AWS 비용 및 사용 현황 보고서 통합 설정 및 구성
참고 항목
Cost Management 서비스의 AWS 커넥트or는 2025년 3월 31일에 사용 중지됩니다. 사용자는 AWS 비용 관리 보고를 위한 대체 솔루션을 고려해야 합니다. 2024년 3월 31일에 Azure는 모든 고객에 대해 AWS용 새 커넥트 추가 기능을 사용하지 않도록 설정합니다. 자세한 내용은 AWS(Amazon Web Services) 커넥터 사용 중지를 참조하세요.
AWS(Amazon Web Services) CUR(비용 및 사용 현황 보고서) 통합을 사용하면 Cost Management에서 AWS 지출을 모니터링하고 제어합니다. 통합을 통해 Azure Portal 내 한 곳에서 Azure 및 AWS 모두에 대한 지출을 모니터링하고 제어할 수 있습니다. 이 문서에서는 Cost Management 기능을 사용하여 비용을 분석하고 예산을 검토할 수 있도록 통합을 설정하고 구성하는 방법을 설명합니다.
Cost Management는 AWS 액세스 자격 증명을 사용하여 보고서 정의를 가져오고 보고서 GZIP CSV 파일을 다운로드하여 S3 버킷에 저장된 AWS 비용 및 사용 현황 보고서를 처리합니다.
AWS에서 비용 및 사용 현황 보고서 만들기
비용 및 사용 현황 보고서 사용은 AWS 비용을 수집 및 처리하기 위해 AWS에서 권장하는 방법입니다. Cost Management 클라우드 간 커넥터는 관리(통합) 계정 수준에서 구성된 비용 및 사용 현황 보고서를 지원합니다. 자세한 내용은 AWS 비용 및 사용 현황 보고서 설명서를 참조하세요.
AWS에서 청구 및 Cost Management 콘솔의 비용 및 사용 현황 보고서 페이지에서는 다음 단계를 거쳐 비용 및 사용 현황 보고서를 만들 수 있습니다.
- AWS 관리 콘솔에 로그인하고 청구 및 Cost Management 콘솔을 엽니다.
- 탐색 창에서 비용 및 사용 현황 보고서를 선택합니다.
- 보고서 만들기를 선택합니다.
- 보고서 이름에서 보고서에 사용할 이름을 입력합니다.
- 추가 보고서 세부 정보에서 리소스 ID 포함을 선택합니다.
- 데이터 새로 고침 설정의 경우 청구를 마무리한 후 AWS에서 환불, 크레딧 또는 지원 요금을 계정에 적용하는 경우 AWS 비용 및 사용 현황 보고서를 새로 고칠지 여부를 선택합니다. 보고서를 새로 고치면 Amazon S3에 새 보고서가 업로드됩니다. 설정을 선택된 상태로 두는 것이 좋습니다.
- 다음을 선택합니다.
- S3 버킷에서 구성를 선택합니다.
- S3 버킷 구성 대화 상자에서 버킷 이름과 새 버킷을 만들 지역을 입력하고 다음을 선택합니다.
- 이 정책이 올바른지 확인함을 선택한 후 저장을 선택합니다.
- (선택 사항) 보고서 경로 접두사에 보고서 이름 앞에 추가할 보고서 경로 접두사를 입력합니다.
건너뛴 경우 기본 접두사는 보고서에 대해 지정한 이름입니다. 날짜 범위에는/report-name/date-range/형식이 있습니다. - 시간 단위에서 매시간을 선택합니다.
- 보고서 버전 관리의 경우 각 버전의 보고서가 이전 버전을 덮어쓸지, 아니면 새 보고서를 추가로 사용할지 선택합니다.
- 데이터 통합을 사용하도록 설정에는 선택이 필요하지 않습니다.
- 압축에서 GZIP을 선택합니다.
- 다음을 선택합니다.
- 보고서 설정을 검토한 후 검토 및 완료를 선택합니다.
보고서 이름을 적어둡니다. 이후 단계에서 사용합니다.
AWS는 Amazon S3 버킷에 보고서 배달을 시작하는 데 최대 24시간이 걸릴 수 있습니다. 배달이 시작된 후 AWS는 AWS 비용 및 사용 현황 보고서 파일을 하루에 한 번 이상 업데이트합니다. 배달이 시작될 때까지 기다리지 않고 AWS 환경을 계속 구성할 수 있습니다.
참고 항목
멤버(연결된) 계정 수준에서 구성된 비용 및 사용 현황 보고서는 현재 지원되지 않습니다.
AWS에서 정책 및 역할 만들기
Cost Management는 비용 및 사용 현황 보고서가 위치한 S3 버킷에 하루에 여러 번 액세스합니다. 서비스는 새 데이터를 확인하기 위해 자격 증명에 액세스해야 합니다. Cost Management가 액세스하는 것을 허용하도록 AWS에서 역할 및 정책을 만듭니다.
Cost Management의 AWS 계정에 대한 역할 기반 액세스를 사용하도록 설정하기 위해 AWS 콘솔에 역할이 만들어집니다. AWS 콘솔에서 역할 ARN 및 외부 ID가 있어야 합니다. 나중에 Cost Management의 AWS 커넥터 만들기 페이지에서 사용합니다.
정책 만들기 마법사 사용
- AWS 콘솔에 로그인하고 서비스를 선택합니다.
- 서비스 목록에서 IAM을 선택합니다.
- 정책을 선택합니다.
- Create policy(정책 만들기)를 선택합니다.
- 서비스 선택을 선택합니다.
비용 및 사용 현황 보고서에 대한 사용 권한 구성
- 비용 및 사용 현황 보고서를 입력합니다.
- 액세스 수준>읽기>DescribeReportDefinitions를 선택합니다. 이 단계를 통해 Cost Management가 정의한 CUR 보고서를 읽고 보고서 정의 필수 조건과 일치하는지 판단할 수 있습니다.
- 권한 추가를 선택합니다.
S3 버킷 및 개체에 대한 사용 권한 구성
- 서비스 선택을 선택합니다.
- S3을 입력합니다.
- 액세스 수준>목록>ListBucket을 선택합니다. 이 작업은 S3 버킷의 개체 목록을 가져옵니다.
- 액세스 수준>읽기>GetObject를 선택합니다. 이 작업을 통해 청구 파일을 다운로드할 수 있습니다.
- 리소스>특정을 선택합니다.
- 버킷에서 ARN 추가 링크를 선택하여 다른 창을 엽니다.
- 리소스 버킷 이름에 CUR 파일을 저장하는 데 사용되는 버킷을 입력합니다.
- ARN 추가를 선택합니다.
- 개체에서 모두를 선택합니다.
- 권한 추가를 선택합니다.
Cost Explorer에 대한 사용 권한 구성
- 서비스 선택을 선택합니다.
- Cost Explorer 서비스를 입력합니다.
- 모든 Cost Explorer 서비스 작업(ce:*)을 선택합니다. 이 작업은 컬렉션이 올바른지 유효성을 검사합니다.
- 권한 추가를 선택합니다.
AWS 조직에 대한 사용 권한 추가
- 조직을 입력합니다.
- 액세스 수준>목록>ListAccounts를 선택합니다. 이 작업은 계정 이름을 가져옵니다.
- 권한 추가를 선택합니다.
정책에 대한 권한 구성
- IAM을 입력합니다.
- 액세스 수준 > 목록 >ListAttachedRolePolicies, ListPolicyVersions 및 ListRoles를 선택합니다.
- 액세스 수준 > 읽기 >GetPolicyVersion을 선택합니다.
- 리소스> 정책을 선택한 다음, Any를 선택합니다. 이러한 작업을 통해 커넥터에 필요한 최소 사용 권한 집합만 부여되었는지를 검증할 수 있습니다.
- 다음을 선택합니다.
검토 후 만들기
- 정책 검토에서 새 정책의 이름을 입력합니다. 올바른 정보를 입력했는지 확인합니다.
- 태그 추가. 사용하려는 태그를 입력하거나 이 단계를 건너뛸 수 있습니다. 이 단계는 Cost Management에서 커넥터를 만드는 데 필요하지 않습니다.
- 이 절차를 완료하려면 정책 만들기를 선택합니다.
정책 JSON은 다음 예제와 유사합니다. bucketname을 S3 버킷의 이름으로, accountname을 계정 번호로, rolename을 만든 역할 이름으로 바꿉니다.
{
"Version": "2012-10-17",
"Statement": [
{
"Sid": "VisualEditor0",
"Effect": "Allow",
"Action": [
"organizations:ListAccounts",
"iam:ListRoles",
"ce:*",
"cur:DescribeReportDefinitions"
],
"Resource": "*"
},
{
"Sid": "VisualEditor1",
"Effect": "Allow",
"Action": [
"s3:GetObject",
"s3:ListBucket",
"iam:GetPolicyVersion",
"iam:ListPolicyVersions",
"iam:ListAttachedRolePolicies"
],
"Resource": [
"arn:aws:s3:::bucketname",
"arn:aws:s3:::bucketname/*",
"arn:aws:iam::accountnumber:policy/*",
"arn:aws:iam::accountnumber:role/rolename"
]
}
]
}
새 역할 만들기 마법사 사용
- AWS 콘솔에 로그인하고 서비스를 선택합니다.
- 서비스 목록에서 IAM을 선택합니다.
- 역할을 선택한 다음, 역할 만들기를 선택합니다.
- 신뢰할 수 있는 엔터티 선택 페이지에서 AWS 계정을 선택한 다음 AWS 계정 아래에서 다른 AWS 계정을 선택합니다.
- 계정 ID에 432263259397을 입력합니다.
- 옵션에서 외부 ID 필요(타사에서 이 역할을 가정하는 경우 모범 사례)를 선택합니다.
- 외부 ID에서 AWS 역할과 Cost Management 간에 공유되는 암호인 외부 ID를 입력합니다. 외부 ID는 Cost Management의 새 커넥터 페이지에서 사용하므로 기록해 두세요. 외부 ID를 입력하는 경우 강력한 암호 정책을 사용하는 것이 좋습니다. 외부 ID는 AWS 제한을 준수해야 합니다.
- 형식: 문자열
- 길이 제약 조건: 최소 길이는 2입니다. 최대 길이는 1224입니다.
- 정규식 패턴을 충족해야 함:
[\w+=,.@: /-]*
참고 항목
MFA 요구에 대한 선택 항목을 변경하지 마세요. 선택 해제로 두어야 합니다.
- 다음을 선택합니다.
- 검색 창에서 새 정책을 검색하여 선택합니다.
- 다음을 선택합니다.
- 역할 세부 정보에 역할 이름을 입력합니다. 올바른 정보를 입력했는지 확인합니다. 나중에 Cost Management 커넥터를 설정할 때 사용하므로 입력한 이름을 기록해 두세요.
- 선택적으로 태그를 추가합니다. 다음과 같은 태그를 입력하거나 이 단계를 건너뛸 수 있습니다. 이 단계는 Cost Management에서 커넥터를 만드는 데 필요하지 않습니다.
- Create role(역할 만들기)을 선택합니다.
Azure에서 AWS용 새 커넥터 설정
다음 정보를 사용하여 AWS 커넥터를 만들고 AWS 비용 모니터링을 시작합니다.
참고 항목
초기 설정 중에 자동 갱신 구성을 켜짐으로 설정하면 평가판 사용 기간이 종료된 후에도 AWS용 커넥터가 활성 상태로 유지됩니다. 그렇지 않으면 평가판 사용 기간 후에 커넥터가 사용되지 않습니다. 영구 삭제되기 전에 3개월간 사용되지 않는 상태로 유지될 수 있습니다. 커넥터가 삭제되면 동일한 연결을 다시 활성화할 수 없습니다. 사용되지 않는 커넥터에 대한 지원을 받거나 커넥터가 삭제된 후 새로운 연결을 만들려면 Azure Portal에서 지원 요청을 만듭니다.
필수 조건
- 하나 이상의 관리 그룹을 사용하도록 설정했는지 확인합니다. 구독을 AWS 서비스에 연결하려면 관리 그룹이 필요합니다. 관리 그룹을 만드는 방법에 대한 자세한 내용은 Azure에서 관리 그룹 만들기를 참조하세요.
- 본인이 해당 구독의 관리자인지 확인합니다.
- AWS에서 비용 및 사용 현황 보고서 만들기 섹션에 설명된 대로 새 AWS 커넥터에 필요한 설정을 완료합니다.
새 커넥터 만들기
- Azure Portal에 로그인합니다.
- Cost Management + Billing으로 이동하여 필요한 경우 청구 범위를 선택합니다.
- 비용 분석을 선택한 다음 설정을 선택합니다.
- AWS용 커넥터를 선택합니다.
- 커넥터 추가를 선택합니다.
- 커넥터 만들기 페이지의 표시 이름에 커넥터 이름을 입력합니다.
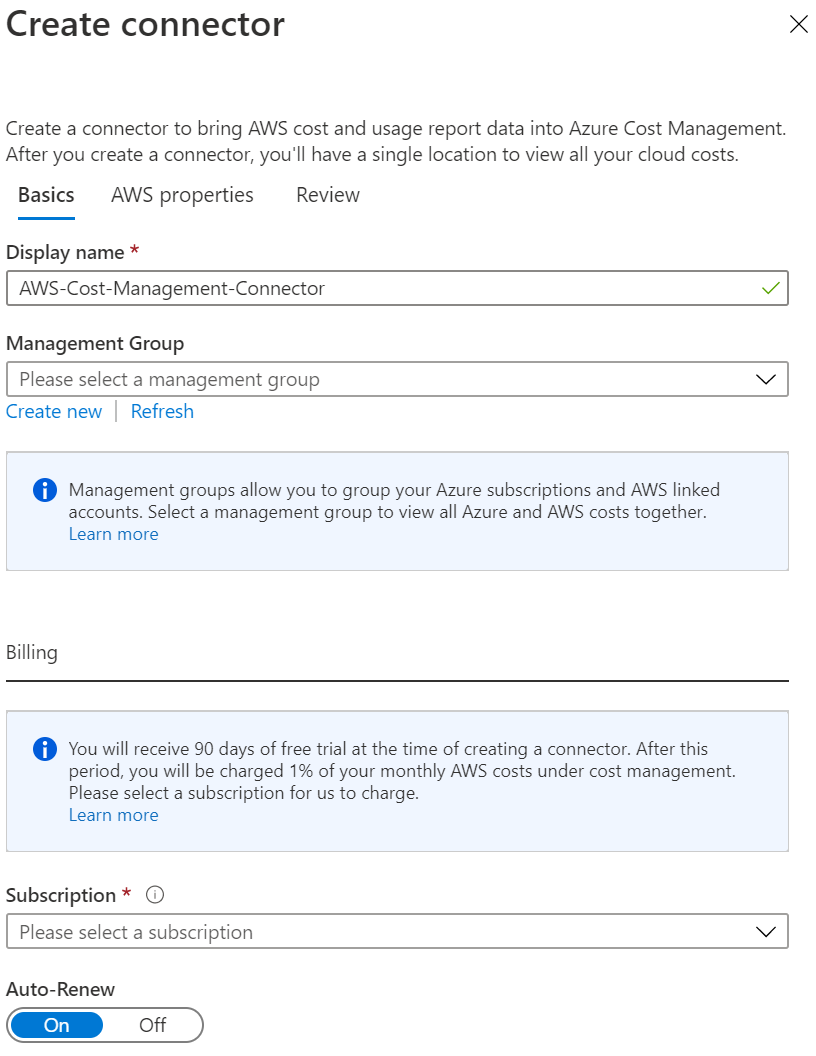
- 필요에 따라 기본 관리 그룹을 선택합니다. 발견된 모든 연결 계정을 저장합니다. 나중에 설정할 수 있습니다.
- 연속 작업을 보장하려면 청구 섹션에서 자동 갱신을 켜기로 선택합니다. 자동 옵션을 선택하는 경우 청구 구독을 선택해야 합니다.
- 역할 ARN의 경우 AWS에서 역할을 설정할 때 사용한 값을 입력합니다.
- 외부 ID의 경우 AWS에서 역할을 설정할 때 사용한 값을 입력합니다.
- 보고서 이름의 경우 AWS에서 만든 이름을 입력합니다.
- 다음을 선택한 다음, 만들기를 선택합니다.
새 AWS 범위, AWS 통합 계정, AWS 연결 계정 및 해당 비용 데이터가 표시되는 데 몇 시간이 걸릴 수 있습니다.
커넥터를 만든 후 액세스 제어를 할당하는 것이 좋습니다. 사용자에게는 새로 발견된 범위(AWS 통합 계정 및 AWS 연결 계정)에 대한 권한이 할당됩니다. 커넥터를 만드는 사용자는 커넥터, 통합 계정 및 모든 연결 계정의 소유자입니다.
검색 후 사용자에게 커넥터 권한을 할당하면 기존 AWS 범위에 대한 사용 권한은 할당되지 않습니다. 대신, 새로 연결된 계정에만 권한이 할당됩니다.
다른 단계 수행
- 아직 설치하지 않은 경우 관리 그룹을 설정합니다.
- 새 범위가 범위 선택기에 추가되었는지 확인합니다. 최신 데이터를 보려면 새로 고침을 선택합니다.
- 클라우드 커넥터 페이지에서 커넥터를 선택하고 청구 계정으로 이동을 선택하여 관리 그룹에 연결된 계정을 할당합니다.
참고 항목
관리 그룹은 현재 MCA(Microsoft 고객 계약) 고객에게 지원되지 않습니다. MCA 고객은 커넥터를 만들고 AWS 데이터를 볼 수 있습니다. 그러나 MCA 고객은 관리 그룹에서 Azure 비용과 AWS 비용을 함께 볼 수 없습니다.
AWS 커넥터 관리
AWS용 커넥터 페이지에서 커넥터를 선택하면 다음을 수행할 수 있습니다.
- AWS 통합 계정에 대한 정보를 보려면 청구 계정으로 이동을 선택합니다.
- 커넥터에 대한 역할 할당을 관리하려면 Access Control을 선택합니다.
- 편집을 선택하여 커넥터를 업데이트합니다. AWS 계정 번호는 역할 ARN에 표시되기 때문에 변경할 수 없습니다. 하지만 새 커넥터를 만들 수 있습니다.
- 확인을 선택하여 Cost Management에서 커넥터 설정을 사용하여 데이터를 수집할 수 있는지 확인합니다.

Azure 관리 그룹 설정
Azure 구독과 AWS 연결 계정을 동일한 관리 그룹에 배치하여 클라우드 간 공급자 정보를 볼 수 있는 단일 위치를 만듭니다. 관리 그룹을 사용하여 Azure 환경을 구성하려면 관리 그룹 초기 설정을 참조하세요.
비용을 구분하려면 AWS 연결 계정만 포함하는 관리 그룹을 만들 수 있습니다.
AWS 통합 계정 설정
AWS 통합 계정은 여러 AWS 계정에 대한 청구 및 지불을 결합합니다. 또한 AWS 연결 계정으로 작동합니다. AWS 커넥터 페이지의 링크를 사용하여 AWS 통합 계정에 대한 세부 정보를 볼 수 있습니다.
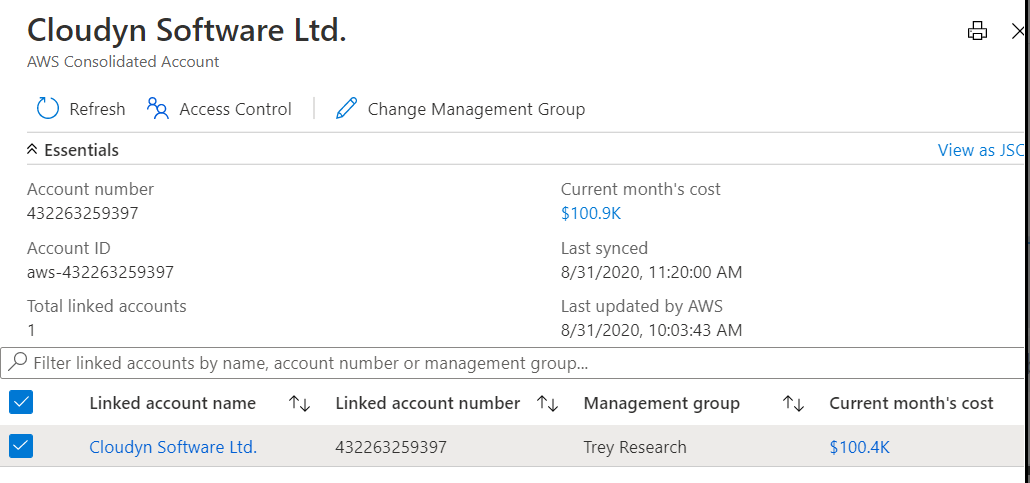
이 페이지에서 다음 작업을 수행할 수 있습니다.
- AWS 연결 계정과 관리 그룹의 연결을 대량 업데이트하려면 업데이트를 선택합니다.
- 범위에 대한 역할 할당을 설정하려면 Access Control을 선택합니다.
AWS 통합 계정에 대한 사용 권한
기본적으로 AWS 통합 계정에 대한 사용 권한은 AWS 커넥터 사용 권한에 따라 계정을 만들 때 설정됩니다. 커넥터 작성자는 소유자입니다.
AWS 통합 계정의 액세스 수준 페이지를 사용하여 액세스 수준을 관리할 수 있습니다. 단, AWS 연결 계정은 AWS 통합 계정에 대한 사용 권한을 상속하지 않습니다.
AWS 연결 계정 설정
AWS 연결 계정은 AWS 리소스를 만들고 관리하는 위치입니다. 또한 연결 계정은 보안 경계 역할을 합니다.
이 페이지에서 다음을 수행할 수 있습니다.
- AWS 연결 계정과 관리 그룹의 연결을 업데이트하려면 업데이트를 선택합니다.
- 범위에 대한 역할 할당을 설정하려면 Access Control을 선택합니다.

AWS 연결 계정에 대한 사용 권한
기본적으로 AWS 연결 계정에 대한 사용 권한은 AWS 커넥터 사용 권한에 따라 계정을 만들 때 설정됩니다. 커넥터 작성자는 소유자입니다. AWS 연결 계정의 액세스 수준 페이지를 사용하여 액세스 수준을 관리할 수 있습니다. AWS 연결 계정은 AWS 통합 계정에 대한 사용 권한을 상속하지 않습니다.
AWS 연결 계정은 항상 속한 관리 그룹에서 사용 권한을 상속합니다.
다음 단계
- AWS 비용 및 사용 현황 보고서 통합을 설정하고 구성했으므로 계속해서 AWS 비용 및 사용 현황 관리를 진행합니다.
- 비용 분석에 대해 잘 모르는 경우 비용 분석을 사용하여 비용 검색 및 분석 빠른 시작을 참조하세요.
- Azure의 예산에 대해 잘 모르는 경우 예산 만들기 및 관리를 참조하세요.
피드백
출시 예정: 2024년 내내 콘텐츠에 대한 피드백 메커니즘으로 GitHub 문제를 단계적으로 폐지하고 이를 새로운 피드백 시스템으로 바꿀 예정입니다. 자세한 내용은 다음을 참조하세요. https://aka.ms/ContentUserFeedback
다음에 대한 사용자 의견 제출 및 보기