자습서: 권장 사항에서 비용 최적화
Cost Management는 Azure Advisor와 함께 실행되어 비용 최적화 권장 사항을 제공합니다. Azure Advisor는 유휴 리소스와 사용률이 낮은 리소스를 식별하여 최적화하고 효율성을 개선하는 데 도움이 됩니다. 이 자습서에서는 사용률이 낮은 Azure 리소스를 식별한 다음, 비용을 절감하기 위한 조치를 취하는 예를 안내합니다.
Advisor를 사용하여 비용을 최적화하는 방법에 대해 자세히 알아보려면 Cost Management에서 클라우드 투자 최적화 비디오를 시청하세요. 다른 비디오를 시청하려면 Cost Management YouTube 채널을 방문하세요.
이 자습서에서는 다음을 하는 방법을 알아볼 수 있습니다.
- 비용 최적화 권장 사항을 검토하여 잠재적인 사용 비효율성 확인인
- 가상 머신을 비용 효율적인 옵션으로 크기를 조정하는 권장 사항 이행
- 가상 머신의 크기가 성공적으로 조정되었는지 확인하기 위해 작업 확인
필수 조건
다양한 범위 및 Azure 계정 유형에 대한 권장 사항을 사용할 수 있습니다. 지원되는 계정 유형의 전체 목록을 보려면 Cost Management 데이터 이해를 참조하세요. 비용 데이터를 보려면 다음 범위 중 하나 이상에 대해 최소한 읽기 권한이 있어야 합니다. 범위에 대한 자세한 내용은 범위 이해 및 작업을 참조하세요.
- 구독
- Resource group
새 구독이 있는 경우 Cost Management 기능을 즉시 사용할 수 없습니다. 모든 Cost Management 기능을 사용하려면 최대 48시간이 걸릴 수 있습니다. 또한 14일 이상 활동이 있는 활성 가상 머신이 있어야 합니다.
Azure에 로그인
https://portal.azure.com에서 Azure Portal에 로그인합니다.
비용 최적화 권장 사항 보기
구독에 대한 비용 최적화 권장 사항을 보려면 Azure Portal에서 원하는 범위를 열고 Advisor 권장 사항을 선택합니다.
관리 그룹에 대한 권장 사항을 보려면 Azure Portal에서 원하는 범위를 열고 메뉴에서 비용 분석을 선택합니다. 범위 필을 사용하여 관리 그룹과 같은 다른 범위로 전환합니다. 메뉴에서 Advisor 권장 사항을 선택합니다. 범위에 대한 자세한 내용은 범위 이해 및 작업을 참조하세요.
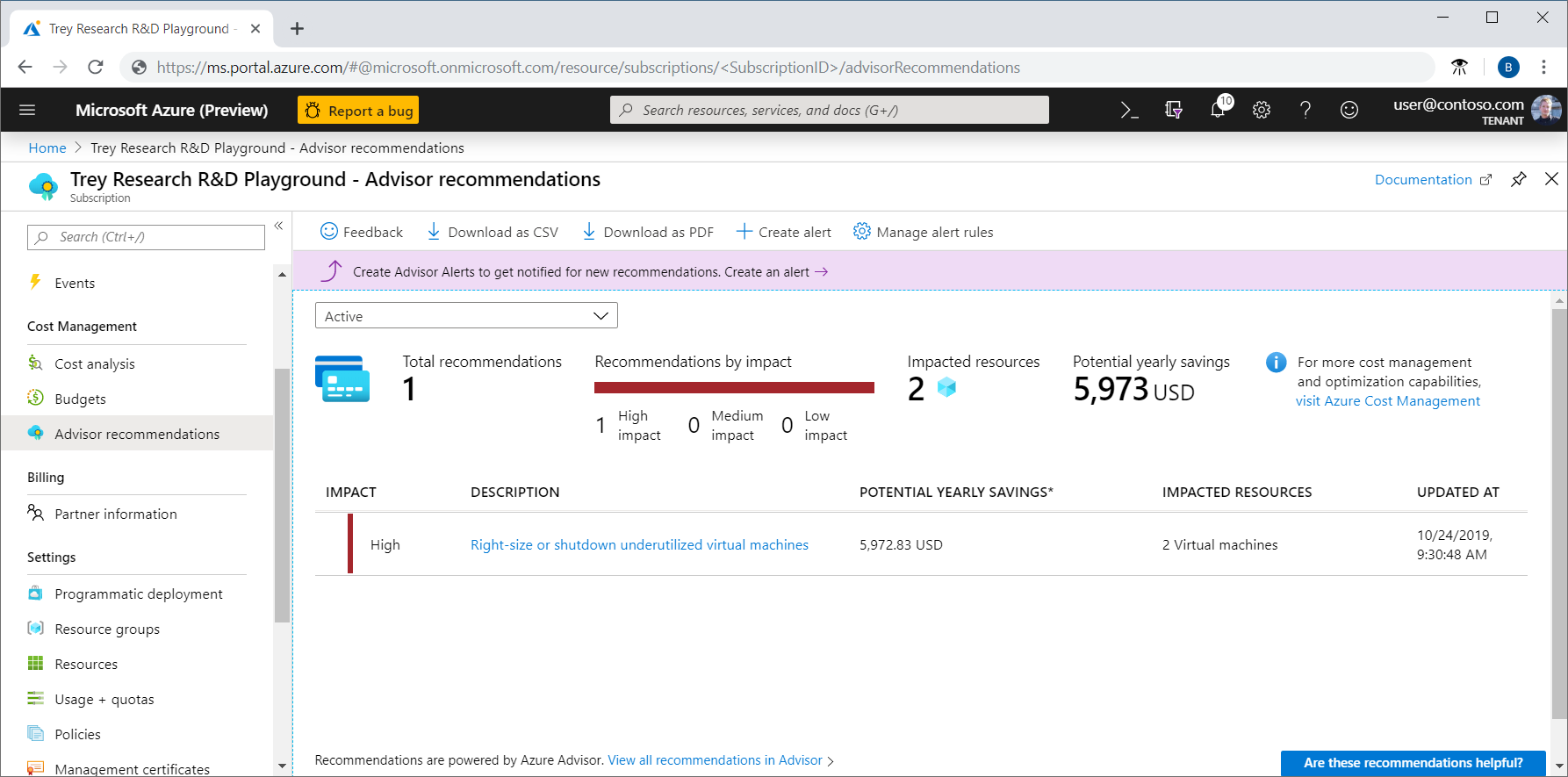
권장 사항 목록은 추가 비용을 절감할 수 있도록 구매 권장 사항을 표시하거나 사용 비효율성을 식별합니다. 총 연간 절약 가능 금액은 권장 사항 규칙을 충족하는 모든 VM을 종료 또는 할당 해제할 경우 절약할 수 있는 총액을 보여 줍니다. 종료하고 싶지 않다면 덜 비싼 VM SKU로 크기 조정을 고려해야 합니다.
연간 절약 가능 금액과 함께, 영향 범주는 가능한 많이 절약 가능한 권장 사항을 식별하기 위한 것입니다.
높은 영향 권장 사항은 다음과 같습니다.
- 다양한 컴퓨팅 서비스에 대한 비용을 절감하기 위해 Azure 절감 플랜 구입
- 예약 가상 머신 인스턴스를 구매하여 종량제 비용보다 비용 절약
- 사용량이 낮은 인스턴스의 크기를 조정하거나 종료하여 가상 머신 소비 최적화
- Standard Storage를 사용하여 Managed Disks 스냅샷 저장
중간 영향 권장 사항은 다음과 같습니다.
권장 사항 이행
Azure Advisor는 7일 동안 가상 머신 사용량을 모니터링한 다음, 사용률이 낮은 가상 머신을 식별합니다. 4일 이상 CPU 사용률이 5% 이하이고 네트워크 사용량이 7MB 이하인 가상 머신은 사용률이 낮은 가상 머신으로 간주됩니다.
CPU 사용률 5% 이하 설정은 기본값이지만, 설정을 조정할 수 있습니다. 설정 조정 방법에 대한 자세한 내용은 사용량이 낮은 가상 머신 권장 사항에 대한 평균 CPU 사용률 규칙 구성을 참조하세요.
일부 시나리오에서는 기본적으로 사용률이 낮을 수 있으나 가상 머신의 크기를 덜 비싼 크기로 변경하여 비용을 절감할 수도 있습니다. 크기 조정 작업을 선택할 경우 실제 절감액이 달라질 수 있습니다. 가상 머신의 크기 조정 예를 살펴보겠습니다.
권장 사항 목록에서 사용률이 낮은 가상 머신을 적절하게 크기 조정하거나 종료를 선택합니다. 가상 머신 후보 목록에서 크기 조정할 가상 머신을 선택한 다음, 해당 가상 머신을 선택합니다. 사용률 메트릭을 확인할 수 있도록 가상 머신의 세부 정보가 표시됩니다. 연간 절약 가능 금액 값은 VM을 종료 또는 제거할 경우 절약할 수 있는 금액입니다. VM 크기 조정으로 비용이 절감될 수는 있지만, 연간 절약 가능한 전체 금액이 절감되지는 않습니다.
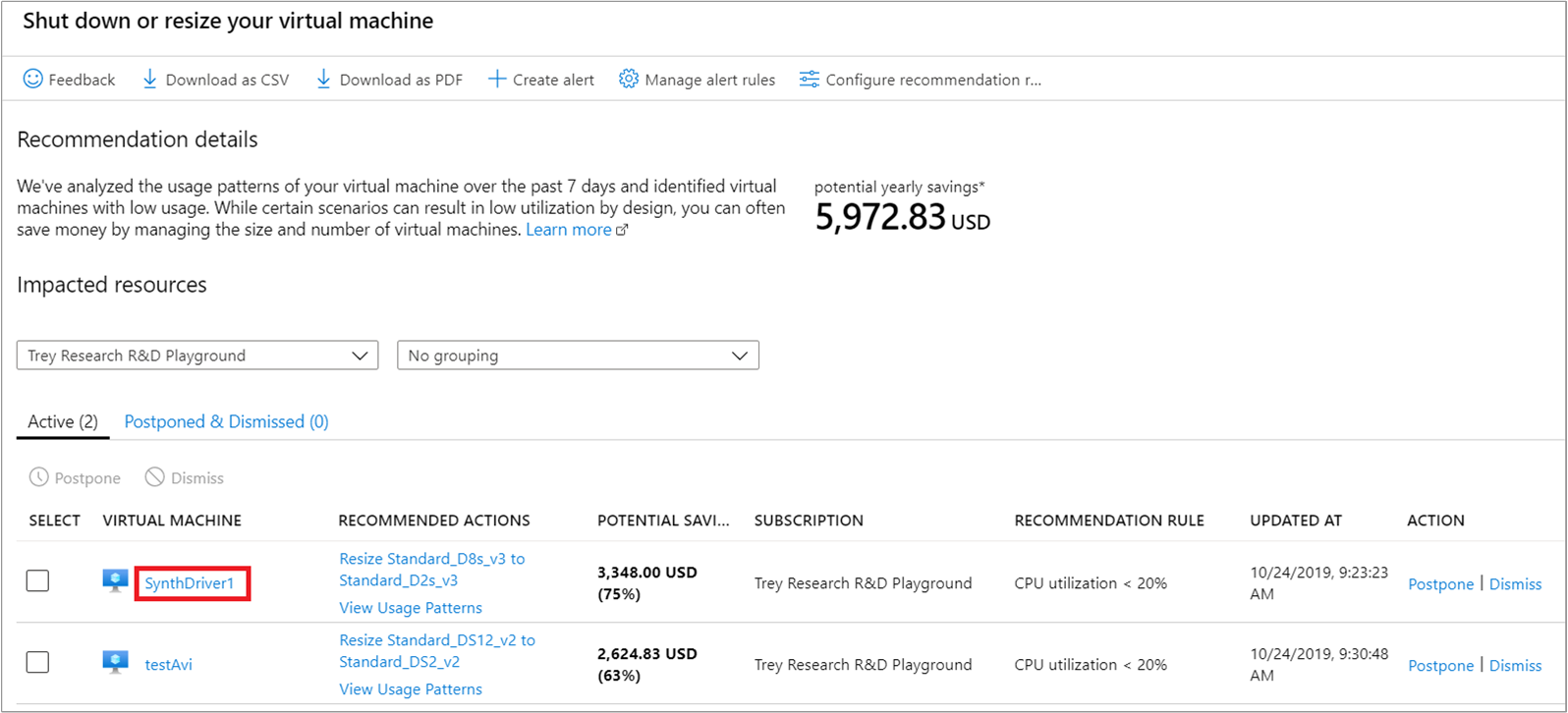
VM 세부 정보에서 가상 머신의 사용률을 확인하여 적합한 크기 조정 후보인지 확인하세요.
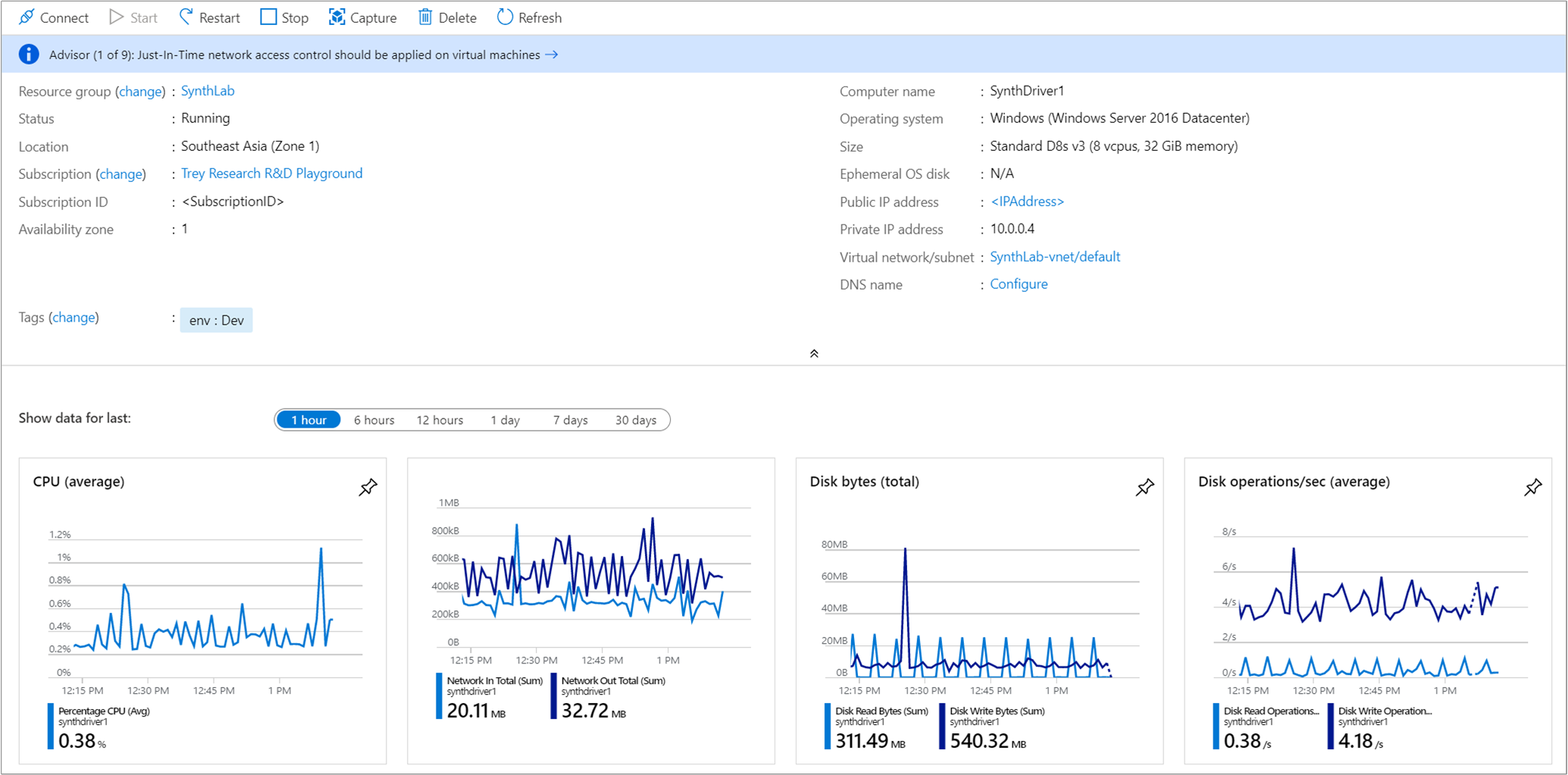
현재 가상 머신의 크기를 기록합니다. 해당 가상 머신을 크기 조정해야 하는지 확인한 후 VM 세부 정보를 닫으면 가상 머신 목록이 나타납니다.
종료하거나 크기를 조정할 후보 목록에서 Resize <FromVirtualMachineSKU> ~ <ToVirtualMachineSKU>를 선택합니다.
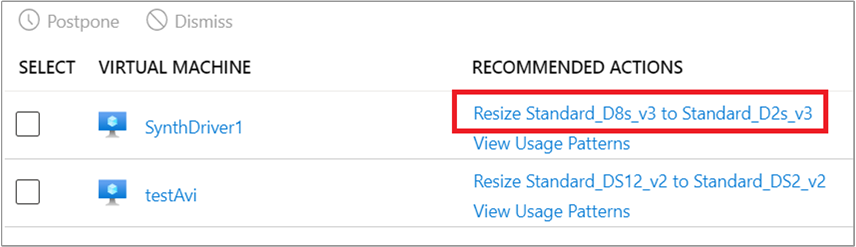
다음으로, 사용할 수 있는 크기 조정 옵션 목록이 표시됩니다. 사용자 시나리오에 가장 적합한 성능과 비용 효율성을 제공할 옵션을 선택합니다. 다음 예제에서 선택한 옵션은 Standard_D8s_v3에서 Standard_D2s_v3로 크기가 조정됩니다.

적합한 크기가 선택되면 크기 조정을 선택하여 크기 조정 작업을 시작합니다.
크기 조정을 수행하려면 현재 실행 중인 가상 머신을 다시 시작해야 합니다. 가상 머신이 프로덕션 환경에 있는 경우에는 업무 시간 이후에 크기 조정 작업을 실행하는 것이 좋습니다. 다시 시작을 예약하면 일시적인 사용 불가로 인한 중단을 줄일 수 있습니다.
작업 확인
VM 크기 조정이 성공적으로 완료되면 Azure 알림이 표시됩니다.
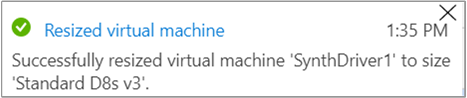
다음 단계
이 자습서에서는 다음 작업 방법을 알아보았습니다.
- 비용 최적화 권장 사항을 검토하여 잠재적인 사용 비효율성 확인인
- 가상 머신을 비용 효율적인 옵션으로 크기를 조정하는 권장 사항 이행
- 가상 머신의 크기가 성공적으로 조정되었는지 확인하기 위해 작업 확인
Cost Management 모범 사례 문서를 아직 읽지 않았다면 이 모범 사례는 비용 관리를 지원하기 위해 고려할 높은 수준의 지침과 원칙을 제공합니다.