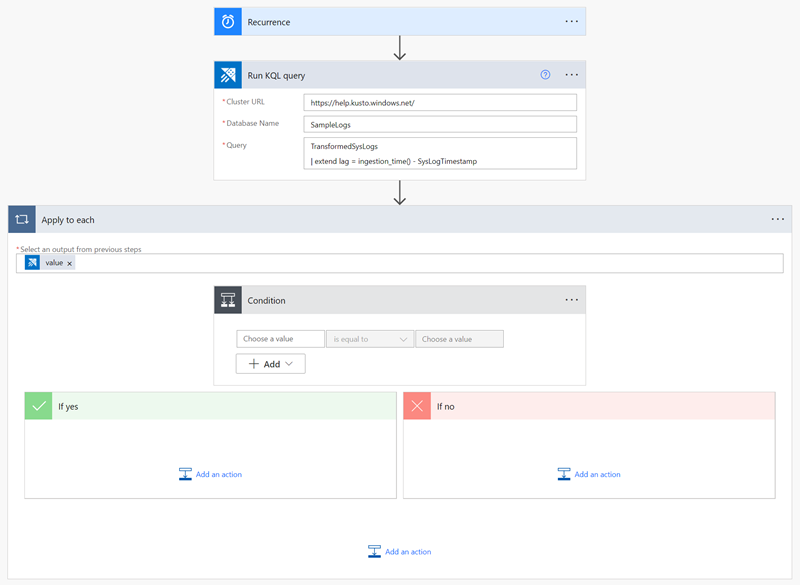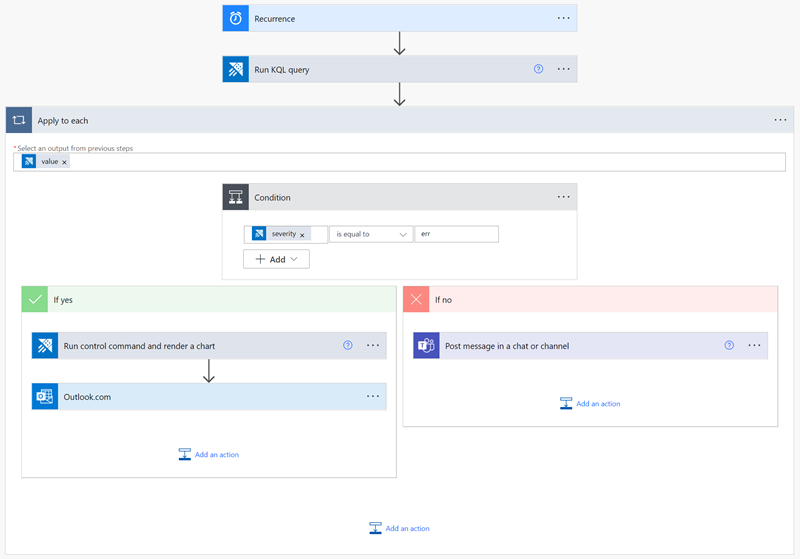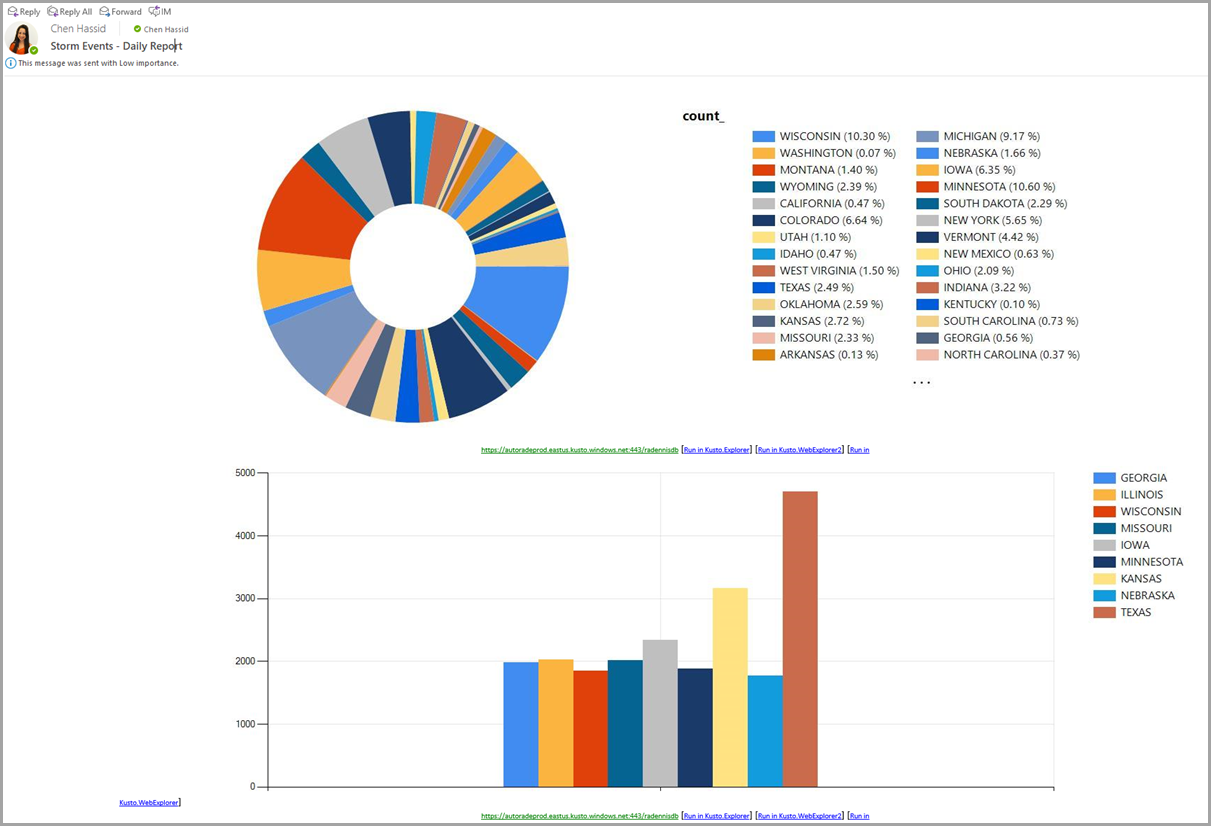Power Automate에 대한 Azure Data Explorer 커넥터의 사용 예
Azure Data Explorer Power Automate(이전의 Microsoft Flow) 커넥터를 사용하면 Azure Data Explorer에서 Microsoft Power Automate의 흐름 기능을 사용할 수 있습니다. 예약되거나 트리거되는 작업의 일부로 Kusto 쿼리 및 명령을 자동으로 실행할 수 있습니다. 이 문서에는 몇 가지 일반적인 Power Automate 커넥터 사용 예가 포함되어 있습니다.
자세한 내용은 Azure Data Explorer Power Automate 커넥터를 참조하세요.
Power Automate 커넥터 및 SQL 데이터베이스
Power Automate 커넥터를 사용하여 데이터를 쿼리하고 SQL 데이터베이스에 집계합니다.
참고
Power Automate 커넥터는 소량의 출력 데이터에만 사용합니다. SQL 삽입 작업은 각 행에 대해 개별적으로 수행됩니다.
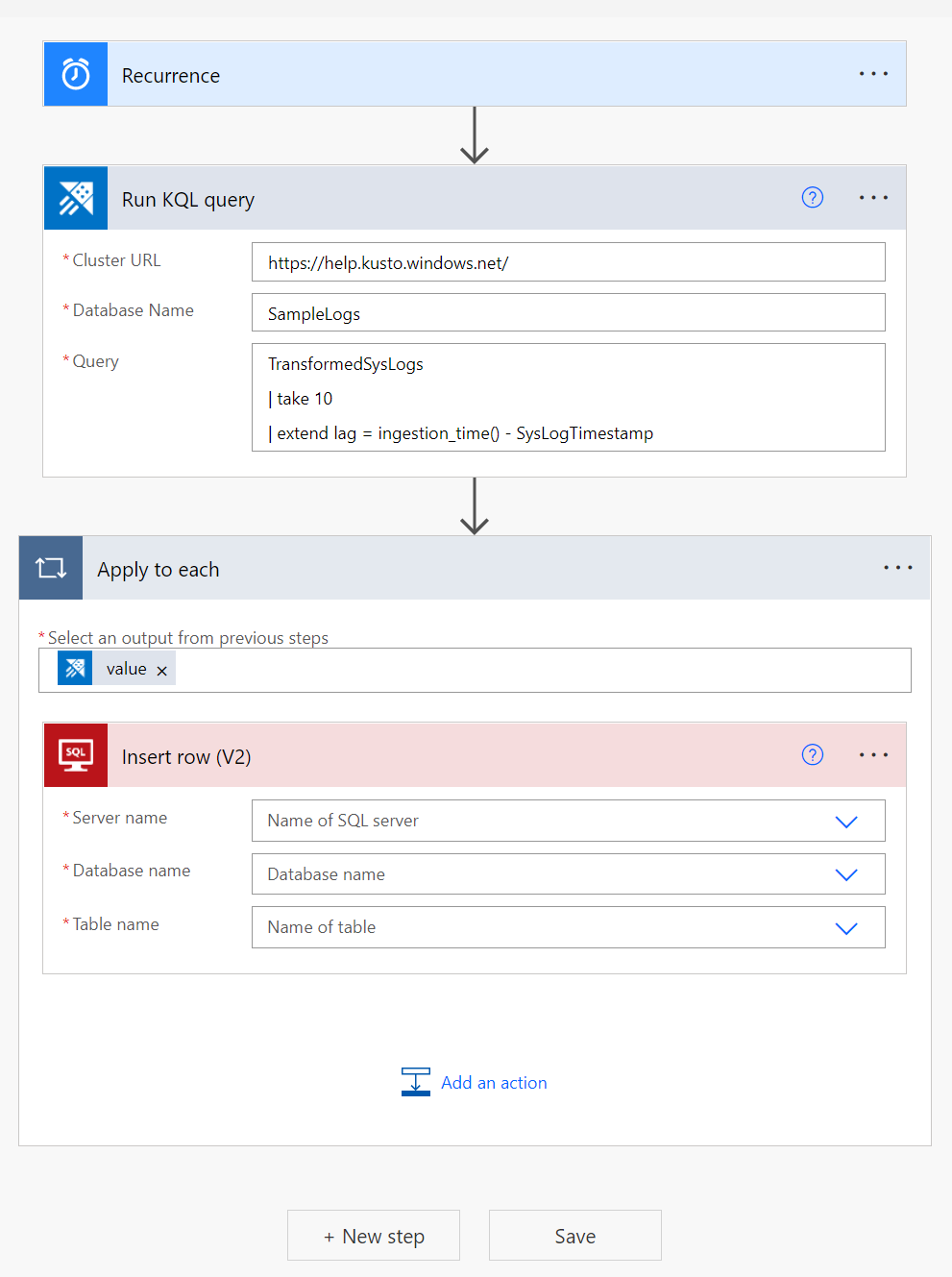
Microsoft Power BI 데이터 세트에 데이터 푸시
Power Automate 커넥터를 Power BI 커넥터와 함께 사용하여 Kusto 쿼리의 데이터를 Power BI 스트리밍 데이터 세트로 푸시할 수 있습니다.
새 쿼리를 실행하고 결과를 나열 작업을 만듭니다.
새 단계를 선택합니다.
작업 추가를 선택하고, Power BI를 검색합니다.
Power BI>데이터 세트에 행 추가를 차례로 선택합니다.
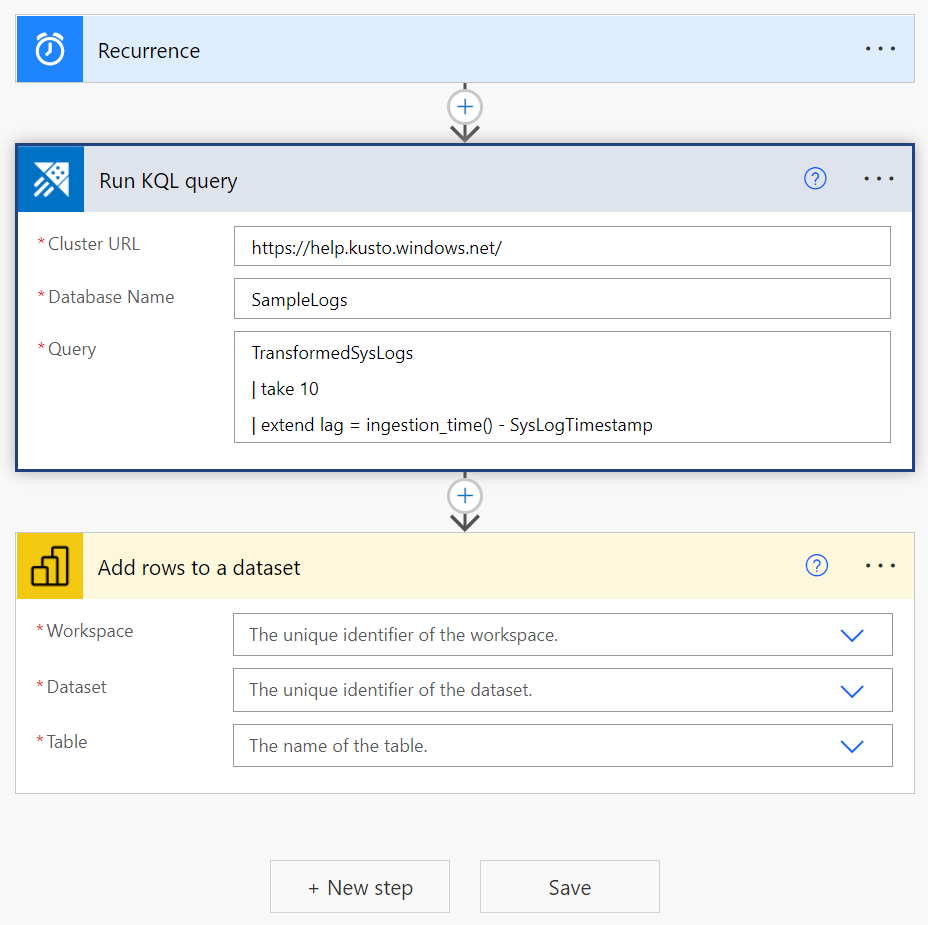
데이터를 푸시할 작업 영역, 데이터 세트 및 테이블을 입력합니다.
동적 콘텐츠 대화 상자에서 데이터 세트 스키마 및 관련 Kusto 쿼리 결과가 포함된 페이로드를 추가합니다.
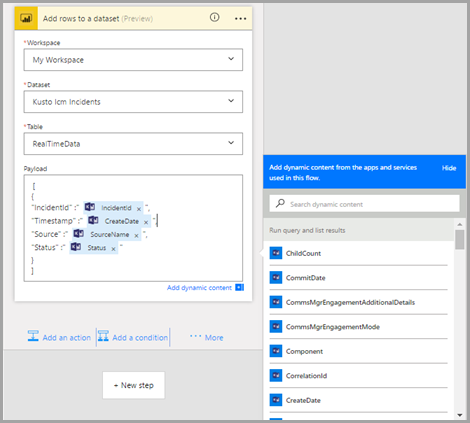
흐름은 Kusto 쿼리 결과 테이블의 각 행에 대해 Power BI 작업을 자동으로 적용합니다.
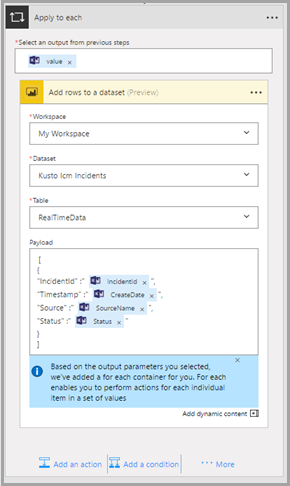
조건부 쿼리
Kusto 쿼리의 결과를 다음 Power Automate 작업에 대한 입력 또는 조건으로 사용할 수 있습니다.
다음 예에서는 마지막 날에 발생한 인시던트에 대해 Kusto를 쿼리합니다. 해결된 각 인시던트의 경우 Slack 메시지가 게시되고 푸시 알림이 만들어집니다. 아직 활성 상태인 각 인시던트의 경우 비슷한 인시던트 관련 추가 정보에 대해 Kusto를 쿼리합니다. 해당 정보를 메일로 보내고 Azure DevOps Server에서 관련 작업을 엽니다.
다음 지침에 따라 비슷한 흐름을 만듭니다.
새 쿼리를 실행하고 결과를 나열 작업을 만듭니다.
새 단계>조건 제어를 차례로 선택합니다.
동적 콘텐츠 창에서 다음 작업에 대한 조건으로 사용하려는 매개 변수를 선택합니다.
관계 및 값 형식을 선택하여 특정 매개 변수에 대한 특정 조건을 설정합니다.
흐름에서 이 조건을 쿼리 결과 테이블의 각 행에 적용합니다.
조건이 true 및 false인 경우에 대한 작업을 추가합니다.
Kusto 쿼리의 결과 값은 다음 작업에 대한 입력으로 사용할 수 있습니다. 동적 콘텐츠 창에서 결과 값을 선택합니다. 다음 예에서는 Kusto 쿼리의 데이터가 포함된 Slack - 메시지 게시 작업 및 Visual Studio - 새 작업 항목 만들기 작업을 추가합니다.

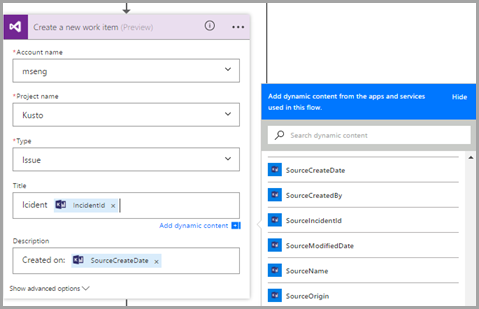
다음 예에서 인시던트가 여전히 활성 상태인 경우 Kusto를 다시 쿼리하여 동일한 원본의 인시던트를 과거에 해결한 방법에 대한 정보를 얻습니다.

이 정보를 원형 차트로 시각화하고 이메일을 통해 팀에 보냅니다.
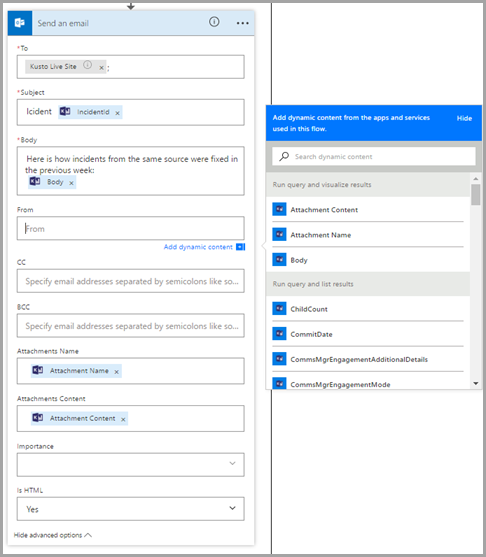
여러 Azure Data Explorer 순서도 이메일 보내기
되풀이 트리거를 사용하여 새 흐름을 만들고, 흐름의 간격과 빈도를 정의합니다.
하나 이상의 Kusto - 쿼리를 실행하고 결과를 시각화 작업이 포함된 새 단계를 추가합니다.

각 Kusto - 쿼리를 실행하고 결과를 시각화 작업에 대해 다음 필드를 정의합니다.
- 클러스터 URL
- 데이터베이스 이름
- 쿼리 및 차트 종류(예: HTML 테이블, 원형 차트, 시간 차트, 막대형 차트 또는 사용자 지정 값)
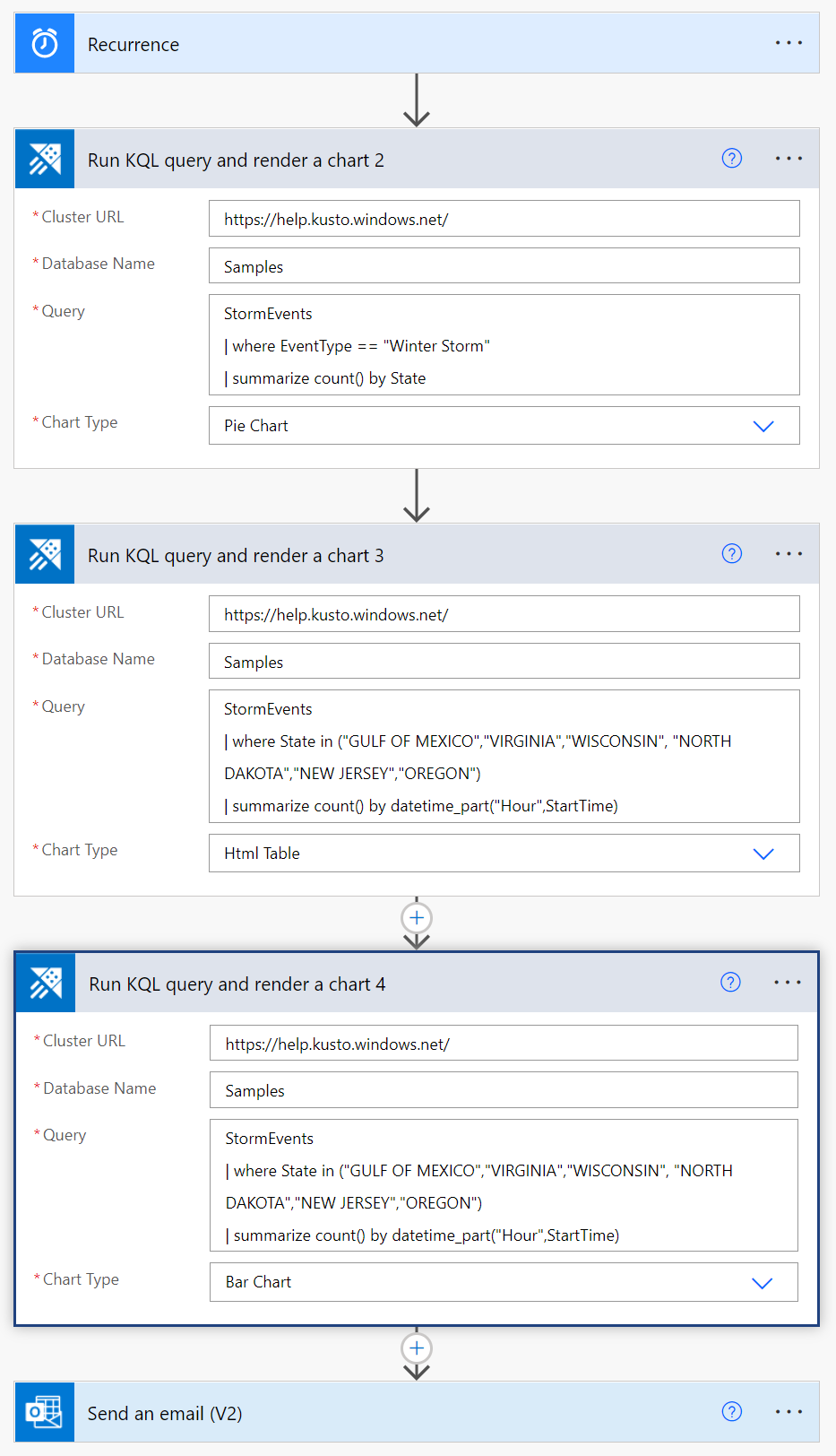
이메일 보내기(v2) 작업을 선택합니다.
- 본문 섹션에서 코드 보기 아이콘을 선택합니다.
- 본문 필드에서 시각화된 쿼리 결과가 이메일 본문에 포함되도록 필요한 BodyHtml을 삽입합니다.
- 첨부 파일을 이메일에 추가하려면 첨부 파일 이름 및 첨부 파일 콘텐츠를 추가합니다.

이메일 작업을 만드는 방법에 대한 자세한 내용은 Kusto 쿼리 결과 이메일 보내기를 참조하세요.
결과:
관련 콘텐츠
- Azure Kusto Logic App 커넥터를 사용하여 예약되거나 트리거된 작업의 일부로 Kusto 쿼리 및 명령을 실행합니다.
피드백
출시 예정: 2024년 내내 콘텐츠에 대한 피드백 메커니즘으로 GitHub 문제를 단계적으로 폐지하고 이를 새로운 피드백 시스템으로 바꿀 예정입니다. 자세한 내용은 다음을 참조하세요. https://aka.ms/ContentUserFeedback
다음에 대한 사용자 의견 제출 및 보기