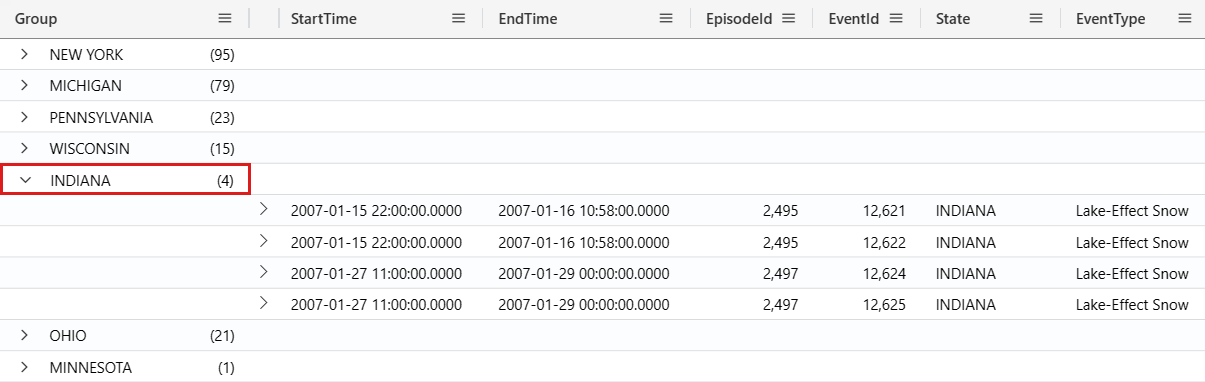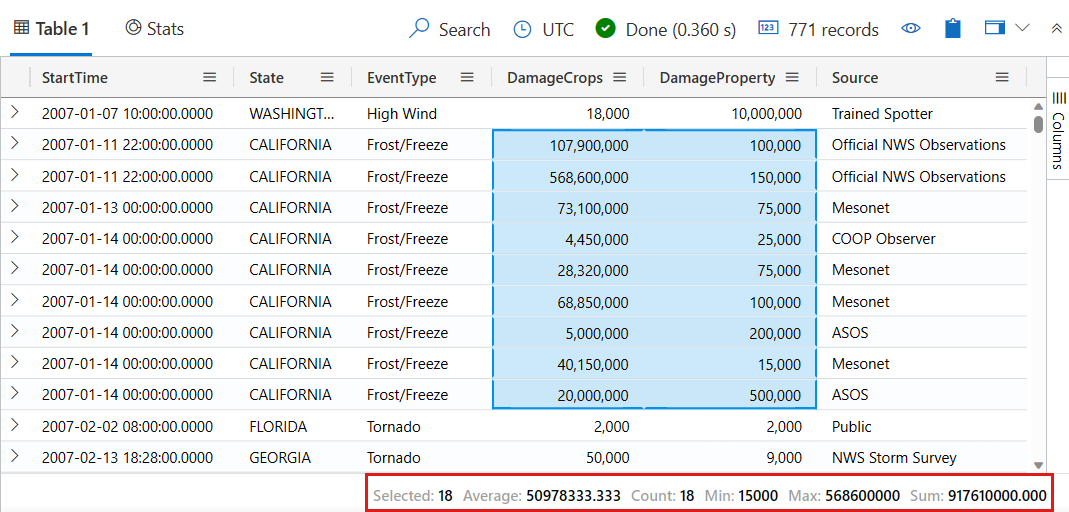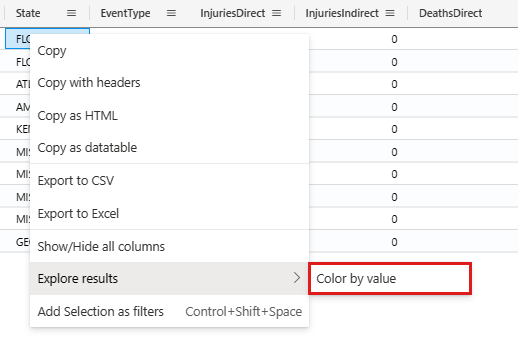Azure Data Explorer 웹 UI 결과 표
이 가이드에서는 결과 그리드를 사용하여 Azure Data Explorer 웹 UI에서 쿼리 결과를 사용하는 방법을 알아봅니다. 결과 그리드를 사용하면 결과를 사용자 지정 및 조작하고 데이터 분석의 효율성과 효율성을 향상시킬 수 있습니다.
쿼리를 실행하는 방법을 알아보려면 빠른 시작: Azure Data Explorer 웹 UI에서 데이터 쿼리를 참조하세요.
사전 요구 사항
- Microsoft 계정 또는 Microsoft Entra 사용자 ID. Azure 구독이 필요하지 않습니다.
- Azure Data Explorer 클러스터 및 데이터베이스. 공개적으로 사용 가능한 도움말 클러스터 를 사용하거나 클러스터 및 데이터베이스를 만듭니다.
셀 확장
셀을 확장하여 셀 내용에 대한 자세한 보기를 엽니다. 이는 동적 데이터 또는 긴 문자열을 보는 데 특히 유용합니다. 자세한 보기에서 동적 데이터는 JSON과 같이 표시됩니다. 셀을 확장하려면 다음 단계를 수행합니다.
행 확장
행 내용을 자세히 보려면 행을 확장합니다. 이 상세 보기는 다양한 열과 해당 콘텐츠를 보여 줍니다. 행을 확장하려면 다음 단계를 수행합니다.
확장하려는 행의 왼쪽에서 화살표 아이콘 >을 선택합니다.
자세한 보기에서 동적 데이터가 있는 열을 확장하거나 축소할 수 있습니다. 확장된 열은 아래쪽 화살표로 표시되고 축소된 열은 오른쪽 화살표로 표시됩니다. 열 키 옆에 있는 화살표를 선택하여 콘텐츠 확장과 축소 사이를 전환할 수 있습니다.
자세한 보기에서 검색
결과의 자세한 보기 내에서 무료 텍스트 검색을 수행할 수 있습니다. 이 작업을 수행하는 방법을 알아보려면 다음 단계를 수행합니다.
다음 쿼리를 실행합니다.
StormEvents | where InjuriesIndirect > 0결과 표에서 행을 확장하여 자세한 보기를 엽니다.
자세한 보기 창을 선택합니다.
무료 텍스트 검색 창을 시작하려면 바로 가기 키 "Ctrl + F"를 누릅니다.
입력 "부상". 검색된 용어의 모든 인스턴스가 강조 표시됩니다.
참고
검색 함수는 기본적으로 대/소문자를 구분하지 않습니다.
동적 필드의 경로 가져오기
중첩된 동적 속성 모음 필드는 계층으로 더 깊이 들어가면 복잡해질 수 있습니다. 결과 표에서 JPATH는 지정된 필드에 도착할 동적 속성 모음 개체 필드를 통과하는 경로를 나타냅니다. JPATH를 찾는 방법을 알아보려면 다음 단계를 수행합니다.
다음 쿼리를 실행합니다.
StormEvents | take 10마지막 열이어야 하는 열의
StormSummary첫 번째 결과를 선택합니다.결과 내에서 다른 필드를 선택하고 창 맨 위에 있는 JPATH가 어떻게 변경되는지 확인합니다. 예를 들어 다음 스크린샷은 열 동적 속성 모음 개체 내의
LocationDetails필드 아래에 중첩된 필드의StormSummary경로를 보여줍니다.JPATH 오른쪽에 있는 아이콘을 선택하여 복사합니다. 그런 다음 JPATH를 필터로 붙여넣고 사용하거나 다른 사용자와 공유합니다.
동적 필드에서 필터 추가
특정 동적 필드를 필터로 쿼리에 추가하려면 다음을 수행합니다.
다음 쿼리를 실행합니다.
StormEvents | take 10마지막 열이어야 하는 열의
StormSummary첫 번째 결과를 선택합니다.동적 데이터 내의 필드를 마우스 오른쪽 단추로 클릭하고 필터로 추가를 선택합니다. 예를 들어 필드를 마우스 오른쪽 단추로 클릭하고
Location필터로 추가합니다.쿼리 편집기에서 선택한 동적 필드에 따라 쿼리 절이 쿼리에 추가됩니다.
쿼리 결과에서 필터 추가
결과 표에서 직접 쿼리에 필터 연산자를 추가하려면 다음 단계를 수행합니다.
다음 쿼리를 실행합니다.
StormEvents | take 10쿼리 필터를 만들 콘텐츠가 있는 셀을 선택합니다. 여러 셀을 선택하려면 마우스를 클릭하고 선택하려는 셀 위로 끌어다 놓거나 각 셀을 클릭하는 동안 "Ctrl" 키를 누른 채 끕니다. 예를 들어 및
EventType열에서 여러 셀을State선택합니다.마우스 오른쪽 단추를 클릭하여 셀 작업 메뉴를 엽니다. 필터로 선택 항목 추가를 선택합니다.
쿼리 편집기에서 선택한 셀에 따라 쿼리 절이 쿼리에 추가됩니다.
결과를 기준으로 열 그룹화
결과 집합 내에서 모든 열별로 결과를 그룹화할 수 있습니다. 이 그룹화 후에는 추가 집계를 수행하여 데이터를 조사할 수 있습니다. 열 결과를 그룹화하고 탐색하려면 다음 단계를 수행합니다.
다음 쿼리를 실행합니다.
StormEvents | where EventType == "Lake-Effect Snow"State 열 위에 마우스를 놓고 메뉴를 선택한 다음 그룹화 방법: State를 선택합니다.
다음 스크린샷은 상태별 그룹을 선택한 후의 결과를 보여줍니다.
표에서 레코드를 두 번 클릭하여 확장하고 해당 상태에 대한 레코드를 확인합니다. 예를 들어 "INDIANA"에 대한 레코드를 확장합니다. 이러한 유형의 그룹화는 예비 분석을 수행할 때 유용할 수 있습니다.
데이터를 열별로 그룹화한 후에는 값 집계 함수를 사용하여 각 그룹에 대한 통계를 계산할 수 있습니다. 이렇게 하려면 열 메뉴로 이동하여 값 집계를 선택하고 해당 열에 사용할 함수 유형을 선택합니다.
결과 그리드를 원래 상태로 되돌리려면 그룹 열의 메뉴를 선택합니다. 그런 다음 열 다시 설정을 선택합니다.
열 필터링
특정 열의 결과를 필터링하려면 다음 단계를 수행합니다.
필터링할 열의 메뉴를 선택합니다.
필터 아이콘을 선택합니다.
필터 작성기에서 원하는 연산자를 선택합니다.
열을 필터링할 식을 입력합니다. 입력할 때 결과가 필터링됩니다.
참고
필터는 대/소문자를 구분하지 않습니다.
다중 조건 필터를 만들려면 부울 연산자를 선택하여 다른 조건을 추가합니다.
필터를 제거하려면 첫 번째 필터 조건에서 텍스트를 삭제합니다.
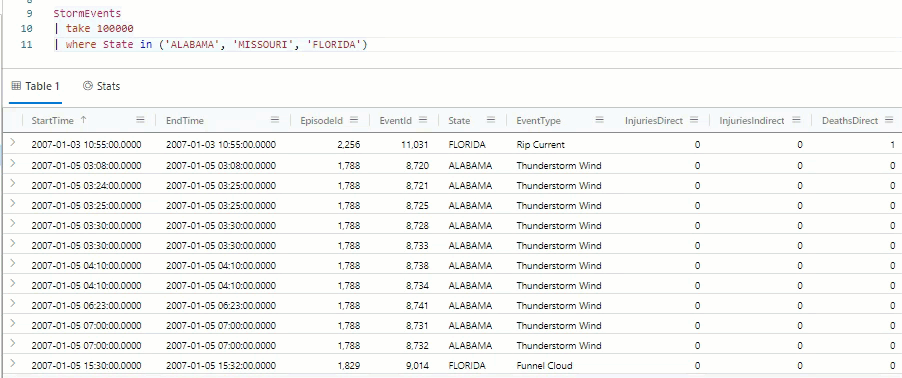
셀 통계 보기
여러 행에 대한 평균, 개수, 최소, 최대 및 합계 를 빠르게 계산하려면 관련 숫자 셀을 선택합니다. 예를 들면 다음과 같습니다.
다음 쿼리를 실행합니다.
StormEvents | where DamageCrops > 0 and DamageProperty > 0 | project StartTime, State, EventType, DamageCrops, DamageProperty, Source몇 가지 숫자 셀을 선택합니다. 여러 셀을 선택하려면 마우스를 클릭하고 선택하려는 셀 위로 끌어다 놓거나 각 셀을 클릭하는 동안 "Ctrl" 키를 누른 채 끕니다. 평균, 개수, 최소, 최대 및 합계는 이러한 셀에 대해 자동으로 계산됩니다.
피벗 테이블 만들기
피벗 모드는 Excel의 피벗 테이블과 비슷합니다. 피벗 모드를 사용하면 열 값을 열로 변환할 수 있습니다. 예를 들어 열을 피벗 State 하여 "Florida", "Missouri", "Alabama" 등의 열을 만들 수 있습니다. 피벗 테이블을 만들려면 다음 단계를 수행합니다.
결과 표의 오른쪽에서 열을 선택하여 테이블 도구 패널을 확인 합니다 . 패널 맨 위에서 피벗 모드를 선택합니다.
열을 행 그룹, 값, 열 레이블 섹션으로 끌어옵니다 . 예를 들어 EventType 을 행 그룹으로 끌어다 대는 경우 DamageProperty to Values; 및 State to Column 레이블을 지정하면 결과는 다음 피벗 테이블과 같이 표시됩니다.
결과 그리드에서 검색
결과 테이블 내에서 특정 식을 검색하려면 검색 기능을 사용합니다. 예를 들면 다음과 같습니다.
다음 쿼리를 실행합니다.
StormEvents | where DamageProperty > 5000 | take 1000결과 표의 위쪽 메뉴에서 오른쪽에서 검색 을 선택하고 "Wabash"를 입력합니다.
검색된 식에 대한 모든 멘션이 테이블에서 강조 표시됩니다. Enter 키를 클릭하여 앞으로 이동하거나 Shift+Enter를 클릭하여 뒤로 이동하거나 검색 상자 옆에 있는 위쪽 및 아래쪽 단추를 사용하여 탐색할 수 있습니다.
검색 쿼리가 포함된 행만 표시하려면 검색 창 맨 위에 있는 검색에 맞는 행만 표시 옵션을 켭니다.
값별 색 결과
열 값에 따라 결과의 행에 색을 지정하려면 다음 단계를 수행합니다.
다음 쿼리를 실행합니다.
StormEvents | take 10열의 값을 마우스 오른쪽 단추로
State클릭합니다.결과 탐색을 선택한 다음 값별 색을 선택합니다.
결과는 열의 값으로 색이
State지정됩니다.
오류 수준별 색 결과
결과 표는 오류 심각도 또는 세부 정보 수준에 따라 결과에 색을 지정할 수 있습니다. 이 기능을 켜려면 오류 수준 강조 표시에 설명된 대로 설정을 변경합니다.
| 밝게 모드의 오류 수준 색 구성표 | 어둡게 모드의 오류 수준 색 구성표 |
|---|---|

|
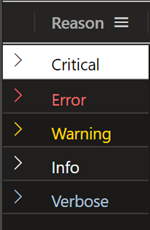
|
빈 열 숨기기
빈 열을 숨기거나 표시하려면 결과 표 메뉴에서 눈 아이콘을 선택합니다.
관련 콘텐츠
피드백
출시 예정: 2024년 내내 콘텐츠에 대한 피드백 메커니즘으로 GitHub 문제를 단계적으로 폐지하고 이를 새로운 피드백 시스템으로 바꿀 예정입니다. 자세한 내용은 다음을 참조하세요. https://aka.ms/ContentUserFeedback
다음에 대한 사용자 의견 제출 및 보기