Azure-SSIS Integration Runtime 설치 사용자 지정
적용 대상: Azure Data Factory
Azure Data Factory  Azure Synapse Analytics
Azure Synapse Analytics
팁
기업용 올인원 분석 솔루션인 Microsoft Fabric의 Data Factory를 사용해 보세요. Microsoft Fabric은 데이터 이동부터 데이터 과학, 실시간 분석, 비즈니스 인텔리전스 및 보고에 이르기까지 모든 것을 다룹니다. 무료로 새 평가판을 시작하는 방법을 알아봅니다!
사용자 지정 설치를 통해 Azure Data Factory(ADF) 또는 Synapse 파이프라인에서 Azure SQL Server Integration Services(SSIS) Integration Runtime(IR)을 사용자 지정할 수 있습니다. Azure-SSIS IR의 프로비저닝 또는 재구성 중에 자체 단계를 추가할 수 있습니다.
사용자 지정 설치를 사용하여 Azure-SSIS IR의 기본 운영 구성 또는 환경을 변경할 수 있습니다. 예를 들어, Windows 서비스를 추가로 시작하려면 파일 공유에 대한 자격 증명 액세스를 유지하거나 강력한 암호화/더 안전한 네트워크 프로토콜(TLS 1.2)을 사용합니다. 또는 어셈블리, 드라이버 또는 확장과 같은 추가 구성 요소를 Azure-SSIS IR의 각 노드에 설치할 수 있습니다. 사용자 지정, 오픈 소스, 타사 구성 요소 등을 사용할 수 있습니다. 기본 제공/미리 설치된 구성 요소에 대한 자세한 내용은 Azure-SSIS IR의 기본 제공/미리 설치된 구성 요소를 참조하세요.
다음 두 가지 방법 중 하나를 사용하여 Azure-SSIS IR에서 사용자 지정 설치를 수행할 수 있습니다.
- 스크립트를 사용하는 표준 사용자 지정 설치: 스크립트 및 관련 파일을 준비하고, Azure Storage 계정의 Blob 컨테이너에 모두 업로드합니다. 그런 다음, Azure-SSIS IR을 설치하거나 재구성할 때 Blob 컨테이너에 대한 SAS(공유 액세스 서명) URI(Uniform Resource Identifier)를 제공합니다. 그러면 각 Azure-SSIS IR의 각 노드에서 Blob 컨테이너로부터 스크립트 및 관련 파일을 다운로드하고, 관리자 권한으로 사용자 지정 설치를 실행합니다. 사용자 지정 설치가 완료되면 각 노드에서 실행에 대한 표준 출력 및 기타 로그를 Blob 컨테이너에 업로드합니다.
- 스크립트를 사용하지 않는 기본 사용자 지정 설치: 일부 일반적인 시스템 구성 및 Windows 명령을 실행하거나 스크립트를 사용하지 않고 자주 사용하거나 추천되는 추가 구성 요소를 설치합니다.
사용 허가되지 않은 평가판 구성 요소 및 사용 허가된 유료 구성 요소는 모두 표준 및 기본 사용자 지정 설치를 통해 설치할 수 있습니다. ISV(독립 소프트웨어 공급업체)의 경우, 유료 또는 사용 허가된 Azure-SSIS IR용 구성 요소 개발을 참조하세요.
Important
향후 향상된 기능을 활용하려면 사용자 지정 설치에서 v3 이상 시리즈의 노드를 Azure-SSIS IR에 사용하는 것이 좋습니다.
현재 제한 사항
표준 사용자 지정 설치에만 적용되는 제한 사항은 다음과 같습니다.
스크립트에서 gacutil.exe를 사용하여 어셈블리를 GAC(글로벌 어셈블리 캐시)에 설치하려면 사용자 지정 설치의 일부로 gacutil.exe를 제공해야 합니다. 또는 공개 미리 보기 Blob 컨테이너의 샘플 폴더에 제공된 복사본을 사용할 수 있습니다. 아래의 표준 사용자 지정 설치 샘플 섹션을 참조하세요.
스크립트에서 하위 폴더를 참조하려는 경우 msiexec.exe에서 루프 폴더를 참조하는
.\표기법을 지원하지 않습니다.msiexec /i ".\MySubfolder\MyInstallerx64.msi" ...대신msiexec /i "MySubfolder\MyInstallerx64.msi" ...와 같은 명령을 사용합니다.관리 공유 또는 Windows에서 자동으로 만드는 숨겨진 네트워크 공유는 현재 Azure-SSIS IR에서 지원되지 않습니다.
IBM iSeries Access ODBC 드라이버는 Azure-SSIS IR에서 지원되지 않습니다. 사용자 지정 설치 중에 설치 오류가 표시될 수 있습니다. 이 경우 IBM 지원에 문의하여 지원을 요청하세요.
필수 조건
참고 항목
Azure Az PowerShell 모듈을 사용하여 Azure와 상호 작용하는 것이 좋습니다. 시작하려면 Azure PowerShell 설치를 참조하세요. Az PowerShell 모듈로 마이그레이션하는 방법에 대한 자세한 내용은 Azure PowerShell을 AzureRM에서 Azure로 마이그레이션을 참조하세요.
Azure-SSIS IR을 사용자 지정하려면 다음 항목이 필요합니다.
Azure Storage 계정. 기본 사용자 지정 설치에는 필요하지 않습니다. 표준 사용자 지정 설치의 경우 사용자 지정 설치 스크립트 및 관련 파일을 Blob 컨테이너에 업로드하고 저장합니다. 사용자 지정 설정 프로세스에서는 실행 로그도 같은 Blob 컨테이너에 업로드합니다.
지침
ADF UI에 대한 사용자 지정 설정으로 Azure-SSIS IR를 프로비저닝하거나 다시 구성할 수 있습니다. PowerShell을 사용하여 동일한 작업을 수행 하려는 경우 Azure PowerShell을 다운로드하여 설치합니다.
표준 사용자 지정 설치
ADF UI에서 표준 사용자 지정 설정으로 Azure-SSIS IR를 프로비저닝하거나 다시 구성하려면 다음 단계를 완료합니다.
사용자 지정 설정 스크립트 및 관련 파일(예: .bat, .cmd, .exe, .dll, .msi, 또는 .ps1 파일)을 준비합니다.
- 사용자 지정 설치의 진입점인 main.cmd라는 스크립트 파일이 있어야 합니다.
- 스크립트가 자동으로 실행되도록 하려면 먼저 로컬 머신에서 테스트해야 합니다.
- 다른 도구(예: msiexec.exe)에서 생성한 추가 로그가 Blob 컨테이너에 업로드되도록 하려면 미리 정의된
CUSTOM_SETUP_SCRIPT_LOG_DIR환경 변수를 스크립트의 로그 폴더로 지정합니다(예: msiexec /i xxx.msi /quiet /lv %CUSTOM_SETUP_SCRIPT_LOG_DIR%\install.log).
Azure Storage Explorer를 다운로드하여 설치하고 엽니다.
a. 로컬 및 연결됨 아래에서 마우스 오른쪽 단추로 스토리지 계정을 클릭한 다음, Azure Storage에 연결을 선택합니다.
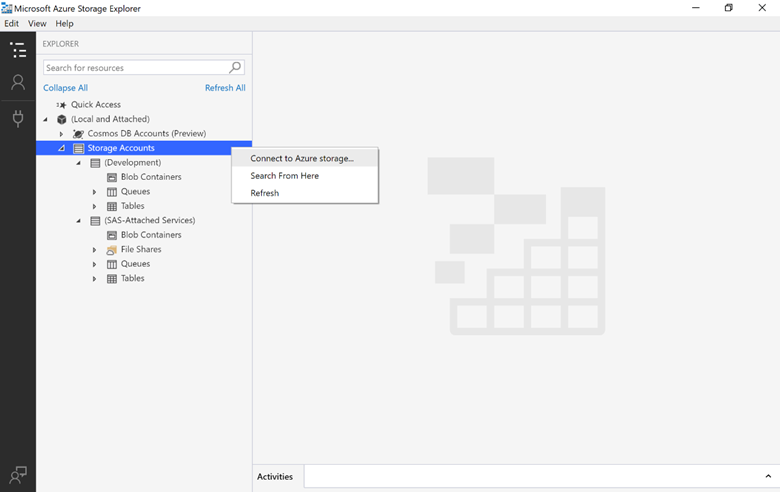
b. 스토리지 계정 또는 서비스를 선택하고 계정 이름 및 키를 선택한 후 다음을 선택합니다.
c. Azure Storage 계정 이름과 키를 입력하고 다음을 선택하고 연결을 선택합니다.
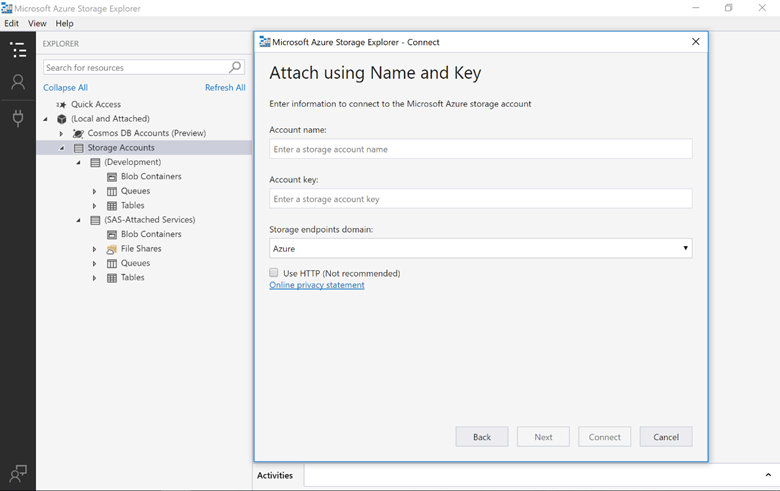
d. 연결된 Azure Storage 계정 아래에서 마우스 오른쪽 단추로 Blob 컨테이너를 클릭하고, Blob 컨테이너 만들기를 선택하고, 새 Blob 컨테이너의 이름을 지정합니다.

e. 새 Blob 컨테이너를 선택하고, 사용자 지정 설치 스크립트 및 관련 파일을 업로드합니다. main.cmd는 폴더가 아니라 Blob 컨테이너의 최상위 수준에 업로드해야 합니다. Blob 컨테이너에는 필요한 사용자 지정 설치 파일만 포함되어 있으므로 나중에 Azure-SSIS IR에 다운로드하는 데 시간이 오래 걸리지 않습니다. 사용자 지정 설치의 최대 기간은 현재 45분 이내로 설정되어 있습니다. 여기에는 Blob 컨테이너에서 모든 파일을 다운로드하여 Azure-SSIS IR에 설치하는 시간이 포함됩니다. 설치에 더 많은 시간이 필요한 경우 지원 티켓을 제출합니다.
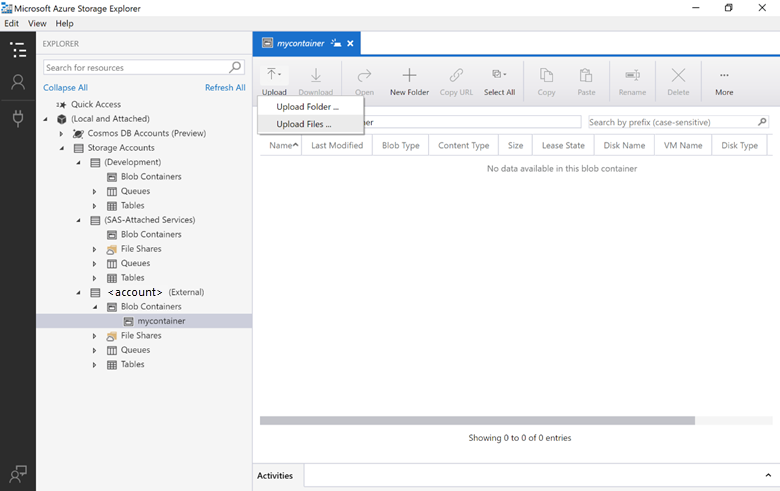
f. Blob 컨테이너를 마우스 오른쪽 단추로 클릭하고, 공유 액세스 서명 가져오기를 선택합니다.

g. 충분히 긴 만료 시간 및 읽기/쓰기/목록 권한을 사용하여 Blob 컨테이너에 대한 SAS URI를 만듭니다. 사용자 지정 설정 스크립트 및 관련 파일을 다운로드하여 실행하기 위해 SAS URI가 필요합니다. 이는 Azure-SSIS IR 노드가 이미지로 다시 설치되거나 다시 시작될 때마다 발생합니다. 또한 설치 실행 로그를 업로드하려면 쓰기 권한이 있어야 합니다.
Important
특히 이 기간 동안 정기적으로 Azure-SSIS IR을 중지하고 시작하는 경우 SAS URI가 만료되지 않고 만들기에서 삭제까지의 Azure-SSIS IR의 전체 수명 주기 동안 사용자 지정 설치 리소스가 항상 사용할 수 있는지 확인합니다.

h. Blob 컨테이너의 SAS URI를 복사하여 저장합니다.
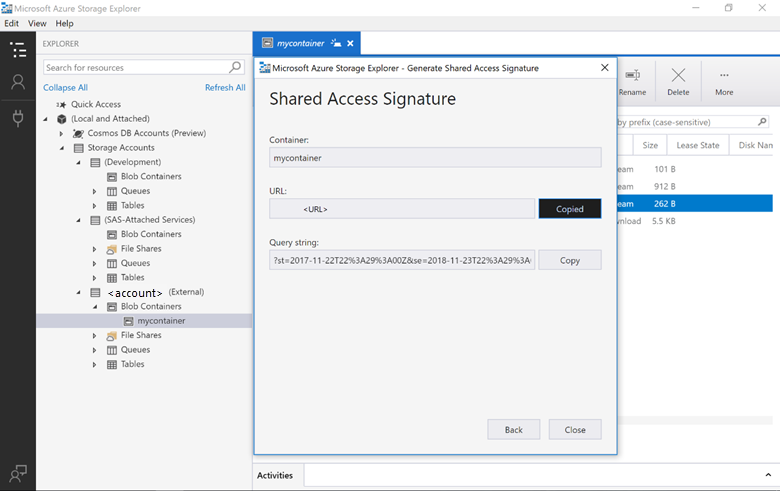
통합 런타임 설정 창의 고급 설정 페이지에서 추가 시스템 구성/구성 요소 설치를 사용하여 Azure-SSIS Integration Runtime 사용자 지정 확인란을 선택합니다. 그런 다음 사용자 지정 설치 컨테이너 SAS URI 텍스트 상자에서 Blob 컨테이너의 SAS URI를 입력합니다.
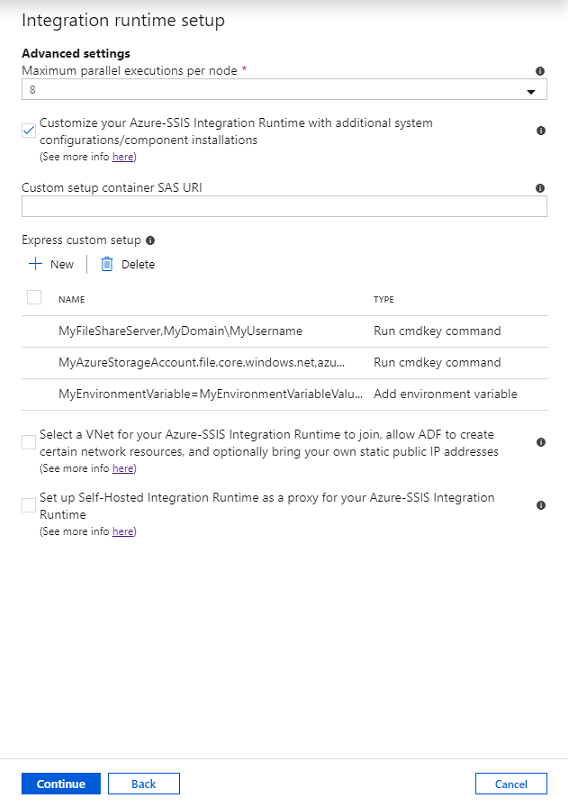
표준 사용자 지정 설치가 완료되고 Azure-SSIS IR이 시작되면 Blob 컨테이너의 main.cmd.log 폴더에서 모든 사용자 지정 설치 로그를 확인할 수 있습니다. 여기에는 main.cmd 및 기타 실행 로그의 표준 출력이 포함됩니다.
기본 사용자 지정 설치
ADF UI에서 기본 사용자 지정 설치로 Azure-SSIS IR을 프로비저닝하거나 다시 구성하려면 다음 단계를 완료합니다.
통합 런타임 설정 창의 고급 설정 페이지에서 추가 시스템 구성/구성 요소 설치를 사용하여 Azure-SSIS Integration Runtime 사용자 지정 확인란을 선택합니다.
새로 만들기를 선택하여 기본 사용자 지정 설치 추가 창을 연 다음, 기본 사용자 지정 설치 형식 드롭다운 목록에서 형식을 선택합니다. 현재는 cmdkey 명령을 실행하고, 환경 변수를 추가하고, Azure PowerShell을 설치하고, 허가 받은 구성 요소를 설치하기 위해 기본 사용자 지정 설치를 제안합니다.
cmdkey 명령 실행
기본 사용자 지정 설치에서 cmdkey 명령 실행 형식을 선택하는 경우 Azure-SSIS IR에서 Windows cmdkey 명령을 실행할 수 있습니다. 이렇게 하려면 /Add, /User, /Pass 텍스트 상자에 대상 컴퓨터의 이름 또는 도메인 이름, 사용자 이름 또는 계정 이름, 암호 또는 계정 키를 각각 입력합니다. 이렇게 해서 Azure-SSIS IR에서 SQL Server, 파일 공유 또는 Azure Files에 대한 액세스 자격 증명을 유지할 수 있습니다. 예를 들어, Azure Files에 액세스하려면 /Add, /user, /Pass에 YourAzureStorageAccountName.file.core.windows.net, azure\YourAzureStorageAccountName 및 YourAzureStorageAccountKey를 각각 입력할 수 있습니다. 이는 로컬 컴퓨터에서 Windows cmdkey 명령을 실행하는 것과 비슷합니다.
환경 변수 추가
기본 사용자 지정 설치 시 환경 변수 추가 형식을 선택하는 경우 Azure-SSIS IR에 Windows 환경 변수를 추가할 수 있습니다. 이렇게 하려면 변수 이름 및 변수 값 텍스트 상자에 각각 환경 변수 이름과 값을 입력합니다. 이렇게 해서 Azure-SSIS IR에서 실행되는 패키지의 환경 변수(예: 스크립트 구성 요소/작업)를 사용할 수 있습니다. 이는 로컬 컴퓨터에서 Windows set 명령을 실행하는 것과 비슷합니다.
Azure PowerShell 설치
기본 사용자 지정 설치 시 Azure PowerShell 설치 형식을 선택하는 경우 Azure-SSIS IR에서 PowerShell의 Az 모듈을 설치할 수 있습니다. 그러기 위해서는 지원되는 목록에서 원하는 Az 모듈 버전 번호(x.y.z)를 입력합니다. 패키지에서 Azure PowerShell cmdlet/스크립트를 실행하여 Azure 리소스를 관리할 수 있습니다(예: Azure Analysis Services(AAS)).
사용 허가된 구성 요소 설치
기본 사용자 지정 설치 시 사용 허가된 구성 요소 설치 형식을 선택하는 경우, 구성 요소 이름 드롭다운 목록에서 ISV 파트너의 통합 구성 요소를 선택할 수 있습니다.
SentryOne의 Task Factory 구성 요소를 선택하는 경우 라이선스 키 상자에서 구매한 제품 라이선스 키를 입력하여 SentryOne의 Task Factory 구성 요소 제품군을 Azure-SSIS IR에 설치할 수 있습니다. 현재 통합 버전은 2020.21.2입니다.
oh22의 HEDDA.IO 구성 요소를 선택하는 경우, oh22의 HEDDA.IO 데이터 품질/정리 구성 요소를 Azure-SSIS IR에 설치할 수 있습니다. 그러기 위해서는 서비스를 미리 구매해야 합니다. 현재 통합 버전은 1.0.14입니다.
oh22의 SQLPhonetics.NET 구성 요소를 선택하는 경우 oh22의 SQLPhonetics.NET 데이터 품질/일치 구성 요소를 Azure-SSIS IR에 설치할 수 있습니다. 그러기 위해서는 라이선스 키 텍스트 상자에 미리 구매한 제품 라이선스 키를 입력합니다. 현재 통합 버전은 1.0.45입니다.
KingswaySoft의 SSIS Integration Toolkit 구성 요소를 선택하는 경우 라이선스 키 상자에서 구매한 제품 라이선스 키를 입력하여 KingswaySoft의 CRM/ERP/마케팅/협업 앱(예: Microsoft Dynamics/SharePoint/Project Server, Oracle/Salesforce Marketing Cloud 등)용 SSIS 통합 도구 키트 커넥터 제품군을 Azure-SSIS IR에 설치할 수 있습니다. 현재 통합 버전은 21.2입니다.
KingswaySoft의 SSIS Productivity Pack 구성 요소를 선택하는 경우 라이선스 키 상자에서 구매한 제품 라이선스 키를 입력하여 KingswaySoft의 SSIS Productivity Pack 구성 요소 제품군을 Azure-SSIS IR에 설치할 수 있습니다. 현재 통합 버전은 21.2입니다.
Theobald Software의 Xtract IS 구성 요소를 선택하는 경우 구매한 제품 라이선스 파일을 라이선스 파일 상자에 끌어서 놓거나 업로드하여 Theobald Software의 SAP 시스템(ERP, S/4HANA, BW)용 Xtract IS 커넥터 제품군을 Azure-SSIS IR에 설치할 수 있습니다. 현재 통합 버전은 6.5.13.18입니다.
AecorSoft의 Integration Service 구성 요소를 선택하는 경우, AecorSoft에서 SAP와 Salesforce 시스템용 Integration Service 커넥터 제품군을 Azure-SSIS IR에 설치할 수 있습니다. 그러기 위해서는 라이선스 키 텍스트 상자에 미리 구매한 제품 라이선스 키를 입력합니다. 현재 통합 버전은 3.0.00입니다.
CData의 SSIS Standard Package 구성 요소를 선택하는 경우 Microsoft SharePoint 커넥터와 같이 CData에서 가장 인기 있는 구성 요소의 SSIS Standard Package 제품군을 Azure-SSIS IR에 설치할 수 있습니다. 그러기 위해서는 라이선스 키 텍스트 상자에 미리 구매한 제품 라이선스 키를 입력합니다. 현재 통합 버전은 21.7867입니다.
CData의 SSIS Extended Package 구성 요소를 선택하는 경우, SSIS Extended Package의 Microsoft Dynamics 365 Business Central 커넥터 및 기타 구성 요소와 같이 CData의 모든 구성 요소에 대한 SSIS Standard Package 제품군을 Azure-SSIS IR에 설치할 수 있습니다. 그러기 위해서는 라이선스 키 텍스트 상자에 미리 구매한 제품 라이선스 키를 입력합니다. 현재 통합 버전은 21.7867입니다. 크기가 크기 때문에 설치 시간 초과를 방지하기 위해 Azure-SSIS IR에 노드 당 CPU 코어가 4개 이상인지 확인하세요.
추가된 기본 사용자 지정 설치가 고급 설정 페이지에 표시됩니다. 이를 제거하려면 해당 확인란을 선택한 다음, 삭제를 선택합니다.
Azure PowerShell
Azure PowerShell을 사용하여 사용자 지정 설정과 함께 Azure-SSIS IR를 프로비저닝하거나 다시 구성하려면 다음 단계를 완료합니다.
Azure-SSIS IR이 이미 시작되었거나 실행 중인 경우 먼저 중지합니다.
그런 다음 Azure-SSIS IR를 시작하기 전에
Set-AzDataFactoryV2IntegrationRuntimecmdlet을 실행하여 사용자 지정 설치를 추가하거나 제거할 수 있습니다.$ResourceGroupName = "[your Azure resource group name]" $DataFactoryName = "[your data factory name]" $AzureSSISName = "[your Azure-SSIS IR name]" # Custom setup info: Standard/express custom setups $SetupScriptContainerSasUri = "" # OPTIONAL to provide a SAS URI of blob container for standard custom setup where your script and its associated files are stored $ExpressCustomSetup = "[RunCmdkey|SetEnvironmentVariable|InstallAzurePowerShell|SentryOne.TaskFactory|oh22is.SQLPhonetics.NET|oh22is.HEDDA.IO|KingswaySoft.IntegrationToolkit|KingswaySoft.ProductivityPack|Theobald.XtractIS|AecorSoft.IntegrationService|CData.Standard|CData.Extended or leave it empty]" # OPTIONAL to configure an express custom setup without script # Add custom setup parameters if you use standard/express custom setups if(![string]::IsNullOrEmpty($SetupScriptContainerSasUri)) { Set-AzDataFactoryV2IntegrationRuntime -ResourceGroupName $ResourceGroupName ` -DataFactoryName $DataFactoryName ` -Name $AzureSSISName ` -SetupScriptContainerSasUri $SetupScriptContainerSasUri } if(![string]::IsNullOrEmpty($ExpressCustomSetup)) { if($ExpressCustomSetup -eq "RunCmdkey") { $addCmdkeyArgument = "YourFileShareServerName or YourAzureStorageAccountName.file.core.windows.net" $userCmdkeyArgument = "YourDomainName\YourUsername or azure\YourAzureStorageAccountName" $passCmdkeyArgument = New-Object Microsoft.Azure.Management.DataFactory.Models.SecureString("YourPassword or YourAccessKey") $setup = New-Object Microsoft.Azure.Management.DataFactory.Models.CmdkeySetup($addCmdkeyArgument, $userCmdkeyArgument, $passCmdkeyArgument) } if($ExpressCustomSetup -eq "SetEnvironmentVariable") { $variableName = "YourVariableName" $variableValue = "YourVariableValue" $setup = New-Object Microsoft.Azure.Management.DataFactory.Models.EnvironmentVariableSetup($variableName, $variableValue) } if($ExpressCustomSetup -eq "InstallAzurePowerShell") { $moduleVersion = "YourAzModuleVersion" $setup = New-Object Microsoft.Azure.Management.DataFactory.Models.AzPowerShellSetup($moduleVersion) } if($ExpressCustomSetup -eq "SentryOne.TaskFactory") { $licenseKey = New-Object Microsoft.Azure.Management.DataFactory.Models.SecureString("YourLicenseKey") $setup = New-Object Microsoft.Azure.Management.DataFactory.Models.ComponentSetup($ExpressCustomSetup, $licenseKey) } if($ExpressCustomSetup -eq "oh22is.SQLPhonetics.NET") { $licenseKey = New-Object Microsoft.Azure.Management.DataFactory.Models.SecureString("YourLicenseKey") $setup = New-Object Microsoft.Azure.Management.DataFactory.Models.ComponentSetup($ExpressCustomSetup, $licenseKey) } if($ExpressCustomSetup -eq "oh22is.HEDDA.IO") { $setup = New-Object Microsoft.Azure.Management.DataFactory.Models.ComponentSetup($ExpressCustomSetup) } if($ExpressCustomSetup -eq "KingswaySoft.IntegrationToolkit") { $licenseKey = New-Object Microsoft.Azure.Management.DataFactory.Models.SecureString("YourLicenseKey") $setup = New-Object Microsoft.Azure.Management.DataFactory.Models.ComponentSetup($ExpressCustomSetup, $licenseKey) } if($ExpressCustomSetup -eq "KingswaySoft.ProductivityPack") { $licenseKey = New-Object Microsoft.Azure.Management.DataFactory.Models.SecureString("YourLicenseKey") $setup = New-Object Microsoft.Azure.Management.DataFactory.Models.ComponentSetup($ExpressCustomSetup, $licenseKey) } if($ExpressCustomSetup -eq "Theobald.XtractIS") { $jsonData = Get-Content -Raw -Path YourLicenseFile.json $jsonData = $jsonData -replace '\s','' $jsonData = $jsonData.replace('"','\"') $licenseKey = New-Object Microsoft.Azure.Management.DataFactory.Models.SecureString($jsonData) $setup = New-Object Microsoft.Azure.Management.DataFactory.Models.ComponentSetup($ExpressCustomSetup, $licenseKey) } if($ExpressCustomSetup -eq "AecorSoft.IntegrationService") { $licenseKey = New-Object Microsoft.Azure.Management.DataFactory.Models.SecureString("YourLicenseKey") $setup = New-Object Microsoft.Azure.Management.DataFactory.Models.ComponentSetup($ExpressCustomSetup, $licenseKey) } if($ExpressCustomSetup -eq "CData.Standard") { $licenseKey = New-Object Microsoft.Azure.Management.DataFactory.Models.SecureString("YourLicenseKey") $setup = New-Object Microsoft.Azure.Management.DataFactory.Models.ComponentSetup($ExpressCustomSetup, $licenseKey) } if($ExpressCustomSetup -eq "CData.Extended") { $licenseKey = New-Object Microsoft.Azure.Management.DataFactory.Models.SecureString("YourLicenseKey") $setup = New-Object Microsoft.Azure.Management.DataFactory.Models.ComponentSetup($ExpressCustomSetup, $licenseKey) } # Create an array of one or more express custom setups $setups = New-Object System.Collections.ArrayList $setups.Add($setup) Set-AzDataFactoryV2IntegrationRuntime -ResourceGroupName $ResourceGroupName ` -DataFactoryName $DataFactoryName ` -Name $AzureSSISName ` -ExpressCustomSetup $setups } Start-AzDataFactoryV2IntegrationRuntime -ResourceGroupName $ResourceGroupName ` -DataFactoryName $DataFactoryName ` -Name $AzureSSISName ` -Force
표준 사용자 지정 설치 샘플
표준 사용자 지정 설치의 일부 샘플을 보고 다시 사용하려면, 다음 단계를 완료합니다.
Azure Storage Explorer를 사용하여 공개 미리 보기 Blob 컨테이너에 연결합니다.
a. 로컬 및 연결됨 아래에서 마우스 오른쪽 단추로 스토리지 계정을 클릭한 다음, Azure Storage에 연결을 선택합니다.
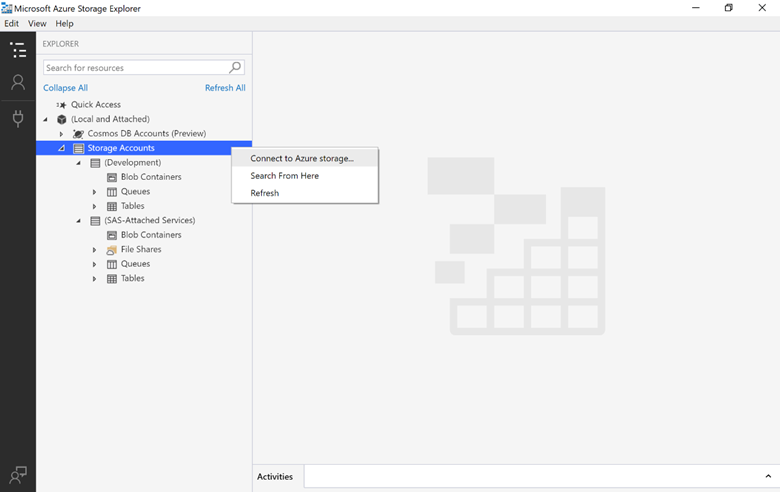
b. Blob 컨테이너를 선택하고 SAS(공유 액세스 서명 URL)를 선택한 후 다음을 선택합니다.
c. Blob 컨테이너 SAS URL 텍스트 상자에 아래의 공개 미리 보기 Blob 컨테이너에 대한 SAS URI를 입력하고, 다음을 선택한 다음, 연결을 선택합니다.
https://ssisazurefileshare.blob.core.windows.net/publicpreview?sp=rl&st=2020-03-25T04:00:00Z&se=2025-03-25T04:00:00Z&sv=2019-02-02&sr=c&sig=WAD3DATezJjhBCO3ezrQ7TUZ8syEUxZZtGIhhP6Pt4I%3Dd. 왼쪽 창에서 연결된 publicpreview Blob 컨테이너를 선택한 다음, CustomSetupScript 폴더를 두 번 클릭합니다. 이 폴더에는 다음 항목이 있습니다.
Sample 폴더 - 기본 작업을 Azure-SSIS IR의 각 노드에 설치하는 사용자 지정 설치가 포함되어 있습니다. 이 작업은 몇 초 동안 대기하면서 아무 것도 수행하지 않습니다. 또한 폴더에는 gacutil 폴더도 포함되어 있습니다. 이 폴더의 전체 콘텐츠(gacutil.exe, gacutil.exe.config 및 1033\gacutlrc.dll)는 있는 그대로 Blob 컨테이너에 복사할 수 있습니다.
UserScenarios 폴더 - 실제 사용자 시나리오의 몇 가지 사용자 지정 설치 샘플이 포함되어 있습니다. Azure-SSIS IR에 여러 샘플을 설치하려는 경우, 사용자 지정 설치 스크립트(main.cmd) 파일을 단일 파일로 결합하고 모든 관련 파일을 사용하여 Blob 컨테이너에 업로드할 수 있습니다.
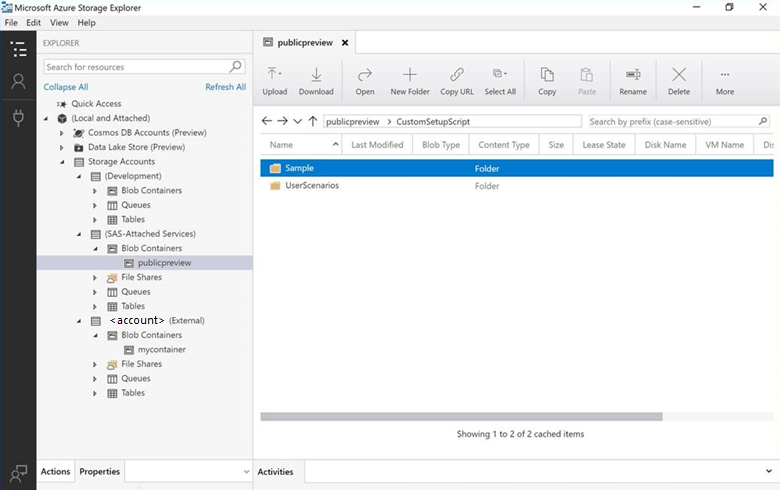
e. UserScenarios 폴더를 두 번 클릭하여 다음 항목을 찾습니다.
.NET FRAMEWORK 3.5 폴더 - 이전 버전의 .NET Framework를 Azure-SSIS IR의 각 노드에 설치하는 사용자 지정 설치 스크립트(main.cmd)가 포함되어 있습니다. 일부 사용자 지정 구성 요소에 이 버전이 필요할 수 있습니다.
BCP 폴더 - SQL Server 명령줄 유틸리티(MsSqlCmdLnUtils.msi)를 Azure-SSIS IR의 각 노드에 설치하는 사용자 지정 설치 스크립트(main.cmd)가 포함되어 있습니다. bcp(대량 복사 프로그램)은 그런 유틸리티 중 하나입니다.
DNS SUFFIX 폴더 - 정규화되지 않은 단일 레이블 도메인 이름에 자체 DNS 접미사(예: test.com)를 추가하고 Azure-SSIS IR의 DNS 쿼리에서 사용하기 전에 정규화된 도메인 이름(FQDN)으로 전환하는 사용자 지정 설치 스크립트(main.cmd)가 포함되어 있습니다.
EXCEL 폴더 - C# 어셈블리 및 라이브러리를 Azure-SSIS IR의 각 노드에 설치하는 사용자 지정 설치 스크립트(main.cmd)가 포함되어 있습니다. Script Tasks에서 이를 사용하여 Excel 파일을 동적으로 읽고 쓸 수 있습니다.
먼저 ExcelDataReader.dll 및 DocumentFormat.OpenXml.dll을 다운로드한 다음, main.cmd와 함께 모두 Blob 컨테이너에 업로드합니다. 또는, 표준 Excel 커넥터(연결 관리자, 원본, 대상)만 사용하려는 경우 해당 커넥터를 포함하는 재배포 가능 액세스가 이미 Azure-SSIS IR에 미리 설치되어 있으므로 사용자 지정 설치가 필요 없습니다.
MYSQL ODBC 폴더 - MySQL ODBC 드라이버를 Azure-SSIS IR의 각 노드에 설치하는 사용자 지정 설치 스크립트(main.cmd)가 포함되어 있습니다. 이 설치를 통해 ODBC 커넥터(연결 관리자, 원본, 대상)를 사용하여 MySQL 서버에 연결할 수 있습니다.
먼저 최신 64비트 및 32비트 버전의 MySQL ODBC 드라이버 설치 프로그램(예: mysql-connector-odbc-8.0.13-winx64.msi 및 mysql-connector-odbc-8.0.13-win32.msi)을 다운로드한 다음, main.cmd와 함께 모두 Blob 컨테이너에 업로드합니다.
연결에 DSN(데이터 원본 이름)을 사용하는 경우 설치 스크립트에 DSN 구성이 필요합니다. 예: C:\Windows\SysWOW64\odbcconf.exe /A {CONFIGSYSDSN "MySQL ODBC 8.0 Unicode Driver" "DSN=<dsnname>|PORT=3306|SERVER=<servername>"}
ORACLE ENTERPRISE 폴더 - Azure-SSIS IR Enterprise Edition의 각 노드에 Oracle 커넥터 및 OCI 드라이버를 설치하는 사용자 지정 설정 스크립트(main.cmd)를 포함합니다. 이 설치를 통해 Oracle 연결 관리자, 원본, 대상을 사용하여 Oracle 서버에 연결할 수 있습니다.
먼저 Microsoft 다운로드 센터에서 Oracle용 Microsoft Connectors v5.0(AttunitySSISOraAdaptersSetup.msi 및 AttunitySSISOraAdaptersSetup64.msi)을 다운로드하고, Oracle에서 최신 Oracle Instant Client(예: instantclient-basic-windows.x64-21.3.0.0.0.zip)를 다운로드합니다. 다음으로 main.cmd와 함께 Blob 컨테이너에 모두 업로드합니다. TNS를 사용하여 Oracle에 연결하는 경우, tnsnames.ora도 다운로드하여 편집하고 Blob 컨테이너에 업로드해야 합니다. 그렇게 하면 설치 중에 Oracle 설치 폴더로 복사할 수 있습니다.
ORACLE STANDARD ADO.NET 폴더 - Oracle ODP.NET 드라이버를 Azure-SSIS IR의 각 노드에 설치하는 사용자 지정 설치 스크립트(main.cmd)가 포함되어 있습니다. 이 설치를 통해 ADO.NET 연결 관리자, 원본, 대상을 사용하여 Oracle 서버에 연결할 수 있습니다.
먼저 최신 Oracle ODP.NET 드라이버(예: ODP.NET_Managed_ODAC122cR1.zip)를 다운로드한 다음, main.cmd와 함께 모두 Blob 컨테이너에 업로드합니다.
ORACLE STANDARD ODBC 폴더 - Oracle ODBC 드라이버를 Azure-SSIS IR의 각 노드에 설치하는 사용자 지정 설치 스크립트(main.cmd)가 포함되어 있습니다. 또한 이 스크립트는 DSN(데이터 원본 이름)을 구성합니다. 이 설치를 통해 ODBC 연결 관리자, 원본, 대상 또는 파워 쿼리 연결 관리자 및 ODBC 데이터 원본 형식을 포함하는 원본을 사용하여 Oracle 서버에 연결할 수 있습니다.
먼저 최신 Oracle Instant Client(기본 패키지 또는 기본 라이트 패키지) 및 ODBC 패키지를 다운로드한 다음, main.cmd와 함께 모두 Blob 컨테이너에 업로드합니다.
- 64비트 패키지 다운로드(기본 패키지: instantclient-basic-windows.x64-18.3.0.0.0dbru.zip, 기본 Lite 패키지: instantclient-basiclite-windows.x64-18.3.0.0.0dbru.zip, ODBC 패키지: instantclient-odbc-windows.x64-18.3.0.0.0dbru.zip)
- 32비트 패키지 다운로드(기본 패키지: instantclient-basic-nt-18.3.0.0.0dbru.zip, 기본 Lite 패키지: instantclient-basiclite-nt-18.3.0.0.0dbru.zip, ODBC 패키지: instantclient-odbc-nt-18.3.0.0.0dbru.zip)
ORACLE STANDARD OLEDB 폴더 - Oracle OLEDB 드라이버를 Azure-SSIS IR의 각 노드에 설치하기 위한 사용자 지정 설치 스크립트(main.cmd)가 포함되어 있습니다. 이 설치를 통해 OLEDB 연결 관리자, 원본, 대상을 사용하여 Oracle 서버에 연결할 수 있습니다.
먼저 최신 Oracle OLEDB 드라이버(예: ODAC122010Xcopy_x64.zip)를 다운로드한 다음, main.cmd와 함께 모두 Blob 컨테이너에 업로드합니다.
POSTGRESQL ODBC 폴더 - PostgreSQL ODBC 드라이버를 Azure-SSIS IR의 각 노드에 설치하는 사용자 지정 설치 스크립트(main.cmd)가 포함되어 있습니다. 이 설치를 통해 ODBC 연결 관리자, 원본, 대상을 사용하여 PostgreSQL 서버에 연결할 수 있습니다.
먼저 최신 64비트 및 32비트 버전의 PostgreSQL ODBC 드라이버 설치 프로그램(예: psqlodbc_x64.msi 및 psqlodbc_x86.msi)을 다운로드한 다음, main.cmd와 함께 모두 Blob 컨테이너에 업로드합니다.
SAP BW 폴더 - SAP .NET 연결 어셈블리(librfc32.dll)를 Azure-SSIS IR Enterprise Edition의 각 노드에 설치하는 사용자 지정 설치 스크립트(main.cmd)가 포함되어 있습니다. 이 설치를 통해 SAP BW 연결 관리자, 원본 및 대상을 사용하여 SAP BW 서버에 연결할 수 있습니다.
먼저 SAP 설치 폴더의 64비트 또는 32비트 버전의 librfc32.dll을 main.cmd와 함께 모두 Blob 컨테이너에 업로드합니다. 그런 다음, 스크립트에서 설치 중에 SAP 어셈블리를 %windir%\SysWow64 또는 %windir%\System32 폴더에 복사합니다.
STORAGE 폴더 - Azure PowerShell을 Azure-SSIS IR의 각 노드에 설치하는 사용자 지정 설치 스크립트(main.cmd)가 포함되어 있습니다. 이 설치를 통해 Azure PowerShell cmdlets/스크립트를 실행하여 Azure Storage를 관리하는 SSIS 패키지를 배포 및 실행할 수 있습니다.
main.cmd, AzurePowerShell.msi 샘플(또는 최신 버전 사용) 및 storage.ps1을 Blob 컨테이너에 복사합니다. PowerShell.dtsx를 패키지에 대한 템플릿으로 사용합니다. 패키지 템플릿은 수정 가능한 PowerShell 스크립트(storage.ps1)를 다운로드하는 Azure Blob 다운로드 작업과 각 노드에서 스크립트를 실행하는 프로세스 작업 실행을 결합합니다.
TERADATA 폴더 - 사용자 지정 설치 스크립트(main.cmd), 관련 파일(install.cmd) 및 설치 관리자 패키지(.msi)가 포함되어 있습니다. 이러한 파일은 Teradata 커넥터, TPT(Teradata Parallel Transporter) API 및 ODBC 드라이버를 Azure-SSIS IR Enterprise Edition의 각 노드에 설치합니다. 이 설치를 통해 Teradata 연결 관리자, 원본, 대상을 사용하여 Teradata 서버에 연결할 수 있습니다.
먼저 Teradata 도구 및 유틸리티 15.x zip 파일(예: TeradataToolsAndUtilitiesBase__windows_indep.15.10.22.00.zip)을 다운로드한 다음, 앞에서 언급한 .cmd 및 .msi 파일과 함께 모두 Blob 컨테이너에 업로드합니다.
TLS 1.2 폴더 - Azure-SSIS IR의 각 노드에서 강력한 암호화와 보다 안전한 네트워크 프로토콜(TLS 1.2)을 사용하기 위한 사용자 지정 설치 스크립트(main.cmd)가 포함되어 있습니다. 또한 이 스크립트는 이전 SSL/TLS 버전(SSL 3.0, TLS 1.0, TLS 1.1)을 동시에 사용하지 않도록 설정합니다.
ZULU OPENJDK 폴더 - Zulu OpenJDK를 Azure-SSIS IR의 각 노드에 설치하는 사용자 지정 설치 스크립트(main.cmd) 및 PowerShell 파일(iinstall_openjdk.ps1)이 포함되어 있습니다. 이 설치를 통해 Azure Data Lake Store 및 Flexible File 커넥터를 사용하여 ORC 및 Parquet 파일을 처리할 수 있습니다. 자세한 내용은 Integration Services용 Azure 기능 팩을 참조하세요.
먼저 최신 Zulu OpenJDK(예: zulu8.33.0.1-jdk8.0.192-win_x64.zip)를 다운로드한 다음, main.cmd 및 install_openjdk.ps1과 함께 모두 Blob 컨테이너에 업로드합니다.

f. 표준 사용자 지정 설치 샘플을 사용해 보려면, 선택한 폴더의 콘텐츠를 Blob 컨테이너에 복사합니다.
ADF UI에서 Azure-SSIS IR을 프로비저닝하거나 다시 구성할 때 통합 런타임 설정 창의 고급 설정 페이지에서 추가 시스템 구성/구성 요소 설치를 사용하여 Azure-SSIS Integration Runtime 사용자 지정 확인란을 선택합니다. 그런 다음 사용자 지정 설치 컨테이너 SAS URI 텍스트 상자에서 Blob 컨테이너의 SAS URI를 입력합니다.
Azure PowerShell을 사용하여 Azure-SSIS IR를 프로비전하거나 다시 구성하는 경우, 이미 시작/실행 중이면 중지하고 Blob 컨테이너의 SAS URI를
SetupScriptContainerSasUri매개 변수 값으로 사용하여Set-AzDataFactoryV2IntegrationRuntimecmdlet을 실행한 다음 Azure-SSIS IR을 시작합니다.표준 사용자 지정 설치가 완료되고 Azure-SSIS IR이 시작되면 Blob 컨테이너의 main.cmd.log 폴더에서 모든 사용자 지정 설치 로그를 확인할 수 있습니다. 여기에는 main.cmd 및 기타 실행 로그의 표준 출력이 포함됩니다.