Azure Portal에서 Azure Data Factory를 사용하여 여러 테이블 대량 복사
적용 대상: Azure Data Factory
Azure Data Factory  Azure Synapse Analytics
Azure Synapse Analytics
팁
기업용 올인원 분석 솔루션인 Microsoft Fabric의 Data Factory를 사용해 보세요. Microsoft Fabric은 데이터 이동부터 데이터 과학, 실시간 분석, 비즈니스 인텔리전스 및 보고에 이르기까지 모든 것을 다룹니다. 무료로 새 평가판을 시작하는 방법을 알아봅니다!
이 자습서에서는 Azure SQL Database에서 Azure Synapse Analytics로 여러 테이블을 복사하는 방법을 보여줍니다. 다른 복사 시나리오에도 동일한 패턴을 적용할 수 있습니다. 예를 들어 테이블을 SQL Server/Oracle에서 Azure SQL Database/Azure Synapse Analytics/Azure Blob으로 복사하고, 다른 경로를 Blob에서 Azure SQL Database 테이블로 복사합니다.
참고 항목
Data Factory를 처음 사용하는 경우 Azure Data Factory 소개를 참조하세요.
이 자습서에서 수행하는 단계는 대략적으로 다음과 같습니다.
- 데이터 팩터리를 만듭니다.
- Azure SQL Database, Azure Synapse Analytics 및 Azure Storage 연결 서비스를 만듭니다.
- Azure SQL Database 및 Azure Synapse Analytics 데이터 세트를 만듭니다.
- 복사할 테이블을 조회하는 파이프라인을 만들고 실제 복사 작업을 수행하는 다른 파이프라인을 만듭니다.
- 파이프라인 실행을 시작합니다.
- 파이프라인 및 작업 실행을 모니터링합니다.
이 자습서에서는 Azure Portal을 사용합니다. 다른 도구/SDK를 사용하여 데이터 팩터리를 만드는 방법을 알아보려면 빠른 시작을 참조하세요.
엔드투엔드 워크플로
이 시나리오에서는 Azure Synapse Analytics에 복사하려는 여러 테이블이 Azure SQL Database에 있습니다. 다음은 파이프라인에서 발생하는 워크플로 단계의 논리적 시퀀스입니다.

- 첫 번째 파이프라인은 싱크 데이터 저장소로 복사해야 하는 테이블의 목록을 찾습니다. 또는 싱크 데이터 저장소에 복사할 모든 테이블을 나열하는 메타데이터 테이블을 유지할 수 있습니다. 그런 다음 파이프라인에서 다른 파이프라인을 트리거하여 데이터베이스의 각 테이블을 반복하고 데이터 복사 작업을 수행합니다.
- 두 번째 파이프라인은 실제 복사를 수행하며, 테이블 목록을 매개 변수로 사용합니다. 최상의 성능을 위해 목록의 각 테이블에 대해 Blob 스토리지 및 PolyBase를 통해 스테이징되는 복사를 사용하여 Azure SQL Database의 특정 테이블을 Azure Synapse Analytics의 해당 테이블에 복사합니다. 이 예제에서 첫 번째 파이프라인은 테이블의 목록을 매개 변수의 값으로 전달합니다.
Azure 구독이 아직 없는 경우 시작하기 전에 체험 계정을 만듭니다.
사전 요구 사항
- Azure Storage 계정입니다. Azure Storage 계정은 대량 복사 작업에서 스테이징 Blob 스토리지로 사용됩니다.
- Azure SQL Database. 이 데이터베이스에는 원본 데이터가 포함되어 있습니다. Azure SQL Database에서 데이터베이스 만들기 문서를 참조하여 Adventure Works LT 샘플 데이터를 사용하여 SQL Database에 데이터베이스를 만듭니다. 이 자습서에서는 이 샘플 데이터베이스의 모든 테이블을 Azure Synapse Analytics로 복사합니다.
- Azure Synapse Analytics. 이 데이터 웨어하우스에는 SQL Database에서 복사된 데이터를 보관하고 있습니다. Azure Synapse Analytics 작업 영역이 없는 경우 Azure Synapse Analytics 시작 문서에서 만드는 단계를 참조하세요.
SQL 서버에 액세스하는 Azure 서비스
SQL Database와 Azure Synapse Analytics의 경우 모두 Azure 서비스에서 SQL 서버에 액세스할 수 있도록 허용합니다. 서버에 대해 Azure 서비스 및 리소스가 이 서버에 액세스할 수 있도록 허용 설정이 켜기로 지정되어 있는지 확인합니다. 이 설정을 사용하면 Data Factory 서비스에서 Azure SQL Database로부터 데이터를 읽고, Azure Synapse Analytics에 데이터를 쓸 수 있습니다.
이 설정을 확인하고 켜려면 서버 > 보안 > 방화벽 및 가상 네트워크로 이동한 후 Azure 서비스 및 리소스가 이 서버에 액세스할 수 있도록 허용을 켜기로 설정합니다.>
데이터 팩터리 만들기
Microsoft Edge 또는 Google Chrome 웹 브라우저를 시작합니다. 현재 Data Factory UI는 Microsoft Edge 및 Google Chrome 웹 브라우저에서만 지원됩니다.
Azure Portal로 이동합니다.
Azure Portal 메뉴의 왼쪽에서 리소스 만들기>통합>Data Factory를 차례로 선택합니다.
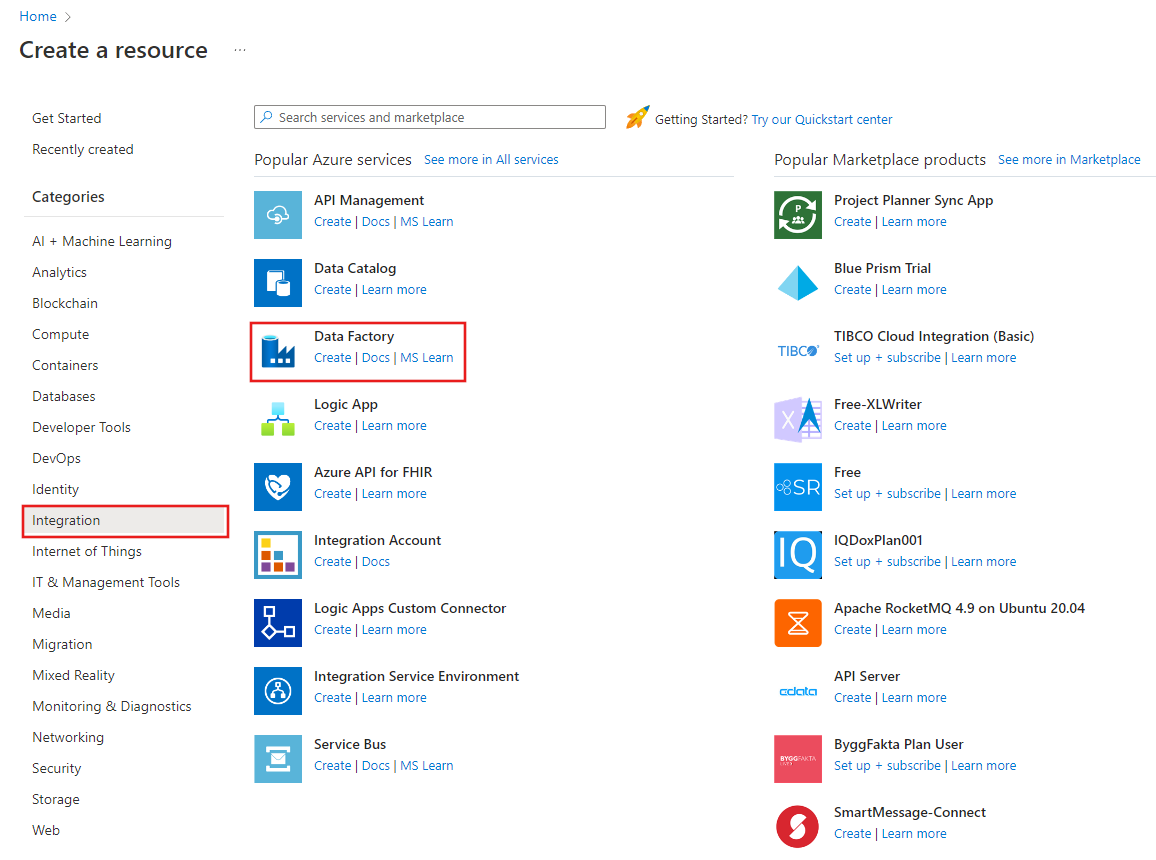
새 데이터 팩터리 페이지에서 이름에 대해 ADFTutorialBulkCopyDF를 입력합니다.
Azure Data Factory의 이름은 전역적으로 고유해야 합니다. 이름 필드에 대해 다음과 같은 오류가 표시되면 데이터 팩터리의 이름을 변경합니다(예: yournameADFTutorialBulkCopyDF). Data Factory 아티팩트에 대한 명명 규칙은 Data Factory - 명명 규칙 문서를 참조하세요.
Data factory name "ADFTutorialBulkCopyDF" is not available데이터 팩터리를 만들려는 위치에 Azure 구독을 선택합니다.
리소스 그룹에 대해 다음 단계 중 하나를 수행합니다.
기존 항목 사용을 선택하고 드롭다운 목록에서 기존 리소스 그룹을 선택합니다.
새로 만들기를 선택하고, 리소스 그룹의 이름을 입력합니다.
리소스 그룹에 대한 자세한 내용은 리소스 그룹을 사용하여 Azure 리소스 관리를 참조하세요.
버전에 대해 V2를 선택합니다.
데이터 팩터리의 위치 를 선택합니다. Data Factory를 현재 사용할 수 있는 Azure 지역 목록을 보려면 다음 페이지에서 관심 있는 지역을 선택한 다음, Analytics를 펼쳐서 Data Factory: 지역별 사용 가능한 제품을 찾습니다. 데이터 팩터리에서 사용되는 데이터 저장소(Azure Storage, Azure SQL Database 등) 및 계산(HDInsight 등)은 다른 지역에 있을 수 있습니다.
만들기를 클릭합니다.
만들기가 완료되면 리소스로 이동을 선택하여 Data Factory 페이지로 이동합니다.
Azure Data Factory Studio 열기 타일에서 열기를 선택하여 별도의 탭에서 Data Factory UI 애플리케이션을 시작합니다.
연결된 서비스 생성
연결된 서비스를 만들어 데이터 저장소와 계산을 데이터 팩터리에 연결합니다. 연결된 서비스에는 런타임에 Data Factory 서비스에서 데이터 저장소에 연결하는 데 사용하는 연결 정보가 있습니다.
이 자습서에서는 Azure SQL Database, Azure Synapse Analytics 및 Azure Blob Storage 데이터 저장소를 데이터 팩터리에 연결합니다. Azure SQL Database는 원본 데이터 저장소입니다. Azure Synapse Analytics는 싱크/대상 데이터 저장소입니다. Azure Blob Storage는 PolyBase를 사용하여 데이터를 Azure Synapse Analytics에 로드하기 전에 데이터를 스테이징하는 스토리지입니다.
원본 Azure SQL Database 연결된 서비스 만들기
이 단계에서는 Azure SQL Database의 데이터베이스를 데이터 팩터리에 연결하는 연결된 서비스를 만듭니다.
왼쪽 창에서 관리 탭을 엽니다.
연결된 서비스 페이지에서 +새로 만들기를 선택하여 새로 연결된 서비스를 만듭니다.
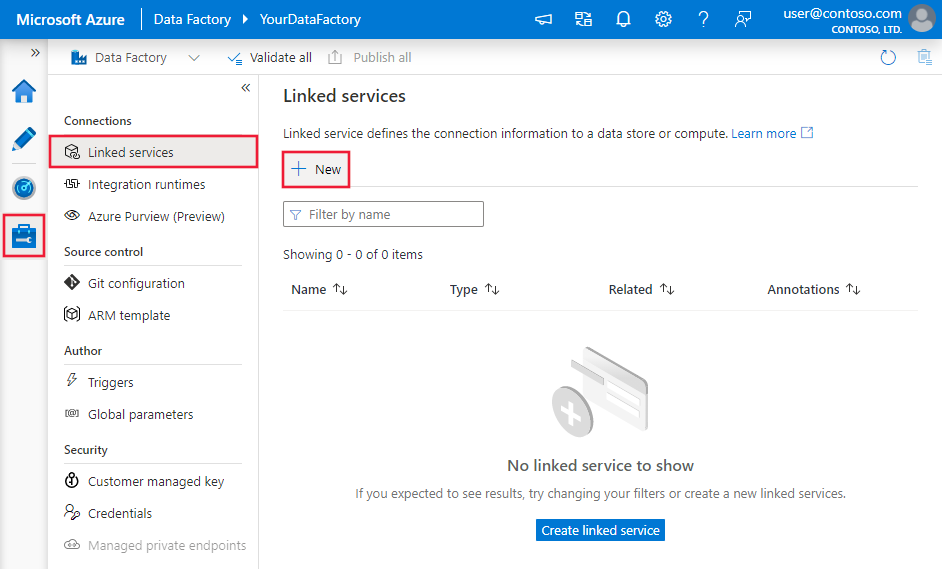
새 연결된 서비스 창에서 Azure SQL Database를 선택하고 계속을 클릭합니다.
새로 연결된 서비스(Azure SQL Database) 창에서 다음 단계를 수행합니다.
a. 이름에 대해 AzureSqlDatabaseLinkedService를 입력합니다.
b. 서버 이름에 대해 서버를 선택합니다.
c. 데이터베이스 이름에 대해 데이터베이스를 선택합니다.
d. 데이터베이스에 연결할 사용자의 이름을 입력합니다.
e. 사용자에 대한 암호를 입력합니다.
f. 지정된 정보를 사용하여 데이터베이스에 대한 연결을 테스트하려면 연결 테스트를 클릭합니다.
g. 만들기를 클릭하여 연결된 서비스를 저장합니다.
싱크 Azure Synapse Analytics 연결 서비스 만들기
연결 탭의 도구 모음에서 + 새로 만들기를 다시 클릭합니다.
새 연결된 서비스 창에서 Azure Synapse Analytics를 선택하고 계속을 클릭합니다.
새 연결된 서비스(Azure Synapse Analytics) 창에서 다음 단계를 수행합니다.
a. 이름에 대해 AzureSqlDWLinkedService를 입력합니다.
b. 서버 이름에 대해 서버를 선택합니다.
c. 데이터베이스 이름에 대해 데이터베이스를 선택합니다.
d. 데이터베이스에 연결할 사용자 이름을 입력합니다.
e. 사용자에 대한 암호를 입력합니다.
f. 지정된 정보를 사용하여 데이터베이스에 대한 연결을 테스트하려면 연결 테스트를 클릭합니다.
g. 만들기를 클릭합니다.
스테이징 Azure Storage 연결된 서비스 만들기
이 자습서에서는 더 나은 복사 성능을 위해 Azure Blob Storage를 중간 스테이징 영역으로 사용하여 PolyBase를 사용할 수 있게 합니다.
연결 탭의 도구 모음에서 + 새로 만들기를 다시 클릭합니다.
새 연결된 서비스 창에서 Azure Blob Storage를 선택하고 계속을 클릭합니다.
새로 연결된 서비스(Azure Blob Storage) 창에서 다음 단계를 수행합니다.
a. 이름에 대해 AzureStorageLinkedService를 입력합니다.
b. 스토리지 계정 이름에 대해 Azure Storage 계정을 선택합니다.c. 만들기를 클릭합니다.
데이터 세트 생성
이 자습서에서는 데이터가 저장되는 위치를 지정하는 원본 및 싱크 데이터 세트를 만듭니다.
AzureSqlDatabaseDataset 입력 데이터 세트는 AzureSqlDatabaseLinkedService를 참조합니다. 연결된 서비스에서 데이터베이스에 연결하기 위한 연결 문자열을 지정합니다. 데이터 세트는 원본 데이터가 포함된 데이터베이스와 테이블의 이름을 지정합니다.
AzureSqlDWDataset 출력 데이터 세트는 AzureSqlDWLinkedService를 참조합니다. 연결된 서비스는 Azure Synapse Analytics에 연결하기 위한 연결 문자열을 지정합니다. 데이터 세트는 데이터가 복사될 데이터베이스와 테이블을 지정합니다.
이 자습서에서는 원본 및 대상 SQL 테이블이 데이터 세트 정의에 하드 코드되지 않습니다. 대신 ForEach 활동에서 런타임에 테이블의 이름을 복사 활동으로 전달합니다.
원본 SQL Database에 대한 데이터 세트 만들기
왼쪽 창에서 작성자 탭을 엽니다.
왼쪽 창에서 +(더하기)를 선택한 다음, 데이터 세트를 선택합니다.
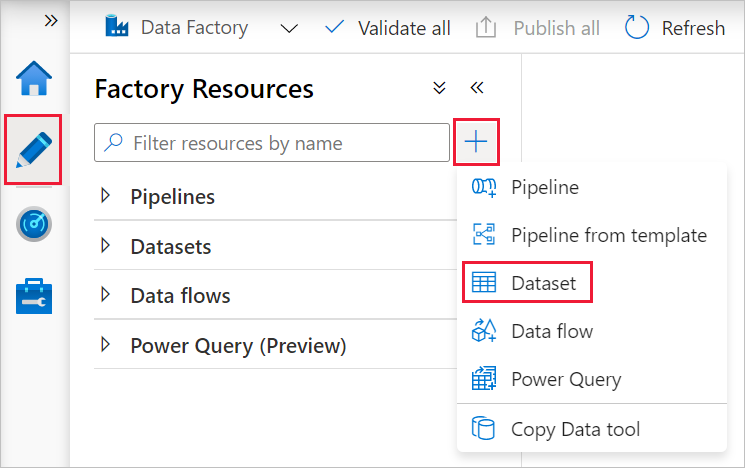
새 데이터 세트 창에서 Azure SQL Database를 선택한 다음, 계속을 클릭합니다.
속성 설정 창의 이름 아래에 AzureSqlDatabaseDataset를 입력합니다. 연결된 서비스 아래에서 AzureSqlDatabaseLinkedService를 선택합니다. 그런 후 OK를 클릭합니다.
연결 탭으로 전환하여 테이블로 아무 테이블을 선택합니다. 이 테이블은 더미 테이블입니다. 파이프라인을 만들 때 원본 데이터 세트에 대한 쿼리를 지정합니다. 이 쿼리는 데이터베이스에서 데이터를 추출하는 데 사용됩니다. 또는 편집 확인란을 클릭하고, 테이블 이름으로 dbo.dummyName을 입력할 수 있습니다.
싱크 Azure Synapse Analytics에 대한 데이터 세트 만들기
왼쪽 창에서 +(더하기), 데이터 세트를 차례로 클릭합니다.
새 데이터 세트 창에서 Azure Synapse Analytics를 선택한 다음, 계속을 클릭합니다.
속성 설정 창의 이름 아래에 AzureSqlDWDataset를 입력합니다. 연결된 서비스 아래에서 AzureSqlDWLinkedService를 선택합니다. 그런 후 OK를 클릭합니다.
매개 변수 탭으로 전환하고, + 새로 만들기를 클릭하고, 매개 변수 이름에 DWTableName을 입력합니다. + 새로 만들기를 다시 클릭하고 매개 변수 이름에 DWSchema를 입력합니다. 페이지에서 이 이름을 복사/붙여넣는 경우 DWTableName과 DWSchema 끝에 후행 공백 문자가 없는지 확인합니다.
연결 탭으로 전환합니다.
테이블에 대한 편집 옵션을 선택합니다. 첫 번째 입력 상자를 선택하고, 아래의 동적 콘텐츠 추가 링크를 클릭합니다. 동적 콘텐츠 추가 페이지의 매개 변수 아래에서 DWSchema를 클릭합니다. 위쪽 식 텍스트 상자에
@dataset().DWSchema가 자동으로 채워지면 마침을 클릭합니다.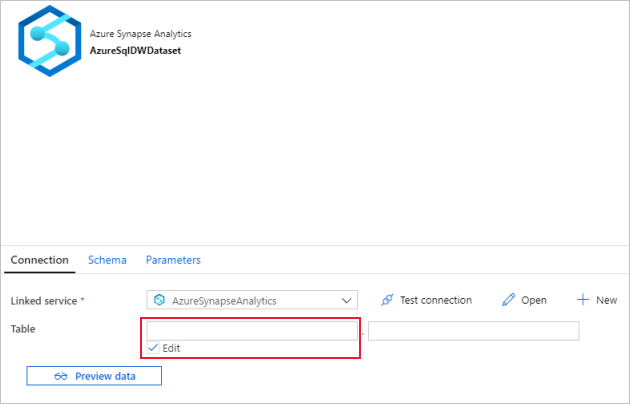
두 번째 입력 상자를 선택하고, 아래의 동적 콘텐츠 추가 링크를 클릭합니다. 동적 콘텐츠 추가 페이지의 매개 변수 아래에서 DWTAbleName을 클릭합니다. 위쪽 식 텍스트 상자에
@dataset().DWTableName이 자동으로 채워지면 마침을 클릭합니다.데이터 세트의 tableName 속성은 DWSchema와 DWTableName 매개 변수에 대한 인수로 전달되는 값으로 설정됩니다. ForEach 활동은 테이블 목록을 반복하여 복사 활동에 값을 하나씩 전달합니다.
파이프라인 만들기
이 자습서에서는 IterateAndCopySQLTables 및 GetTableListAndTriggerCopyData라는 두 개의 파이프라인을 만듭니다.
GetTableListAndTriggerCopyData 파이프라인은 다음 두 작업을 수행합니다.
- Azure SQL Database 시스템 테이블을 찾아 복사할 테이블의 목록을 가져옵니다.
- IterateAndCopySQLTables 파이프라인을 트리거하여 실제 데이터 복사를 수행합니다.
IterateAndCopySQLTables 파이프라인은 테이블 목록을 매개 변수로 사용합니다. 목록의 각 테이블에 대해 스테이징된 복사 및 PolyBase를 사용하여 데이터를 Azure SQL Database의 테이블에서 Azure Synapse Analytics로 복사합니다.
IterateAndCopySQLTables 파이프라인 만들기
왼쪽 창에서 +(더하기), 파이프라인을 차례로 클릭합니다.
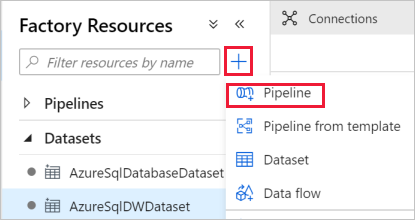
속성 아래의 일반 패널에서 이름에 대해 IterateAndCopySQLTables를 지정합니다. 그런 다음, 오른쪽 위에 있는 속성 아이콘을 클릭하여 패널을 축소합니다.
매개 변수 탭으로 전환하고 다음 작업을 수행합니다.
a. +새로 만들기를 클릭합니다.
b. 이름 매개 변수에 대해 tableList를 입력합니다.
c. 형식에 대해 배열을 선택합니다.
활동 도구 상자에서 반복 및 조건을 펼치고, ForEach 활동을 파이프라인 디자인 화면으로 끌어서 놓습니다. 또한 활동 도구 상자에서 활동을 검색할 수도 있습니다.
a. 아래쪽의 일반 탭에서 이름에 대해 IterateSQLTables를 입력합니다.
b. 설정 탭으로 전환하고, 항목에 대한 입력란을 선택한 다음, 아래에서 동적 콘텐츠 추가 링크를 클릭합니다.
c. 동적 콘텐츠 추가 페이지에서 시스템 변수 및 함수 섹션을 축소하고, 매개 변수에서 tableList를 클릭합니다. 그러면 위쪽 식 텍스트 상자가 자동으로
@pipeline().parameter.tableList로 채워집니다. 마침을 클릭합니다.
d. 활동 탭으로 전환하고, 연필 아이콘을 클릭하여 자식 활동을 ForEach 활동에 추가합니다.
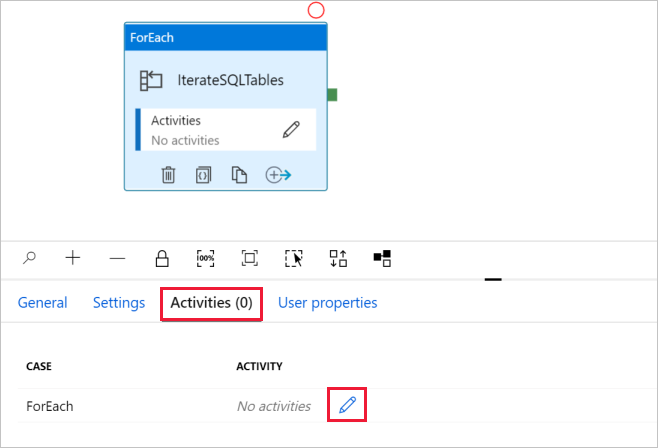
활동 도구 상자에서 이동 및 전송을 펼치고, 데이터 복사 활동을 파이프라인 디자이너 화면으로 끌어서 놓습니다. 위쪽의 이동 경로 탐색 메뉴를 확인합니다. IterateAndCopySQLTable은 파이프라인 이름이고 IterateSQLTables는 ForEach 작업 이름입니다. 디자이너가 활동 범위에 있습니다. ForEach 편집기에서 파이프라인 편집기로 다시 전환하려면 이동 경로 탐색 메뉴에서 링크를 클릭합니다.
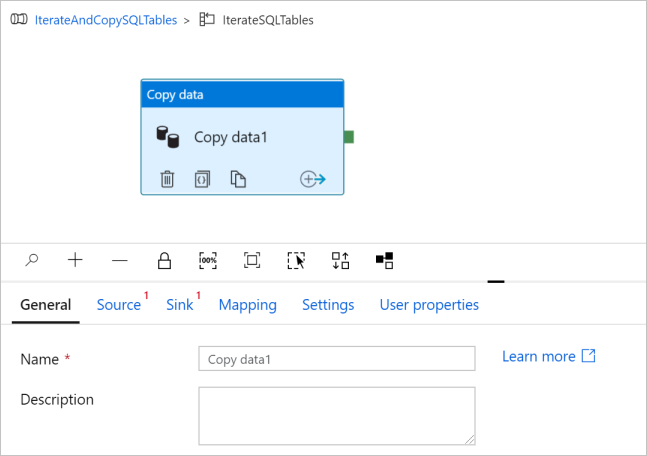
원본 탭으로 전환하고 다음 단계를 수행합니다.
원본 데이터 세트에 대해 AzureSqlDatabaseDataset를 선택합니다.
쿼리 사용에 대해 쿼리 옵션을 선택합니다.
쿼리 입력 상자를 클릭하고, 아래에서 동적 콘텐츠 추가를 선택하고, 쿼리에 대해 다음 식을 입력하고, 마침을 선택합니다.
SELECT * FROM [@{item().TABLE_SCHEMA}].[@{item().TABLE_NAME}]
싱크 탭으로 전환하고 다음 단계를 수행합니다.
싱크 데이터 세트에 대해 AzureSqlDWDataset를 선택합니다.
DWTableName 매개 변수의 VALUE 입력 상자를 클릭하고, 아래에서 동적 콘텐츠 추가를 선택하고,
@item().TABLE_NAME식을 스크립트로 입력하고, 마침을 선택합니다.DWSchema 매개 변수의 VALUE 입력 상자를 클릭하고, 아래에서 동적 콘텐츠 추가를 선택하고,
@item().TABLE_SCHEMA식을 스크립트로 입력하고, 마침을 선택합니다.복사 방법에 대해 PolyBase를 선택합니다.
유형 기본 옵션 사용의 선택을 취소합니다.
테이블 옵션의 경우 기본 설정은 "None"입니다. 싱크 Azure Synapse Analytics에 미리 생성된 테이블이 없는 경우 테이블 자동 생성 옵션을 사용하도록 설정합니다. 그러면 복사 작업에서 원본 데이터를 기반으로 테이블을 자동으로 만듭니다. 자세한 내용은 싱크 테이블 자동 생성을 참조하세요.
사전 복사 스크립트 입력 상자를 클릭하고, 아래에서 동적 콘텐츠 추가를 선택하고, 다음 식을 스크립트로 입력하고, 마침을 선택합니다.
IF EXISTS (SELECT * FROM [@{item().TABLE_SCHEMA}].[@{item().TABLE_NAME}]) TRUNCATE TABLE [@{item().TABLE_SCHEMA}].[@{item().TABLE_NAME}]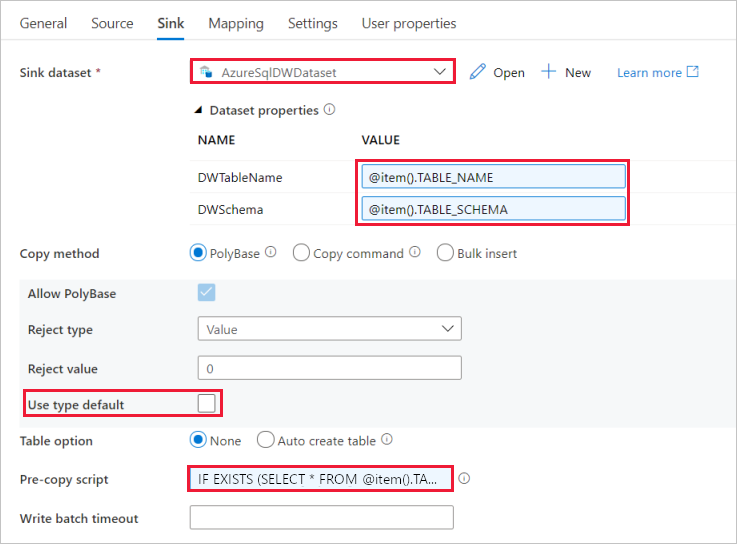
설정 탭으로 전환하고 다음 단계를 수행합니다.
- 준비 프로세스 사용 확인란을 선택합니다.
- 저장소 계정 연결된 서비스에 대해 AzureStorageLinkedService를 선택합니다.
파이프라인 설정에 대한 유효성을 검사하려면 위쪽 파이프라인 도구 모음에서 유효성 검사를 클릭합니다. 유효성 검사 오류가 없는지 확인합니다. 파이프라인 유효성 검사 보고서를 닫으려면 이중 꺾쇠 괄호 >>를 클릭합니다.
GetTableListAndTriggerCopyData 파이프라인 만들기
이 파이프라인은 다음 두 가지 작업을 수행합니다.
- Azure SQL Database 시스템 테이블을 찾아 복사할 테이블의 목록을 가져옵니다.
- "IterateAndCopySQLTables" 파이프라인을 트리거하여 실제 데이터 복사를 수행합니다.
파이프라인을 만드는 단계는 다음과 같습니다.
왼쪽 창에서 +(더하기), 파이프라인을 차례로 클릭합니다.
일반 패널의 속성에서 파이프라인 이름을 GetTableListAndTriggerCopyData로 변경합니다.
활동 도구 상자에서 일반을 확장하고, 조회 활동을 파이프라인 디자이너 화면으로 끌어서 놓고, 다음 단계를 수행합니다.
- 이름에 대해 LookupTableList를 입력합니다.
- 설명에 내 데이터베이스에서 테이블 목록 검색을 입력합니다.
설정 탭으로 전환하고 다음 단계를 수행합니다.
원본 데이터 세트에 대해 AzureSqlDatabaseDataset를 선택합니다.
쿼리 사용에 대해 쿼리를 선택합니다.
쿼리에 대해 다음 SQL 쿼리를 입력합니다.
SELECT TABLE_SCHEMA, TABLE_NAME FROM information_schema.TABLES WHERE TABLE_TYPE = 'BASE TABLE' and TABLE_SCHEMA = 'SalesLT' and TABLE_NAME <> 'ProductModel'First row only(첫 번째 행만) 필드의 확인란 선택을 취소합니다.
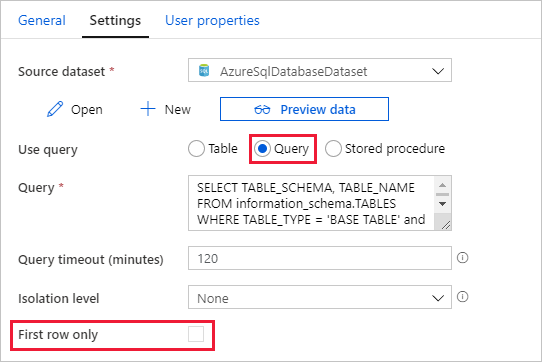
파이프라인 실행 활동을 활동 도구 상자에서 파이프라인 디자이너 화면으로 끌어서 놓고, 이름을 TriggerCopy로 설정합니다.
조회 활동에 붙어 있는 녹색 상자를 파이프라인 실행 활동의 왼쪽으로 끌어서 조회 활동을 파이프라인 실행 활동에 연결합니다.
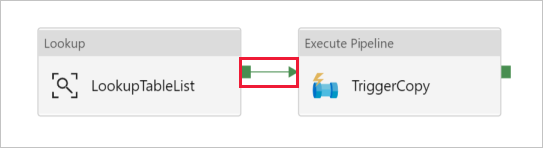
파이프라인 실행 활동의 설정 탭으로 전환하고, 다음 단계를 수행합니다.
호출된 파이프라인에 대해 IterateAndCopySQLTables를 선택합니다.
Wait on completion(완료 대기) 확인란의 선택을 취소합니다.
매개 변수 섹션에서 VALUE 아래 입력 상자를 클릭하고, 아래에서 동적 콘텐츠 추가를 선택하고,
@activity('LookupTableList').output.value를 테이블 이름 값으로 입력하고, 마침을 선택합니다. 조회 활동의 결과 목록을 두 번째 파이프라인의 입력으로 설정합니다. 결과 목록에는 데이터를 대상에 복사해야 하는 테이블 목록이 포함됩니다.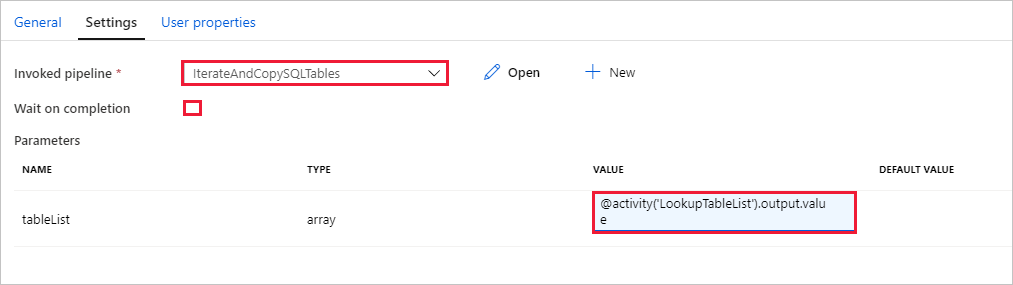
파이프라인에 대한 유효성을 검사하려면 도구 모음에서 유효성 검사를 클릭합니다. 유효성 검사 오류가 없는지 확인합니다. 파이프라인 유효성 검사 보고서를 닫으려면 >>를 클릭합니다.
엔터티(데이터 세트, 파이프라인 등)를 Data Factory 서비스에 게시하려면 창 위쪽에서 모두 게시를 클릭합니다. 게시가 성공적으로 완료될 때까지 기다립니다.
파이프라인 실행 트리거
GetTableListAndTriggerCopyData 파이프라인으로 이동하여 위쪽의 파이프라인 도구 모음에서 트리거 추가를 클릭한 다음, 지금 트리거를 클릭합니다.
파이프라인 실행 페이지에서 실행을 확인한 다음, 마침을 선택합니다.
파이프라인 실행 모니터링
모니터 탭으로 전환합니다. 솔루션에서 두 파이프라인 모두에 대한 실행이 표시될 때까지 새로 고침을 클릭합니다. 성공 상태가 표시될 때까지 목록 새로 고침을 계속합니다.
GetTableListAndTriggerCopyData 파이프라인과 연결된 활동 실행을 보려면 파이프라인의 파이프라인 이름 링크를 클릭합니다. 이 파이프라인 실행에 대한 두 개의 활동 실행이 표시됩니다.
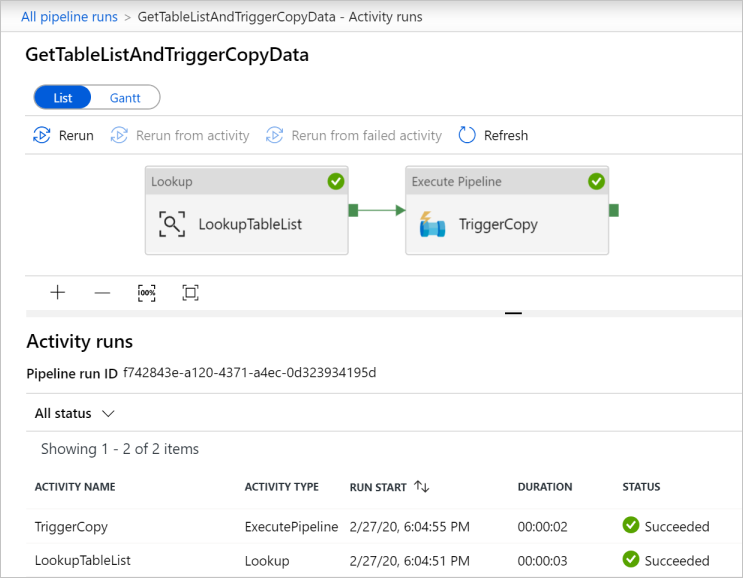
조회 활동의 출력을 보려면 활동 이름 열 아래의 활동 옆에 있는 출력 링크를 클릭합니다. 출력 창을 최대화하고 복원할 수 있습니다. 검토한 후에 X를 클릭하여 출력 창을 닫습니다.
{ "count": 9, "value": [ { "TABLE_SCHEMA": "SalesLT", "TABLE_NAME": "Customer" }, { "TABLE_SCHEMA": "SalesLT", "TABLE_NAME": "ProductDescription" }, { "TABLE_SCHEMA": "SalesLT", "TABLE_NAME": "Product" }, { "TABLE_SCHEMA": "SalesLT", "TABLE_NAME": "ProductModelProductDescription" }, { "TABLE_SCHEMA": "SalesLT", "TABLE_NAME": "ProductCategory" }, { "TABLE_SCHEMA": "SalesLT", "TABLE_NAME": "Address" }, { "TABLE_SCHEMA": "SalesLT", "TABLE_NAME": "CustomerAddress" }, { "TABLE_SCHEMA": "SalesLT", "TABLE_NAME": "SalesOrderDetail" }, { "TABLE_SCHEMA": "SalesLT", "TABLE_NAME": "SalesOrderHeader" } ], "effectiveIntegrationRuntime": "DefaultIntegrationRuntime (East US)", "effectiveIntegrationRuntimes": [ { "name": "DefaultIntegrationRuntime", "type": "Managed", "location": "East US", "billedDuration": 0, "nodes": null } ] }파이프라인 실행 보기로 다시 전환하려면 이동 경로 메뉴의 위쪽에서 모든 파이프라인 실행 링크를 클릭합니다. 파이프라인의 활동 실행을 보려면 IterateAndCopySQLTables 링크(파이프라인 이름 열 아래)를 클릭합니다. 조회 활동 출력의 테이블마다 하나의 복사 활동이 실행되는 것을 볼 수 있습니다.
이 자습서에서 사용한 대상 Azure Synapse Analytics에 데이터가 복사되었는지 확인합니다.
관련 콘텐츠
이 자습서에서 다음 단계를 수행했습니다.
- 데이터 팩터리를 만듭니다.
- Azure SQL Database, Azure Synapse Analytics 및 Azure Storage 연결 서비스를 만듭니다.
- Azure SQL Database 및 Azure Synapse Analytics 데이터 세트를 만듭니다.
- 복사할 테이블을 조회하는 파이프라인을 만들고 실제 복사 작업을 수행하는 다른 파이프라인을 만듭니다.
- 파이프라인 실행을 시작합니다.
- 파이프라인 및 작업 실행을 모니터링합니다.
원본에서 대상으로 데이터를 증분 방식으로 복사하는 방법을 알아보려면 다음 자습서로 진행하세요.