자습서: Azure Data Box Disk 압축 풀기, 연결 및 잠금 해제
주의
이 문서에서는 EOL(수명 종료) 상태에 가까워진 Linux 배포판인 CentOS를 참조하세요. 이에 따라 사용 및 계획을 고려하세요. 자세한 내용은 CentOS 수명 종료 지침을 참조 하세요.
이 자습서는 Azure Data Box Disk의 압축을 풀고, 연결 및 잠금 해제하는 방법을 설명합니다.
이 자습서에서는 다음을 하는 방법을 알아볼 수 있습니다.
- Data Box Disk 압축 풀기
- 디스크에 연결 및 암호 가져오기
- Windows 클라이언트에서 디스크 잠금 해제
- Linux 클라이언트에서 디스크 잠금 해제
Azure Data Box Disk 압축 풀기, 연결 및 잠금 해제
필수 조건
시작하기 전에 다음 사항을 확인합니다.
- 자습서: Azure Data Box Disk 주문을 완료했습니다.
- 디스크를 받고 포털에서 작업 상태가 배달됨으로 업데이트되었습니다.
- Data Box Disk 잠금 해제 도구를 설치할 수 있는 클라이언트 컴퓨터가 있습니다. 클라이언트 컴퓨터는 다음 작업을 수행해야 합니다.
- 지원되는 운영 체제를 실행합니다.
- Windows 클라이언트인 경우 다른 필수 소프트웨어를 설치합니다.
디스크 압축 풀기
다음 단계를 수행하여 디스크의 압축을 풉니다.
Data Box Disks는 작은 배송 상자에 넣어 발송됩니다. 상자를 열고 해당 콘텐츠를 제거합니다. 상자에 1~5개의 SSD(반도체 디스크) 및 디스크당 USB 연결 케이블이 있는지 확인합니다. 변조의 증거 또는 기타 명백한 손상에 대해 상자를 검사합니다.
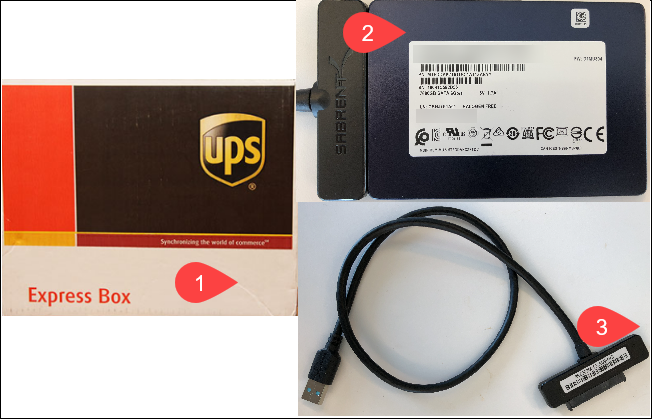
배송 상자가 훼손되었거나 심각하게 손상된 경우 상자를 열지 마십시오. 디스크가 올바른 작업 주문에 있는지 여부를 평가하는 데 도움을 얻고 대체물을 배송 받아야 하는지 Microsoft 지원에 문의합니다.
상자에 반송 배송을 위한 포장용 레이블(현재 레이블 아래)을 포함하는 투명한 케이스가 있는지 확인합니다. 이 레이블이 손실되거나 손상된 경우 Azure Portal에서 항상 새 레이블을 다운로드하고 인쇄할 수 있습니다.
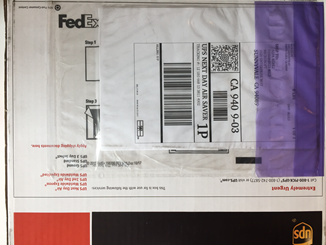
디스크의 반송 배송을 위해 상자와 패키징 폼을 보관합니다.
디스크에 연결 및 암호 가져오기
포함된 케이블을 사용하여 필수 구성 요소에서 설명한 것처럼 지원되는 OS를 실행하는 클라이언트 컴퓨터에 디스크를 연결합니다.
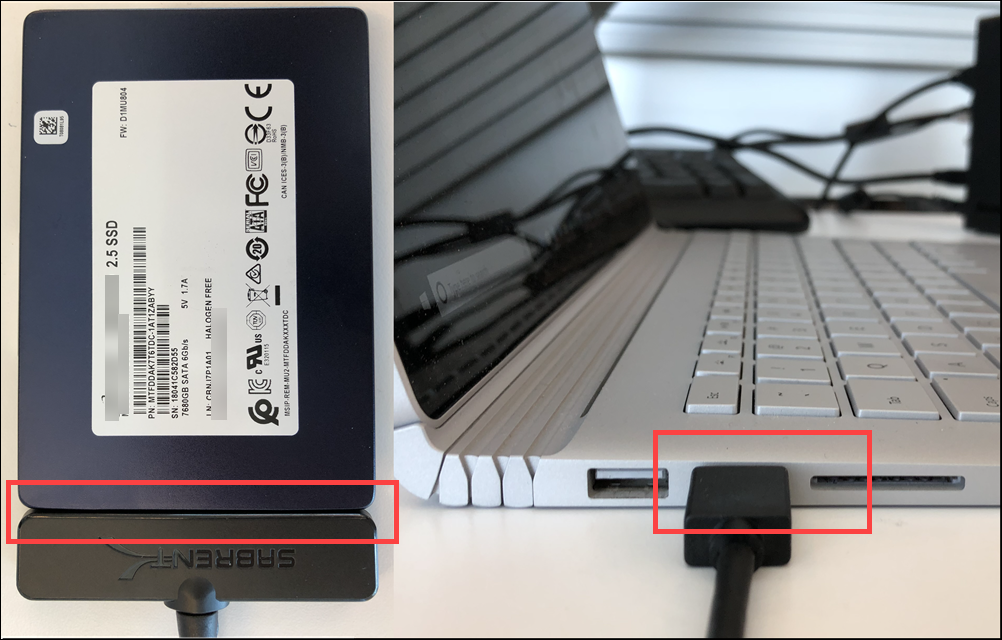
Azure Portal에서 Data Box Disk Order로 이동합니다. 일반 > 모든 리소스로 이동하여 검색한 다음, Data Box Disk Order를 선택합니다. 복사 아이콘을 사용하여 암호를 복사합니다. 이 암호는 디스크의 잠금을 해제하는 데 사용됩니다.

Windows 또는 Linux 클라이언트에 연결되는지에 따라 디스크의 잠금을 해제하는 단계가 다릅니다.
Windows 클라이언트에서 디스크 잠금 해제
다음 단계를 수행하여 디스크를 연결하고 잠금 해제합니다.
Azure Portal에서 Data Box Disk Order로 이동합니다. 일반 > 모든 리소스로 이동하여 검색한 다음, Data Box Disk Order를 선택합니다.
Windows 클라이언트에 해당하는 Data Box Disk 도구 집합을 다운로드합니다. 이 도구 집합에는 Data Box 디스크 잠금 해제 도구, Data Box 디스크 유효성 검사 도구 및 Data Box 디스크 분할 복사 도구라는 3가지 도구가 포함됩니다.
이 절차에서는 Data Box 디스크 잠금 해제 도구만 사용합니다. 다른 두 가지 도구는 나중에 사용됩니다.
데이터를 복사하는 데 사용할 동일한 컴퓨터에서 도구 집합을 추출합니다.
명령 프롬프트 창을 열거나 동일한 컴퓨터에서 관리자 권한으로 Windows PowerShell을 실행합니다.
(선택 사항) 디스크를 잠금 해제하는 데 사용하는 컴퓨터가 운영 체제 요구 사항을 충족하는지 확인하려면 시스템 검사 명령을 실행합니다. 샘플 출력은 다음과 같습니다.
Windows PowerShell Copyright (C) Microsoft Corporation. All rights reserved. PS C:\DataBoxDiskUnlockTool\DiskUnlock> .\DataBoxDiskUnlock.exe /SystemCheck Successfully verified that the system can run the tool. PS C:\DataBoxDiskUnlockTool\DiskUnlock>DataBoxDiskUnlock.exe를 실행하고 디스크에 연결 및 암호 가져오기에서 얻은 암호를 입력합니다. 디스크에 할당한 드라이브 문자가 표시됩니다. 샘플 출력은 다음과 같습니다.PS C:\WINDOWS\system32> cd C:\DataBoxDiskUnlockTool\DiskUnlock PS C:\DataBoxDiskUnlockTool\DiskUnlock> .\DataBoxDiskUnlock.exe Enter the passkey : testpasskey1 Following volumes are unlocked and verified. Volume drive letters: D: PS C:\DataBoxDiskUnlockTool\DiskUnlock>나중에 디스크를 다시 삽입할 수 있도록 잠금 해제 단계를 반복합니다. Data Box Disk 잠금 해제 도구와 관련하여 도움이 필요하면
help명령을 사용합니다.PS C:\DataBoxDiskUnlockTool\DiskUnlock> .\DataBoxDiskUnlock.exe /help USAGE: DataBoxUnlock /PassKey:<passkey_from_Azure_portal> Example: DataBoxUnlock /PassKey:<your passkey> Example: DataBoxUnlock /SystemCheck Example: DataBoxUnlock /Help /PassKey: Get this passkey from Azure DataBox Disk order. The passkey unlocks your disks. /SystemCheck: This option checks if your system meets the requirements to run the tool. /Help: This option provides help on cmdlet usage and examples. PS C:\DataBoxDiskUnlockTool\DiskUnlock>디스크가 잠금 해제되면 디스크의 콘텐츠를 볼 수 있습니다.
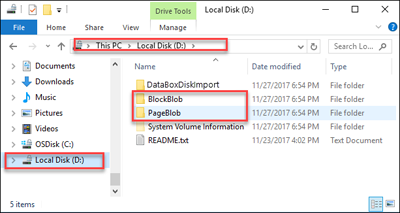
참고 항목
디스크의 콘텐츠 또는 기존 파일 구조를 포맷하거나 수정하지 마세요.
디스크를 잠금 해제하는 동안 문제가 발생하면 잠금 해제 문제 해결을 참조하세요.
Linux 클라이언트에서 디스크 잠금 해제
다음 단계를 수행하여 디스크를 연결하고 잠금 해제합니다.
Azure Portal에서 일반 > 디바이스 세부 정보로 이동합니다.
Linux 클라이언트에 해당하는 Data Box Disk 도구 집합을 다운로드합니다.
Linux 클라이언트에서 터미널을 엽니다. 소프트웨어를 다운로드한 폴더로 이동합니다. 이러한 파일을 실행할 수 있도록 파일 사용 권한을 변경합니다. 다음 명령을 입력합니다.
chmod +x DataBoxDiskUnlock_x86_64chmod +x DataBoxDiskUnlock_Prep.sh샘플 출력은 다음과 같습니다. chmod 명령이 실행되면
ls명령을 실행하여 파일 사용 권한이 변경되었는지 확인할 수 있습니다.[user@localhost Downloads]$ chmod +x DataBoxDiskUnlock_x86_64 [user@localhost Downloads]$ chmod +x DataBoxDiskUnlock_Prep.sh [user@localhost Downloads]$ ls -l -rwxrwxr-x. 1 user user 1152664 Aug 10 17:26 DataBoxDiskUnlock_x86_64 -rwxrwxr-x. 1 user user 795 Aug 5 23:26 DataBoxDiskUnlock_Prep.shData Box Disk 잠금 해제 소프트웨어에 필요한 이진 파일을 모두 설치하도록 스크립트를 실행합니다.
sudo를 사용하여 명령을 루트로 실행합니다. 이진 파일이 성공적으로 설치되면 터미널에 영향을 주는 메모가 표시됩니다.sudo ./DataBoxDiskUnlock_Prep.sh스크립트는 먼저 클라이언트 컴퓨터가 지원되는 운영 체제를 실행하는지 여부를 확인합니다. 샘플 출력은 다음과 같습니다.
[user@localhost Documents]$ sudo ./DataBoxDiskUnlock_Prep.sh OS = CentOS Version = 6.9 Release = CentOS release 6.9 (Final) Architecture = x64 The script will install the following packages and dependencies. epel-release dislocker ntfs-3g fuse-dislocker Do you wish to continue? y|n :|y를 입력하여 계속 설치합니다. 스크립트에서 설치하는 패키지는 다음과 같습니다.epel-release - 다음 세 가지 패키지를 포함하는 리포지토리입니다.
dislocker 및 fuse-dislocker - 이러한 유틸리티는 BitLocker 암호화 디스크를 암호 해독하는 데 도움이 됩니다.
ntfs-3g - NTFS 볼륨을 탑재하는 데 도움이 되는 패키지입니다.
패키지를 성공적으로 설치하면 터미널에는 해당 결과에 대한 알림이 표시됩니다.
Dependency Installed: compat-readline5.x86 64 0:5.2-17.I.el6 dislocker-libs.x86 64 0:0.7.1-8.el6 mbedtls.x86 64 0:2.7.4-l.el6 ruby.x86 64 0:1.8.7.374-5.el6 ruby-libs.x86 64 0:1.8.7.374-5.el6 Complete! Loaded plugins: fastestmirror, refresh-packagekit, security Setting up Remove Process Resolving Dependencies --> Running transaction check ---> Package epel-release.noarch 0:6-8 will be erased --> Finished Dependency Resolution Dependencies Resolved Package Architecture Version Repository Size Removing: epel-release noarch 6-8 @extras 22 k Transaction Summary Remove 1 Package(s) Installed size: 22 k Downloading Packages: Running rpmcheckdebug Running Transaction Test Transaction Test Succeeded Running Transaction Erasing : epel-release-6-8.noarch Verifying : epel-release-6-8.noarch Removed: epel-release.noarch 0:6-8 Complete! Dislocker is installed by the script. OpenSSL is already installed.
Data Box Disk 잠금 해제 도구를 실행합니다. 디스크에 연결 및 암호 가져오기에서 얻은 Azure Portal의 암호를 입력합니다. 필요에 따라 잠금을 해제할 BitLocker 암호화 볼륨의 목록을 지정합니다. 암호 및 볼륨은 작은 따옴표 안에서 지정되어야 합니다.
다음 명령을 입력합니다.
sudo ./DataBoxDiskUnlock_x86_64 /PassKey:'<Your passkey from Azure portal>'샘플 출력은 다음과 같습니다.
[user@localhost Downloads]$ sudo ./DataBoxDiskUnlock_x86_64 /Passkey:'qwerqwerqwer' START: Mon Aug 13 14:25:49 2018 Volumes: /dev/sdbl Passkey: qwerqwerqwer Volumes for data copy : /dev/sdbl: /mnt/DataBoxDisk/mountVoll/ END: Mon Aug 13 14:26:02 2018데이터를 복사할 수 있는 볼륨의 탑재 지점이 표시됩니다.
나중에 디스크를 다시 삽입할 수 있도록 잠금 해제 단계를 반복합니다. Data Box Disk 잠금 해제 도구와 관련하여 도움이 필요하면
help명령을 사용합니다.sudo ./DataBoxDiskUnlock_x86_64 /Help샘플 출력은 다음과 같습니다.
[user@localhost Downloads]$ sudo ./DataBoxDiskUnlock_x86_64 /Help START: Mon Aug 13 14:29:20 2018 USAGE: sudo DataBoxDiskUnlock /PassKey:'<passkey from Azure_portal>' Example: sudo DataBoxDiskUnlock /PassKey:'passkey' Example: sudo DataBoxDiskUnlock /PassKey:'passkey' /Volumes:'/dev/sdbl' Example: sudo DataBoxDiskUnlock /Help Example: sudo DataBoxDiskUnlock /Clean /PassKey: This option takes a passkey as input and unlocks all of your disks. Get the passkey from your Data Box Disk order in Azure portal. /Volumes: This option is used to input a list of BitLocker encrypted volumes. /Help: This option provides help on the tool usage and examples. /Unmount: This option unmounts all the volumes mounted by this tool. END: Mon Aug 13 14:29:20 2018 [user@localhost Downloads]$디스크가 잠금 해제되면 탑재 지점으로 이동하여 디스크의 콘텐츠를 볼 수 있습니다. 이제 데이터를 BlockBlob 또는 PageBlob 폴더로 복사할 준비가 되었습니다.
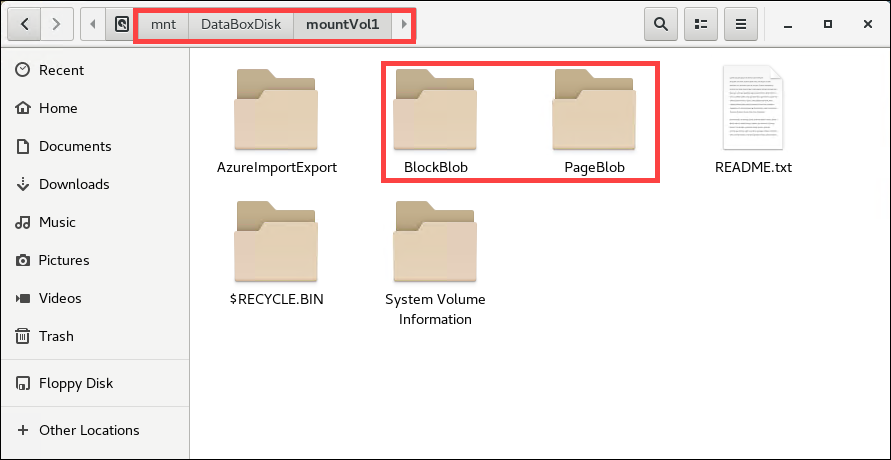
참고 항목
디스크의 콘텐츠 또는 기존 파일 구조를 포맷하거나 수정하지 마세요.
디스크를 잠금 해제하는 동안 문제가 발생하면 잠금 해제 문제 해결을 참조하세요.
디스크의 압축을 풀고 포함된 케이블을 사용하여 디스크를 클라이언트 컴퓨터에 연결합니다.
데이터를 복사하는 데 사용할 동일한 컴퓨터에 Data Box Disk 도구 세트를 다운로드하여 추출합니다.
또는
디스크를 Windows 클라이언트에 잠금 해제하려면 명령 프롬프트 창을 열거나 동일한 컴퓨터에서 관리자 권한으로 Windows PowerShell을 실행합니다.
Data Box Disk 잠금 해제 도구가 설치된 폴더에서 다음 명령을 입력합니다.
.\DataBoxDiskUnlock.exeAzure Portal의 일반 > 디바이스 세부 정보에서 암호를 가져와 여기에 입력합니다. 디스크에 할당한 드라이브 문자가 표시됩니다.
디스크를 Linux 클라이언트에 잠금 해제하려면 터미널을 엽니다. 소프트웨어를 다운로드한 폴더로 이동합니다. 이러한 파일을 실행할 수 있도록 다음 명령을 입력하여 파일 사용 권한을 변경합니다.
chmod +x DataBoxDiskUnlock_x86_64 chmod +x DataBoxDiskUnlock_Prep.sh스크립트를 실행하여 필요한 모든 이진 파일을 설치합니다.
sudo ./DataBoxDiskUnlock_Prep.shData Box Disk 잠금 해제 도구를 실행합니다. Azure Portal의 일반 > 디바이스 세부 정보에서 암호를 가져와 여기에 입력합니다. 필요에 따라 잠금을 해제할 BitLocker 암호화 볼륨 목록을 작은 따옴표 안에 지정합니다.
sudo ./DataBoxDiskUnlock_x86_64 /PassKey:'<Your passkey from Azure portal>'나중에 디스크를 다시 삽입할 수 있도록 잠금 해제 단계를 반복합니다. Data Box Disk 잠금 해제 도구와 관련하여 도움이 필요하면 도움말 명령을 사용합니다.
디스크가 잠금 해제되면 디스크의 콘텐츠를 볼 수 있습니다.
디스크 설정 및 잠금 해제하는 방법에 대한 자세한 내용은 Data Box Disk 설정으로 이동하세요.
다음 단계
이 자습서에서는 Azure Data Box Disk 항목에 대해 다음과 같은 내용을 알아보았습니다.
- Data Box Disk 압축 풀기
- 디스크에 연결 및 암호 가져오기
- Windows 클라이언트에서 디스크 잠금 해제
- Linux 클라이언트에서 디스크 잠금 해제
Data Box Disk에서 데이터를 복사하는 방법을 알아보려면 다음 자습서로 계속 진행하세요.