레거시 대시보드
SQL 편집기를 사용하여 데이터와 컨텍스트를 제공하는 시각화 및 텍스트 상자를 결합하는 레거시 대시보드를 빌드할 수 있습니다.
참고 항목
이제 대시보드(이전의 Lakeview 대시보드)를 일반 공급할 수 있습니다.
Azure Government 지역에서는 대시보드를 사용할 수 없습니다. 레거시 대시보드를 사용합니다.
- Azure Databricks는 최신 도구를 사용하여 새 대시보드를 작성하는 것이 좋습니다. 대시보드를 참조 하세요.
- 원래 Databricks SQL 대시보드를 이제 레거시 대시보드라고 합니다. 중요한 버그 수정으로 계속 지원되고 업데이트되지만 새로운 기능은 제한됩니다. 작성 및 사용 모두에 레거시 대시보드를 계속 사용할 수 있습니다.
- 마이그레이션 도구 또는 REST API를 사용하여 레거시 대시보드를 변환합니다. 기본 제공 마이그레이션 도구 사용에 대한 지침은 Lakeview 대시보드에 레거시 대시보드 복제를 참조하세요. REST API를 사용하여 대시보드를 만들고 관리하는 방법에 대한 자습서는 Azure Databricks API를 사용하여 대시보드를 관리하는 방법을 참조하세요.
대시보드 보기 및 구성
다른 Azure Databricks 개체와 함께 작업 영역 브라우저에서 대시보드에 액세스할 수 있습니다.
사이드바에서 작업 영역을 클릭하여
 작업 영역 브라우저에서 대시보드를 봅니다. 대시보드는 기본적으로 디렉터리에 저장
작업 영역 브라우저에서 대시보드를 봅니다. 대시보드는 기본적으로 디렉터리에 저장 /Workspace/Users/<username>됩니다. 사용자는 다른 Azure Databricks 개체와 함께 작업 영역 브라우저의 폴더로 대시보드를 구성할 수 있습니다.대시보드 목록 페이지를 보려면 사이드바에서 대시보드를 클릭합니다
 .
.- 레거시 대시보드 탭을 클릭하여 레거시 대시보드를 봅니다.
기본적으로 내 대시보드 탭이 선택되어 있으며 소유한 대시보드가 역순으로 정렬되어 표시됩니다. 제목에서 만든 항목을 클릭하여 목록의 순서를 다시 지정합니다. 또는 페이지 위쪽에 있는 탭을 사용하여 즐겨찾기, 휴지통 또는 모든 대시보드를 볼 수 있습니다. 태그 탭을 사용하여 태그별로 필터링합니다.
작업 영역 브라우저에서 폴더로 대시보드 구성
새 대시보드와 기존 대시보드를 다른 Azure Databricks 개체와 함께 작업 영역 브라우저의 폴더로 구성합니다. 작업 영역 브라우저를 참조하세요.
저장된 대시보드 목록 필터링
모든 대시보드 목록을 사용자가 만든 대시보드(내 대시보드), 즐겨찾기 및 태그로 필터링할 수 있습니다.
레거시 대시보드 만들기
다음 단계에 따라 새 레거시 대시보드를 만듭니다. 기존 대시보드를 복제하려면 레거시 대시보드 복제를 참조하세요.
 사이드바에서 대시보드를 클릭한 다음 레거시 대시보드 탭을 클릭합니다.
사이드바에서 대시보드를 클릭한 다음 레거시 대시보드 탭을 클릭합니다.- 레거시 대시보드 만들기를 클릭합니다.
- 대시보드의 이름을 입력합니다.
- 대시보드를 만들 때 수동 새로 고침에 사용할 웨어하우스를 지정하는 옵션이 있습니다. 대시보드에 웨어하우스를 선택하고 저장하지 않으면 개별 쿼리에 저장된 웨어하우스를 사용하는 것으로 대체됩니다.
참고 항목
대시보드에 웨어하우스를 선택하고 저장한 다음 삭제하거나 사용할 수 없게 되면 새 웨어하우스가 할당될 때까지 수동 새로 고침이 실패합니다.
추가를 클릭하고 추가할 콘텐츠 형식을 선택하여 대시보드에 콘텐츠를 추가합니다.
텍스트 상자를 클릭하여 설명을 추가합니다.
텍스트를 입력합니다. Markdown을 사용하여 텍스트 상자의 스타일을 지정합니다.
- 텍스트 상자에 정적 이미지를 추가하려면 설명 및 공개적으로 사용할 수 있는 URL
과 함께 markdown 이미지 구문을 사용합니다. 예를 들어 다음 markdown은 Databricks 로고이미지를 삽입합니다. 이미지 크기를 조정하려면 위젯 차원의 크기를 조정합니다. - DBFS에서 이미지를 추가하려면 원하는 설명 및 FileStore 경로
가 포함된 markdown 이미지 구문을 추가합니다. 이미지 크기를 조정하려면 위젯 차원의 크기를 조정합니다.
Important
DBFS에 저장된 대시보드에 사용되는 이미지는 주문형 pdf 또는 구독을 수행할 때 렌더링되지 않습니다.
- 텍스트 상자에 정적 이미지를 추가하려면 설명 및 공개적으로 사용할 수 있는 URL
시각화를 클릭하여 쿼리 시각화를 추가합니다.
쿼리를 선택합니다. 기존 쿼리를 검색하거나 미리 채워진 목록에서 최근 쿼리를 선택합니다. 제한 1000 설정으로 쿼리를 저장한 경우 대시보드의 쿼리는 결과를 1000개 행으로 제한합니다.
시각화 선택 드롭다운에서 시각화 유형을 선택합니다.

레거시 대시보드에 추가를 클릭합니다.
대시보드에서 콘텐츠 블록을 끌어서 놓습니다.
편집 완료를 클릭합니다.
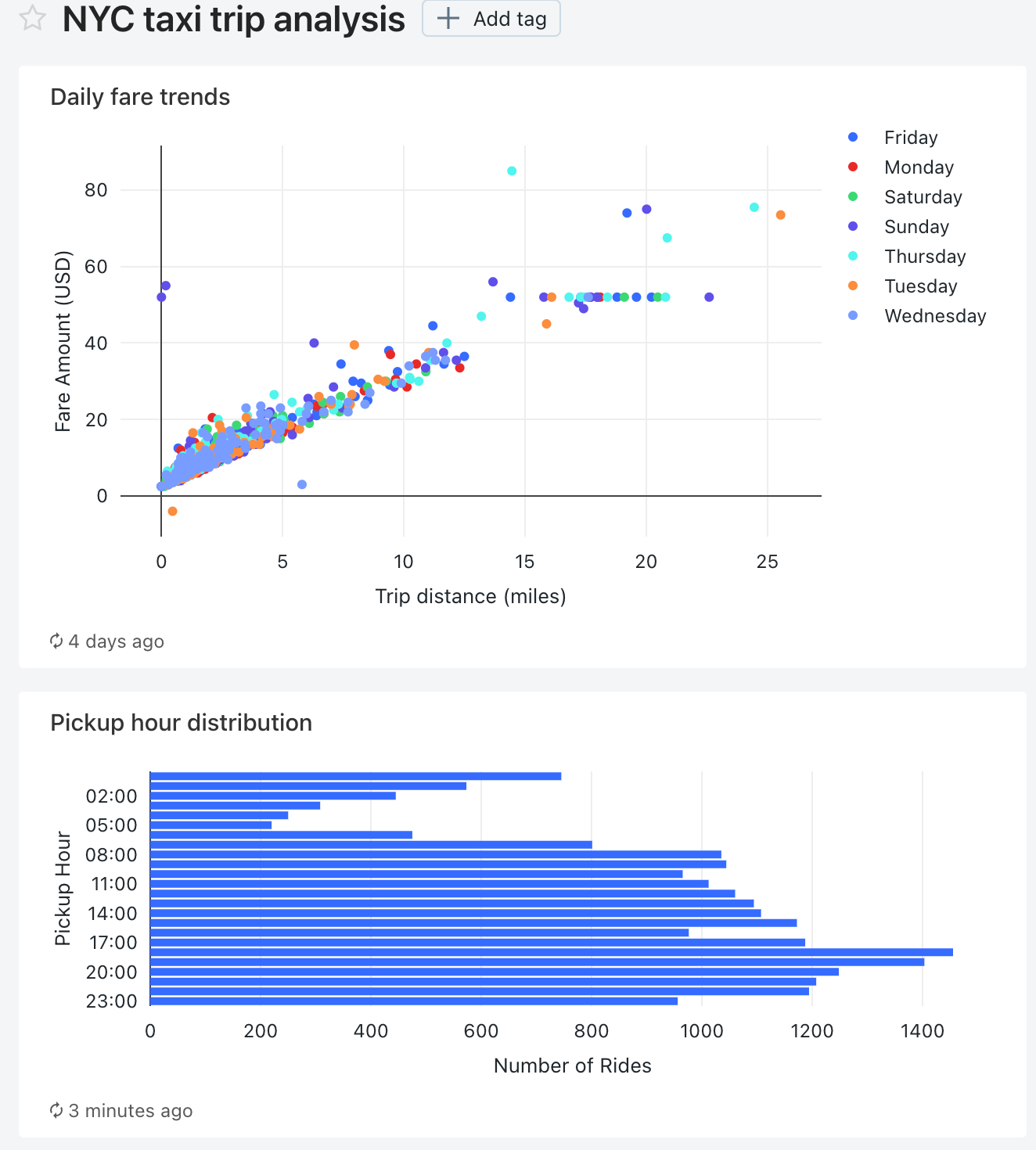
Databricks Terraform 공급자 및 databricks_sql_dashboard를 사용하여 대시보드를 만들 수도 있습니다. databricks_sql_widget 사용하여 레거시 대시보드에 대한 위젯을 만들 수 있습니다. dbsql-nyc-taxi-trip-analysis를 사용하여 샘플 레거시 대시보드를 만들 수 있습니다.
레거시 대시보드 복제
대시보드 및 각 업스트림 쿼리에 대한 CAN RUN, CAN EDIT 및 CAN MANAGE 권한이 있는 경우 레거시 대시보드 및 모든 업스트림 쿼리를 복제할 수 있습니다. 새 대시보드 및 쿼리의 소유자가 됩니다.
Important
공유 설정, 경고 및 구독은 새 대시보드에 복사되지 않습니다.
레거시 대시보드를 복제하려면 다음을 수행합니다.
- 대시보드의
 오른쪽 위에 있는 케밥 메뉴를 열고 복제를 선택합니다.
오른쪽 위에 있는 케밥 메뉴를 열고 복제를 선택합니다. - 새 대시보드의 이름을 입력한 다음 확인을 클릭합니다.
참고 항목
복제는 쿼리 기반 드롭다운 목록 매개 변수를 생성하는 데 사용되는 쿼리를 포함하여 50개 미만의 시각화 및 30개 미만의 쿼리에서 안정적으로 작동하도록 보장됩니다. 이러한 제한을 초과하는 시각화 또는 쿼리를 사용하여 대시보드를 복제하려고 시도하면 실패할 수 있습니다.
쿼리 기반 드롭다운 목록 매개 변수에 대한 자세한 내용은 쿼리 기반 드롭다운 목록을 참조 하세요.
레거시 대시보드에서 쿼리 매개 변수 사용
쿼리는 필요에 따라 매개 변수 또는 정적 값을 활용할 수 있습니다. 매개 변수가 있는 쿼리를 기반으로 하는 시각화가 대시보드에 추가되면 다음을 사용하도록 시각화를 구성할 수 있습니다.
- 위젯 매개 변수: 위젯 매개 변수는 대시보드 내의 단일 시각화에만 적용되고, 시각화 패널 내에 표시되며, 지정된 매개 변수 값은 시각화의 기본 쿼리에만 적용됩니다.
- 대시보드 매개 변수: 레거시 대시보드 매개 변수는 여러 시각화에 적용할 수 있습니다. 매개 변수가 있는 쿼리를 기반으로 시각화를 대시보드에 추가하는 경우 기본적으로 매개 변수는 대시보드 매개 변수로 계산됩니다. 대시보드 매개 변수는 대시보드 내에 있는 하나 이상의 시각화에 대해 구성되며 대시보드의 맨 위에 표시됩니다. 대시보드 매개 변수에 대해 지정된 매개 변수 값은 해당 대시보드 매개 변수를 재사용하는 시각화에 적용됩니다. 대시보드에는 여러 매개 변수가 있을 수 있으며, 각 매개 변수는 다른 시각화가 아닌 일부 시각화에 적용될 수 있습니다.
- 정적 값: 정적 값은 변경에 응답하는 매개 변수 대신 사용됩니다. 고정 값을 사용하면 매개 변수 대신 값을 하드 코딩할 수 있으며 이전에 표시된 대시보드 또는 위젯에서 매개 변수가 "사라집니다".
매개 변수가 있는 쿼리를 포함하는 시각화를 추가할 때 적절한 연필 아이콘 ![]() 을 클릭하여 시각화 쿼리에서 매개 변수의 제목과 원본을 선택할 수 있습니다. 키워드와 기본값도 선택할 수 있습니다. 매개 변수 속성을 참조하세요.
을 클릭하여 시각화 쿼리에서 매개 변수의 제목과 원본을 선택할 수 있습니다. 키워드와 기본값도 선택할 수 있습니다. 매개 변수 속성을 참조하세요.
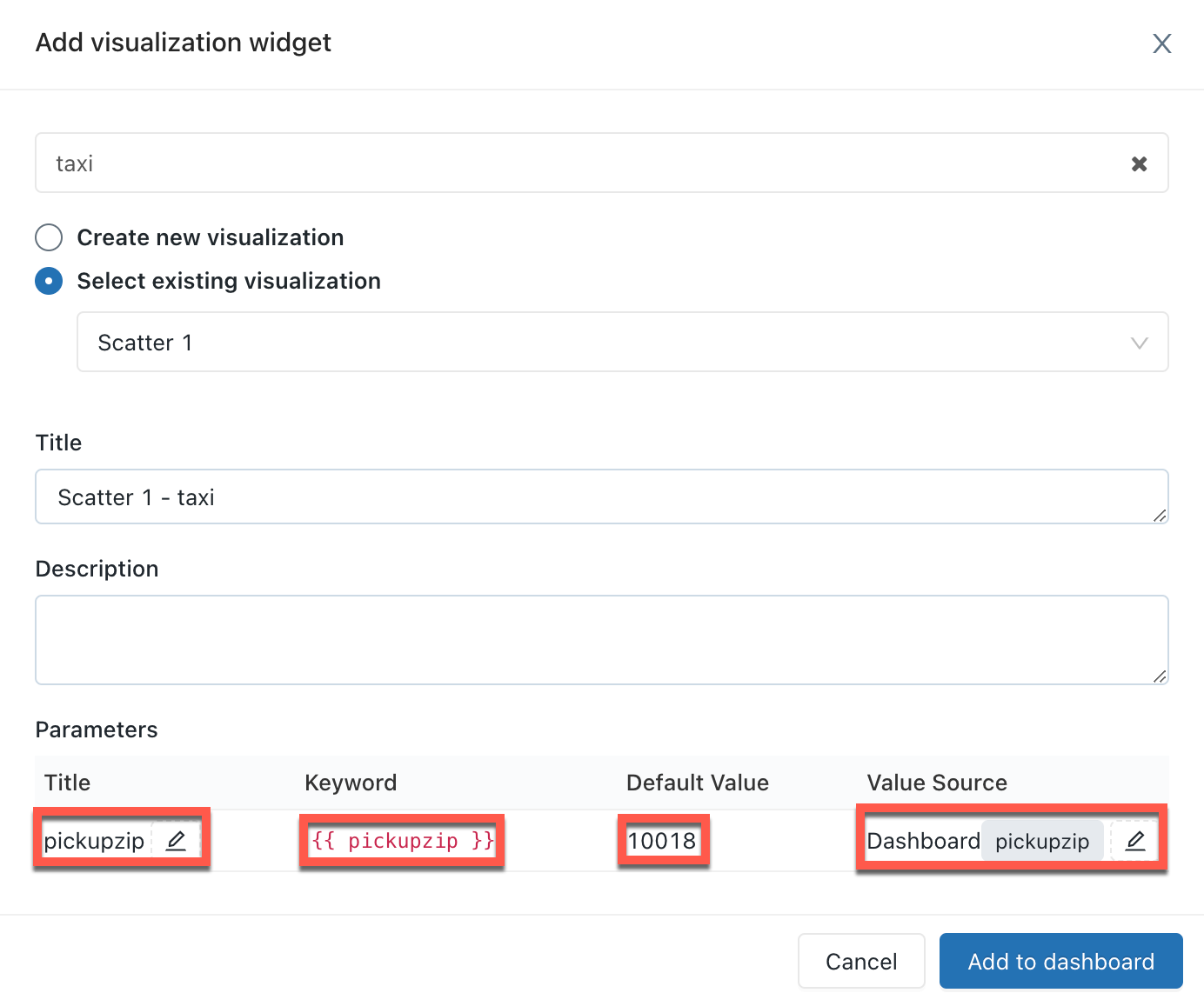
대시보드에 시각화를 추가한 후 대시보드 위젯의 오른쪽 위에 있는 케밥 메뉴를 클릭한  다음 위젯 설정 변경을 클릭하여 매개 변수 매핑 인터페이스에 액세스할 수 있습니다.
다음 위젯 설정 변경을 클릭하여 매개 변수 매핑 인터페이스에 액세스할 수 있습니다.
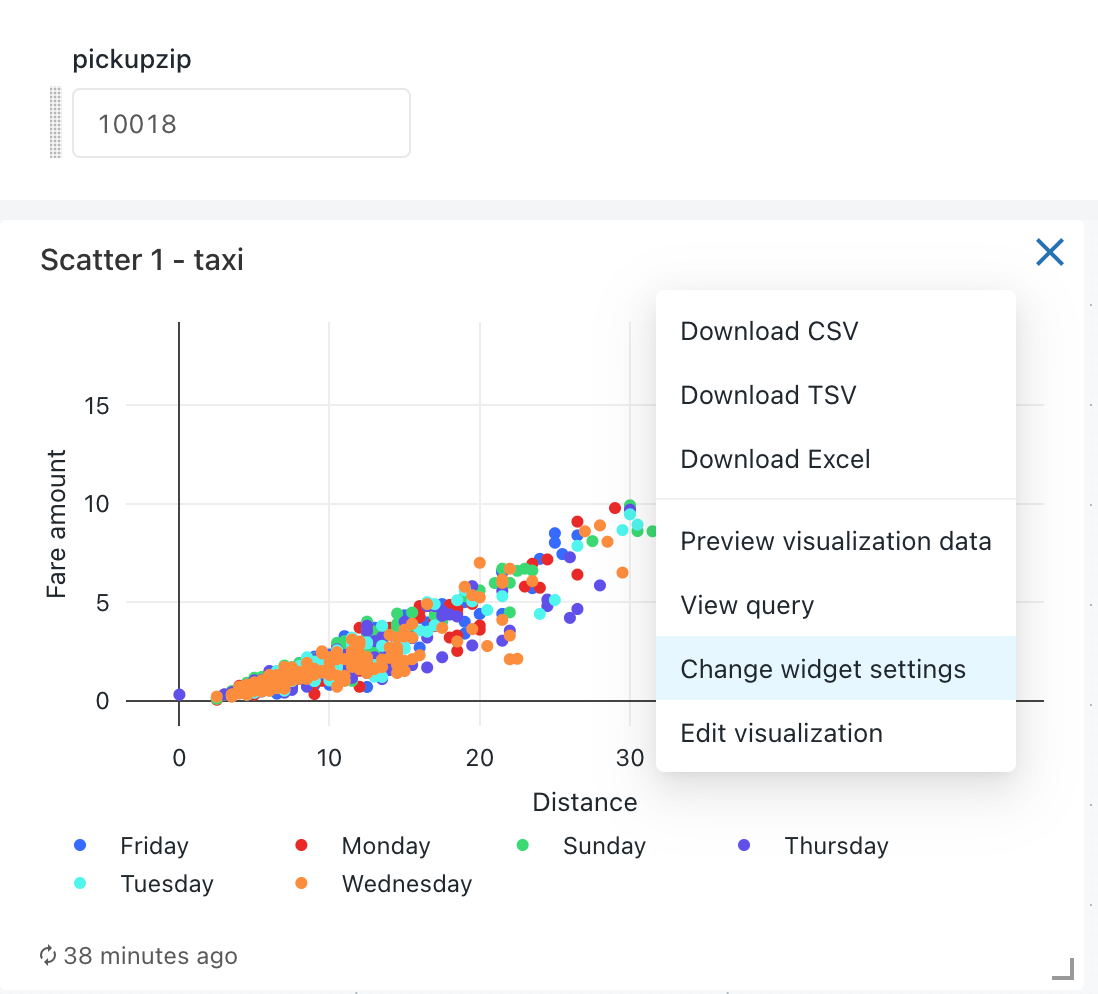
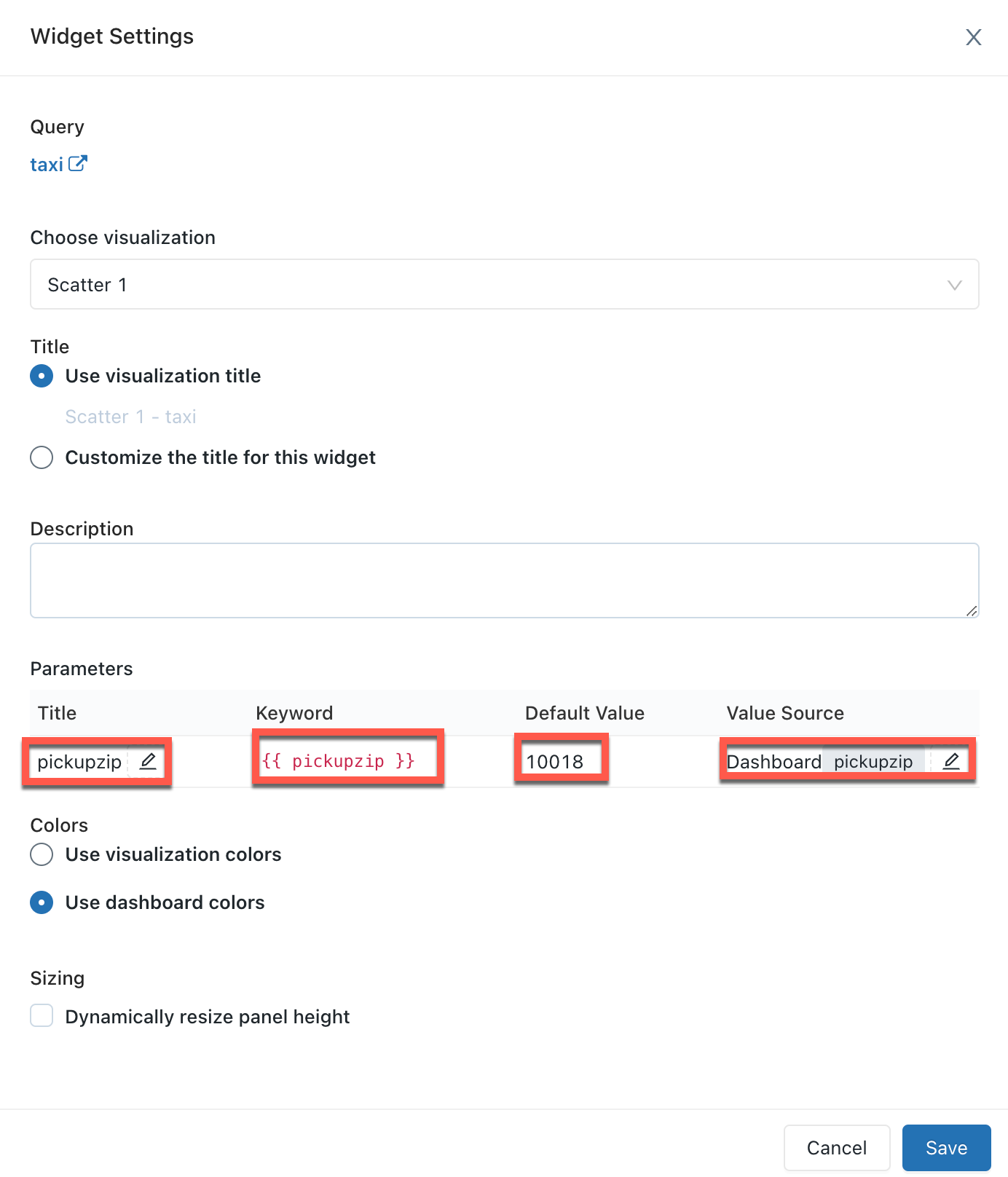
매개 변수 속성
대시보드 위젯 매개 변수 속성은 다음과 같습니다.
제목: 대시보드의 값 선택기 옆에 표시되는 표시 이름입니다. 기본값은 쿼리 편집기에서 설정된 제목입니다. 대시보드 내에서 표시되는 방식을 편집하려면 연필 아이콘
 을 클릭합니다. 값 선택기가 숨겨져 있으므로 정적 대시보드 매개 변수에 대한 제목이 표시되지 않습니다. 값 원본으로 정적 값을 선택하면 제목 필드가 회색으로 표시됩니다.
을 클릭합니다. 값 선택기가 숨겨져 있으므로 정적 대시보드 매개 변수에 대한 제목이 표시되지 않습니다. 값 원본으로 정적 값을 선택하면 제목 필드가 회색으로 표시됩니다.키워드: 기본 쿼리에서 이 매개 변수에 대한 문자열 리터럴입니다. 대시보드가 예상 결과를 반환하지 않는 경우 디버깅에 유용합니다.
기본값: 다른 매개 변수가 선택되어 변경 내용이 적용될 때까지 대시보드가 로드될 때 해당 매개 변수에 대해 설정된 값입니다. 이 기본값을 변경하려면 SQL 편집기에서 기본 쿼리를 열고 매개 변수를 원하는 값으로 변경한 다음 저장 단추를 클릭합니다.
값 원본: 매개 변수 값의 원본입니다. 연필 아이콘
 을 클릭하여 원본을 선택합니다.
을 클릭하여 원본을 선택합니다.- 새 대시보드 매개 변수: 새 대시보드 수준 매개 변수를 만듭니다. 이를 통해 대시보드의 한 위치에서 매개 변수 값을 설정하고 하나 이상의 시각화에 매핑할 수 있습니다. 매개 변수에는 대시보드 내에서 고유한 이름이 있어야 합니다.
- 기존 대시보드 매개 변수: 이 시각화의 매개 변수를 기존 대시보드 매개 변수에 매핑합니다. 기존 대시보드 매개 변수를 지정해야 합니다.
- 위젯 매개 변수: 대시보드 위젯 내부에 값 선택기를 표시합니다. 이는 위젯 간에 공유되지 않는 일회성 매개 변수에 유용합니다.
- 정적 값: 다른 위젯에 사용된 값에 관계없이 위젯에 대한 정적 값을 선택합니다. 정적으로 매핑된 매개 변수 값은 대시보드의 아무 곳에도 값 선택기를 표시하지 않으므로 더 간결합니다. 이를 통해 특정 매개 변수가 자주 변경되지 않을 것으로 예상되는 경우 대시보드의 사용자 인터페이스를 복잡하게 만들지 않고 쿼리 매개 변수의 유연성을 활용할 수 있습니다.
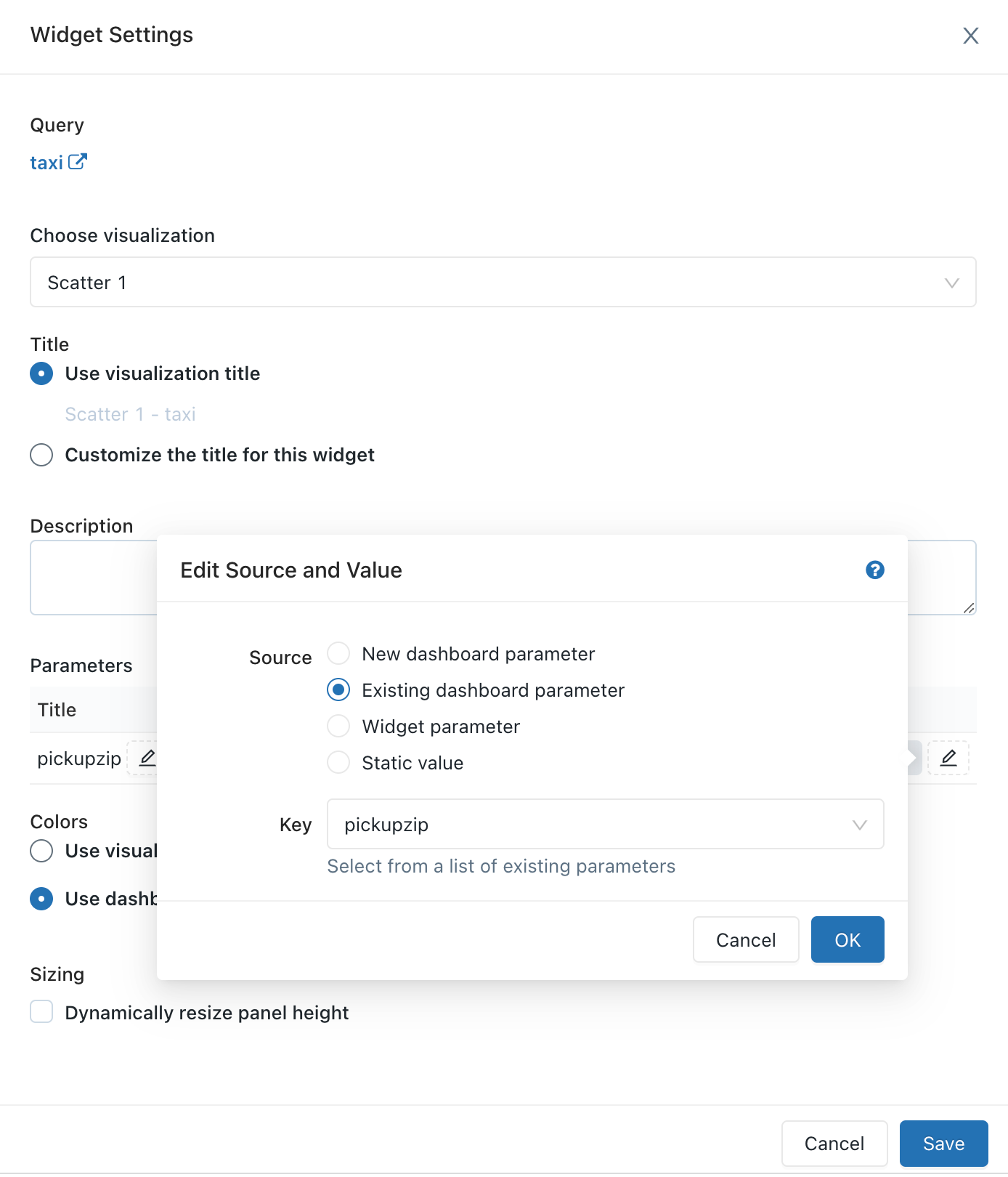
레거시 대시보드 편집
편집할 대시보드를 열려면 대시보드 오른쪽 위에 있는 kebab 메뉴를 열고  편집을 선택합니다.
편집을 선택합니다.
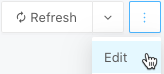
편집하는 동안 콘텐츠를 추가 및 제거하고, 시각화를 편집하고, 필터를 적용할 수 있습니다. 매개 변수가 표시되는 순서를 변경하려면 각 매개 변수를 클릭하여 원하는 위치로 끌 수 있습니다.
여러 쿼리에서 필터링
대시보드에서 여러 쿼리를 필터링하려면 다음을 수행합니다.
- 레거시 대시보드로 이동합니다.
- 편집 모드에서 추가를 클릭하고 필터를 클릭합니다.
- 새 대시보드 필터를 선택하고 필터링할 쿼리와 열을 선택합니다. 기존 쿼리 필터를 선택하고 SQL 쿼리 편집기에서 필터를 가져오도록 선택하여 기존 쿼리에서 필터를 가져올 수도 있습니다. 선택하는 쿼리가 동일한 카탈로그 및 스키마에 속해야 합니다.
- 저장을 클릭합니다. 이렇게 하면 모든 드롭다운 옵션을 포함하고 있는 필터가 만들어집니다.
참고 항목
선택하는 쿼리가 동일한 카탈로그 및 스키마에 속해야 합니다. 일부 이전 쿼리는 여러 쿼리에서 필터링과 호환되지 않을 수 있습니다.
대시보드 시각화 편집
편집 모드에서 대시보드에서 시각화를 편집하려면 편집할 시각화를 선택한 다음 시각화의 오른쪽 위에 있는 kebab 메뉴를 클릭합니다  . 표시된 목록에서 시각화 편집을 선택합니다.
. 표시된 목록에서 시각화 편집을 선택합니다.
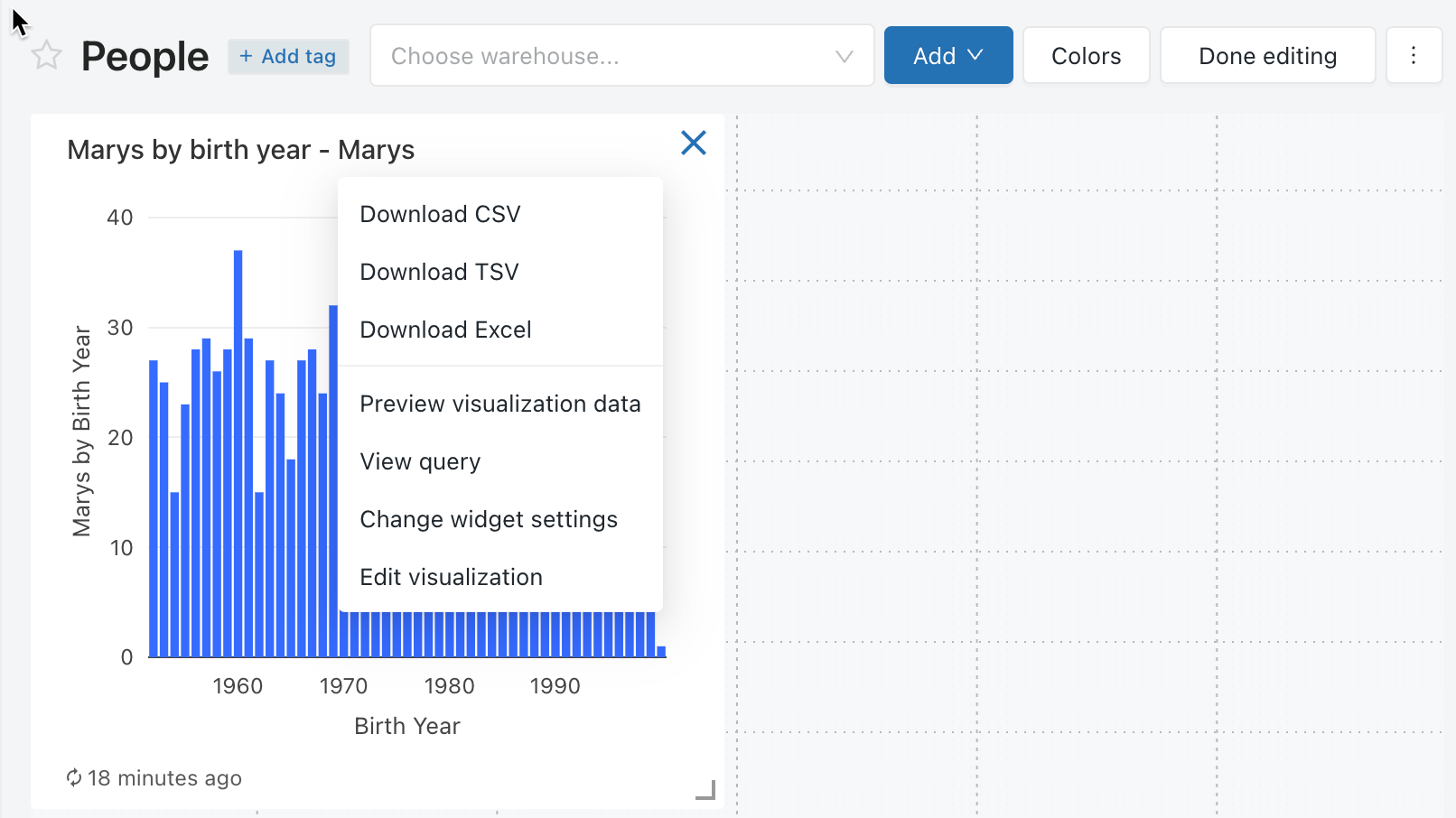
대시보드에 콘텐츠 추가
- 편집할 대시보드를 엽니다.
- 텍스트 상자 추가 또는 위젯 추가를 클릭합니다.
- 레거시 대시보드에 추가를 클릭합니다.
- 편집 완료를 클릭합니다.
SQL 편집기에서 대시보드에 시각화를 추가할 수도 있습니다.
대시보드에서 콘텐츠 제거
- 개체를
 클릭하거나 마우스로 가리키고 위젯의 오른쪽 위에 있는 케밥 메뉴를 클릭하고
클릭하거나 마우스로 가리키고 위젯의 오른쪽 위에 있는 케밥 메뉴를 클릭하고 대시보드에서 제거를 선택합니다.
대시보드에서 제거를 선택합니다. - 삭제를 클릭합니다.
대시보드 필터
쿼리에 필터가 있는 경우 대시보드 수준에서 필터도 적용해야 합니다. 대시보드 수준 필터 사용 확인란을 선택하여 모든 쿼리에 필터를 적용합니다.
대시보드 색 사용자 지정
색상표 만들기를 포함하여 대시보드 색상표를 사용자 지정할 수 있습니다.
색상표 만들기
대시보드의 사용자 지정 색 팔레트를 만들려면 다음을 수행합니다.
 오른쪽 위에 있는 케밥 메뉴를 클릭하고 편집을 클릭합니다.
오른쪽 위에 있는 케밥 메뉴를 클릭하고 편집을 클릭합니다.- 색을 클릭합니다.
- 기존 색상표를 가져오려면 가져오기를 클릭하고 색상표를 선택합니다. 가져온 팔레트를 사용자 지정할 수 있습니다.
- 새 색상표를 만들거나 가져온 팔레트를 사용자 지정하려면 다음을 수행합니다.
- 새 색을 추가하려면 추가를 클릭합니다.
- 새로 추가된 색 또는 기존 색의 경우 다음 중 하나를 수행하여 색을 지정합니다.
- 사각형을 클릭하고 색 선택기에서 색을 클릭하거나 스포이드를 사용하여 새 색을 선택합니다.
- 사각형 옆에 있는 텍스트 필드를 클릭하고 16진수 값을 입력합니다.
- 적용을 클릭합니다.
사용자 지정 색상표 사용 중지
사용자 지정 색상표를 제거하려면 다음을 수행합니다.
 오른쪽 위에 있는 케밥 메뉴를 클릭하고 편집을 클릭합니다.
오른쪽 위에 있는 케밥 메뉴를 클릭하고 편집을 클릭합니다.- 색을 클릭합니다.
- 지우기를 클릭합니다.
- 적용을 클릭합니다.
시각화에 다른 색 팔라테 사용
기본적으로 대시보드에 색상표가 적용된 경우 모든 시각화에서 해당 색상표를 사용합니다. 시각화에 다른 색을 사용하려는 경우 다음 동작을 재정의할 수 있습니다.
 대시보드에서 시각화에 대한 케밥 메뉴를 클릭하고 편집을 클릭합니다.
대시보드에서 시각화에 대한 케밥 메뉴를 클릭하고 편집을 클릭합니다.- 시각화에 지정된 색 유지 옆에 있는 검사 상자를 클릭합니다.
- 확인을 클릭합니다.
대시보드 새로 고침
레거시 대시보드는 쿼리를 실행할 때마다 갱신되는 캐시에서 데이터를 검색할 때 효율적인 로드를 위해 설계되었습니다. 그러나 연결된 쿼리를 정기적으로 실행하지 않으면 대시보드가 오래될 수 있습니다. 대시보드가 부실해지는 것을 방지하기 위해 대시보드를 새로 고쳐 연결된 쿼리를 다시 실행할 수 있습니다.
수동으로 또는 일정에 따라 대시보드를 새로 고칠 때마다 대시보드에서 참조되는 모든 쿼리가 새로 고쳐집니다. 개별 시각화를 새로 고치면 업스트림 쿼리가 새로 고쳐집니다. 대시보드 또는 개별 시각화를 수동으로 새로 고치면 쿼리 기반 드롭다운 목록에 사용되는 쿼리가 새로 고쳐지지 않습니다. 쿼리 기반 드롭다운 목록에 대한 자세한 내용은 쿼리 기반 드롭다운 목록을 참조 하세요.
새로 고침 동작 및 실행 컨텍스트
대시보드가 "소유자로 실행"이고 일정이 추가되면 소유자의 자격 증명이 실행에 사용되고 CAN RUN 권한이 있는 모든 사용자는 새로 고친 쿼리의 결과를 볼 수 있습니다.
대시보드가 "뷰어로 실행"이고 일정이 추가되면 소유자의 자격 증명이 실행에 사용되지만 소유자만 새로 고친 쿼리의 결과를 볼 수 있습니다. 다른 모든 뷰어는 업데이트된 쿼리 결과를 보려면 수동으로 새로 고쳐야 합니다.
수동으로 대시보드 새로 고침
새로 고침을 강제로 적용하려면 대시보드의 오른쪽 위에서 새로 고침을 클릭합니다. 그러면 모든 대시보드 쿼리가 실행되고 해당 시각화가 업데이트됩니다.
대시보드 자동 새로 고침
CAN EDIT 권한이 있는 대시보드의 소유자와 사용자는 일정에 따라 자동으로 새로 고쳐지도록 대시보드를 구성할 수 있습니다. 대시보드를 자동으로 새로 고치려면 다음을 수행합니다.
대시보드의 오른쪽 위 모서리에서 일정을 클릭합니다. 그런 다음 일정 추가를 클릭합니다.
드롭다운 선택기를 사용하여 빈도, 기간, 시작 시간 및 표준 시간대를 지정합니다. 필요에 따라 cron 구문 검사 표시 상자를 선택하여 Quartz Cron 구문에서 일정을 편집합니다.
선택적 설정을 표시하려면 추가 옵션을 선택합니다. 다음을 선택할 수 있습니다.
- 일정의 이름입니다.
- 쿼리를 구동하는 SQL 웨어하우스입니다. 기본적으로 임시 쿼리 실행에 사용되는 SQL 웨어하우스는 예약된 작업에도 사용됩니다. 이 선택적 설정을 사용하여 예약된 쿼리를 실행할 다른 웨어하우스를 선택합니다.
참고 항목
이 웨어하우스는 수동 새로 고침에 사용되는 것과 다를 수 있습니다.
선택 사항: 구독자 탭에서 대시보드가 자동으로 업데이트되면 알릴 전자 메일 주소 목록을 입력합니다. 각 전자 메일 주소는 작업 영역 액세스 권한이 있는 Azure Databricks 계정과 연결되거나 작업 영역 설정에서 알림 대상으로 정의되어야 합니다. 알림 대상은 작업 영역 관리자가 구성합니다.
만들기를 클릭합니다. 일정 레이블이 Schedule(1)로 변경됩니다.
공유 설정을 편집합니다.
참고 항목
대시보드 권한은 일정 권한에 연결되지 않습니다. 예약된 새로 고침 간격을 만든 후 일정 권한을 편집하여 다른 사용자에게 액세스를 제공합니다. CAN MANAGE 권한이 있는 사용자만 일정을 편집하거나 구독자 목록을 편집할 수 있습니다.
 케밥 메뉴를 클릭합니다.
케밥 메뉴를 클릭합니다.- 일정 권한 편집을 클릭합니다.
- 대화 상자의 드롭다운 메뉴에서 사용자 또는 그룹을 선택합니다.
- 선택한 사용자가 일정 구성을 볼 수 있도록 하려면 CAN VIEW를 선택합니다.
CAN VIEW 또는 CAN RUN 권한을 사용하면 할당된 받는 사람이 보고서 주기 및 구독자 수와 같은 다른 속성뿐만 아니라 일정이 존재하는지 확인할 수 있습니다. CAN MANAGE를 사용하면 받는 사람이 일정, 구독자 목록 및 일정 권한을 수정할 수 있습니다. CAN MANAGE 권한을 사용하면 받는 사람이 일정을 일시 중지하거나 일시 중지할 수도 있습니다.
열린 대시보드에서 새로 고침 동작
대시보드 집합을 Run as Owner열면 예약되었는지 또는 수동으로 새로 고쳐졌는지에 관계없이 최신 대시보드 업데이트의 데이터가 표시됩니다. 대시보드가 브라우저 창에서 열려 있고 쿼리가 수정되거나 예약된 실행이 대시보드 결과를 업데이트하는 경우 변경 내용이 즉시 반영되지 않습니다. 다음에 대시보드를 열거나 열려 있는 브라우저 창을 새로 고칠 때 업데이트된 결과가 표시됩니다.
대시보드 스냅샷 구독
대시보드 스냅샷을 주기적으로 내보내고 메일로 보낼 수 있습니다. 대시보드 스냅샷 기본 대시보드 상태에서 가져옵니다. 즉, 필터 및 시각화와의 상호 작용이 스냅샷 포함되지 않습니다.
적어도 CAN EDIT 권한이 있는 경우 새로 고침 일정을 만들고 새로 고칠 때마다 대시보드의 전자 메일 스냅샷 받는 다른 사용자를 구독할 수 있습니다. 구독자를 추가하려면 위에서 설명한 대로 구독자 탭에 사용자 또는 그룹을 입력합니다 . 적격 구독자에는 작업 영역 사용자 및 알림 대상이 포함됩니다.
참고 항목
알림 대상은 작업 영역 관리자가 구성합니다. 알림 대상을 구성하는 방법을 알아보려면 알림 대상 관리를 참조 하세요.
이메일 첨부 파일의 크기는 6MB로 제한됩니다. 대시보드 구독 이메일이 6MB 크기 제한을 초과하면 이메일에서 인라인 대시보드 스냅샷이 생략되고 대시보드 스냅샷의 PDF만 포함됩니다.
PDF 스냅샷 파일이 6MB를 초과하면 구독 이메일에서 PDF가 생략되고 새로 고친 대시보드의 링크가 대신 포함됩니다. 전자 메일에는 현재 대시보드 크기를 자세히 설명하는 경고 메모가 있습니다. (사용자는 대시보드의 PDF를 수동으로 다운로드하여 PDF 스냅샷 크기를 테스트할 수 있습니다.)
예약된 대시보드 업데이트를 일시적으로 일시 중지
대시보드가 자동 업데이트에 대해 구성되어 있고 일정에 대해 적어도 CAN VIEW 권한이 있는 경우 일정 단추의 레이블은 일정(#)을 읽습니다. 여기서 #은 사용자에게 표시되는 예약된 이벤트의 수입니다. 또한 일정에 대한 최소 CAN MANAGE 권한이 있는 경우 일정을 일시적으로 일시 중지할 수 있습니다. 이렇게 하면 대시보드의 변경 내용을 테스트하는 동안 업데이트를 보내지 않을 수 있습니다. 구독자 목록을 수정하지 않고 예약된 대시보드 업데이트를 일시적으로 중지하려면 다음을 수행합니다.
- 일정(#)을 클릭합니다.
 케밥 메뉴를 클릭합니다.
케밥 메뉴를 클릭합니다.- 일시 중지를 클릭합니다.
대시보드 자동 업데이트 중지
대시보드 자동 업데이트를 중지하고 해당 구독을 제거하려면 다음을 수행합니다.
- 일정(#)을 클릭합니다.
 케밥 메뉴>삭제를 클릭합니다.
케밥 메뉴>삭제를 클릭합니다.
참고 항목
삭제하려면 일정에 대해 적어도 CAN MANAGE 권한이 있어야 합니다.
구독에 대한 대시보드 크기 제한
레거시 대시보드 구독 이메일에는 다음과 같은 base64로 인코딩된 파일이 포함됩니다.
- PDF: 전체 대시보드를 포함하는 PDF 파일입니다.
- DesktopImage: 데스크톱 컴퓨터에서 보기에 최적화된 이미지 파일입니다.
두 파일의 결합된 크기에 최대 6MB 제한이 적용됩니다. 다음 설명에서는 결합된 파일 크기가 제한을 초과하는 경우 예상되는 동작을 간략하게 설명합니다.
- PDF 파일이 6MB보다 큰 경우: 구독 전자 메일에는 PDF 첨부 파일 또는 이미지가 포함되지 않습니다. 여기에는 대시보드가 크기 제한을 초과했으며 현재 대시보드의 실제 파일 크기를 보여 주는 메모가 포함되어 있습니다.
- 결합된 파일 크기가 6MB보다 큰 경우: PDF만 전자 메일에 첨부됩니다. 인라인 메시지에는 대시보드에 대한 링크가 포함되어 있지만 이미지는 없습니다.
PDF로 다운로드
대시보드를 PDF 파일로 다운로드하려면 대시보드 오른쪽 위에 있는 kebab 메뉴를 클릭하고  PDF로 다운로드를 선택합니다.
PDF로 다운로드를 선택합니다.
대시보드를 휴지통으로 이동
대시보드를 휴지통으로 이동하려면 대시보드 오른쪽 위에 있는 케밥 메뉴를 클릭하고  휴지통으로 이동을 선택합니다. 휴지통으로 이동을 클릭하여 확인합니다.
휴지통으로 이동을 선택합니다. 휴지통으로 이동을 클릭하여 확인합니다.
휴지통에서 대시보드 복원
- 사이드바에서 대시보드를 클릭합니다
 .
. - 대시보드 탭을 클릭하여 레거시 대시보드를 봅니다.
- 휴지통 탭을 클릭합니다.
- 대시보드를 클릭합니다.
- 대시보드의
 오른쪽 위에 있는 케밥 메뉴를 클릭하고 복원을 선택합니다.
오른쪽 위에 있는 케밥 메뉴를 클릭하고 복원을 선택합니다.
대시보드를 영구적으로 삭제
- 모든 대시보드 목록에서 을 클릭합니다
 .
. - 대시보드를 클릭합니다.
- 대시보드의
 오른쪽 위에 있는 kebab 메뉴를 클릭하고 삭제를 선택합니다.
오른쪽 위에 있는 kebab 메뉴를 클릭하고 삭제를 선택합니다.
쿼리 열기
SQL 편집기의 위젯에 표시된 쿼리를 열려면 위젯의 오른쪽 위에 있는 케밥 메뉴를 클릭하고  쿼리 보기를 선택합니다.
쿼리 보기를 선택합니다.
대시보드 권한 및 대시보드 소유권 구성
대시보드 권한 수준에 대한 권한을 구성하려면 대시보드에서 CAN MANAGE가 있어야 합니다. 레거시 대시보드 ACL을 참조 하세요.
- 사이드바에서 대시보드를 클릭합니다.
- 대시보드를 클릭합니다.
 오른쪽 위에 있는 단추를 클릭하여 공유 대화 상자를 엽니다.
오른쪽 위에 있는 단추를 클릭하여 공유 대화 상자를 엽니다.
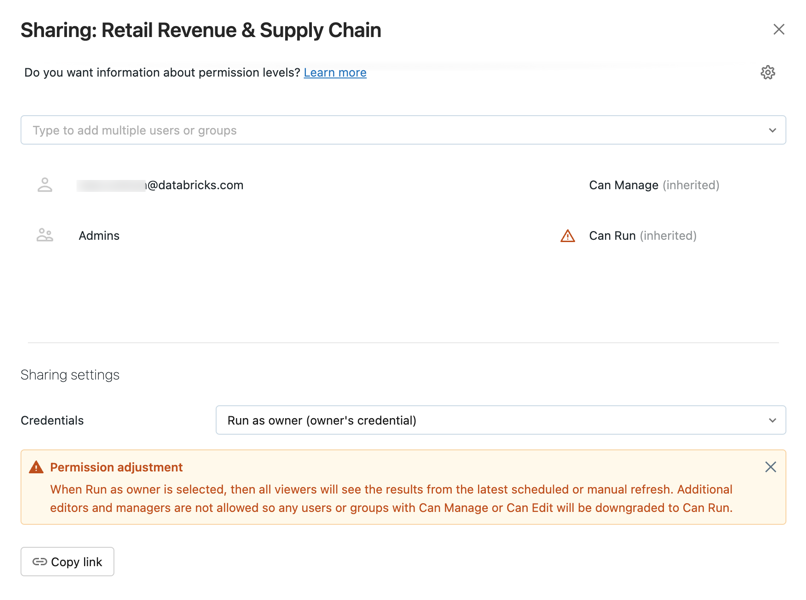
- 그룹 또는 사용자를 검색하여 선택하고 사용 권한 수준을 할당합니다.
- 자격 증명을 실행 뷰어 로 설정하여 CAN EDIT 또는 CAN MANAGE 권한을 할당합니다.
- 추가를 클릭합니다.
기어 아이콘을 클릭하고 모든 쿼리 공유를 선택하여 대시보드와 연결된 모든 쿼리를 빠르게 공유할 수 있습니다. 대시보드에서 참조하는 쿼리는 별도의 권한을 가지며 대시보드를 공유할 때 기본적으로 공유되지 않습니다.
대시보드의 소유권 이전
대시보드의 소유자가 작업 영역에서 제거된 경우 대시보드에는 더 이상 소유자가 없습니다. 작업 영역 관리자 사용자는 소유자가 없는 대시보드를 비롯한 모든 대시보드의 소유권을 다른 사용자에게 이전할 수 있습니다. 그룹에 대시보드의 소유권을 할당할 수 없습니다. 권한 API를 사용하여 소유권을 이전할 수도 있습니다.
작업 영역 관리자로 Azure Databricks 작업 영역에 로그인합니다.
사이드바에서 대시보드를 클릭합니다.
대시보드를 클릭합니다.
오른쪽 위에 있는 공유 단추를 클릭하여 공유 대화 상자를 엽니다.
오른쪽 위에 있는 기어 아이콘을 클릭하고 새 소유자 할당을 클릭합니다.

소유권을 할당할 사용자를 선택합니다.
확인을 클릭합니다.
관리자 보기 액세스
Azure Databricks 작업 영역 관리자 사용자는 작업 영역의 모든 대시보드에 대한 액세스 권한을 볼 수 있습니다. 이 보기에서 작업 영역 관리자는 대시보드를 보고 삭제할 수 있습니다. 그러나 공유 설정 자격 증명이 소유자로 실행으로 설정된 경우 작업 영역 관리자는 대시보드를 편집할 수 없습니다.
모든 대시보드를 보려면 다음을 수행합니다.
- 사이드바에서 대시보드를 클릭합니다
 .
. - 화면 위쪽의 모든 쿼리 탭을 클릭합니다.