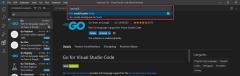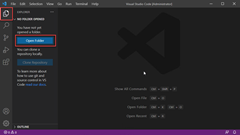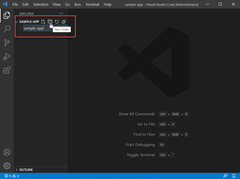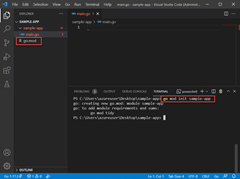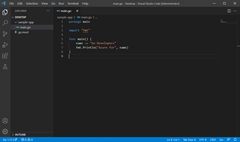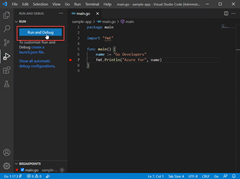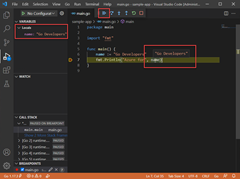Go 개발을 위한 Visual Studio Code 구성
이 빠른 시작에서는 Visual Studio Code용 Go 확장을 설치하고 구성합니다.
Go 개발자 설문 조사 2020 결과에서 응답자의 41%가 Go에서 가장 선호하는 편집기로 Visual Studio Code를 선택했습니다. 따라서 Visual Studio Code는 Go 개발자에게 가장 인기 있는 편집기입니다.
Visual Studio Code 및 Go 확장은 IntelliSense, 코드 탐색 및 고급 디버깅을 제공합니다. 이 빠른 시작에서는 Visual Studio Code를 구성합니다. 그런 다음 샘플 Go 프로그램을 작성, 실행 및 디버그합니다.

1. Go 설치
다음 단계에 따라 Go를 설치합니다.
- 웹 브라우저에서 go.dev/doc/install 이동합니다.
- 운영 체제의 버전을 다운로드합니다.
- 다운로드한 후 설치 관리자를 실행합니다.
- 명령 프롬프트를 연 다음 실행
go version하여 Go가 설치되었는지 확인합니다.
2. Visual Studio Code 설치
Visual Studio Code를 설치하려면 다음 단계를 수행합니다.
- 웹 브라우저에서 code.visualstudio.com 이동합니다.
- 운영 체제의 버전을 다운로드하고 Windows, Linux 및 macOS를 지원합니다.
- 다운로드한 후 설치 관리자를 실행합니다. 이 작업은 1분밖에 걸리지 않습니다.
3. Go 확장 설치
| 지침 | 스크린샷 |
|---|---|
| Visual Studio Code에서 작업 표시줄에서 확장 아이콘을 클릭하여 확장 보기를 표시합니다. 또는 바로 가기 키(Ctrl+Shift+X)를 사용합니다. | 
|
| Go 확장을 검색한 다음 설치를 선택합니다. | 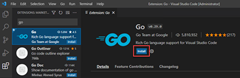
|
4. Go 도구 업데이트
5. 샘플 Go 프로그램 작성
샘플 코드:
package main
import "fmt"
func main() {
name := "Go Developers"
fmt.Println("Azure for", name)
}
6. 디버거 실행
다음 단계
피드백
출시 예정: 2024년 내내 콘텐츠에 대한 피드백 메커니즘으로 GitHub 문제를 단계적으로 폐지하고 이를 새로운 피드백 시스템으로 바꿀 예정입니다. 자세한 내용은 다음을 참조하세요. https://aka.ms/ContentUserFeedback
다음에 대한 사용자 의견 제출 및 보기