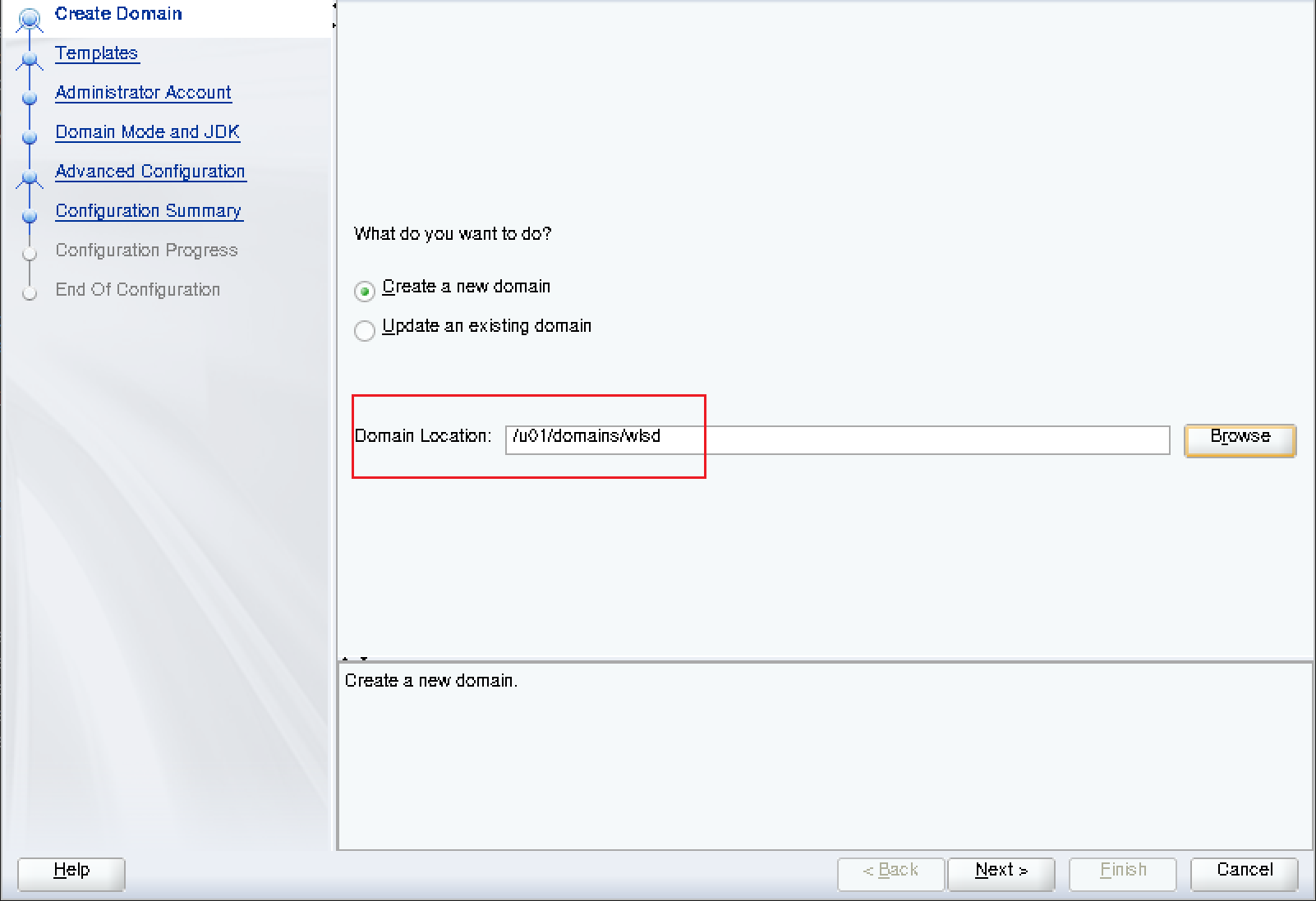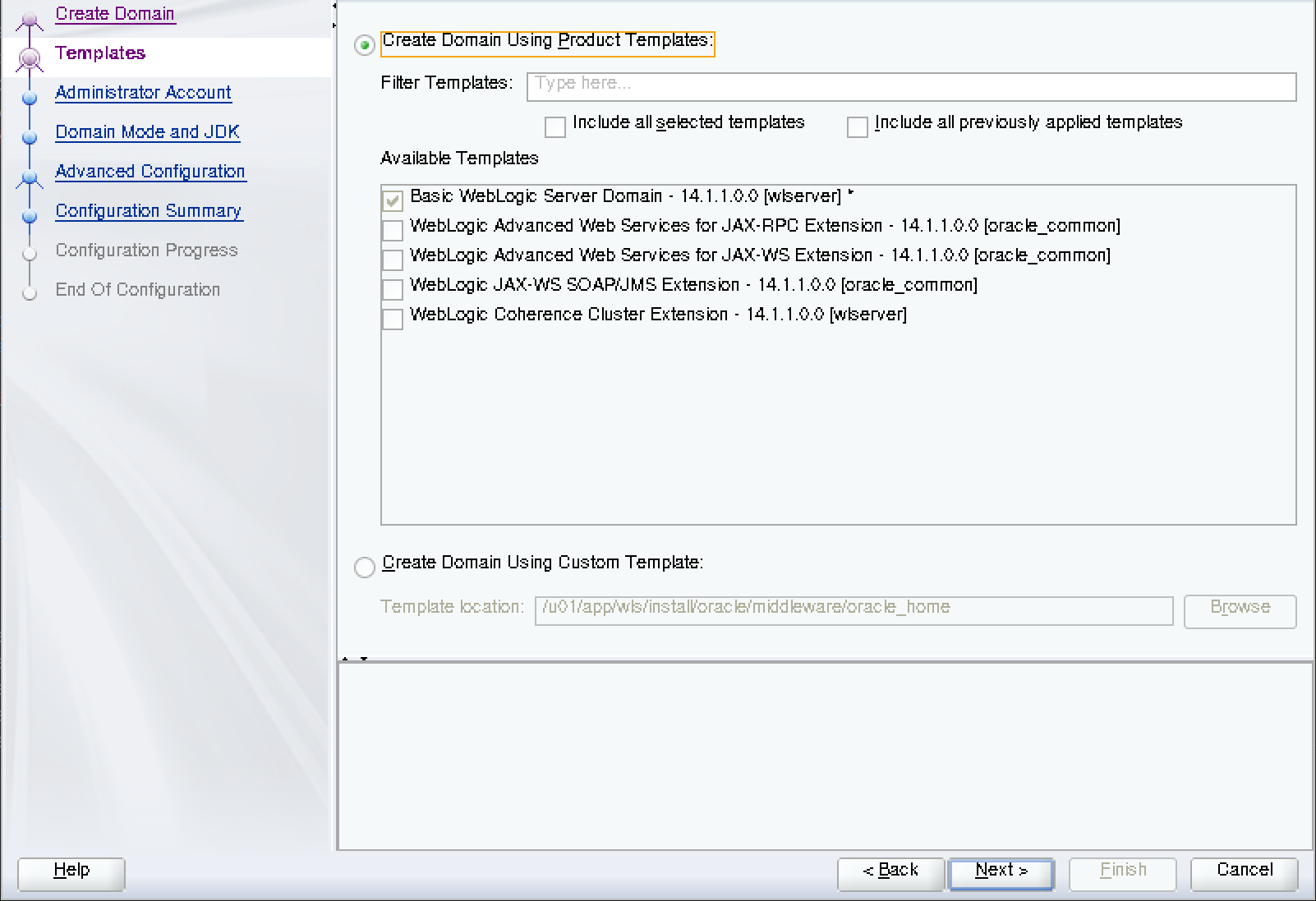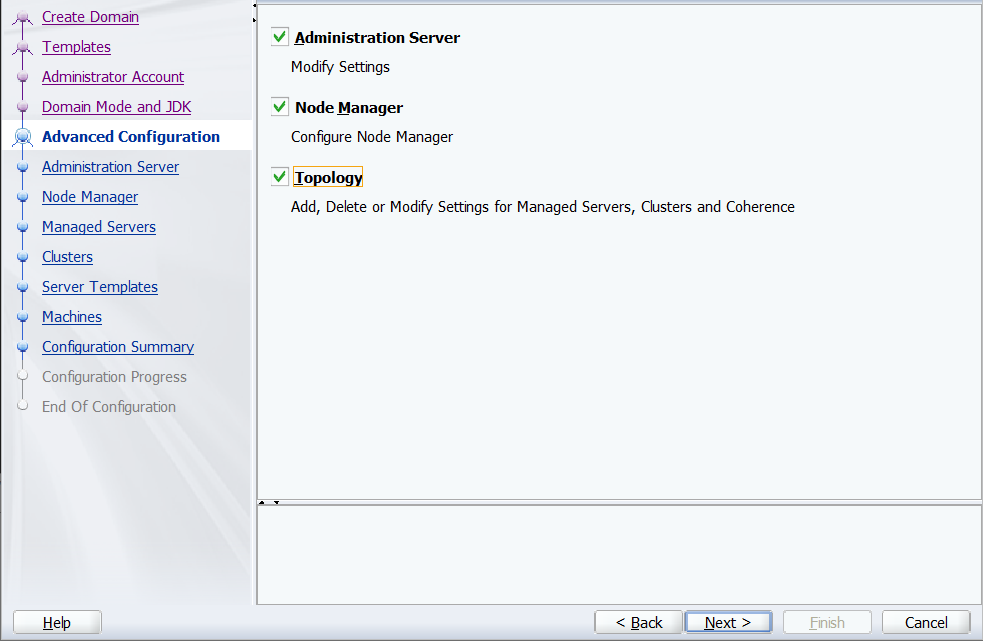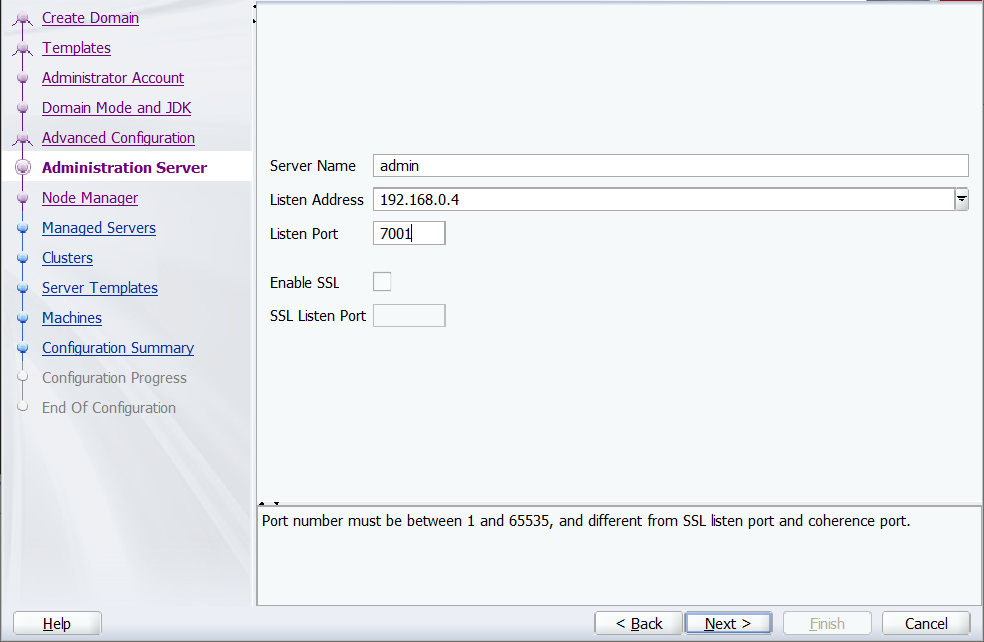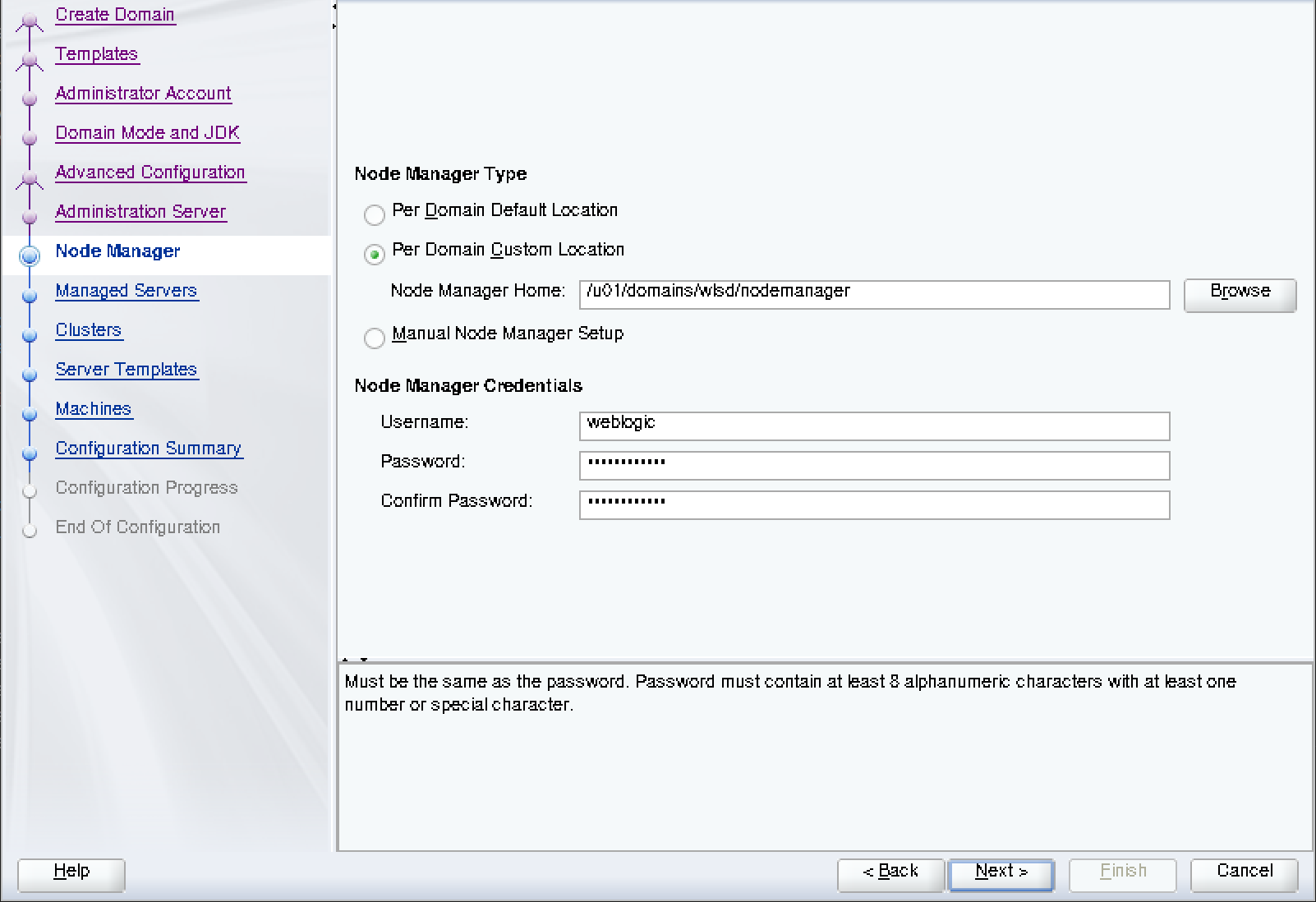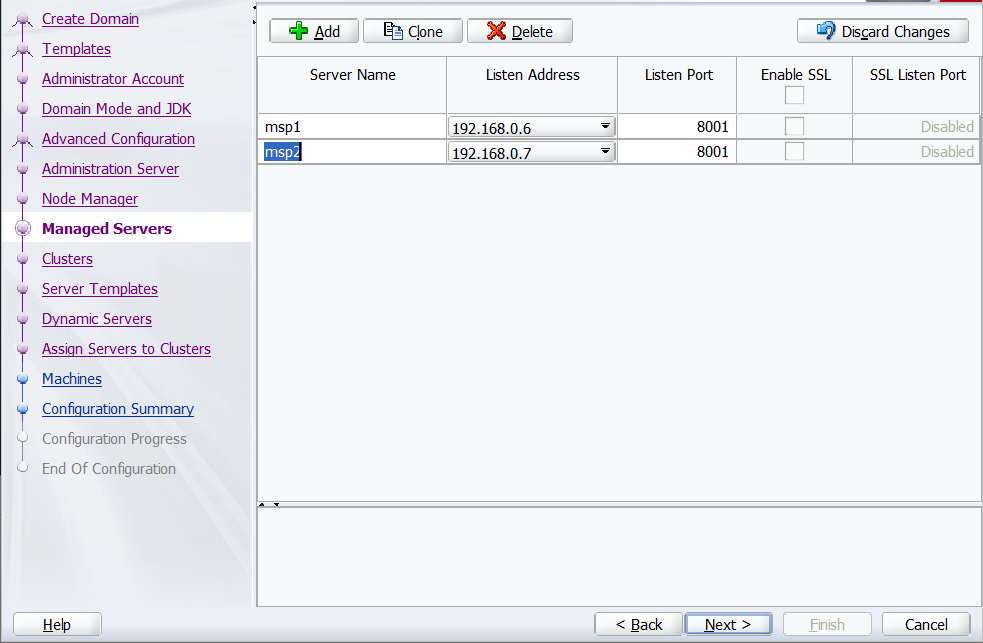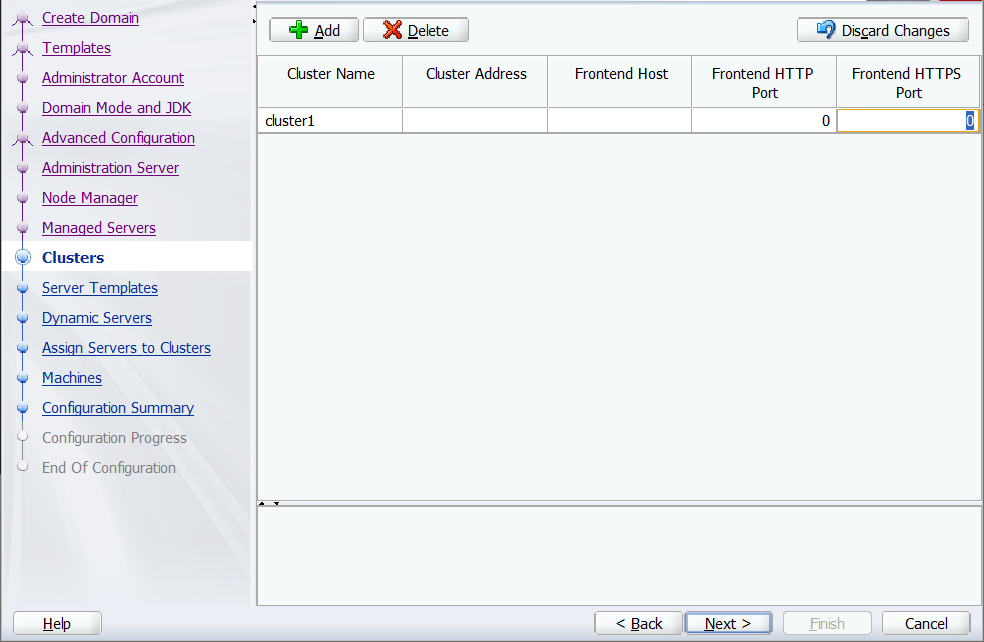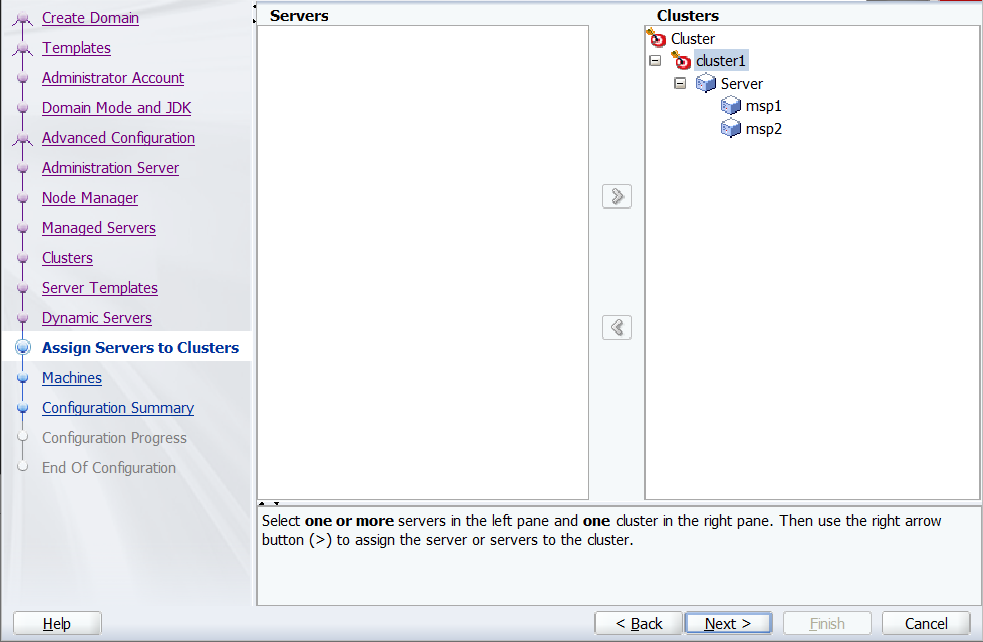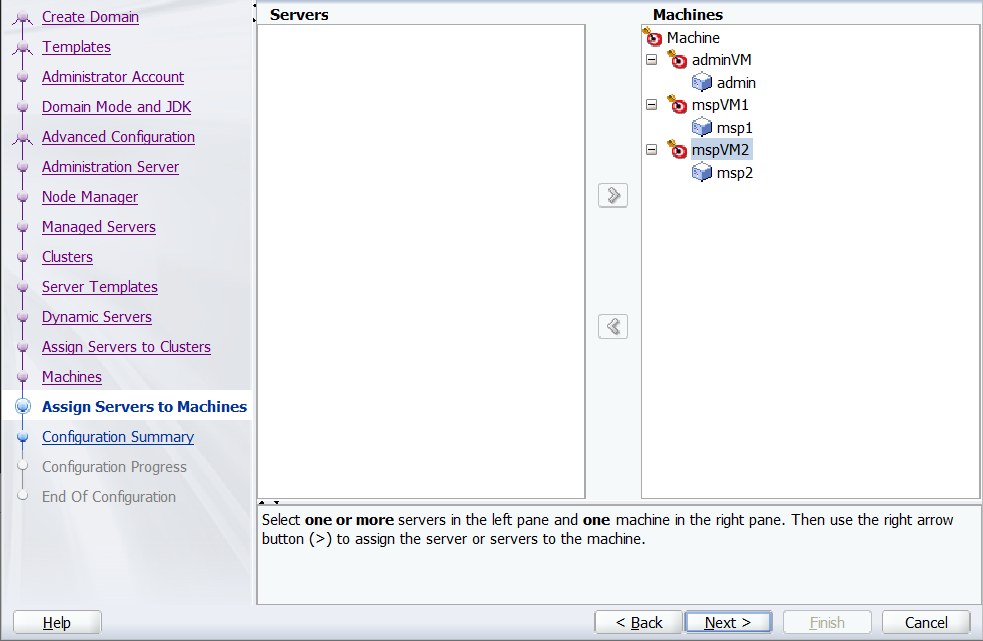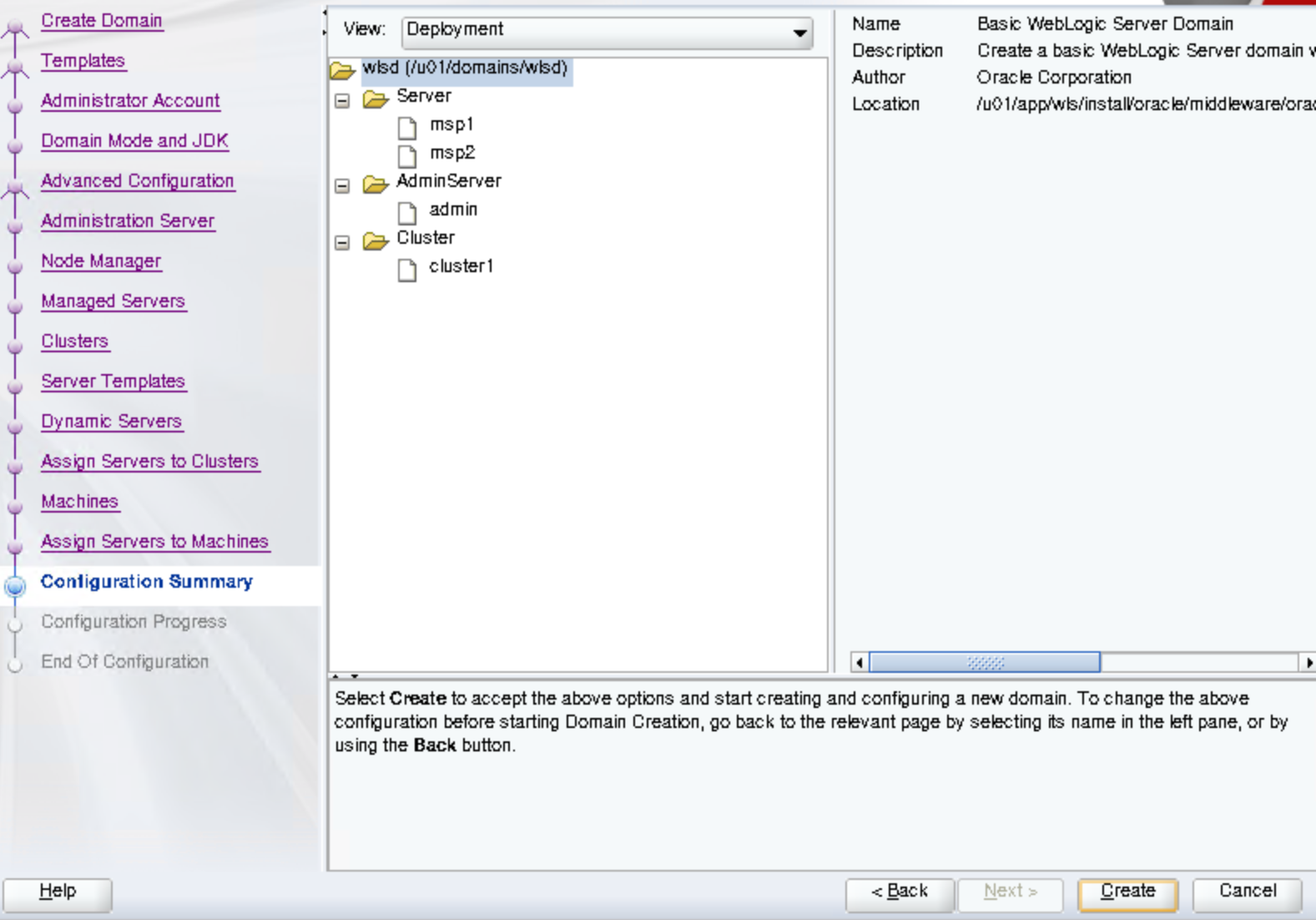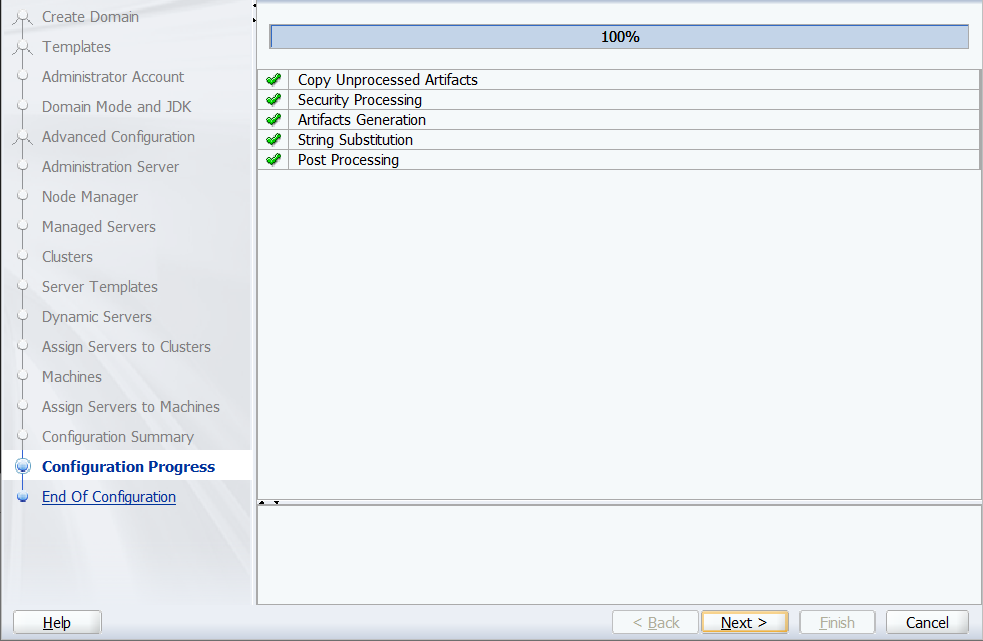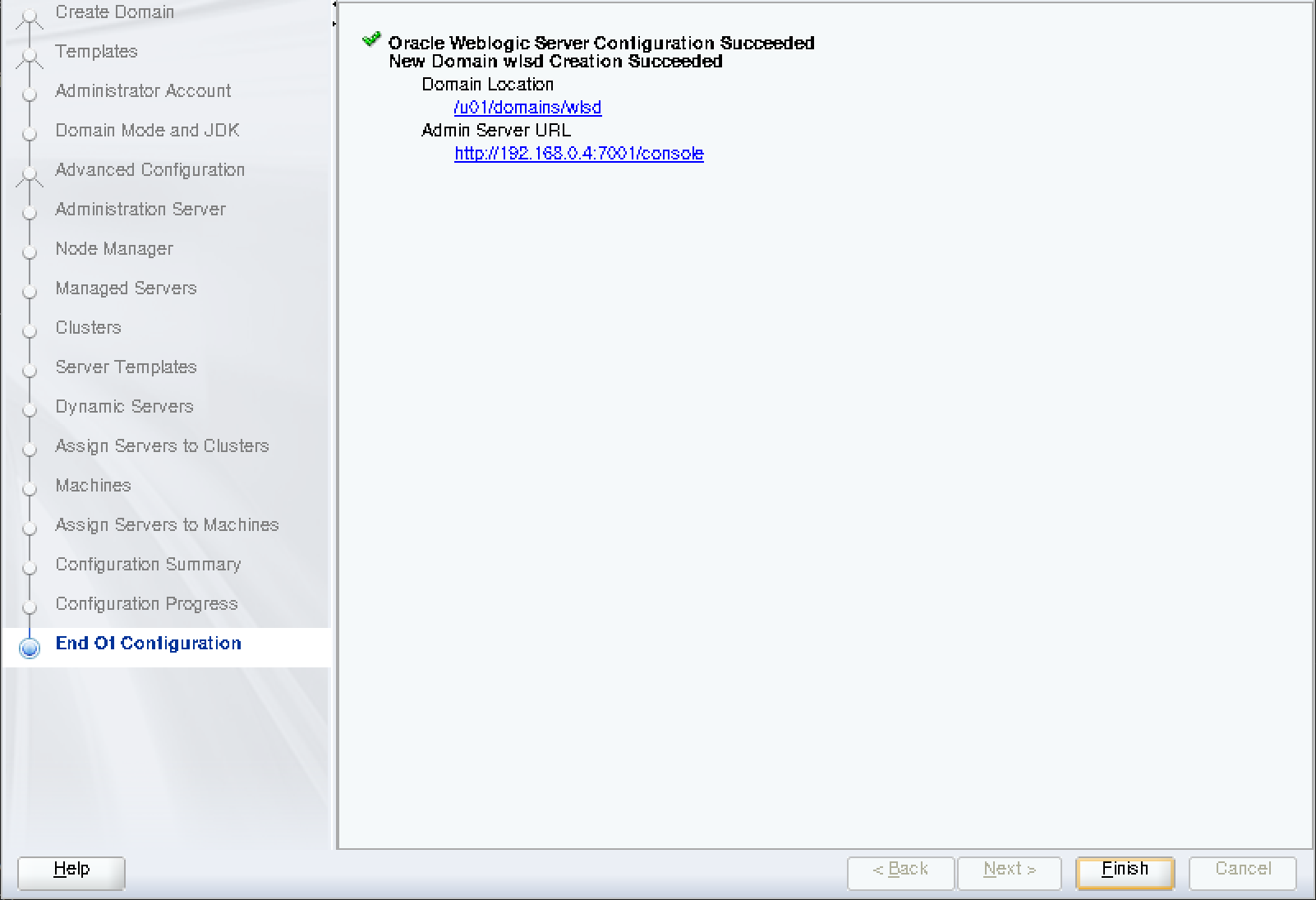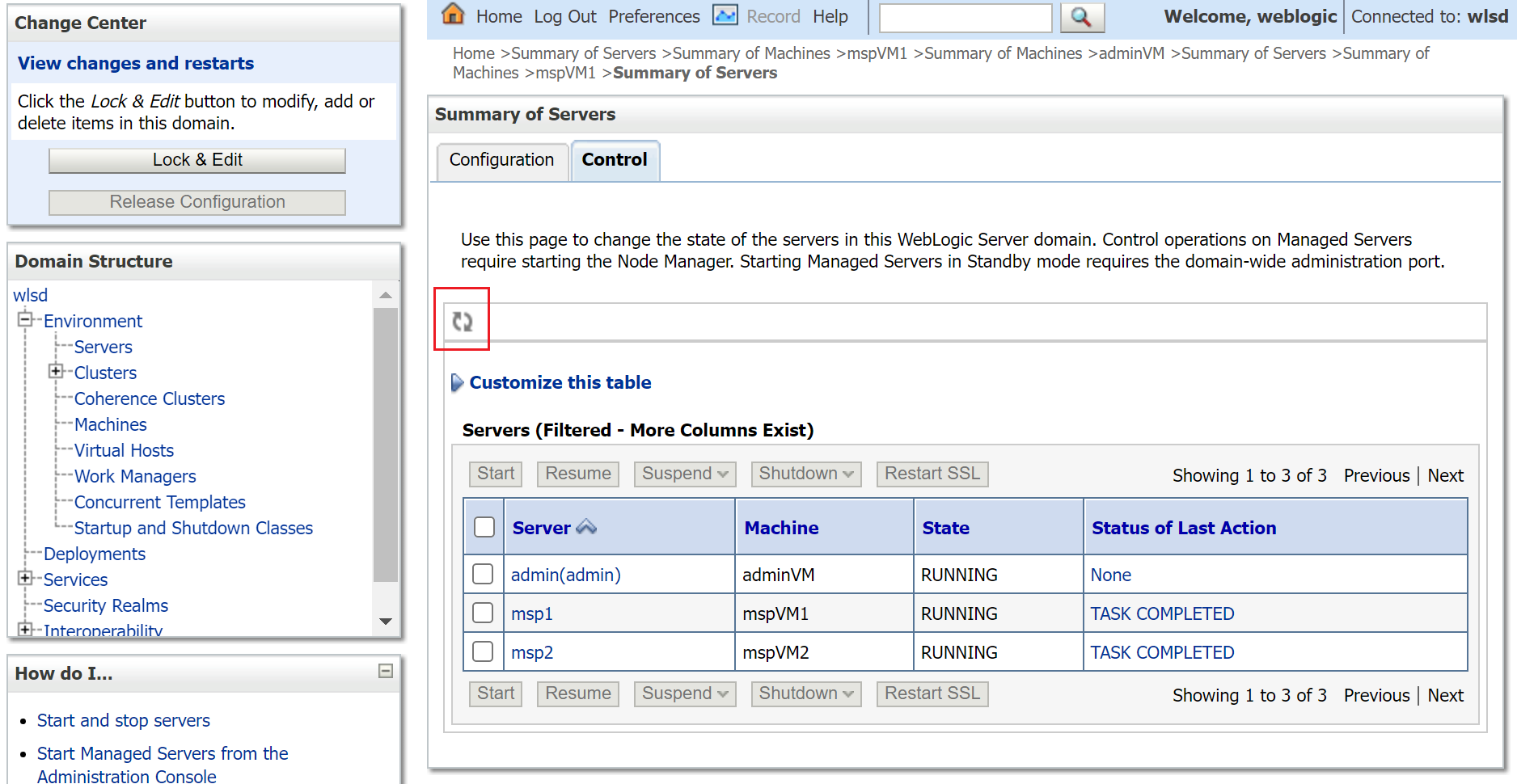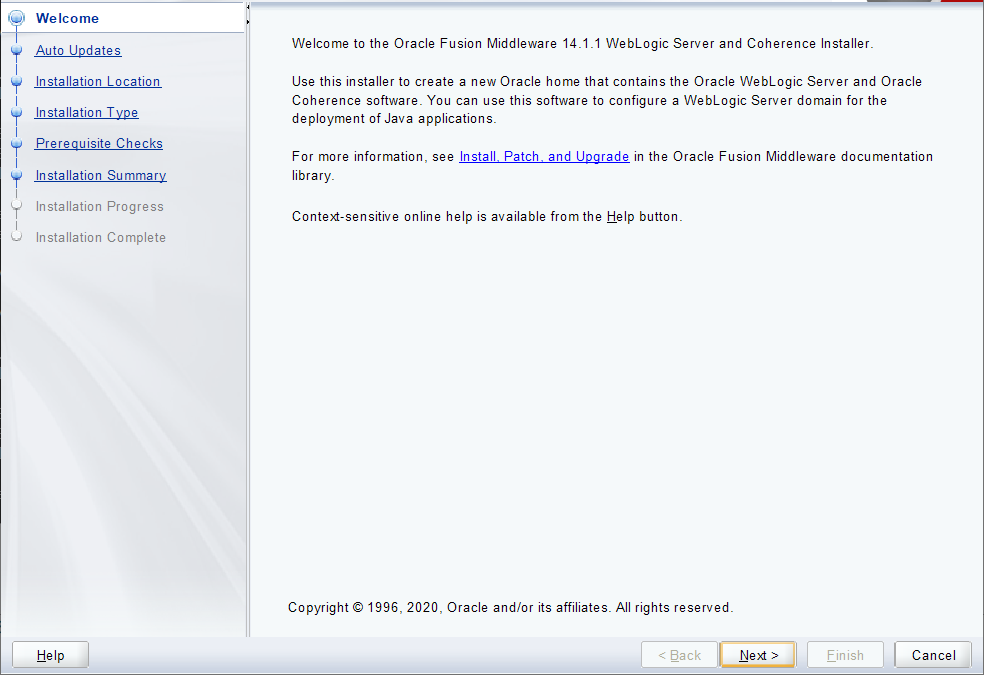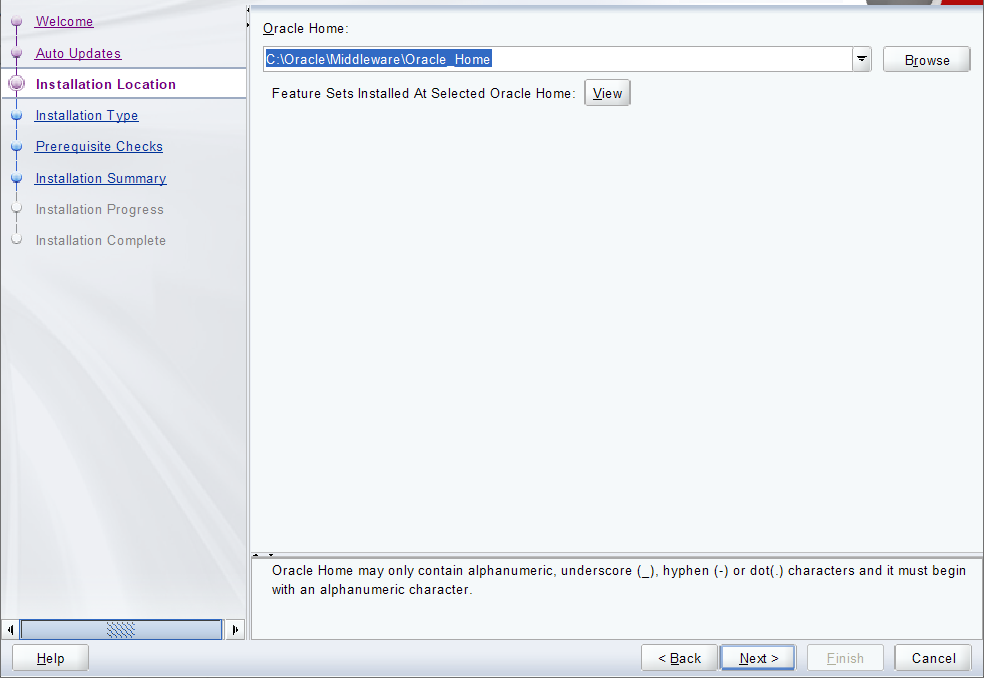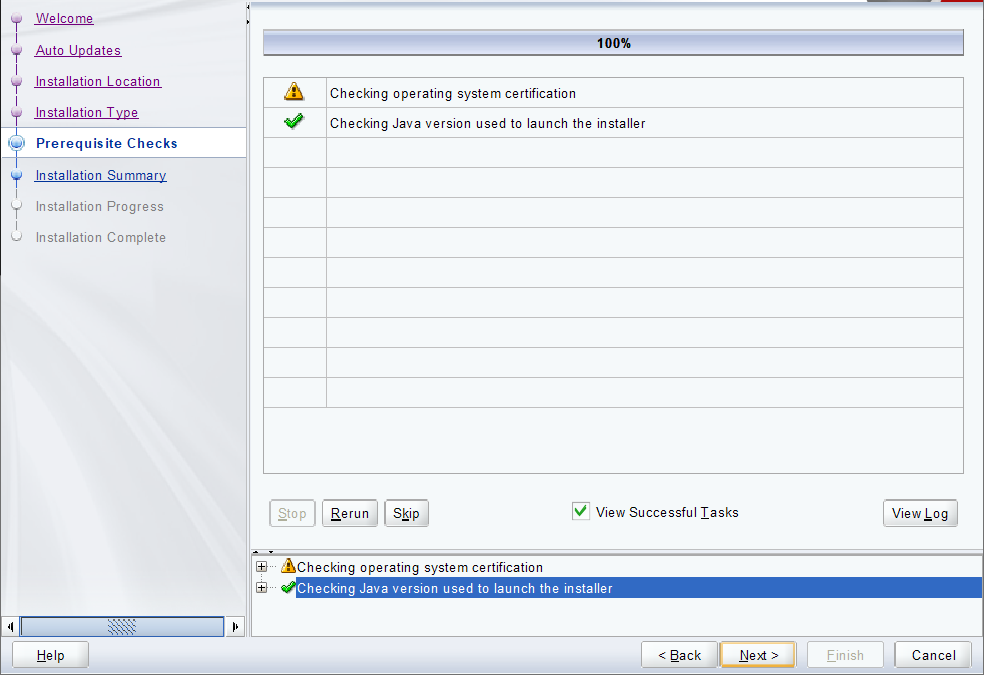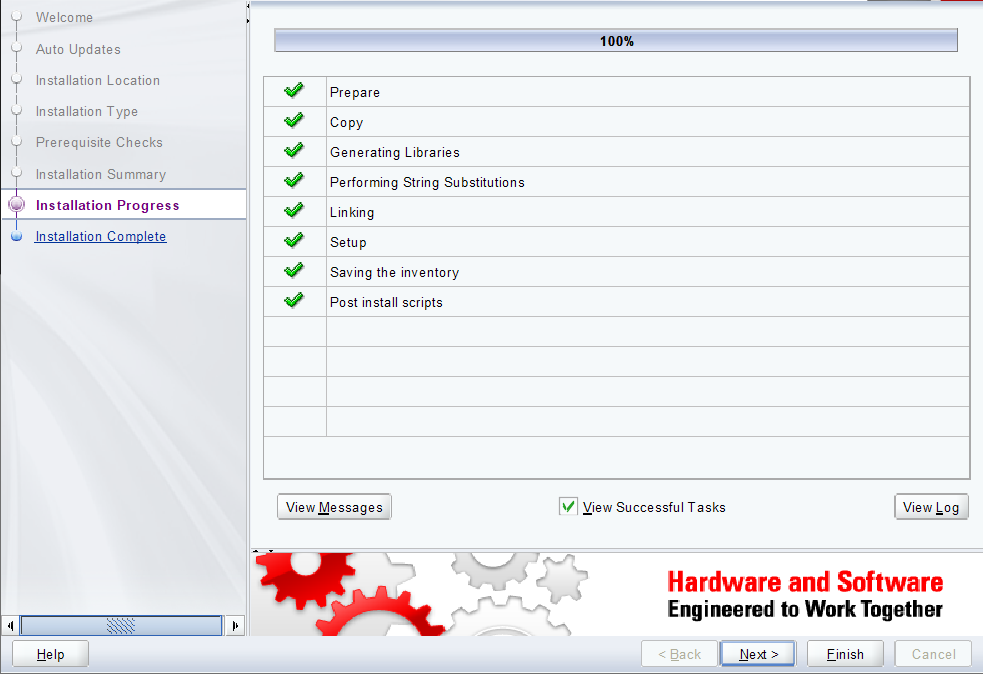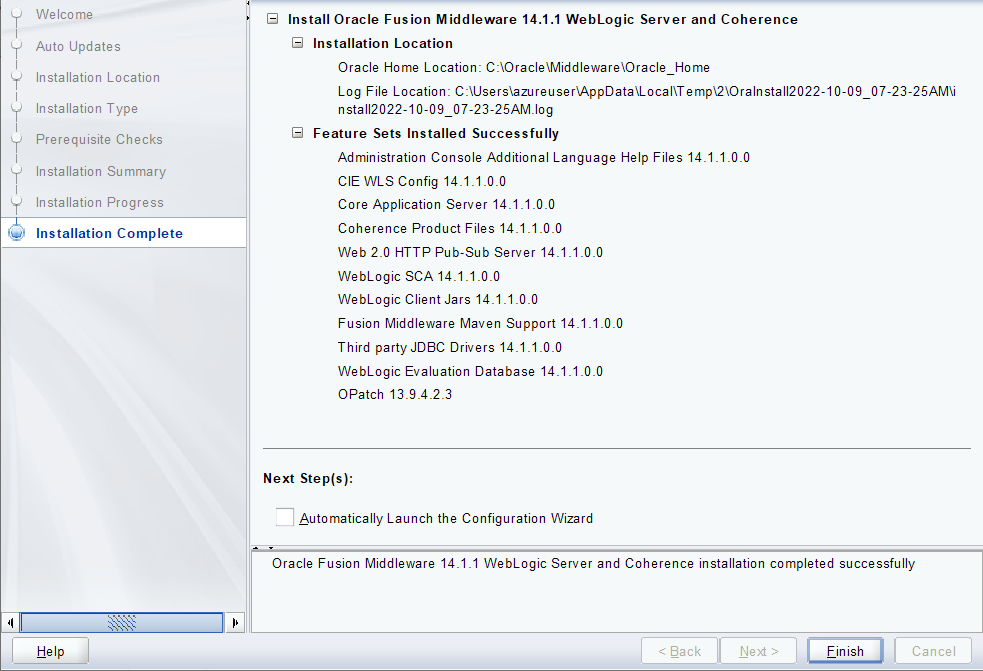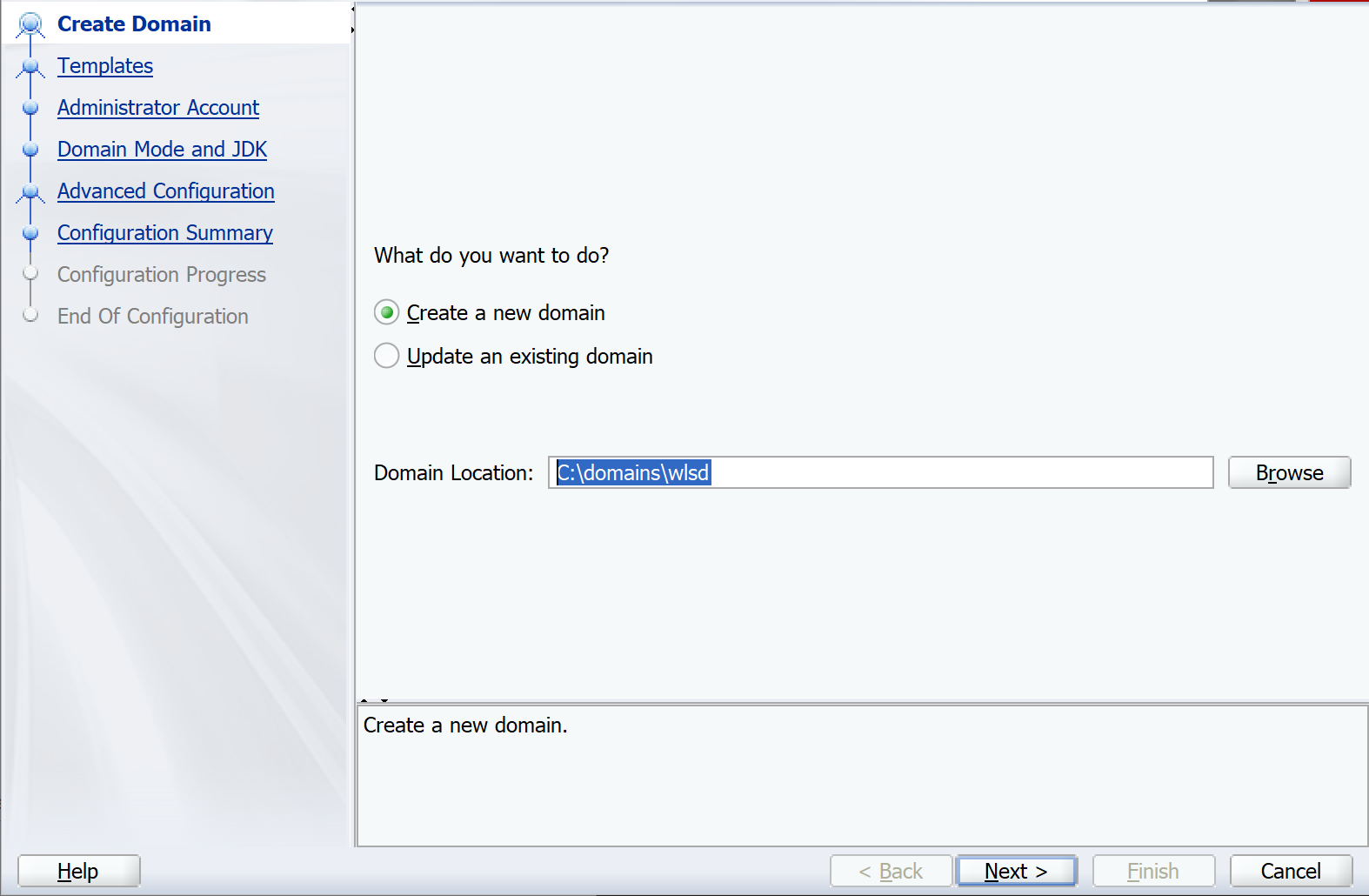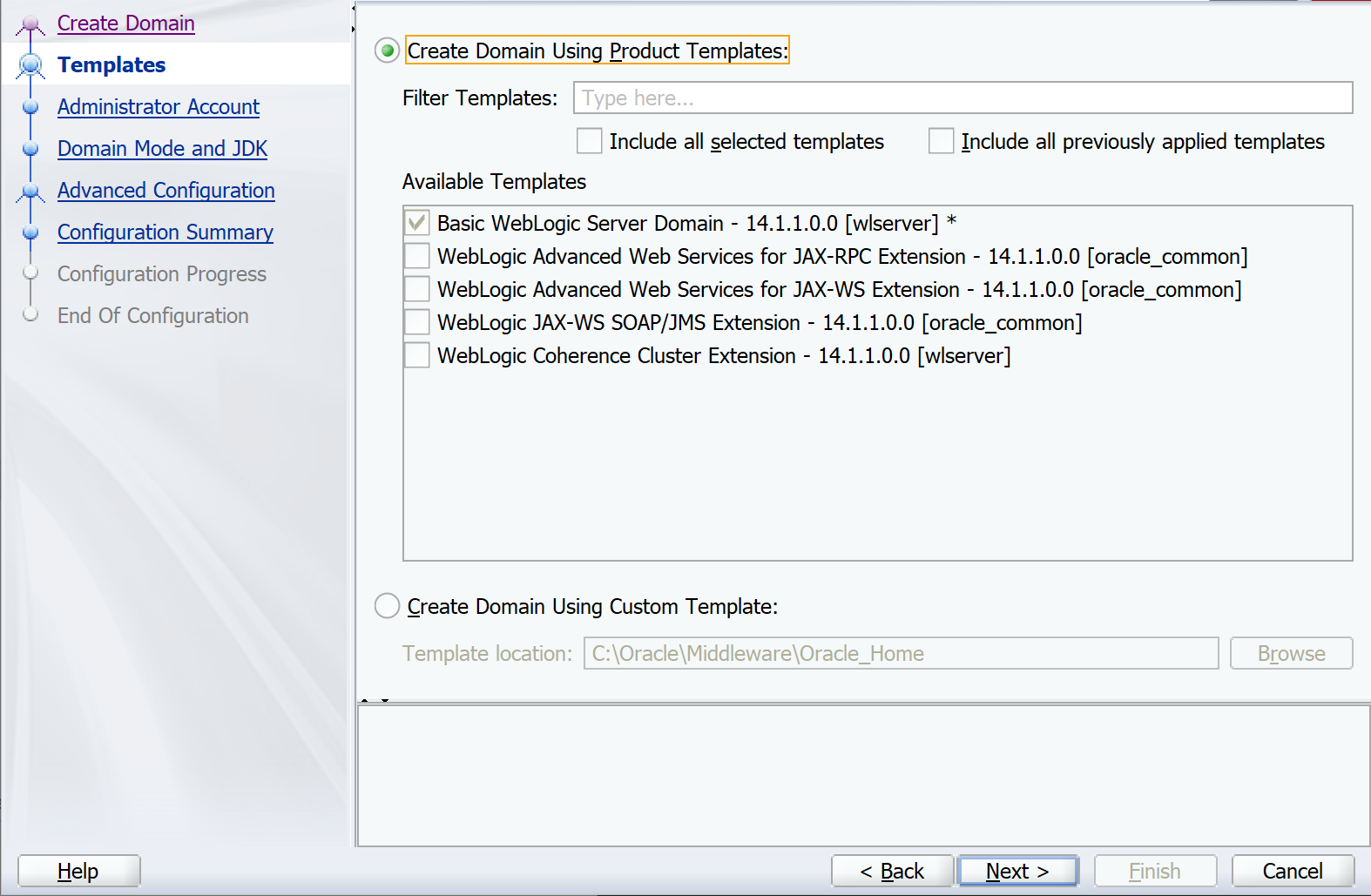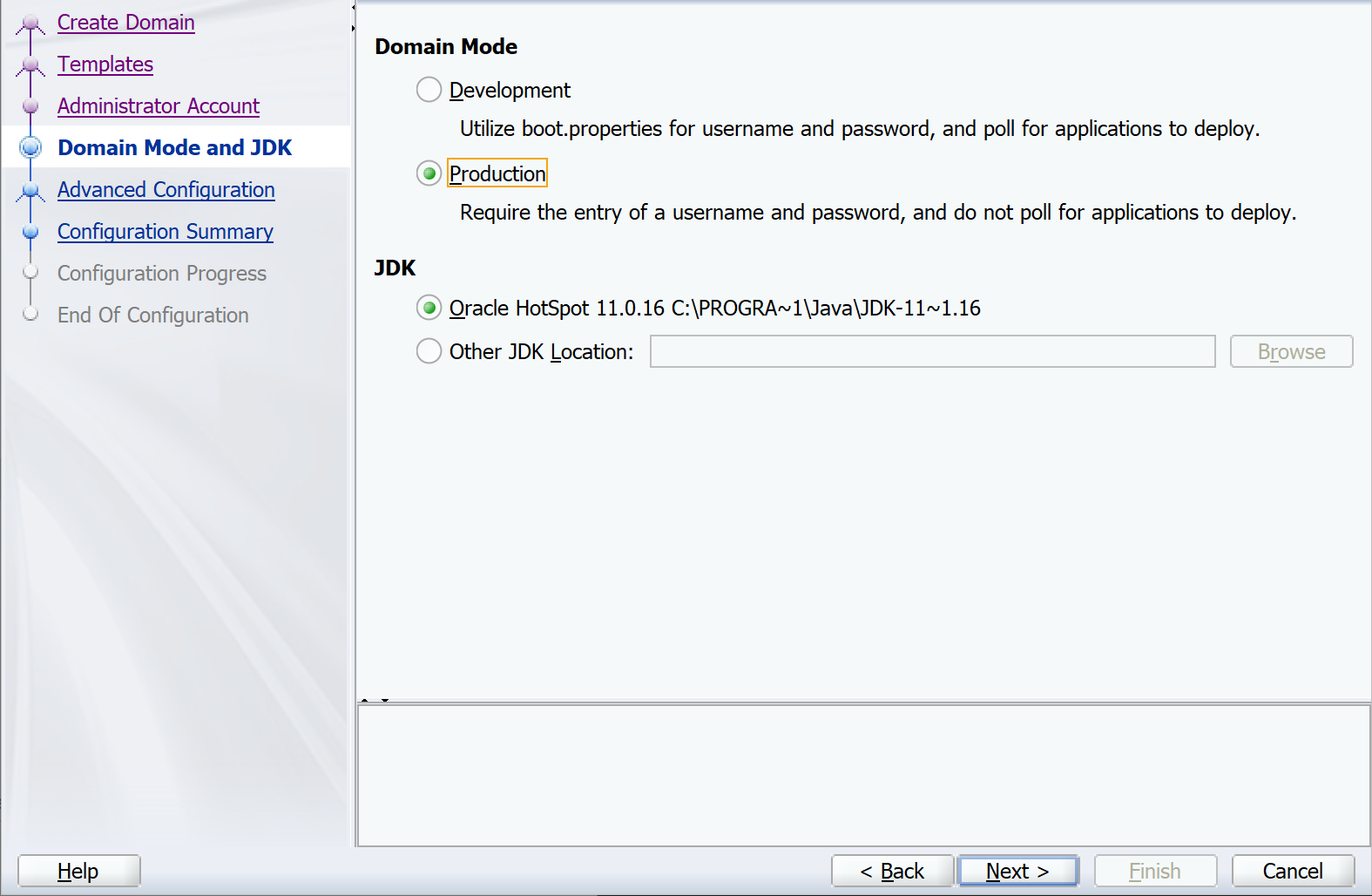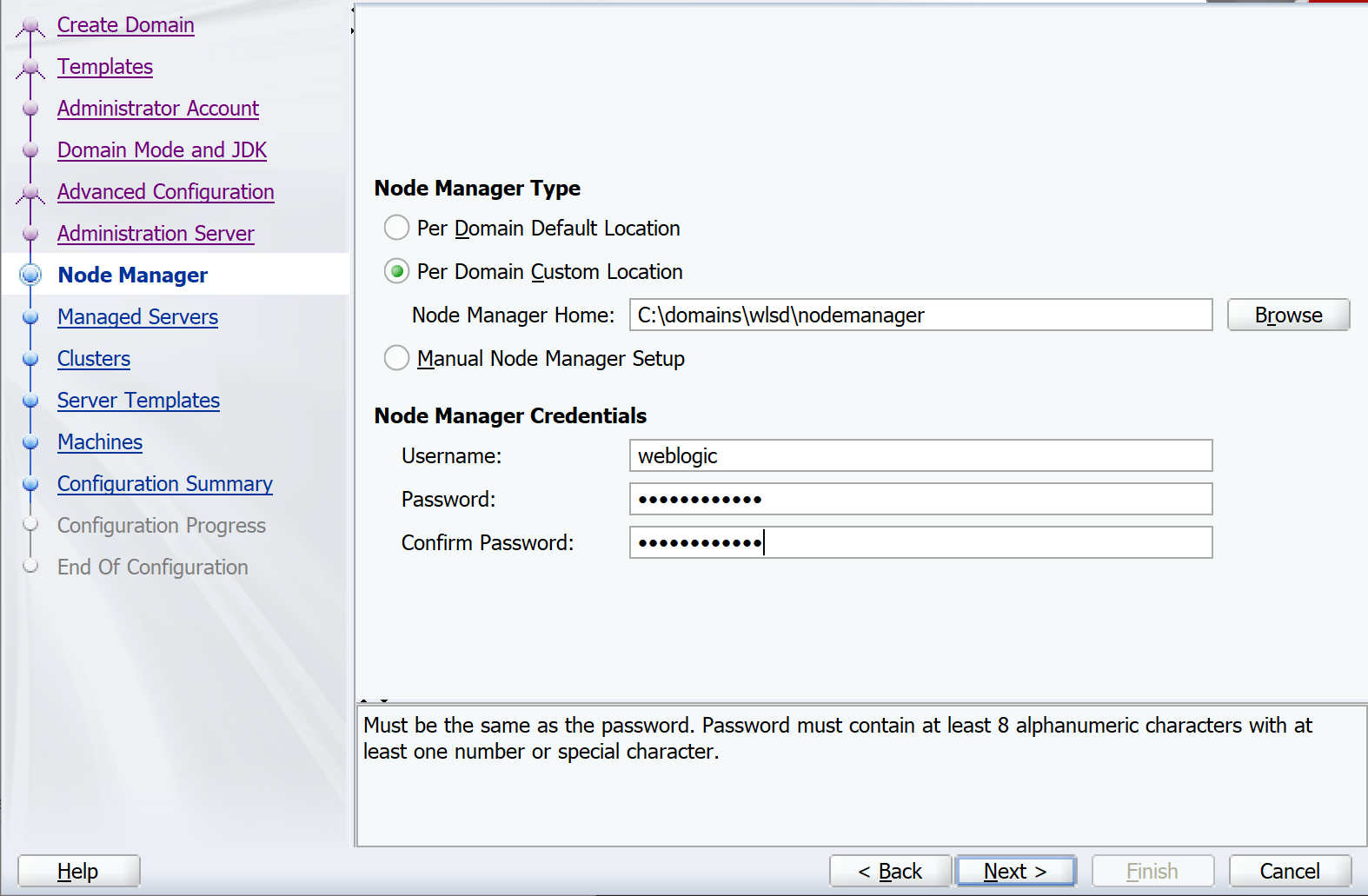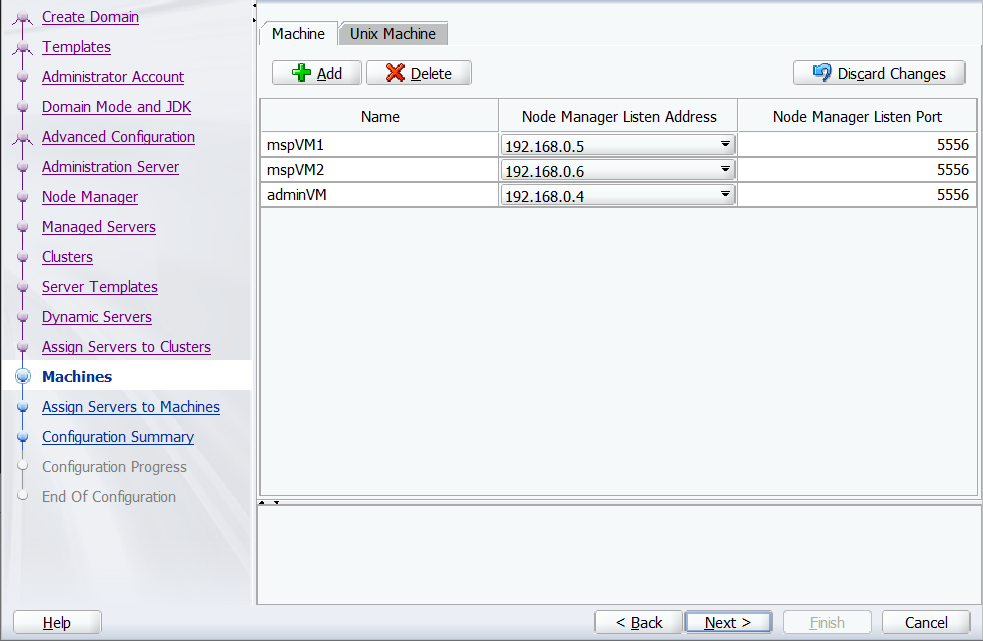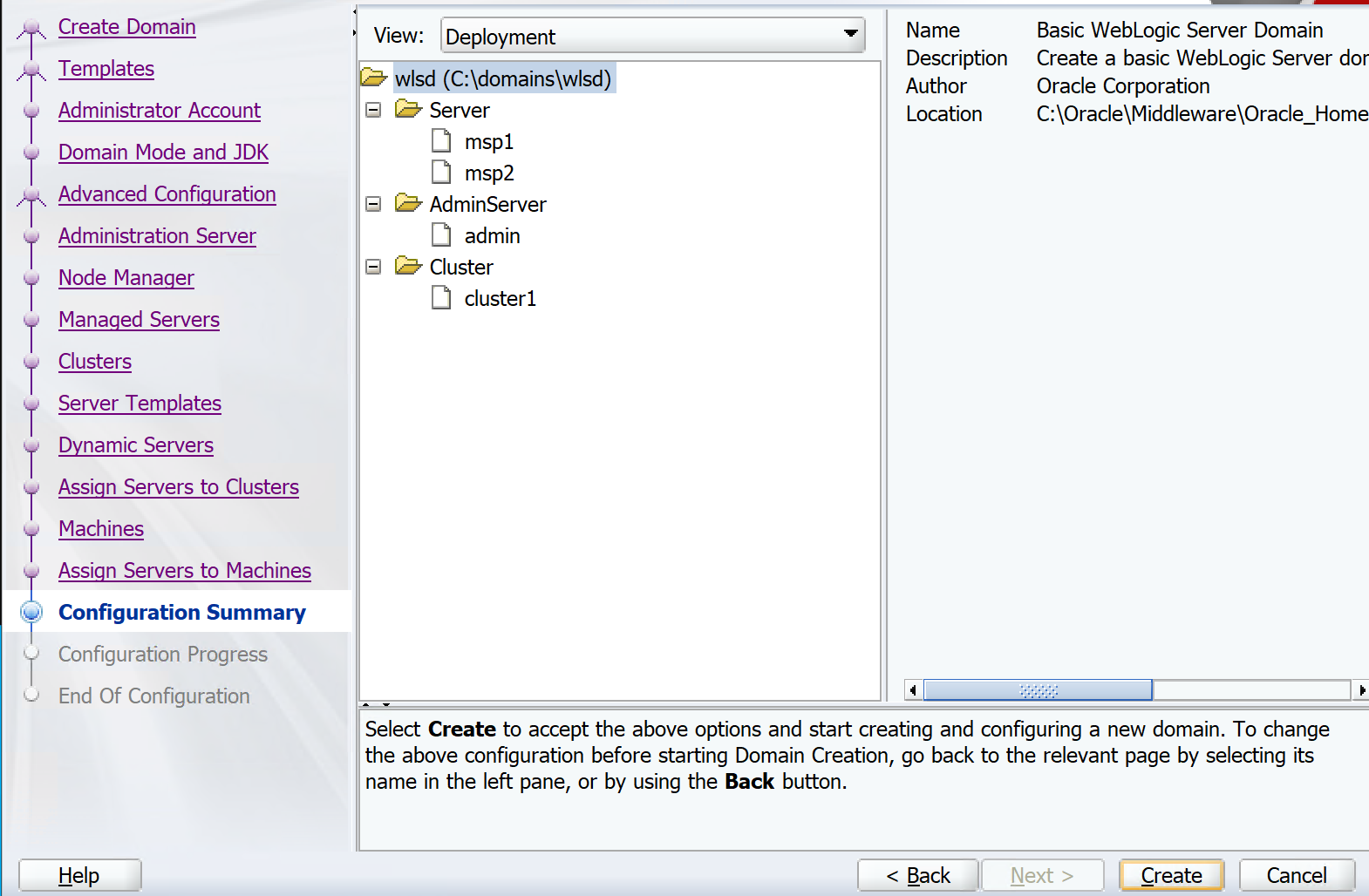자습서: Azure Virtual Machines에 Oracle WebLogic Server 수동 설치
이 자습서에서는 WLS(Oracle WebLogic Server)를 설치하고 Windows 또는 GNU/Linux의 Azure VM(Virtual Machines)에서 WebLogic 클러스터를 구성하는 단계를 보여 줍니다.
이 자습서에서는 다음을 하는 방법을 알아볼 수 있습니다.
- 사용자 지정 가상 네트워크를 만들고 네트워크 내에서 VM을 만듭니다.
- 원하는 JDK 및 WLS가 설치된 VM을 프로비전합니다.
- Oracle 구성 마법사를 사용하여 WLS do기본 및 WLS 클러스터를 구성합니다.
- 클러스터에서 Java EE 애플리케이션을 배포하고 실행합니다.
- Azure 애플리케이션 Gateway를 통해 공용 인터넷에 애플리케이션을 노출합니다.
- 성공적인 구성의 유효성을 검사합니다.
Azure Portal에서 직접 GNU/Linux VM을 대신하여 이러한 모든 단계를 수행하는 완전히 자동화된 솔루션을 선호하는 경우 빠른 시작: Azure Portal을 사용하여 Azure Virtual Machine에 WebLogic Server 배포를 참조하세요. "WebLogic 기본 이미지"에 대한 쿼리를 사용하여 Azure Marketplace에서 이러한 제품을 찾을 수 있습니다.
필수 조건
- Azure 구독이 아직 없는 경우 시작하기 전에 체험 계정을 만듭니다.
- Azure CLI 버전 2.46.0 이상을 설치하여 Azure CLI 명령을 실행합니다.
- 메시지가 표시되면 처음 사용할 때 Azure CLI 확장을 설치합니다. 확장에 대한 자세한 내용은 Azure CLI에서 확장 사용을 참조하세요.
- az version을 실행하여 설치된 버전과 종속 라이브러리를 찾습니다. 최신 버전으로 업그레이드하려면 az upgrade를 실행합니다.
- Oracle 계정이 있어야 합니다. Oracle 계정을 만들고 WebLogic Server 이미지에 대한 사용권 계약에 동의하려면 Oracle Container Registry의 단계를 따릅니다. Oracle 계정 암호 및 전자 메일을 기록해 둡다.
환경 준비
이 섹션에서는 JDK 및 WLS를 설치하는 인프라를 설정합니다.
가정
이 자습서에서는 총 3개의 VM에 관리 서버와 관리 서버 2개가 있는 WLS 클러스터를 구성합니다. 클러스터를 구성하려면 동일한 가용성 집합 내에 다음 세 개의 Azure VM을 만들어야 합니다.
- 관리 VM(VM 이름
adminVM)에 관리 서버가 실행되고 있습니다. - 관리되는 VM(VM 이름
mspVM1및mspVM2)에는 두 개의 관리되는 서버가 실행됩니다.
Azure에 로그인
아직 로그인하지 않은 경우 az login 명령을 사용하여 Azure 구독에 로그인하고 화면의 지침을 따릅니다.
az login
참고 항목
여러 Azure 테넌트가 Azure 자격 증명과 연결된 경우 로그인할 테넌트 지정해야 합니다. 옵션을 사용하여 --tenant 이 작업을 수행할 수 있습니다. 예: az login --tenant contoso.onmicrosoft.com
리소스 그룹 만들기
az group create를 사용하여 리소스 그룹을 만듭니다. 리소스 그룹 이름은 구독 내에서 전역적으로 고유해야 합니다. 이러한 이유로 고유해야 하는 이름을 만드는 이름 앞에 몇 가지 고유 식별자를 추가하는 것이 좋습니다. 유용한 방법은 이니셜과 오늘의 날짜를 형식으로 사용하는 것입니다 mmdd . 이 예제에서는 위치에 명명된 abc1110rgeastus 리소스 그룹을 만듭니다.
export RESOURCE_GROUP_NAME=abc1110rg
az group create \
--name ${RESOURCE_GROUP_NAME} \
--location eastus
가상 네트워크 만들기
WebLogic Server 클러스터를 구성하는 리소스는 가상 네트워크를 사용하여 서로 통신하고 공용 인터넷과 통신해야 합니다. 가상 네트워크 계획에 대한 전체 가이드는 Azure 가이드 가상 네트워크 계획 클라우드 채택 프레임워크 참조하세요. 자세한 내용은 Azure Virtual Network 질문과 대답을 참조 하세요.
이 섹션의 예제에서는 주소 공간이 192.168.0.0/16 있는 가상 네트워크를 만들고 VM에 사용되는 서브넷을 만듭니다.
먼저 az network vnet create를 사용하여 가상 네트워크를 만듭니다. 다음 예제에서는 다음과 같은 네트워크를 myVNet만듭니다.
az network vnet create \
--resource-group ${RESOURCE_GROUP_NAME} \
--name myVNet \
--address-prefixes 192.168.0.0/24
az network vnet subnet create를 사용하여 WLS 클러스터에 대한 서브넷을 만듭니다. 다음 예제는 mySubnet이라는 서브넷을 만듭니다.
az network vnet subnet create \
--resource-group ${RESOURCE_GROUP_NAME} \
--name mySubnet \
--vnet-name myVNet \
--address-prefixes 192.168.0.0/25
az network vnet subnet create를 사용하여 Application Gateway용 서브넷을 만듭니다. 다음 예제는 wlsVMGateway이라는 서브넷을 만듭니다.
az network vnet subnet create \
--resource-group ${RESOURCE_GROUP_NAME} \
--name wlsVMGateway \
--vnet-name myVNet \
--address-prefixes 192.168.0.128/25
가용성 집합 만들기
다음 예제와 같이 az vm availability-set create를 사용하여 가용성 집합을 만듭니다. 가용성 집합 만들기는 선택 사항이지만 만드는 것이 좋습니다. 자세한 내용은 Windows VM에 대한 Azure 인프라 연습 예제를 참조하세요.
az vm availability-set create \
--resource-group ${RESOURCE_GROUP_NAME} \
--name myAvailabilitySet \
--platform-fault-domain-count 2 \
--platform-update-domain-count 2
다음 섹션에서는 GNU/Linux 또는 Windows Server에 WLS를 설치하는 단계를 설명합니다. 요구 사항에 따라 운영 체제, JDK 버전 및 WLS 버전을 선택할 수 있지만 Oracle Fusion 미들웨어 지원 시스템 구성에서 사용할 수 있는지 확인해야 합니다. 또한 계속하기 전에 시스템 및 플랫폼별 요구 사항을 신중하게 고려합니다. 자세한 내용은 시스템 요구 사항 및 사양을 참조 하세요. 선택한 운영 체제의 탭을 선택합니다.
이 문서에서는 지원되는 최신 버전의 소프트웨어가 포함된 Oracle 및 Microsoft에서 기본 Azure VM 이미지를 사용합니다. Oracle 및 Microsoft에서 기본 WLS 기본 이미지의 전체 목록은 Azure Marketplace를 참조하세요. Windows OS를 사용하려는 경우 지침은 기본 Windows VM으로 시작하고 필요한 모든 종속성을 설치하는 단계를 안내합니다.
이 문서에서 VM을 만드는 데 사용하는 Marketplace 이미지는 다음과 같습니다 Oracle:weblogic-141100-jdk11-ol91:owls-141100-jdk11-ol91:latest.
참고 항목
az vm image list를 사용하여 Oracle에서 제공하는 사용 가능한 모든 Oracle WebLogic 이미지를 쿼리할 수 있습니다az vm image list --publisher oracle --output table --all | grep "weblogic". 자세한 내용은 Oracle VM 이미지 및 Microsoft Azure의 배포를 참조하세요.
관리 서버용 Oracle Linux 머신 만들기
이 섹션에서는 관리 서버 및 관리되는 서버에 대해 JDK 11 및 WebLogic 14.1.1.0이 설치된 Oracle Linux 머신을 만듭니다.
az vm create를 사용하여 VM을 만듭니다. 이 VM에서 관리istration Server를 실행합니다.
다음 예제에서는 인증에 사용자 이름 및 암호 쌍을 사용하여 Oracle Linux VM을 만듭니다. 원하는 경우 SSL/TLS 인증을 대신 사용할 수 있습니다.
export VM_URN=Oracle:weblogic-141100-jdk11-ol91:owls-141100-jdk11-ol91:latest
az vm create \
--resource-group ${RESOURCE_GROUP_NAME} \
--name adminVM \
--availability-set myAvailabilitySet \
--image ${VM_URN} \
--size Standard_DS1_v2 \
--admin-username azureuser \
--admin-password Secret123456 \
--public-ip-address "" \
--nsg ""
Windows VM 만들기 및 X-서버 설정
이 자습서에서는 WebLogic Server의 그래픽 인터페이스를 사용하여 설치 및 구성을 완료합니다. Windows VM을 "점프 상자"로 사용하고 X Windows 시스템 서버를 실행하여 WLS 클러스터의 세 VM에서 그래픽 설치 관리자를 봅니다.
다음 단계에 따라 Windows 10 컴퓨터를 프로비전하고 X-서버를 설치합니다. Oracle Linux 컴퓨터와 동일한 네트워크 내에 Windows 머신이 이미 있는 경우 Azure에서 새 컴퓨터를 프로비전할 필요가 없습니다. X 서버를 설치하는 섹션으로 이동할 수 있습니다.
다음 단계를 사용하여 Azure Portal에서 Windows 10 VM을 만듭니다.
- Azure Portal에서 리소스 그룹을
abc1110rg엽니다. - 만들기를 선택하여 리소스를 만듭니다.
- 컴퓨팅을 선택하고 Windows 10을 검색한 다음 Microsoft Windows 10을 선택합니다.
- 원하는 계획을 선택한 다음 만들기를 선택합니다.
- 다음 값을 사용하여 VM을 구성합니다.
- 가상 머신 이름: myWindowsVM
- 이미지: Windows 10 Pro
- 사용자 이름: azureuser
- 암호: Secret123456
- 라이선스에서 검사 상자를 선택합니다.
- 검토 및 생성를 선택한 후 생성를 선택합니다.
VM과 지원 리소스를 만드는 데 몇 분이 걸립니다.
배포가 완료되면 X 서버를 설치하고 이를 사용하여 그래픽 인터페이스를 사용하여 Oracle Linux 머신에서 WebLogic Server를 구성합니다.
- Azure Portal에서 리소스 그룹을
다음 단계를 사용하여 X 서버를 설치하고 시작합니다.
- 원격 데스크톱을 사용하여 .에 연결합니다
myWindowsVM. 자세한 가이드는 원격 데스크톱을 사용하여 연결하고 Windows를 실행하는 Azure 가상 머신에 로그온하는 방법을 참조하세요. 에 대한 이 섹션myWindowsVM의 다시 기본 단계를 실행해야 합니다. - VcXsrv Windows X Server를 다운로드하고 설치합니다.
- 방화벽을 사용하지 않도록 설정합니다. Linux VM의 통신을 허용하려면 다음 단계를 사용하여 Windows Defender 방화벽을 해제합니다.
- Windows Defender 방화벽을 검색하여 엽니다.
- Windows Defender 방화벽 설정 또는 해제를 찾은 다음, 프라이빗 네트워크 설정에서 끄기를 선택합니다. 공용 네트워크 설정은 그대로 둘 수 있습니다.
- 확인을 선택합니다.
- Windows Defender 방화벽 설정 패널을 닫습니다.
- 바탕 화면에서 X-Launch를 선택합니다.
- 표시 설정의 경우 표시 번호를 -1로 설정하여 여러 창을 사용한 다음을 선택합니다.
- 클라이언트를 시작하는 방법을 선택하려면 클라이언트 시작 안 을 선택한 다음 다음을 선택합니다.
- 추가 설정을 위해 클립보드 및 기본 선택 영역, 네이티브 열기를 선택하고 액세스 제어를 사용하지 않도록 설정합니다.
- 다음을 선택하여 완료합니다.
"VcXsrv windows X-server가 이러한 네트워크에서 통신하도록 허용"이라는 메시지와 함께 Windows 보안 경고 대화 상자가 나타날 수 있습니다. 액세스 허용을 선택합니다.
- 원격 데스크톱을 사용하여 .에 연결합니다
관리되는 서버용 Oracle Linux 머신 만들기
az vm create를 사용하여 두 개의 VM을 만듭니다. 이 VM에서 관리되는 서버를 실행합니다.
다음 예제에서는 인증에 사용자 이름 및 암호 쌍을 사용하여 Oracle Linux VM을 만듭니다. 원하는 경우 SSL/TLS 인증을 대신 사용할 수 있습니다.
export VM_URN=Oracle:weblogic-141100-jdk11-ol91:owls-141100-jdk11-ol91:latest
az vm create \
--resource-group ${RESOURCE_GROUP_NAME} \
--name mspVM1 \
--availability-set myAvailabilitySet \
--image ${VM_URN} \
--size Standard_DS1_v2 \
--admin-username azureuser \
--admin-password Secret123456 \
--public-ip-address "" \
--nsg ""
az vm create \
--resource-group ${RESOURCE_GROUP_NAME} \
--name mspVM2 \
--availability-set myAvailabilitySet \
--image ${VM_URN} \
--size Standard_DS1_v2 \
--admin-username azureuser \
--admin-password Secret123456 \
--public-ip-address "" \
--nsg ""
다음 명령을 사용하여 이후 섹션에서 사용하는 개인 IP 주소를 가져와서 표시합니다.
export ADMINVM_NIC_ID=$(az vm show \
--resource-group ${RESOURCE_GROUP_NAME} \
--name adminVM \
--query networkProfile.networkInterfaces'[0]'.id \
--output tsv)
export ADMINVM_IP=$(az network nic show \
--ids ${ADMINVM_NIC_ID} \
--query ipConfigurations'[0]'.privateIPAddress \
--output tsv)
export MSPVM1_NIC_ID=$(az vm show \
--resource-group ${RESOURCE_GROUP_NAME} \
--name mspVM1 \
--query networkProfile.networkInterfaces'[0]'.id \
--output tsv)
export MSPVM1_IP=$(az network nic show \
--ids ${MSPVM1_NIC_ID} \
--query ipConfigurations'[0]'.privateIPAddress \
--output tsv)
export MSPVM2_NIC_ID=$(az vm show \
--resource-group ${RESOURCE_GROUP_NAME} \
--name mspVM2 \
--query networkProfile.networkInterfaces'[0]'.id \
--output tsv)
export MSPVM2_IP=$(az network nic show \
--ids ${MSPVM2_NIC_ID} \
--query ipConfigurations'[0]'.privateIPAddress \
--output tsv)
echo "Private IP of adminVM: ${ADMINVM_IP}"
echo "Private IP of mspVM1: ${MSPVM1_IP}"
echo "Private IP of mspVM2: ${MSPVM2_IP}"
이제 Oracle Linux 컴퓨터에 연결하여 그래픽 인터페이스를 사용하여 WebLogic 클러스터를 구성할 준비가 되었습니다.
WebLogic Server do기본 및 클러스터 구성
WebLogic Server do기본는 WebLogic Server 인스턴스의 논리적으로 관련된 그룹이며, 이 인스턴스에서 실행되고 연결된 리소스는 단일 관리 단위로 관리할 수 있습니다. 자세한 내용은 WebLogic Server Do기본s를 참조하세요.
WebLogic Server의 고가용성 기반은 클러스터입니다. WebLogic Server 클러스터는 동시에 실행되고 함께 작동하여 확장성과 안정성을 향상시키는 WebLogic Server 인스턴스 그룹입니다. 자세한 내용은 Oracle WebLogic 클러스터를 참조 하세요.
다음 목록에 설명된 대로 두 가지 종류의 클러스터가 있습니다. 자세한 내용은 동적 클러스터 정보를 참조 하세요.
- 동적 클러스터: 단일 공유 서버 템플릿을 기반으로 하는 하나 이상의 생성된(동적) 서버 인스턴스가 포함된 클러스터입니다. 동적 클러스터를 만들 때 동적 서버는 미리 구성되고 자동으로 생성되므로 다른 서버 용량이 필요할 때 동적 클러스터의 서버 인스턴스 수를 쉽게 확장할 수 있습니다. 먼저 수동으로 구성하고 클러스터에 추가하지 않고도 동적 서버를 시작할 수 있습니다.
- 구성된 클러스터: 각 서버 인스턴스를 수동으로 구성하고 추가하는 클러스터입니다. 서버 용량을 늘리려면 새 서버 인스턴스를 구성하고 추가해야 합니다.
WebLogic 클러스터를 구성하는 방법을 보여 주기 위해 이 자습서에서는 구성된 클러스터를 만드는 프로세스를 안내합니다.
구성 마법사를 사용하여 do기본 만들기
X-Server 및 Oracle 구성 마법사를 계속 사용하여 WLS를 만듭니다기본.
다음 섹션에서는 새 WLS를 만드는 방법을 보여 기본adminVM. Windows 컴퓨터가 아닌 경우 원격 연결에 계속 연결되어 있는지 확인합니다 myWindowsVM.
명령 프롬프트에서 커넥트
adminVM.Windows 컴퓨터
myWindowsVM에서 다음 명령을 실행합니다.set ADMINVM_IP="192.168.0.4" ssh azureuser@%ADMINVM_IP%다음 명령을 사용하여 do기본 구성용 폴더를 초기화합니다.
sudo su export DOMAIN_PATH="/u01/domains" mkdir -p ${DOMAIN_PATH} chown oracle:oracle -R ${DOMAIN_PATH}다음 명령을 사용하여 X-Server에 대한 종속성을 설치합니다.
# install dependencies for X-server sudo yum install -y libXtst libSM libXrender # install dependencies to run a Java GUI client sudo yum install -y fontconfig urw-base35-fonts다음 명령을 사용하여 사용자가 되고
oracle변수를DISPLAY설정합니다.sudo su - oracle export DISPLAY=<my-windows-vm-private-ip>:0.0 #export DISPLAY=192.168.0.5:0.0다음 명령을 실행하여 Oracle 구성 마법사를 시작합니다.
bash /u01/app/wls/install/oracle/middleware/oracle_home/oracle_common/common/bin/config.sh
Oracle 구성 마법사가 시작되고 do기본 구성하도록 지시합니다. 다음 페이지에서는 do기본 형식 및 위치를 묻습니다. 새 do기본 만들기를 선택하고 do기본 위치를 /u01/do기본s/wlsd로 설정합니다. do기본 구성이 이 폴더에 저장됩니다.
다음을 선택한 다음, 제품 템플릿을 사용하여 Do기본 만들기를 선택합니다. 다음 스크린샷과 같이 선택한 기본 템플릿을 유지합니다.
다음을 선택한 다음, 관리istration Account를 입력합니다. 이름을 Weblogic 및 Password로 Secret123456으로 설정합니다.
다음을 선택합니다. do기본 모드의 경우 프로덕션을 선택합니다. JDK의 경우 기본 옵션을 유지합니다.
다음을 선택합니다. 고급 구성의 경우 관리Istration Server, Node Manager 및 토폴로지를 선택합니다.
다음을 선택하고 관리istration Server 이름을 관리자로 입력합니다.의 개인 IP로 수신 대기 IP adminVM주소를 입력합니다. 이 예제의 값은 192.168.0.4입니다.
다음을 선택합니다. 노드 관리자 유형에 대해 Do기본 사용자 지정 위치를 선택하고 /u01/do기본s/wlsd/nodemanager로 위치를 입력합니다. Node Manager 자격 증명의 경우 사용자 이름은 웹 로그이고 암호는 Secret123456입니다.
다음을 선택합니다. 관리되는 서버의 경우 다음 항목을 추가합니다. 이전에 검색한 IP 주소를 사용합니다.
| 서버 이름 | 수신 대기 주소 | 수신 대기 포트 |
|---|---|---|
msp1 |
의 개인 IP 주소입니다 mspVM1. |
8001 |
msp2 |
의 개인 IP 주소입니다 mspVM2. |
8001 |
다음을 선택한 다음, 이름을 cluster1사용하여 클러스터를 만듭니다.
다음을 선택합니다. 서버 템플릿 및 동적 서버에 대한 값을 변경하지 마세요. 기본값은 동적 클러스터에 허용됩니다.
클러스터에 서버 할당의 경우 둘 다 msp1 할당하고 msp2 할당합니다cluster1.
다음을 선택합니다. 머신adminVM을 추가합니다mspVM1mspVM2. 이전에 검색한 IP 주소를 사용합니다.
| 이름 | 노드 관리자 수신 대기 주소 | 노드 관리자 수신 대기 포트 |
|---|---|---|
mspVM1 |
의 개인 IP 주소입니다 mspVM1. |
5556 |
mspVM2 |
의 개인 IP 주소입니다 mspVM2. |
5556 |
adminVM |
의 개인 IP 주소입니다 adminVM. |
5556 |
다음을 선택합니다. 머신에 서버 할당의 경우 서버를 admin mspVM1adminVM할당합니다mspVM2msp2.
다음을 선택합니다. 구성 요약은 다음 스크린샷과 같이 표시됩니다.
만들기를 실행합니다. 구성 진행률 페이지에 진행률이 표시됩니다. 나열된 모든 항목을 성공적으로 구성해야 합니다.
마지막으로 관리istration Server의 URL을 표시하는 구성 종료 페이지가 있습니다.
관리istration Server가 실행되고 있지 않으므로 URL이 확인되지 않습니다. 다음을 선택한 다음 마침을 선택합니다. 이제 두 개의 관리되는 서버를 포함한 클러스터 cluster1 를 wlsd 사용하여 do기본 구성을 완료했습니다.
다음으로 할 일기본 구성을 mspVM1 적용합니다mspVM2.
pack 및 unpack 명령을 사용하여 do기본 확장합니다.
pack 및 unpack 명령을 사용하여 복제본(replica) 만들기
이 자습서에서는 WLS 팩 및 압축 풀기 명령을 사용하여 do기본 확장합니다. 자세한 내용은 팩 및 압축 풀기 명령 개요를 참조 하세요.
다음 단계에 따라 do기본 구성
adminVM을 압축합니다. 사용자가 아직 로그인adminVM하고 로그인되어oracle있다고 가정합니다.cd /u01/app/wls/install/oracle/middleware/oracle_home/oracle_common/common/bin bash pack.sh -domain=/u01/domains/wlsd -managed=true -template=/tmp/cluster.jar -template_name="wlsd"명령이 성공적으로 완료되면 다음 예제와 유사한 출력이 표시됩니다.
[oracle@adminVM bin]$ bash pack.sh -domain=/u01/domains/wlsd -managed=true -template=/tmp/cluster.jar -template_name="wlsd" << read domain from "/u01/domains/wlsd" >> succeed: read domain from "/u01/domains/wlsd" << set config option Managed to "true" >> succeed: set config option Managed to "true" << write template to "/tmp/cluster.jar" .............................. >> succeed: write template to "/tmp/cluster.jar" << close template >> succeed: close template다음 명령을 사용하여 /tmp/cluster.jar
mspVM1복사하고mspVM2사용합니다scp. 키 지문 묻는 메시지가 표시되면 .를 입력합니다yes. 메시지가 표시되면 암호 Secret123456 을 입력합니다.scp /tmp/cluster.jar azureuser@<mspvm1-private-ip>:/tmp/cluster.jar scp /tmp/cluster.jar azureuser@<mspvm2-private-ip>:/tmp/cluster.jar #scp /tmp/cluster.jar azureuser@192.168.0.6:/tmp/cluster.jar #scp /tmp/cluster.jar azureuser@192.168.0.7:/tmp/cluster.jar다음 지침을 사용하여 do기본 구성을 적용합니다
mspVM1.새 명령 프롬프트를 열고 다음 명령을 사용하여 연결
mspVM1합니다. 개인 IP 주소로 대체192.168.0.6합니다mspVM1.set MSPVM1_IP="192.168.0.6" ssh azureuser@%MSPVM1_IP%연결에 대한 암호를 묻는 메시지가 표시됩니다. 이 예제에서 암호는 Secret123456입니다.
이제 사용자
azureuser와 로그인mspVM1했습니다. 다음으로, 다음 명령을 사용하여 루트 사용자가 되고 소유할 /tmp/cluster.jar 파일 소유권을oracle업데이트합니다.sudo su chown oracle:oracle /tmp/cluster.jar export DOMAIN_PATH="/u01/domains" mkdir -p ${DOMAIN_PATH} chown oracle:oracle -R ${DOMAIN_PATH}oracle사용자는 다음 명령을 사용하여 do기본 구성을 적용합니다.sudo su - oracle cd /u01/app/wls/install/oracle/middleware/oracle_home/oracle_common/common/bin bash unpack.sh -domain=/u01/domains/wlsd -template=/tmp/cluster.jar명령이 성공적으로 완료되면 다음 예제와 유사한 출력이 표시됩니다.
[oracle@mspVM1 bin]$ bash unpack.sh -domain=/u01/domains/wlsd -template=/tmp/cluster.jar << read template from "/tmp/cluster.jar" >> succeed: read template from "/tmp/cluster.jar" << set config option DomainName to "wlsd" >> succeed: set config option DomainName to "wlsd" >> validateConfig "KeyStorePasswords" >> succeed: validateConfig "KeyStorePasswords" << write Domain to "/u01/domains/wlsd" .................................................. >> succeed: write Domain to "/u01/domains/wlsd" << close template >> succeed: close template다음 지침을 사용하여 do기본 구성을 적용합니다
mspVM2.새 명령 프롬프트에서 커넥트
mspVM2. 개인 IP 주소로 대체192.168.0.7합니다mspVM2.set MSPVM2_IP="192.168.0.7" ssh azureuser@%MSPVM2_IP%연결에 대한 암호를 묻는 메시지가 표시됩니다. 이 예제에서 암호는 Secret123456입니다.
이제 사용자
azureuser와 로그인mspVM2했습니다. 다음 명령을 사용하여 루트 사용자로 변경하고 /tmp/cluster.jar 파일 소유권을 업데이트하고 do기본 구성을 위해 폴더를 초기화합니다.sudo su chown oracle:oracle /tmp/cluster.jar export DOMAIN_PATH="/u01/domains" mkdir -p ${DOMAIN_PATH} chown oracle:oracle -R ${DOMAIN_PATH} sudo su - oracle cd /u01/app/wls/install/oracle/middleware/oracle_home/oracle_common/common/bin bash unpack.sh -domain=/u01/domains/wlsd -template=/tmp/cluster.jar
이제 do기본 구성 mspVM1 을 복제본(replica) 설정했으며 mspVM2서버를 시작할 준비가 되었습니다.
서버 시작
이 섹션의 단계에서는 다음 두 가지 작업을 수행하도록 안내합니다.
- 서버를 다시 부팅한 후 관리자 및 관리되는 서버가 자동으로 시작되도록 합니다.
- 즉시 사용하기 위해 서버를 시작합니다.
이러한 두 작업은 쉽게 구분되지 않으므로 두 작업에 대한 단계가 섞여 있습니다.
관리자 시작
에 연결하는 명령 프롬프트로 adminVM돌아갑니다. 분실한 경우 다음 명령을 실행하여 연결합니다.
set ADMINVM_IP="192.168.0.4"
ssh azureuser@%ADMINVM_IP%
사용자와 함께 oracle 작업하지 않는 경우 다음을 사용하여 oracle로그인합니다.
sudo su - oracle
다음 명령은 계정을 /u01/do기본s/wlsd/servers/admin/security/boot.properties에 유지 admin하여 자격 증명을 요청하지 않고 서버를 자동으로 시작할 admin 수 있도록 합니다.
사용자 이름과 암호를 사용자 이름으로 바꿉니다.
mkdir -p /u01/domains/wlsd/servers/admin/security
cat <<EOF >/u01/domains/wlsd/servers/admin/security/boot.properties
username=weblogic
password=Secret123456
EOF
다음 명령을 사용하여 파일을 검사합니다. 올바른 소유권, 사용 권한 및 콘텐츠가 있는지 확인합니다.
ls -la /u01/domains/wlsd/servers/admin/security/boot.properties
cat /u01/domains/wlsd/servers/admin/security/boot.properties
출력은 다음 예제와 거의 동일하게 표시됩니다.
[oracle@adminVM bin]$ ls -la /u01/domains/wlsd/servers/admin/security/boot.properties
-rw-rw-r--. 1 oracle oracle 40 Nov 28 17:00 /u01/domains/wlsd/servers/admin/security/boot.properties
[oracle@adminVM bin]$ cat /u01/domains/wlsd/servers/admin/security/boot.properties
username=weblogic
password=Secret123456
VM을 다시 시작한 후 관리 서버 및 노드 관리자가 자동으로 시작되도록 설정
WLS 관리 서버 및 노드 관리자용 Linux 서비스를 만들어 다시 부팅한 후 프로세스를 자동으로 시작합니다. 자세한 내용은 Oracle Linux에서 systemd 사용을 참조하세요.
oracle 사용자를 종료하고 사용자로 로그인합니다root.
exit
sudo su
노드 관리자에 대한 Linux 서비스를 만듭니다.
cat <<EOF >/etc/systemd/system/wls_nodemanager.service
[Unit]
Description=WebLogic nodemanager service
After=network-online.target
Wants=network-online.target
[Service]
Type=simple
# Note that the following three parameters should be changed to the correct paths
# on your own system
WorkingDirectory=/u01/domains/wlsd
ExecStart="/u01/domains/wlsd/bin/startNodeManager.sh"
ExecStop="/u01/domains/wlsd/bin/stopNodeManager.sh"
User=oracle
Group=oracle
KillMode=process
LimitNOFILE=65535
Restart=always
RestartSec=3
[Install]
WantedBy=multi-user.target
EOF
관리 서버에 대한 Linux 서비스를 만듭니다.
cat <<EOF >/etc/systemd/system/wls_admin.service
[Unit]
Description=WebLogic Adminserver service
After=network-online.target
Wants=network-online.target
[Service]
Type=simple
WorkingDirectory=/u01/domains/wlsd
ExecStart="/u01/domains/wlsd/startWebLogic.sh"
ExecStop="/u01/domains/wlsd/bin/stopWebLogic.sh"
User=oracle
Group=oracle
KillMode=process
LimitNOFILE=65535
Restart=always
RestartSec=3
[Install]
WantedBy=multi-user.target
EOF
이제 다음 명령을 사용하여 노드 관리자 및 관리 서버를 adminVM 시작할 준비가 되었습니다.
sudo systemctl enable wls_nodemanager
sudo systemctl enable wls_admin
sudo systemctl daemon-reload
sudo systemctl start wls_nodemanager
sudo systemctl start wls_admin
를 사용하여 관리 서버 상태를 sudo systemctl status wls_admin -l확인합니다. 유사한 로그를 찾으면 관리istration Server가 준비되어야 합니다.
[root@adminVM wlsd]# sudo systemctl status wls_admin -l
● wls_admin.service - WebLogic Adminserver service
Loaded: loaded (/etc/systemd/system/wls_admin.service; enabled; vendor preset: disabled)
Active: active (running) since Mon 2022-09-26 07:47:34 UTC; 54s ago
Main PID: 26738 (startWebLogic.s)
Tasks: 61 (limit: 20654)
Memory: 649.2M
... ...
Sep 26 07:48:15 adminVM startWebLogic.sh[26802]: <Sep 26, 2022, 7:48:15,411 AM Coordinated Universal Time> <Notice> <WebLogicServer> <BEA-000365> <Server state changed to RUNNING.>
Q 키를 눌러 로그 모니터링 모드를 종료합니다.
포트 7001 를 열기 전에 관리 서버에 액세스할 수 없습니다.5556 다음 명령을 실행하여 포트를 엽니다.
sudo firewall-cmd --zone=public --add-port=7001/tcp
sudo firewall-cmd --zone=public --add-port=5556/tcp
sudo firewall-cmd --runtime-to-permanent
sudo systemctl restart firewalld
이 시점에서 URLhttp://<adminvm-private-ip>:7001/console을 사용하여 브라우저에서 myWindowsVM 관리 서버에 액세스할 수 있습니다. 관리 서버를 볼 수 있지만 아직 로그인하지 않는지 확인합니다. 관리 서버가 실행되고 있지 않으면 계속하기 전에 문제를 해결하고 해결합니다. 관리 서버는 Azure 외부에서 액세스할 수 없습니다.
msp1 시작
에 연결하는 명령 프롬프트로 mspVM1돌아갑니다. 분실한 경우 다음 명령을 실행하여 연결합니다.
set MSPVM1_IP="192.168.0.6"
ssh azureuser@%MSPVM1_IP%
사용자와 함께 oracle 작업하지 않는 경우 다음을 사용하여 oracle로그인합니다.
sudo su - oracle
admin 자격 증명을 요청하지 않고 자동으로 시작할 msp1 수 있도록 /u01/do기본s/wlsd/servers/msp1/security/boot.properties에 계정을 유지합니다. 사용자 이름과 암호를 사용자 이름으로 바꿉니다.
mkdir -p /u01/domains/wlsd/servers/msp1/security
cat <<EOF >/u01/domains/wlsd/servers/msp1/security/boot.properties
username=weblogic
password=Secret123456
EOF
이제 노드 관리자용 Linux 서비스를 만들어 컴퓨터를 다시 부팅할 때 프로세스를 자동으로 시작합니다. 자세한 내용은 Oracle Linux에서 systemd 사용을 참조하세요.
oracle 사용자를 종료하고 사용자로 로그인합니다root.
exit
#Skip this command if you are root
sudo su
노드 관리자에 대한 Linux 서비스를 만듭니다.
cat <<EOF >/etc/systemd/system/wls_nodemanager.service
[Unit]
Description=WebLogic nodemanager service
After=network-online.target
Wants=network-online.target
[Service]
Type=simple
# Note that the following three parameters should be changed to the correct paths
# on your own system
WorkingDirectory=/u01/domains/wlsd
ExecStart="/u01/domains/wlsd/bin/startNodeManager.sh"
ExecStop="/u01/domains/wlsd/bin/stopNodeManager.sh"
User=oracle
Group=oracle
KillMode=process
LimitNOFILE=65535
Restart=always
RestartSec=3
[Install]
WantedBy=multi-user.target
EOF
다음으로 노드 관리자를 시작합니다.
sudo systemctl enable wls_nodemanager
sudo systemctl daemon-reload
sudo systemctl start wls_nodemanager
노드 관리자가 성공적으로 실행되는 경우 다음 예제와 유사한 로그가 표시됩니다.
[root@mspVM1 azureuser]# systemctl status wls_nodemanager -l
● wls_nodemanager.service - WebLogic nodemanager service
Loaded: loaded (/etc/systemd/system/wls_nodemanager.service; enabled; vendor preset: disabled)
Active: active (running) since Tue 2022-09-27 01:23:42 UTC; 19s ago
Main PID: 107544 (startNodeManage)
Tasks: 15 (limit: 20654)
Memory: 146.7M
... ...
Sep 27 01:23:45 mspVM1 startNodeManager.sh[107592]: <Sep 27, 2022 1:23:45 AM Coordinated Universal Time> <INFO> <Server Implementation Class: weblogic.nodemanager.server.NMServer$ClassicServer.>
Sep 27 01:23:46 mspVM1 startNodeManager.sh[107592]: <Sep 27, 2022 1:23:46 AM Coordinated Universal Time> <INFO> <Secure socket listener started on port 5556, host /192.168.0.6>
Q 키를 눌러 로그 모니터링 모드를 종료합니다.
클러스터에 배포된 애플리케이션에 액세스하고 5556 do기본 내부의 통신을 위해 포트 8001 를 열어야 합니다. 다음 명령을 실행하여 포트를 엽니다.
sudo firewall-cmd --zone=public --add-port=8001/tcp
sudo firewall-cmd --zone=public --add-port=5556/tcp
sudo firewall-cmd --runtime-to-permanent
sudo systemctl restart firewalld
msp2 시작
에 연결하는 명령 프롬프트로 mspVM2돌아갑니다. 분실한 경우 다음 명령을 실행하여 연결합니다.
set MSPVM2_IP="192.168.0.7"
ssh azureuser@%MSPVM2_IP%
사용자와 함께 oracle 작업하지 않는 경우 다음을 사용하여 oracle로그인합니다.
sudo su - oracle
admin 자격 증명을 요청하지 않고 자동으로 시작할 msp2 수 있도록 /u01/do기본s/wlsd/servers/msp2/security/boot.properties에 계정을 유지합니다. 사용자 이름과 암호를 사용자 이름으로 바꿉니다.
mkdir -p /u01/domains/wlsd/servers/msp2/security
cat <<EOF >/u01/domains/wlsd/servers/msp2/security/boot.properties
username=weblogic
password=Secret123456
EOF
다음으로 노드 관리자에 대한 Linux 서비스를 만듭니다.
oracle 사용자를 종료하고 사용자로 로그인합니다root.
exit
#SKip this command if you are in root
sudo su
노드 관리자에 대한 Linux 서비스를 만듭니다.
cat <<EOF >/etc/systemd/system/wls_nodemanager.service
[Unit]
Description=WebLogic nodemanager service
After=network-online.target
Wants=network-online.target
[Service]
Type=simple
# Note that the following three parameters should be changed to the correct paths
# on your own system
WorkingDirectory=/u01/domains/wlsd
ExecStart="/u01/domains/wlsd/bin/startNodeManager.sh"
ExecStop="/u01/domains/wlsd/bin/stopNodeManager.sh"
User=oracle
Group=oracle
KillMode=process
LimitNOFILE=65535
Restart=always
RestartSec=3
[Install]
WantedBy=multi-user.target
EOF
노드 관리자를 시작합니다.
sudo systemctl enable wls_nodemanager
sudo systemctl daemon-reload
sudo systemctl start wls_nodemanager
노드 관리자가 성공적으로 실행되는 경우 다음 예제와 유사한 로그가 표시됩니다.
[root@mspVM2 azureuser]# systemctl status wls_nodemanager -l
● wls_nodemanager.service - WebLogic nodemanager service
Loaded: loaded (/etc/systemd/system/wls_nodemanager.service; enabled; vendor preset: disabled)
Active: active (running) since Tue 2022-09-27 01:23:42 UTC; 19s ago
Main PID: 107544 (startNodeManage)
Tasks: 15 (limit: 20654)
Memory: 146.7M
... ...
Sep 27 01:23:45 mspVM2 startNodeManager.sh[107592]: <Sep 27, 2022 1:23:45 AM Coordinated Universal Time> <INFO> <Server Implementation Class: weblogic.nodemanager.server.NMServer$ClassicServer.>
Sep 27 01:23:46 mspVM2 startNodeManager.sh[107592]: <Sep 27, 2022 1:23:46 AM Coordinated Universal Time> <INFO> <Secure socket listener started on port 5556, host /192.168.0.6>
Q 키를 눌러 로그 모니터링 모드를 종료합니다.
포트 8001 를 열고 .5556
sudo firewall-cmd --zone=public --add-port=8001/tcp
sudo firewall-cmd --zone=public --add-port=5556/tcp
sudo firewall-cmd --runtime-to-permanent
sudo systemctl restart firewalld
관리되는 서버 시작
이제 Windows 컴퓨터myWindowsVM의 브라우저에서 관리istration Console 포털을 열고 다음 단계를 사용하여 관리되는 서버를 시작합니다.
- 관리자 계정 및 암호를 사용하여 관리istration Console 포털에 로그인합니다. URL은
http://<adminvm-private-ip>:7001/console/입니다. 이 예제에서 관리자 계정 및 암호는 .입니다weblogic/Secret123456. 관리되는 서버의 상태가 종료 상태인 것을 알 수 있습니다. - Do기본 구조에서 환경, 서버 및 컨트롤을 선택하고, 선택한
msp1msp2다음, 시작을 선택합니다. - 서버 시작을 확인하라는 메시지가 표시될 수 있습니다. 그렇다면 예를 선택합니다. "선택한 서버를 시작하기 위해 노드 관리자에게 요청이 전송되었습니다."라는 메시지가 표시됩니다.
- 테이블 맨 위에 있는 "새로 고침" 아이콘을 선택하여 해당 테이블에 있는 데이터의 동적 새로 고침을 시작하거나 중지할 수 있습니다. 이 아이콘은 다음 스크린샷에 표시됩니다.
- 서버가 곧 실행되고 있음을 알 수 있습니다.
Windows 컴퓨터 정리
이제 WLS 클러스터 구성을 완료했습니다. 원하는 경우 다음 명령을 사용하여 Windows 컴퓨터를 제거합니다. 또는 Windows 머신 myWindowsVM 을 종료하고 지속적인 클러스터 기본 테넌트 작업을 위한 점프 상자로 계속 사용할 수 있습니다.
export WINDOWSVM_NIC_ID=$(az vm show \
--resource-group ${RESOURCE_GROUP_NAME} \
--name myWindowsVM \
--query networkProfile.networkInterfaces[0].id \
--output tsv)
export WINDOWSVM_NSG_ID=$(az network nic show \
--ids ${WINDOWSVM_NIC_ID} \
--query networkSecurityGroup.id \
--output tsv)
export WINDOWSVM_DISK_ID=$(az vm show \
--resource-group ${RESOURCE_GROUP_NAME} \
--name myWindowsVM \
--query storageProfile.osDisk.managedDisk.id \
--output tsv)
export WINDOWSVM_PUBLIC_IP=$(az network public-ip list \
-g ${RESOURCE_GROUP_NAME} --query [0].id \
--output tsv)
echo "deleting myWindowsVM"
az vm delete --resource-group ${RESOURCE_GROUP_NAME} --name myWindowsVM --yes
echo "deleting nic ${WINDOWSVM_NIC_ID}"
az network nic delete --ids ${WINDOWSVM_NIC_ID}
echo "deleting public-ip ${WINDOWSVM_PUBLIC_IP}"
az network public-ip delete --ids ${WINDOWSVM_PUBLIC_IP}
echo "deleting disk ${WINDOWSVM_DISK_ID}"
az disk delete --yes --ids ${WINDOWSVM_DISK_ID}
echo "deleting nsg ${WINDOWSVM_NSG_ID}"
az network nsg delete --ids ${WINDOWSVM_NSG_ID}
Azure 애플리케이션 Gateway를 사용하여 WLS 노출
Windows 또는 GNU/Linux 가상 머신에서 WLS(WebLogic Server) 클러스터를 만들었으므로 이 섹션에서는 Azure 애플리케이션 Gateway를 사용하여 인터넷에 WLS를 노출하는 프로세스를 안내합니다.
Azure 애플리케이션 게이트웨이 만들기
WLS를 인터넷에 노출하려면 공용 IP 주소가 필요합니다. 공용 IP 주소를 만든 다음 Azure 애플리케이션 게이트웨이를 연결합니다. 다음 예제와 같이 az network public-ip create를 사용하여 만듭니 다.
az network public-ip create \
--resource-group ${RESOURCE_GROUP_NAME} \
--name myAGPublicIPAddress \
--allocation-method Static \
--sku Standard
Application Gateway 백 엔드 풀에 백 엔드 서버를 추가합니다. 다음 명령을 사용하여 백 엔드 IP 주소를 쿼리합니다.
export ADMINVM_NIC_ID=$(az vm show \
--resource-group ${RESOURCE_GROUP_NAME} \
--name adminVM \
--query networkProfile.networkInterfaces[0].id \
--output tsv)
export ADMINVM_IP=$(az network nic show \
--ids ${ADMINVM_NIC_ID} \
--query ipConfigurations[0].privateIPAddress \
--output tsv)
export MSPVM1_NIC_ID=$(az vm show \
--resource-group ${RESOURCE_GROUP_NAME} \
--name mspVM1 \
--query networkProfile.networkInterfaces[0].id \
--output tsv)
export MSPVM1_IP=$(az network nic show \
--ids ${MSPVM1_NIC_ID} \
--query ipConfigurations[0].privateIPAddress \
--output tsv)
export MSPVM2_NIC_ID=$(az vm show \
--resource-group ${RESOURCE_GROUP_NAME} \
--name mspVM2 \
--query networkProfile.networkInterfaces[0].id \
--output tsv)
export MSPVM2_IP=$(az network nic show \
--ids ${MSPVM2_NIC_ID} \
--query ipConfigurations[0].privateIPAddress \
--output tsv)
다음으로, Azure 애플리케이션 게이트웨이를 만듭니다. 다음 예제에서는 기본 백 엔드 풀에서 관리되는 서버를 사용하여 애플리케이션 게이트웨이를 만듭니다.
az network application-gateway create \
--resource-group ${RESOURCE_GROUP_NAME} \
--name myAppGateway \
--public-ip-address myAGPublicIPAddress \
--location eastus \
--capacity 2 \
--http-settings-port 80 \
--http-settings-protocol Http \
--frontend-port 80 \
--sku Standard_V2 \
--subnet wlsVMGateway \
--vnet-name myVNet \
--priority 1001 \
--servers ${MSPVM1_IP} ${MSPVM2_IP}
관리되는 서버는 포트 8001를 사용하여 워크로드를 노출합니다. 다음 명령을 사용하여 백 엔드 포트를 지정하고 해당 포트 8001 에 대한 프로브를 만들어 업데이트 appGatewayBackendHttpSettings 합니다.
az network application-gateway probe create \
--resource-group ${RESOURCE_GROUP_NAME} \
--gateway-name myAppGateway \
--name clusterProbe \
--protocol http \
--host 127.0.0.1 \
--path /weblogic/ready
az network application-gateway http-settings update \
--resource-group ${RESOURCE_GROUP_NAME} \
--gateway-name myAppGateway \
--name appGatewayBackendHttpSettings \
--port 8001 \
--probe clusterProbe
다음 명령은 기본 규칙을 rule1프로비전합니다. 이 예제에서는 관리istration Server에 경로를 추가합니다. 먼저 다음 명령을 사용하여 URL 경로 맵을 만듭니다.
az network application-gateway address-pool create \
--resource-group ${RESOURCE_GROUP_NAME} \
--gateway-name myAppGateway \
--name adminServerAddressPool \
--servers ${ADMINVM_IP}
az network application-gateway probe create \
--resource-group ${RESOURCE_GROUP_NAME} \
--gateway-name myAppGateway \
--name adminProbe \
--protocol http \
--host 127.0.0.1 \
--path /weblogic/ready
az network application-gateway http-settings create \
--resource-group ${RESOURCE_GROUP_NAME} \
--gateway-name myAppGateway \
--name adminBackendSettings \
--port 7001 \
--protocol Http \
--probe adminProbe
az network application-gateway url-path-map create \
--gateway-name myAppGateway \
--name urlpathmap \
--paths /console/* \
--resource-group ${RESOURCE_GROUP_NAME} \
--address-pool adminServerAddressPool \
--default-address-pool appGatewayBackendPool \
--default-http-settings appGatewayBackendHttpSettings \
--http-settings adminBackendSettings \
--rule-name consolePathRule
다음으로, az network application-gateway 규칙 업데이트를 사용하여 규칙 유형을 업데이트합니다PathBasedRouting.
az network application-gateway rule update \
--gateway-name myAppGateway \
--name rule1 \
--resource-group ${RESOURCE_GROUP_NAME} \
--http-listener appGatewayHttpListener \
--rule-type PathBasedRouting \
--url-path-map urlpathmap \
--priority 1001 \
--address-pool appGatewayBackendPool \
--http-settings appGatewayBackendHttpSettings
이제 URLhttp://<gateway-public-ip-address>/console/을 사용하여 관리istration Server에 액세스할 수 있습니다. 다음 명령을 실행하여 URL을 가져옵니다.
export APPGATEWAY_IP=$(az network public-ip show \
--resource-group ${RESOURCE_GROUP_NAME} \
--name myAGPublicIPAddress \
--query [ipAddress] \
--output tsv)
echo "admin console URL is http://${APPGATEWAY_IP}/console/"
관리istration Server 콘솔에 로그인할 수 있는지 확인합니다. 할 수 없는 경우 계속하기 전에 문제를 해결하고 해결합니다.
참고 항목
이 예제에서는 HTTP를 사용하여 WebLogic 서버에 대한 간단한 액세스를 설정합니다. 보안 액세스를 원하는 경우 Application Gateway를 사용하여 엔드투엔드 TLS의 지침에 따라 SSL/TLS 종료를 구성합니다.
이 예제에서는 Application Gateway를 통해 관리istration Server 콘솔을 노출합니다. 프로덕션 환경에서는 이 작업을 수행하지 마세요.
샘플 애플리케이션 배포
이 섹션에서는 WLS 클러스터에 간단한 애플리케이션을 배포하는 방법을 보여줍니다. 먼저 Oracle에서 testwebapp.war을 다운로드하고 파일을 로컬 파일 시스템에 저장합니다. 그런 다음, 다음 단계를 사용하여 애플리케이션을 배포합니다.
- 웹 브라우저를 엽니다.
- URL
http://<gateway-public-ip-address>/console/을 사용하여 관리istration Console 포털로 이동한 다음 관리자 계정 및 암호로 로그인합니다. 이 예제에서는 다음과 같습니다weblogic/Secret123456. - 변경 센터 아래에서 이러한 단추가 있는 경우 잠금 및 편집을 선택합니다. 이 단추가 없으면 변경 센터 아래에 "수정, 추가 또는 삭제할 때 이후 변경 내용이 자동으로 활성화됩니다기본"와 같은 일부 텍스트가 있는지 확인합니다.
- Do기본 구조에서 배포를 선택합니다. 유사한
Unexpected error encountered while obtaining monitoring information for applications.오류 메시지가 표시되면 무시해도 됩니다. 구성을 선택한 다음 설치합니다. 텍스트 내에는 파일 업로드 텍스트가 있는 하이퍼링크가 있습니다. 이 폴더를 선택합니다. 파일 선택을 선택한 다음, 이전 단계에서 빌드된 testwebapp.war을 선택합니다. 다음을선택하고 다음을 선택합니다. - 애플리케이션으로 이 배포 설치가 선택되어 있는지 확인합니다. 다음을 선택합니다.
- Cargo-Tracker에 사용 가능한 대상에서 배포 대상
cluster1을 선택하고 다음을 선택한 다음, 마침을 선택합니다. - 변경 센터 아래에서 이러한 단추가 있는 경우 변경 내용 활성화를 선택합니다. 이 단계를 완료해야 합니다. 이 단계를 완료하지 못하면 변경한 내용이 적용되지 않습니다. 이 단추가 없으면 변경 센터 아래에 일부 텍스트
Future changes will automatically be activated as you modify, add or delete items in this domain가 있는지 확인합니다. - Do기본 구조에서 배포를 선택한 다음, 제어합니다. cargo-tracker를 선택한 다음, 시작을 선택하고 모든 요청을 처리합니다.
- 예를 선택합니다.
- 애플리케이션의 상태 활성이어야 한다는 메시지가
Start requests have been sent to the selected deployments.표시됩니다.
WLS 클러스터 구성 테스트
이제 WLS 클러스터를 구성하고 Java EE 애플리케이션을 배포했습니다. 애플리케이션에 액세스하여 모든 설정의 유효성을 검사하려면 다음 단계를 사용합니다.
- 웹 브라우저를 엽니다.
- URL
http://<gateway-public-ip-address>/testwebapp/을 사용하여 애플리케이션으로 이동합니다.
리소스 정리
다음 명령을 사용하여 삭제 abc1110rg 합니다.
az group delete --name ${RESOURCE_GROUP_NAME} --yes --no-wait
다음 단계
Azure에서 WLS를 실행하는 옵션을 계속 탐색합니다.
피드백
출시 예정: 2024년 내내 콘텐츠에 대한 피드백 메커니즘으로 GitHub 문제를 단계적으로 폐지하고 이를 새로운 피드백 시스템으로 바꿀 예정입니다. 자세한 내용은 다음을 참조하세요. https://aka.ms/ContentUserFeedback
다음에 대한 사용자 의견 제출 및 보기