IntelliJ용 Azure 도구 키트를 사용하여 컨테이너용 Azure Web Apps에 Java 앱 배포
Docker 컨테이너는 웹 애플리케이션을 배포하는 데 널리 사용되는 방법입니다. 개발자는 Docker 컨테이너를 사용하여 모든 프로젝트 파일 및 종속성을 단일 패키지로 통합하여 서버에 배포할 수 있습니다. IntelliJ용 Azure 도구 키트는 컨테이너를 Microsoft Azure에 배포하는 기능을 추가하여 Java 개발자를 위해 이 프로세스를 간소화합니다.
이 문서에서는 IntelliJ용 Azure 도구 키트를 사용하여 기본 헬로 월드 웹앱을 만들고 Linux 컨테이너의 웹앱을 Azure에 게시하는 데 필요한 단계를 보여 줍니다.
필수 조건
- 지원되는 JDK(Java Development Kit)입니다. Azure에서 개발할 때 사용할 수 있는 JDK에 대한 자세한 내용은 Azure 및 Azure Stack에 대한 Java 지원을 참조하세요.
- IntelliJ IDEA, Ultimate 또는 Community Edition.
- IntelliJ용 Azure 도구 키트입니다. 자세한 내용은 IntelliJ용 Azure 도구 키트 설치를 참조하세요. 또한 IntelliJ용 Azure 도구 키트에 대한 Azure 계정에 로그인해야 합니다. 자세한 내용은 IntelliJ용 Azure 도구 키트에 대한 로그인 지침을 참조 하세요.
- Docker 클라이언트
참고 항목
이 자습서의 단계를 완료하려면 TLS 없이 포트 2375에 디먼을 노출하도록 Docker를 구성해야 합니다. Docker를 설치할 때 또는 Docker 설정 메뉴를 통해 이 설정을 구성할 수 있습니다.

설치 및 로그인
다음 단계에서는 IntelliJ 개발 환경에서 Azure 로그인 프로세스를 안내합니다.
플러그 인을 설치하지 않은 경우 IntelliJ용 Azure 도구 키트 설치를 참조하세요.
Azure 계정에 로그인하려면 왼쪽 Azure Explorer 사이드바로 이동한 다음 Azure 로그인 아이콘을 클릭합니다. 또는 도구로 이동하여 Azure를 확장하고 Azure 로그인을 클릭할 수 있습니다.
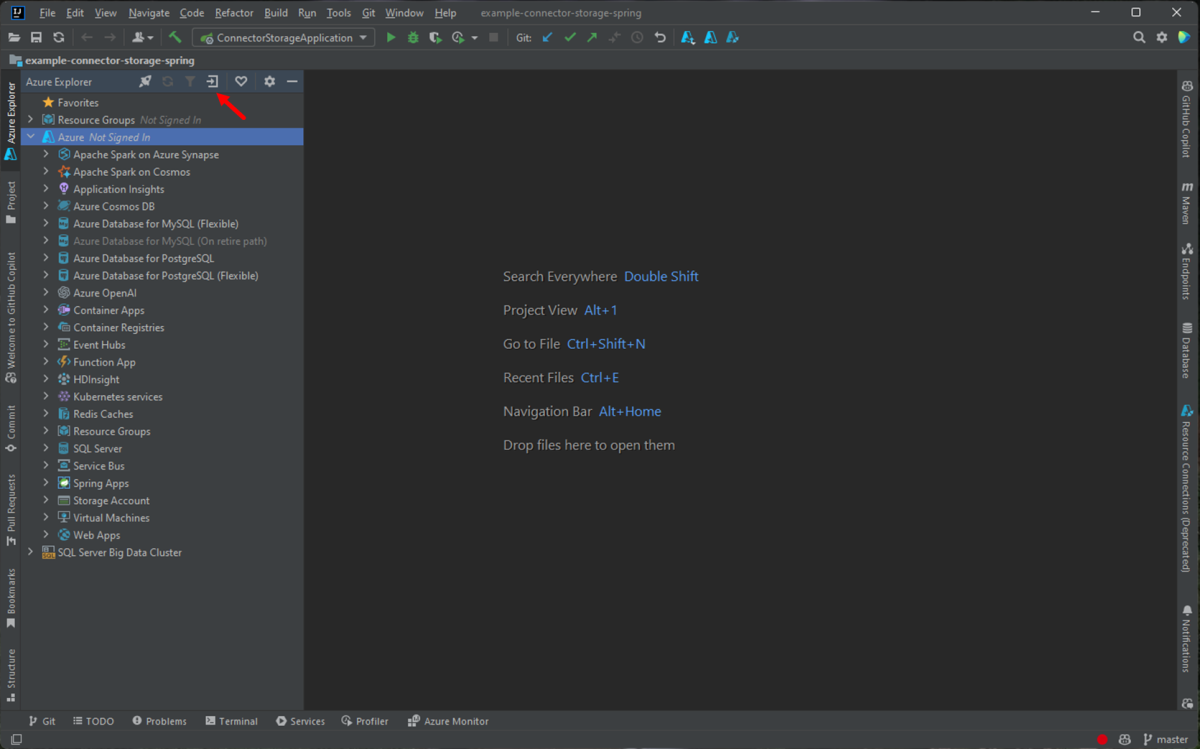
Azure 로그인 창에서 디바이스 로그인을 선택한 다음 로그인(기타 로그인 옵션)을 클릭합니다.
Azure 디바이스 로그인 대화 상자에서 복사 및 열기를 클릭합니다.
브라우저에서 마지막 단계에서 복사 열기를 클릭했을 때 복사된 디바이스 코드를 붙여넣은 다음을 클릭합니다.
Azure 계정을 선택하고 로그인하는 데 필요한 모든 인증 절차를 완료합니다.
로그인한 후 브라우저를 닫고 IntelliJ IDE로 다시 전환합니다. 구독 선택 대화 상자에서 사용하려는 구독을 선택한 다음, 선택을 클릭합니다.
새 웹앱 프로젝트 만들기
파일을 클릭하고 새로 만들기를 확장한 다음 프로젝트를 클릭합니다.
새 프로젝트 대화 상자에서 Maven을 선택하고, Archetype에서 만들기 옵션이 선택되어 있는지 확인합니다. 목록에서 maven-archetype-webapp을 선택하고 다음을 클릭합니다.
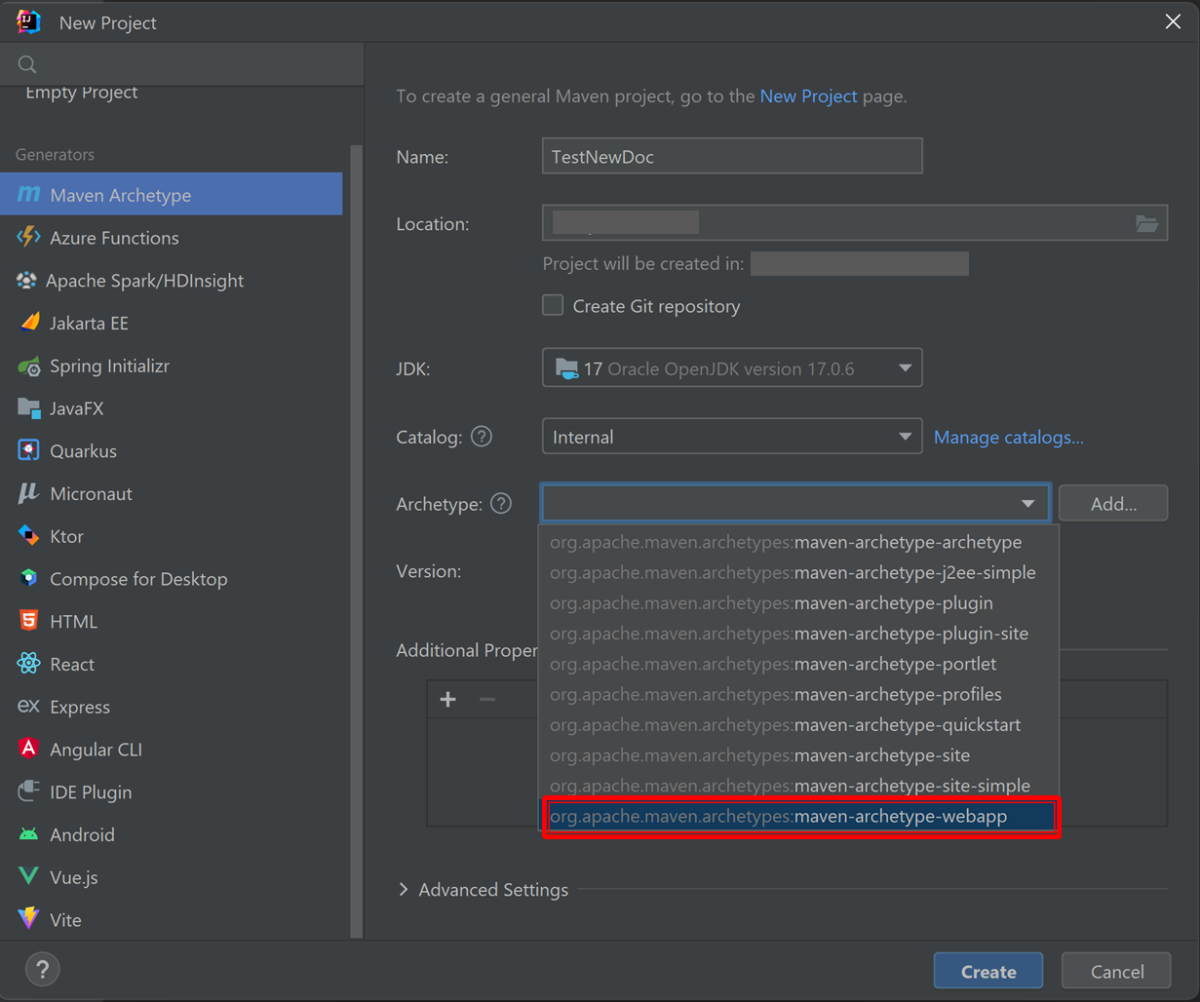
아티팩트 좌표 드롭다운을 확장하여 모든 입력 필드를 보고 새 웹앱에 대해 다음 정보를 지정하고 다음을 클릭합니다.
- 이름: 웹앱의 이름입니다. 그러면 웹앱의 ArtifactId 필드가 자동으로 채워지게 됩니다.
- GroupId: 아티팩트 그룹의 이름입니다. 일반적으로 회사에서 수행하는 기본. (예: com.microsoft.azure)
- 버전: 기본 버전 1.0-SNAPSHOT을 유지합니다.
Maven 설정을 사용자 지정하거나 기본값을 적용한 다음 마침을 클릭합니다.
왼쪽 프로젝트 탭에서 프로젝트로 이동하고 src/기본/webapp/index.jsp 파일을 엽니다. 코드를 다음 으로 바꾸고 변경 내용을 저장합니다.
<html> <body> <b><% out.println("Hello World!"); %></b> </body> </html>
프라이빗 Docker 레지스트리로 사용할 Azure Container Registry 만들기
다음 단계에서는 Azure Portal을 사용하여 Azure Container Registry를 만드는 방법을 안내합니다.
참고 항목
Azure Portal 대신 Azure CLI를 사용하려면 Azure CLI 2.0을 사용하여 프라이빗 Docker 컨테이너 레지스트리 만들기의 단계를 따릅니다.
Azure Portal을 찾아 로그인합니다.
Azure Portal에서 계정에 로그인한 후에는 Azure Portal 문서를 사용하여 프라이빗 Docker 컨테이너 레지스트리 만들기의 단계를 수행할 수 있습니다. 이 문서는 편의를 위해 다음 단계에서 설명합니다.
+ 리소스 만들기에 대한 메뉴 아이콘을 클릭하고 컨테이너 범주를 클릭한 다음 Container Registry를 클릭합니다.
컨테이너 레지스트리 만들기 페이지가 표시되면 다음 정보를 지정합니다.
구독: 새 컨테이너 레지스트리에 사용할 Azure 구독을 지정합니다.
리소스 그룹: 컨테이너 레지스트리에 대한 리소스 그룹을 지정합니다. 다음 옵션 중 하나를 선택합니다.
- 새로 만들기: 새 리소스 그룹을 만들도록 지정합니다.
- 기존 항목 사용: Azure 계정과 연결된 리소스 그룹 목록에서 선택되도록 지정합니다.
레지스트리 이름: 새 컨테이너 레지스트리의 이름을 지정합니다.
위치: 컨테이너 레지스트리를 만들 지역을 지정합니다(예: "미국 서부").
SKU: 컨테이너 레지스트리의 서비스 계층을 지정합니다. 이 자습서에서는 기본을 선택합니다. 자세한 내용은 Azure Container Registry 서비스 계층을 참조하세요.
검토 + 만들기를 클릭하고 정보가 올바른지 확인합니다. 만들기를 클릭하여 완료합니다.
Docker 컨테이너에서 웹앱 배포
다음 단계에서는 웹앱에 대한 Docker 지원을 구성하고 Docker 컨테이너에 웹앱을 배포하는 방법을 안내합니다.
왼쪽 프로젝트 탭에서 프로젝트로 이동하고 프로젝트를 마우스 오른쪽 단추로 클릭합니다. Azure를 확장하고 Docker 지원 추가를 클릭합니다.
이렇게 하면 기본 구성을 사용하여 Docker 파일이 자동으로 생성됩니다.
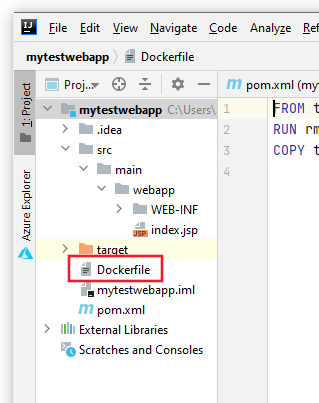
Docker 지원이 추가되면 프로젝트 탐색기에서 마우스 오른쪽 단추로 프로젝트를 클릭하고, Azure를 펼친 다음, Web App for Containers에서 실행을 클릭합니다.
Web App for Containers 실행 대화 상자에서 다음 정보를 입력합니다.
이름: Azure 도구 키트에 표시되는 이름을 지정합니다.
컨테이너 레지스트리: 이 문서의 이전 섹션에서 만든 드롭다운 메뉴에서 컨테이너 레지스트리를 선택합니다. 서버 URL, 사용자 이름, 암호 필드는 자동으로 채워집니다.
이미지 및 태그: 컨테이너 이미지 이름을 지정합니다. 일반적으로 다음과 같은 구문을 사용합니다. "registry.azurecr.io/ appname:latest"는 다음과 같습니다.
- 레지스트리 는 이 문서의 이전 섹션에서 가져온 컨테이너 레지스트리입니다.
- appname 은 웹앱의 이름입니다.
기존 웹앱 사용 또는 새 웹앱 만들기: 컨테이너를 기존 웹앱에 배포할지 또는 새 웹앱을 만들 것인지를 지정합니다. 지정한 앱 이름은 웹앱의 URL(예: wingtiptoys.azurewebsites.net)을 만듭니다.
리소스 그룹: 기존 리소스 그룹을 사용할지 아니면 새 리소스 그룹을 만들 것인지 지정합니다.
App Service 계획: 기존 App Service 계획을 사용할지 아니면 새 App Service 계획을 만들 것인지를 지정합니다.
위에 나열된 설정 구성을 마쳤으면 실행을 클릭합니다. 웹앱이 성공적으로 배포되면 실행 창에 상태 표시됩니다.
웹앱이 게시된 후 웹앱에 대해 이전에 지정한 URL로 이동할 수 있습니다. 예: wingtiptoys.azurewebsites.net.
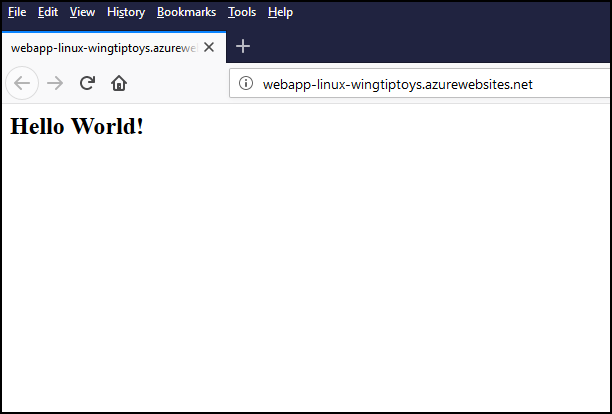
선택 사항: 웹앱 게시 설정 수정
웹앱을 게시한 후 설정은 기본값으로 저장되고 도구 모음에서 녹색 화살표 아이콘을 클릭하여 Azure에서 애플리케이션을 실행할 수 있습니다. 이러한 설정은 웹앱에 대한 드롭다운 메뉴, 구성 편집을 차례로 클릭하여 수정할 수 있습니다.
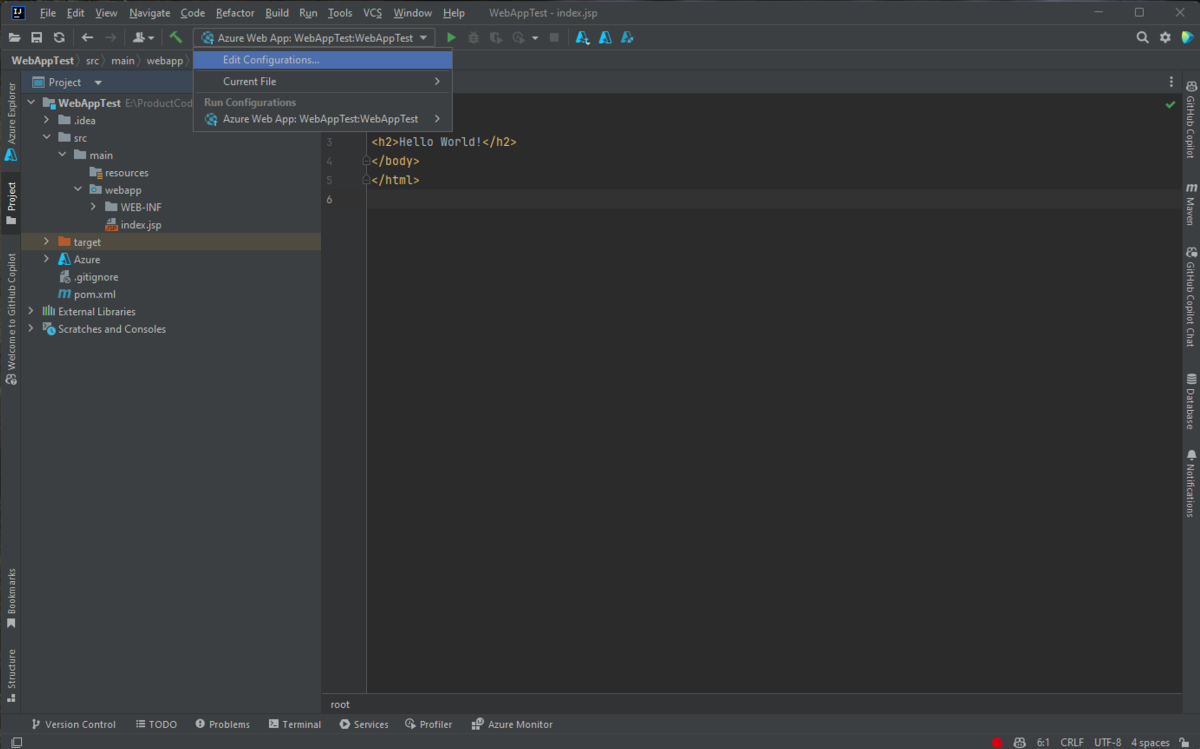
구성 실행/디버그 대화 상자가 표시되면 기본 설정을 수정한 다음 확인을 클릭할 수 있습니다.
다음 단계
Docker의 추가 리소스는 공식 Docker 웹 사이트를 참조하세요.
버그를 보고하거나 새 기능을 요청하려면 GitHub 리포지토리에서 문제를 만들거나 태그 azure-java-tools를 사용하여 Stack Overflow에 대해 질문합니다.
Azure에서 Java를 사용하는 방법에 대한 자세한 내용은 다음 링크를 참조하세요.
피드백
출시 예정: 2024년 내내 콘텐츠에 대한 피드백 메커니즘으로 GitHub 문제를 단계적으로 폐지하고 이를 새로운 피드백 시스템으로 바꿀 예정입니다. 자세한 내용은 다음을 참조하세요. https://aka.ms/ContentUserFeedback
다음에 대한 사용자 의견 제출 및 보기