Azure DevOps Starter를 사용하여 Node.js용 Azure Pipelines에서 CI/CD 파이프라인 만들기
이 빠른 시작에서는 GatsbyJS 및 간소화된 Azure DevOps Starter 만들기 환경을 사용하여 NodeJS PWA(프로그레시브 웹앱)를 만듭니다. 완료되면 Azure Pipelines에 PWA용 CI(지속적인 통합) 및 CD(지속적인 배포) 파이프라인이 있습니다. Azure DevOps Starter는 개발, 배포 및 모니터링하는 데 필요한 항목을 설정합니다.
사전 요구 사항
- 활성 구독이 있는 Azure 계정. 체험 계정을 만듭니다.
- Azure DevOps 조직
Azure Portal에 로그인
DevOps Starter는 Azure Pipelines에 CI/CD 파이프라인을 만듭니다. 새 Azure DevOps 조직을 만들거나 기존 조직을 사용할 수 있습니다. 또한 DevOps Starter는 선택한 Azure 구독에서 Azure 리소스를 만듭니다.
Azure Portal에 로그인하고, 왼쪽 창에서 리소스 만들기를 선택합니다.
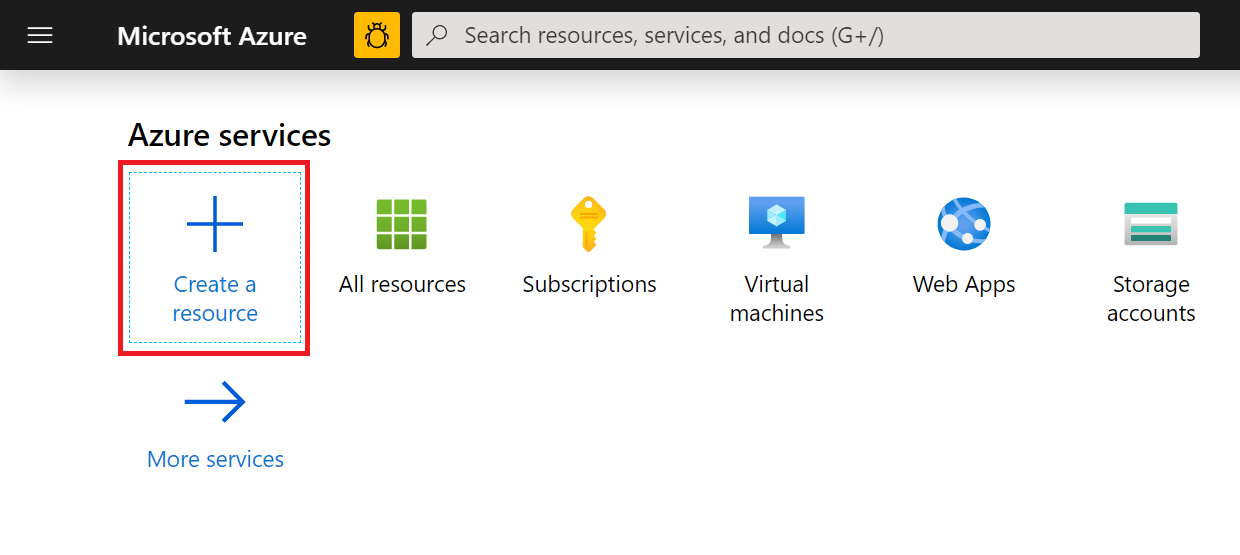
검색 상자에 DevOps Starter를 입력한 다음, 선택합니다. 추가를 클릭하여 새 항목을 만듭니다.
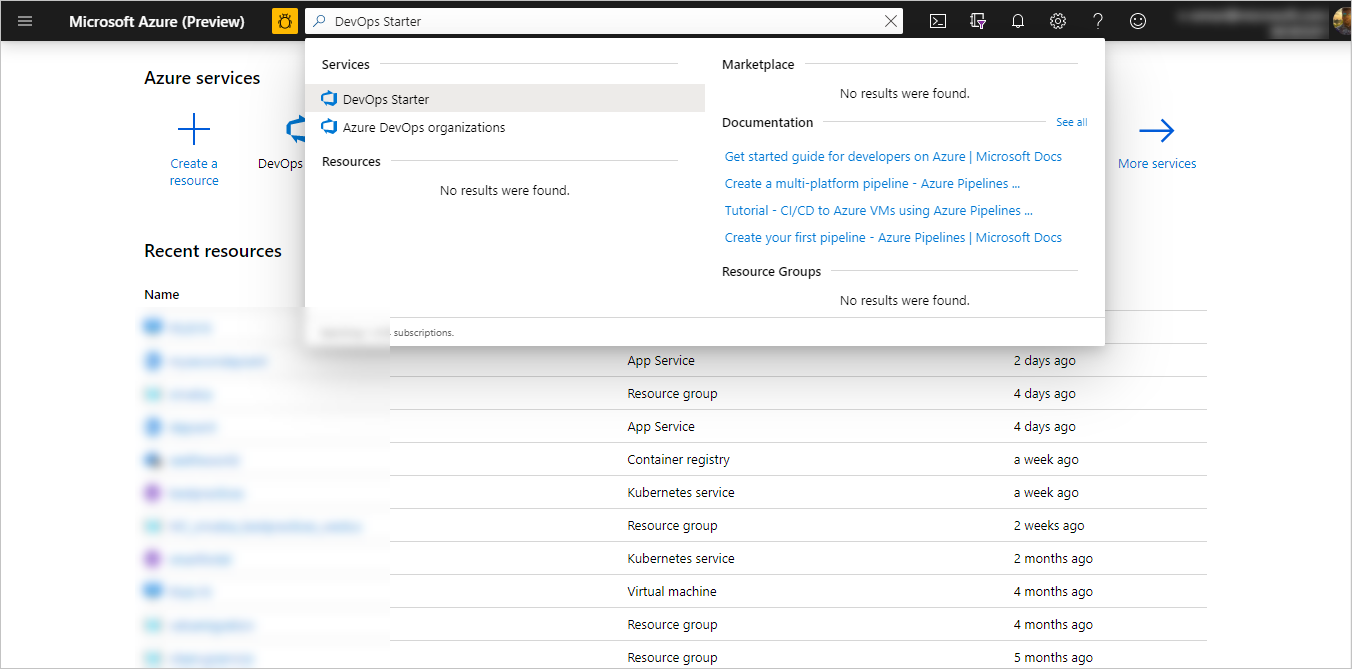
샘플 애플리케이션 및 Azure 서비스 선택
Node.js 샘플 애플리케이션을 선택합니다.
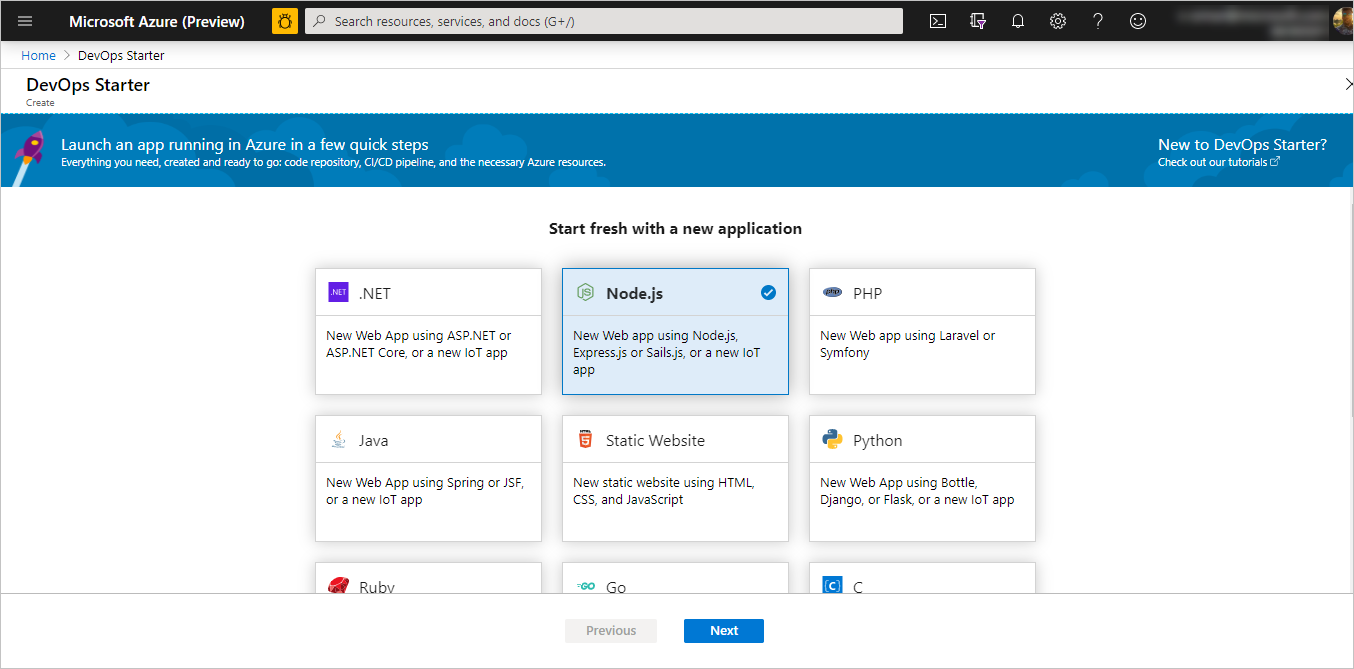
기본 샘플 프레임워크는 Express.js입니다. 선택 항목을 간단한 Node.js 앱으로 변경하고, 다음을 선택합니다.
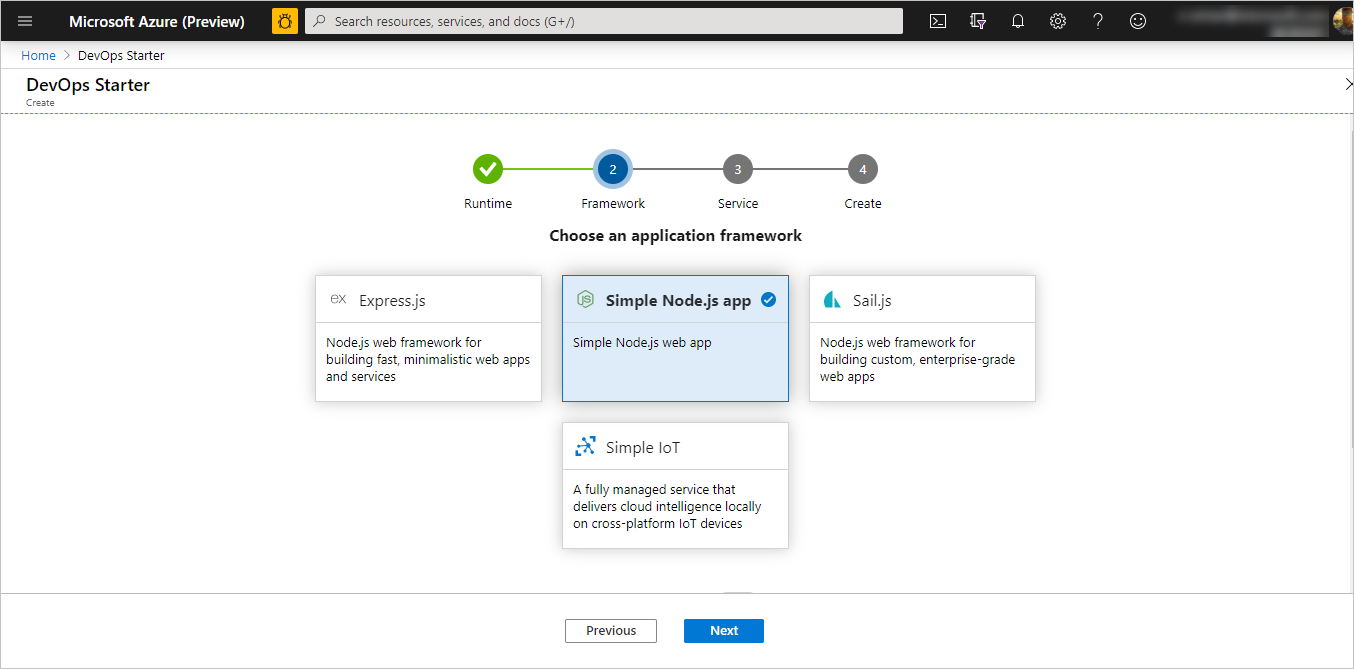
이 단계에서 사용할 수 있는 배포 대상은 2단계에서 선택한 애플리케이션 프레임워크에 따라 결정됩니다. 다음 예에서 Windows 웹앱은 기본 배포 대상입니다. 설정된 Web App for Containers를 그대로 유지하고, 다음을 선택합니다.
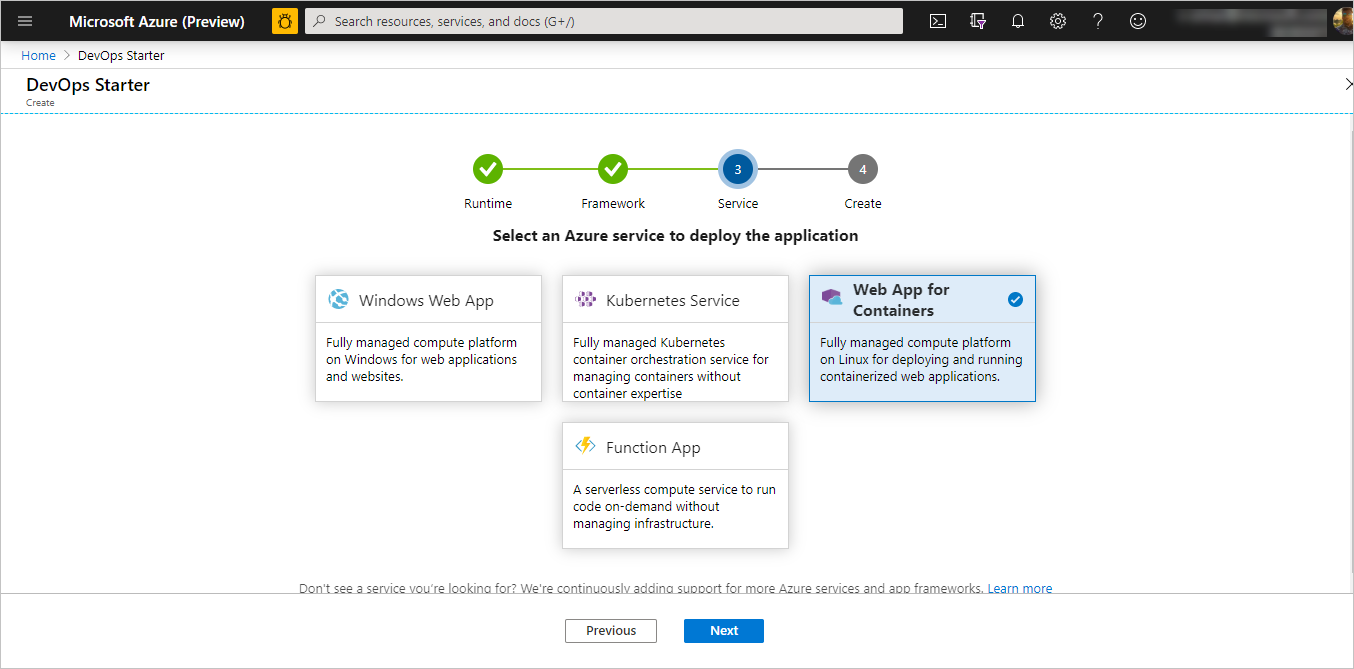
프로젝트 이름 및 Azure 구독 구성
DevOps Starter 만들기 워크플로의 마지막 단계에서 프로젝트 이름을 할당하고, Azure 구독을 선택한 다음, 완료를 선택합니다.
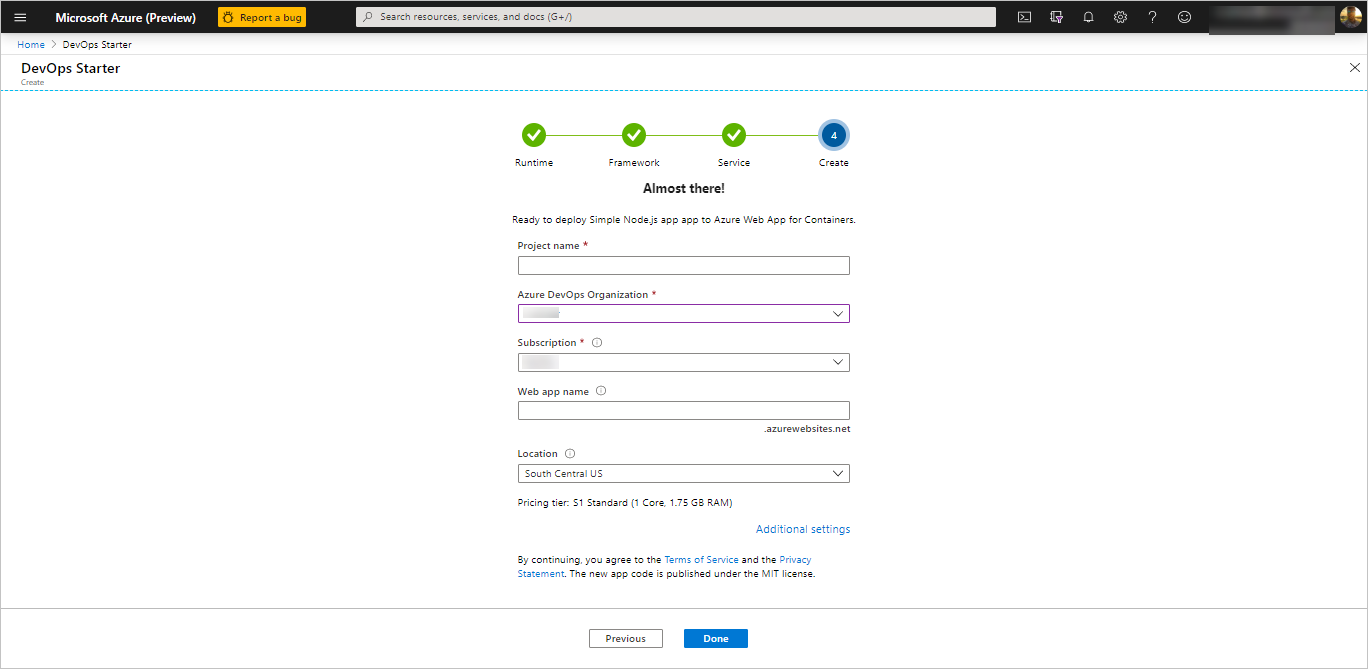
프로젝트가 빌드되고 애플리케이션이 Azure에 배포되는 동안 요약 페이지가 표시됩니다. 잠시 후 Git 리포지토리, Kanban 보드, 배포 파이프라인, 테스트 계획 및 앱에 필요한 아티팩트가 포함된 프로젝트가 Azure DevOps 조직에 만들어집니다.
프로젝트 관리
모든 리소스로 이동하여 DevOps Starter를 찾습니다. DevOps Starter를 선택합니다.
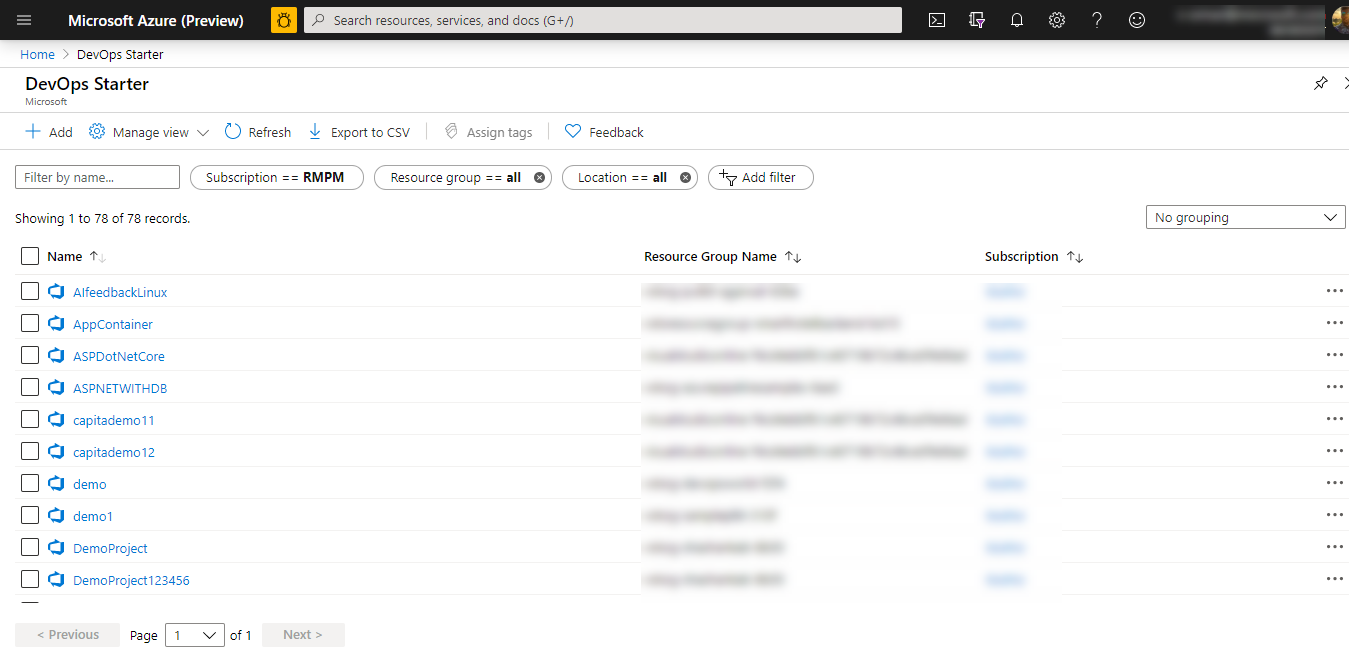
프로젝트 홈페이지, 코드 리포지토리, CI/CD 파이프라인 및 실행 중인 앱에 대한 링크를 제공하는 대시보드로 이동됩니다. Azure DevOps에서 애플리케이션을 보려면 프로젝트 홈 페이지를 선택하고, 라이브 샘플 앱을 보려면 다른 브라우저 탭에서 애플리케이션 엔드포인트를 선택합니다. 이 샘플은 나중에 GatsbyJS에서 생성된 PWA를 사용하도록 변경됩니다.

Azure DevOps 프로젝트에서 팀 멤버를 초대하여 협업하고, 작업 추적을 시작하도록 Kanban 보드를 설정할 수 있습니다. 자세한 내용은 여기를 참조하세요.
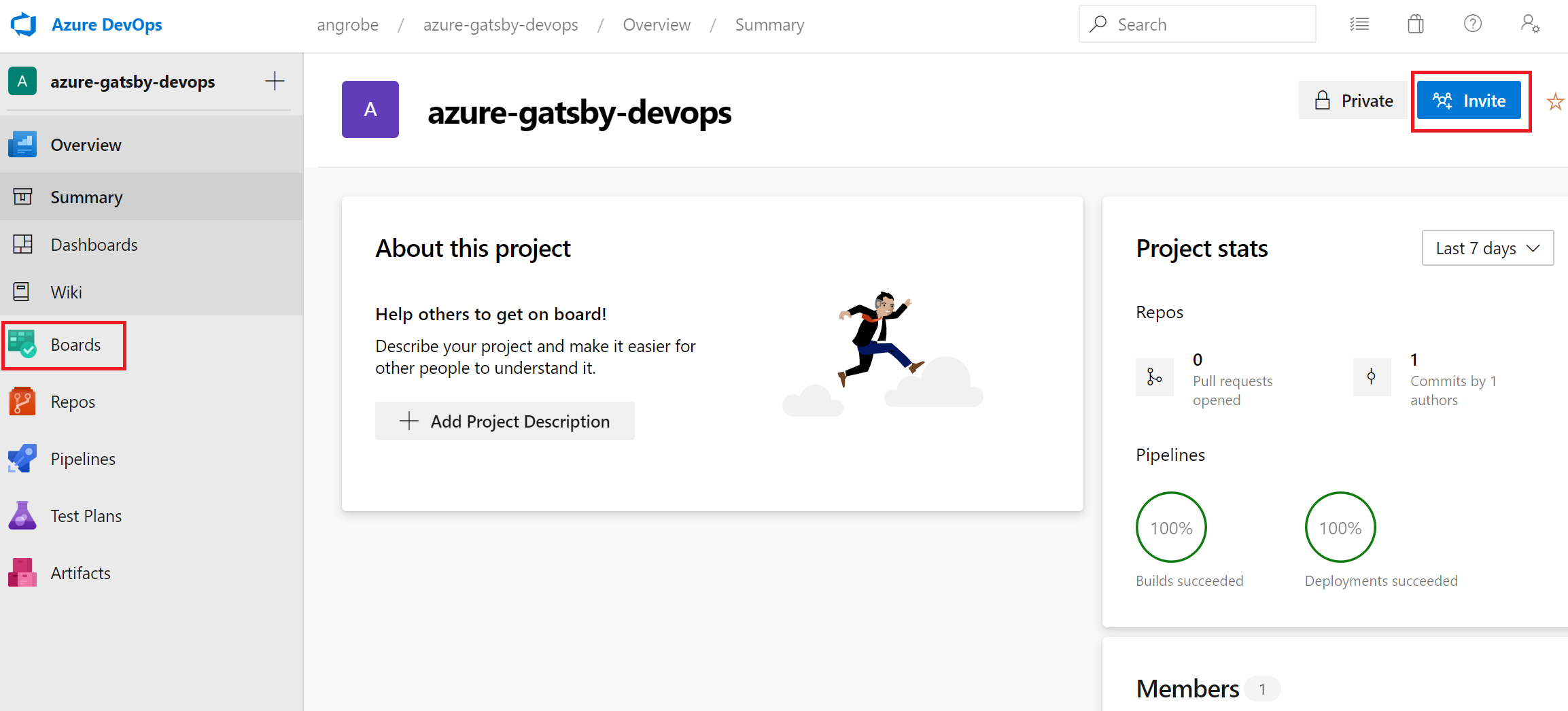
리포지토리 복제 및 Gatsby PWA 설치
DevOps Starter는 Azure Repos 또는 GitHub에서 git 리포지토리를 만듭니다. 이 예에서 Azure Repo를 만들었습니다. 다음 단계에서는 리포지토리를 복제하고 변경해야 합니다.
DevOps 프로젝트에서 Repos를 선택하고 복제를 클릭합니다. Git 리포지토리를 데스크톱에 복제하는 다양한 메커니즘이 있습니다. 개발 환경에 적합한 메커니즘을 선택합니다.
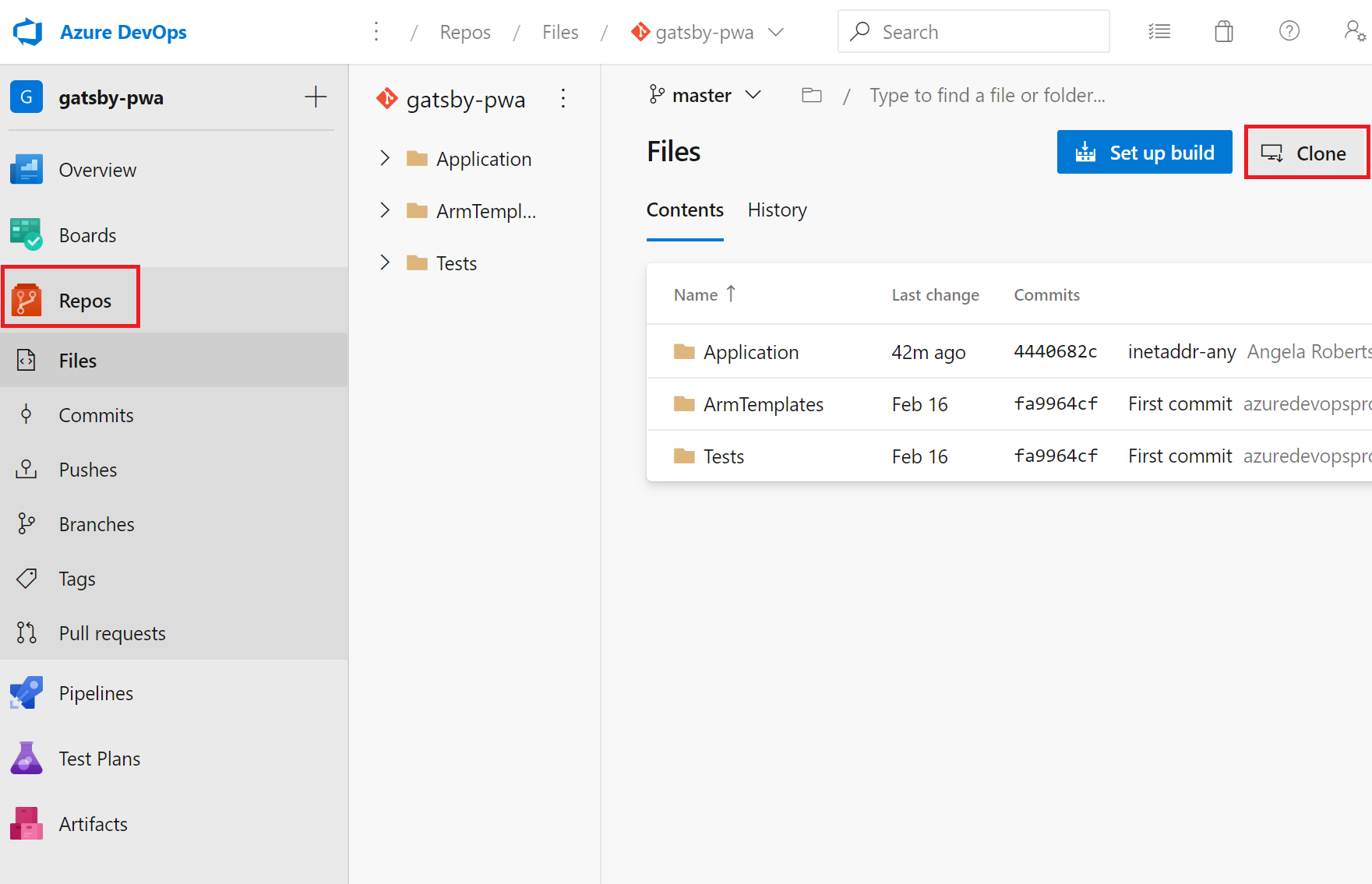
리포지토리가 데스크톱에 복제되면 시작 템플릿을 약간 변경합니다. 먼저 터미널에서 GatsbyJS CLI를 설치합니다.
npm install -g gatsby터미널에서 리포지토리의 루트로 이동합니다. 여기에는 다음 세 개의 폴더가 포함되어 있습니다.
Mode LastWriteTime Length Name ---- ------------- ------ ---- d----- 2/23/2020 10:42 PM Application d----- 2/23/2020 3:05 PM ArmTemplates d----- 2/23/2020 3:05 PM TestsGatsby 스타터로 바꾸므로 Application 폴더의 모든 파일이 필요하지는 않습니다. 다음 명령을 순서대로 실행하여 정리합니다.
cp .\Application\Dockerfile . rmdir ApplicationGatsby CLI를 사용하여 샘플 PWA를 생성합니다. 터미널에서
gatsby new를 실행하여 PWA 마법사를 시작하고, 시작 템플릿에 대해gatsby-starter-blog를 선택합니다. 이는 다음 샘플과 비슷합니다.c:\myproject> gatsby new √ What is your project called? ... my-gatsby-project ? What starter would you like to use? » - Use arrow-keys. Return to submit. gatsby-starter-default gatsby-starter-hello-world > gatsby-starter-blog (Use a different starter)이제
my-gatsby-project라는 폴더가 있습니다. 이름을Application으로 바꾸고,Dockerfile을 이 폴더에 복사합니다.mv my-gatsby-project Application mv Dockerfile Application원하는 편집기에서 Dockerfile을 열고, 첫 번째 줄을
FROM node:8에서FROM node:12로 변경합니다. 이렇게 변경하면 컨테이너에서 Node.js 8.x 버전 대신 12.x 버전을 사용할 수 있습니다. GatsbyJS에는 더 최신 버전의 Node.js가 필요합니다.다음으로, Application 폴더에서 package.json 파일을 열고, 개발 및 프로덕션 서버가 사용 가능한 모든 네트워크 인터페이스(예: 0.0.0.0) 및 80 포트에서 수신하도록 스크립트 필드를 편집합니다. 이러한 설정을 사용하지 않으면 컨테이너 앱 서비스에서 트래픽을 컨테이너 내에서 실행되는 Node.js 앱으로 라우팅할 수 없습니다.
scripts필드는 아래와 비슷합니다. 여기서는 특히develop,serve및start대상을 기본값에서 변경하려고 합니다."scripts": { "build": "gatsby build", "develop": "gatsby develop -H 0.0.0.0 -p 80", "format": "prettier --write \"**/*.{js,jsx,json,md}\"", "start": "npm run serve", "serve": "npm run build && gatsby serve -H 0.0.0.0 -p 80", "clean": "gatsby clean", "test": "echo \"Write tests! -> https://gatsby.dev/unit-testing\" && exit 1" }
CI/CD 파이프라인 편집
이전 섹션의 코드를 커밋하기 전에 빌드 및 릴리스 파이프라인을 약간 변경합니다. '빌드 파이프라인'을 편집하고, Node.js 12.x 버전을 사용하도록 노드 작업을 업데이트합니다. 작업 버전 필드를 1.x로 설정하고, 버전 필드를 12.x로 설정합니다.
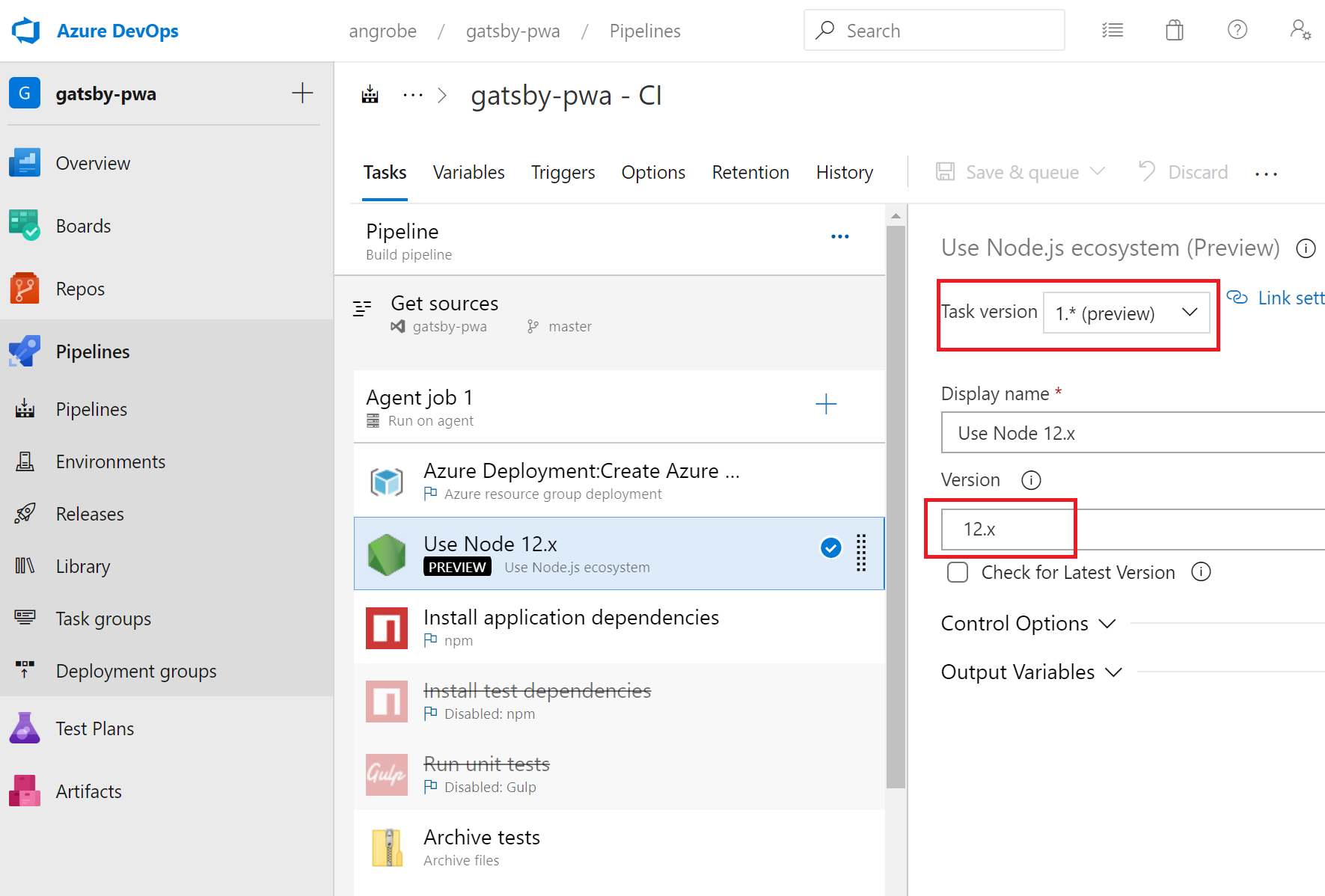
이 빠른 시작에서는 단위 테스트를 만들지 않으며, 빌드 파이프라인에서 이러한 단계를 사용하지 않도록 설정합니다. 테스트를 작성하는 경우 이러한 단계를 사용하도록 다시 설정할 수 있습니다. 마우스 오른쪽 단추로 클릭하여 테스트 종속성 설치 및 단위 테스트 실행이라는 레이블이 지정된 작업을 선택하고 이를 사용하지 않도록 설정합니다.

릴리스 파이프라인을 편집합니다.
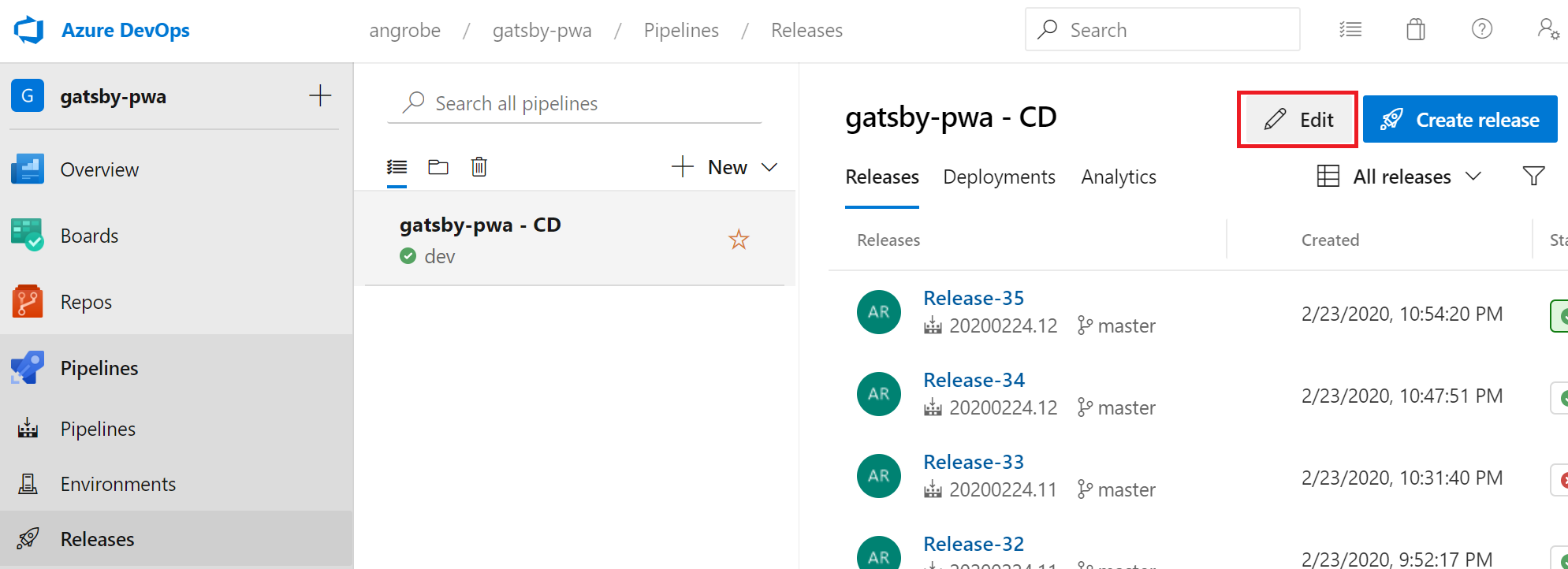
빌드 파이프라인과 마찬가지로 12.x를 사용하도록 노드 작업을 변경하고 두 개의 테스트 작업을 사용하지 않도록 설정합니다. 릴리스는 다음 스크린샷과 비슷합니다.
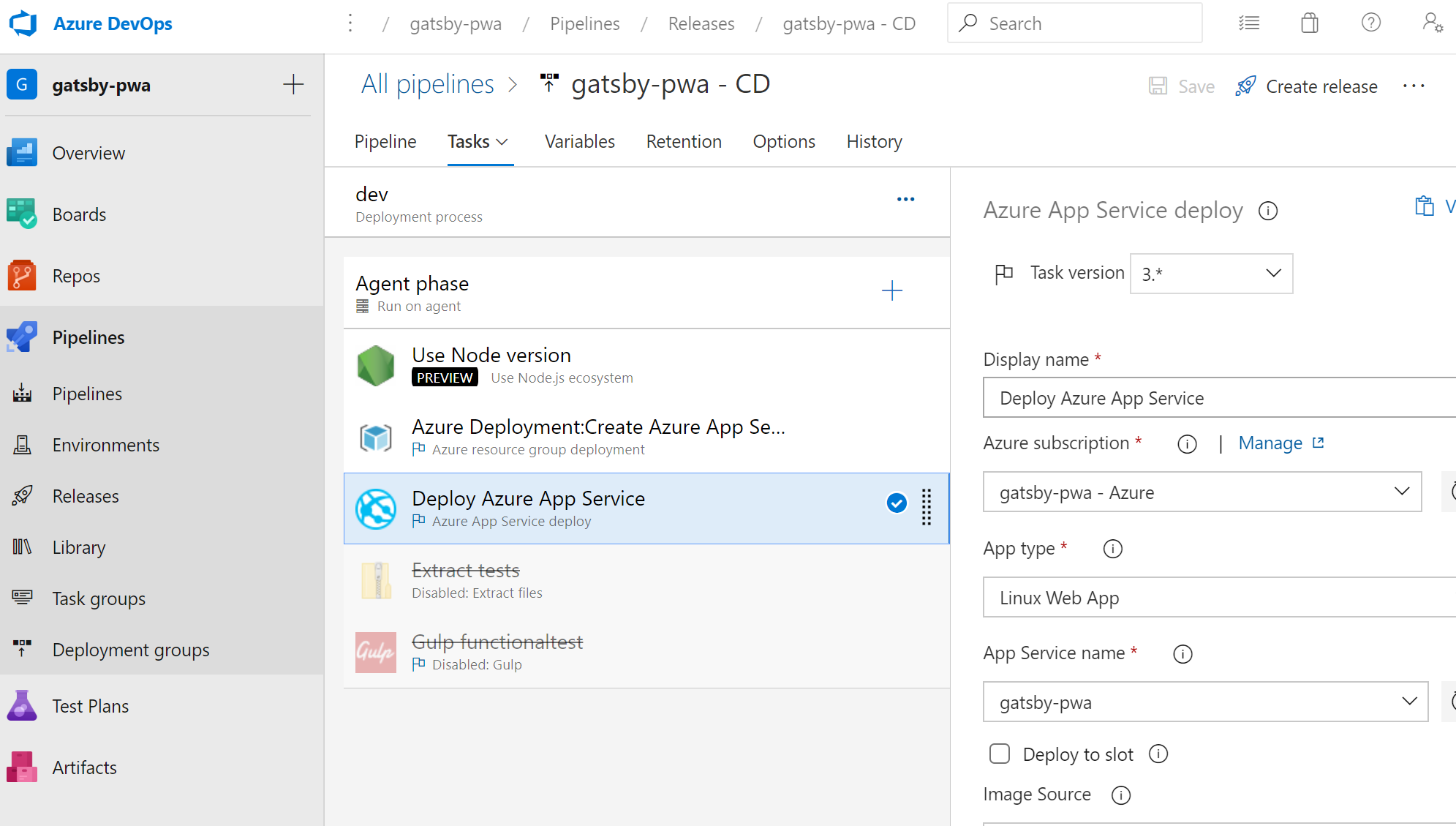
브라우저의 왼쪽에서 views/index.pug 파일로 이동합니다.
편집을 선택하고 h2 제목을 변경합니다. 예를 들어 Azure DevOps Starter를 사용하여 바로 시작하기를 입력하거나 일부 다른 내용을 변경합니다.
커밋을 선택하고 변경 내용을 저장합니다.
브라우저에서 DevOps Starter 대시보드로 이동합니다.
이제 빌드가 진행되고 있다고 표시됩니다. 변경 내용이 자동으로 빌드되고 CI/CD 파이프라인을 통해 배포됩니다.
변경 내용 커밋 및 Azure CI/CD 파이프라인 검사
앞의 두 단계에서는 Gatsby에서 생성된 PWA를 Git 리포지토리에 추가하고, 코드를 빌드하고 배포하도록 파이프라인을 편집했습니다. 코드를 커밋하고, 빌드 및 릴리스 파이프라인을 통해 진행 상황을 확인할 수 있습니다.
터미널에 있는 프로젝트의 Git 리포지토리 루트에서 다음 명령을 실행하여 코드를 Azure DevOps 프로젝트로 푸시합니다.
git add . git commit -m "My first Gatsby PWA" git pushgit push가 완료되는 즉시 빌드가 시작됩니다. Azure DevOps 대시보드에서 진행 상황을 확인할 수 있습니다.몇 분 후에 빌드 및 릴리스 파이프라인이 완료되고 PWA가 컨테이너에 배포됩니다. 위의 대시보드에서 애플리케이션 엔드포인트 링크를 클릭하면 블로그의 Gatsby 스타터 프로젝트가 표시됩니다.
리소스 정리
리소스가 더 이상 필요하지 않을 경우 만든 Azure App Service 및 기타 관련 리소스를 삭제할 수 있습니다. DevOps Starter 대시보드의 삭제 기능을 사용합니다.
다음 단계
CI/CD 프로세스를 구성하면 빌드 및 릴리스 파이프라인이 자동으로 만들어집니다. 팀의 요구 사항에 맞게 이러한 빌드 및 릴리스 파이프라인을 변경할 수 있습니다. CI/CD 파이프라인에 대한 자세한 내용은 다음을 참조하세요.