Power BI 보고서에 마지막 새로 고침 날짜 표시
Azure DevOps Services | Azure DevOps Server 2022 - Azure DevOps Server 2019
보고서에 마지막 새로 고침 날짜를 추가하면 제공된 데이터의 재사용에 대해 사용자에게 알릴 수 있습니다. 데이터가 마지막으로 업데이트된 날짜와 시간을 표시하는 카드 보고서에 포함할 수 있습니다. 또한 Power BI에서 데이터 모델을 새로 고침하면 모든 데이터 모델이 최신 정보로 최신 상태로 유지됩니다.
마지막 새로 고침 날짜를 통합하는 프로세스는 분석 보기, Power BI 또는 OData 쿼리에 관계없이 Power BI 보고서의 원본에 따라 달라집니다.
참고 항목
, , 등과 같은 WorkItemRevisionTestRunWorkItemWorkItemLink여러 Analytics 엔터티 형식에는 속성이 AnalyticsUpdatedDate 포함됩니다. 이 속성은 개별 엔터티 참조가 업데이트된 가장 최근 시간을 나타냅니다.
필수 조건
- 분석 데이터를 보고 서비스를 쿼리하려면 기본 액세스 이상의 프로젝트 멤버여야 합니다. 기본적으로 모든 프로젝트 멤버에는 분석을 쿼리하고 분석 뷰를 정의할 수 있는 권한이 부여됩니다.
- 서비스 및 기능 사용 및 일반 데이터 추적 활동과 관련된 다른 필수 구성 요소에 대해 알아보려면 분석에 액세스하기 위한 사용 권한 및 필수 구성 요소를 참조 하세요.
분석 보기에 따라 마지막 새로 고침 날짜 추가
데이터 세트의 마지막 새로 고침 날짜가 있는 열을 추가하려면 다음 단계를 수행합니다.
Power BI Desktop에서 보기와 연결된 Power BI pbix 파일을 로드합니다.
리본의 쿼리 섹션에서 데이터 변환 데이터> 변환을 선택합니다.
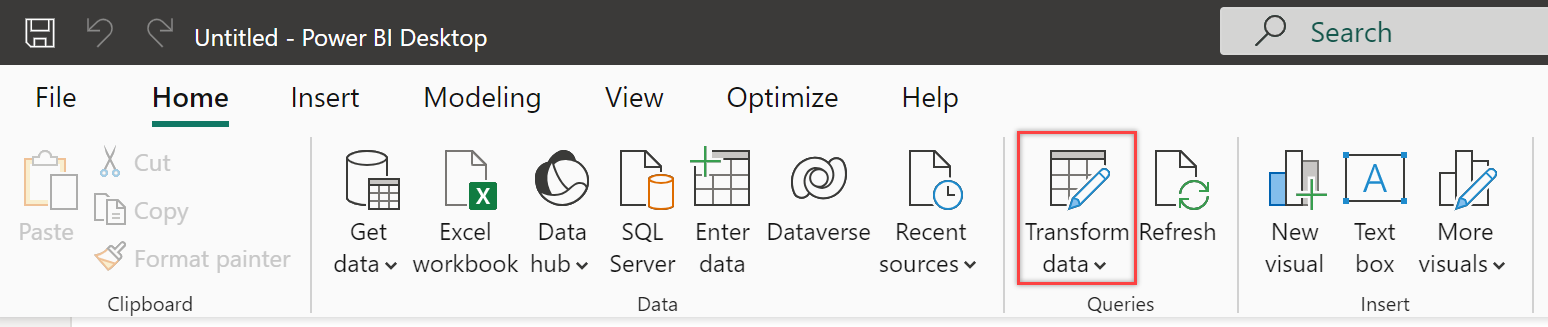
고급 편집기를 선택합니다.
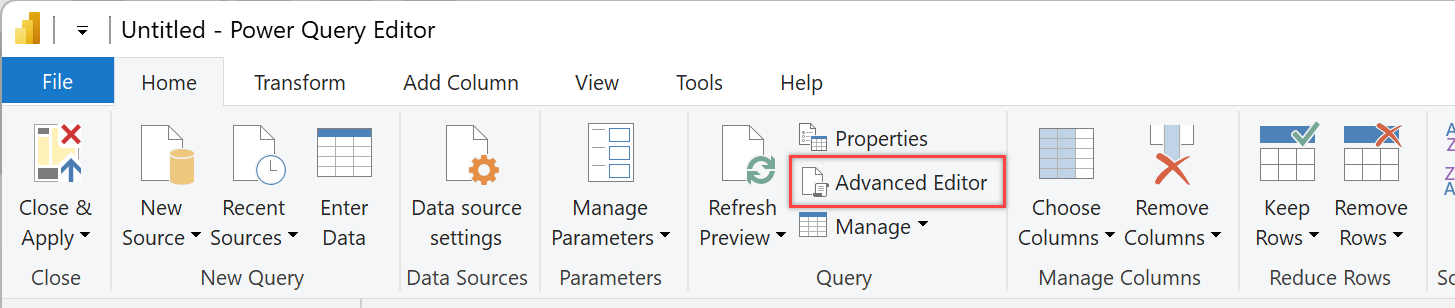
쿼리를 수정하지 않은 경우 분석 보기와 일치하는 특정 테이블 값을 사용하여 다음 예제를 검토합니다.
다음 구문에 따라 쿼리를 수정합니다.
let Source = VSTS.AnalyticsViews("{OrganizationName}", "{ProjectName}", []), #"Private Views_Folder" = Source{[Id="Private Views",Kind="Folder"]}[Data], #"{AnalyticsViewsID_Table}" = #"Private Views_Folder"{[Id="{AnalyticsViewsID}",Kind="Table"]}[Data] #"Added Refresh Date" = Table.AddColumn(#"{tableid}_Table", "Refresh Date", each DateTimeZone.FixedUtcNow(), type datetimezone) in #"Added Refresh Date"Important
이러한 예제는 UTC를 사용합니다. DateTimeZone 함수에 설명된 대로 특정 표준 시간대에 따라 쿼리 코드를 조정할 수 있습니다.
완료를 선택합니다.
닫기 및 적용을 선택하여 데이터 세트를 즉시 새로 고칩니다.
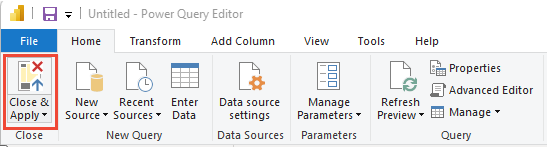
Power BI 또는 OData 쿼리에 따라 마지막 새로 고침 날짜 추가
Power BI에서 빈 데이터>가져오기 쿼리를 선택합니다.

쿼리 이름을 마지막 새로 고친 날짜로 바꾼 다음 함수 모음에 다음 수식을 입력합니다.
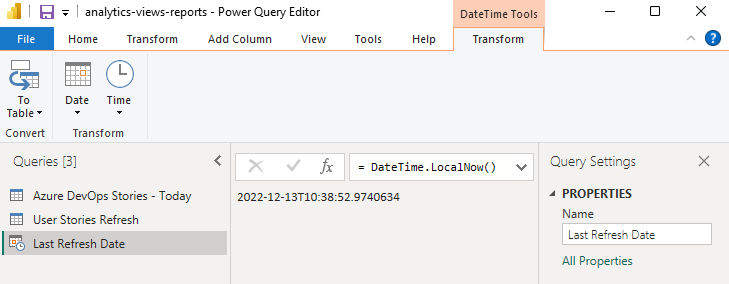
날짜 데이터를 테이블 형식>으로 변환하려면 테이블로 테이블을 선택합니다. 사용 중인 버전에 따라 먼저 매개 변수를 호출해야 할 수 있습니다.
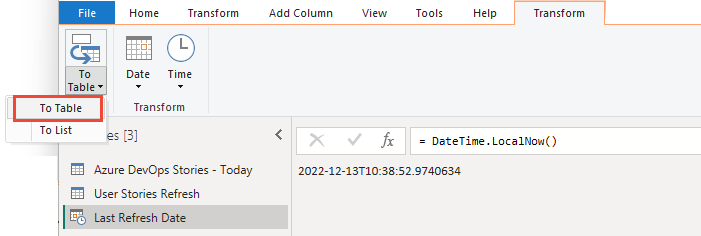
날짜와 함께 단일 열이 나타납니다.
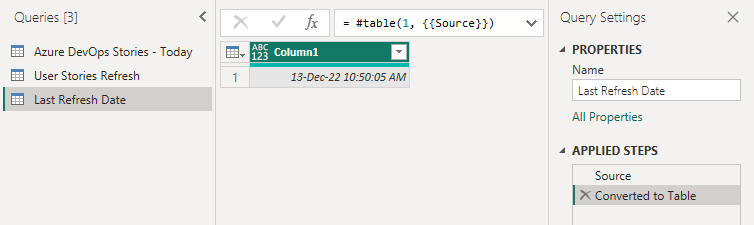
변환 메뉴에서 데이터 형식 드롭다운 메뉴를 선택하고 날짜/시간 옵션을 선택합니다.
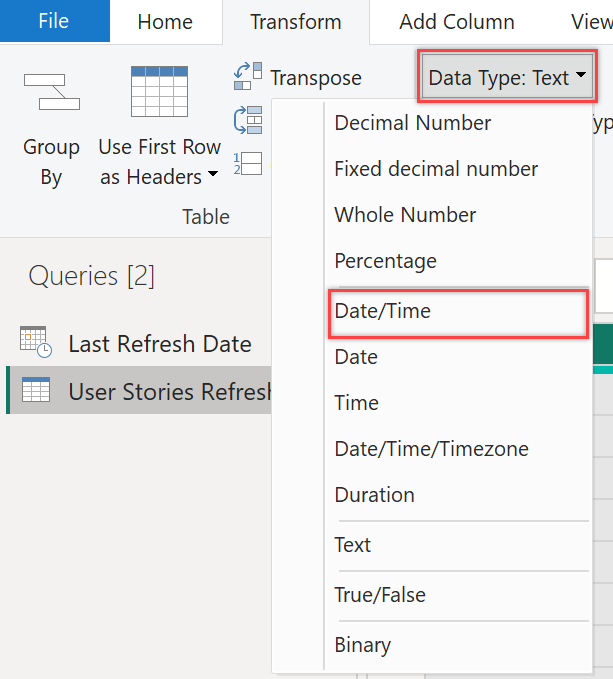
Column1 이름을 마지막 새로 고침 날짜와 같이 더 의미 있는 이름으로 바꿉니다.
홈 메뉴에서 닫기 및 적용을 선택합니다.
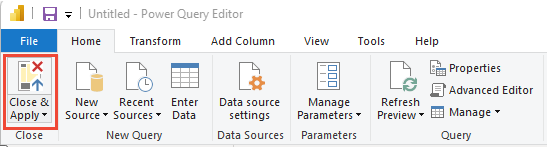
새로 고침 날짜를 사용하여 보고서에 카드 추가
보고서에 마지막 새로 고침 날짜가 있는 카드 추가하려면 시각화에서 카드를 선택하고 새로 고침 날짜 또는 마지막 새로 고침 날짜를필드에 추가합니다.
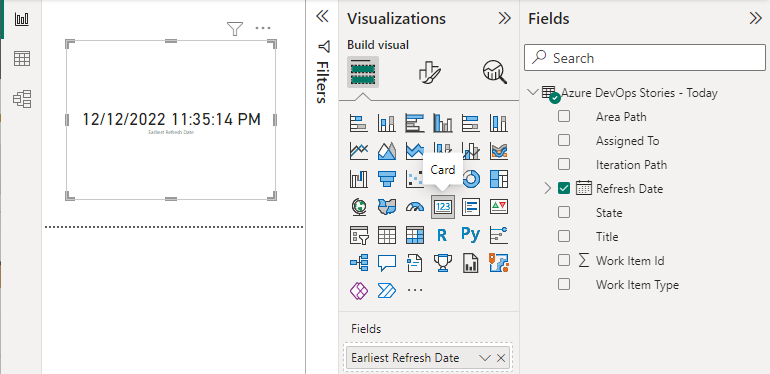
데이터 새로 고침
새로 고침을 선택하여 보고서 페이지 데이터 및 데이터 모델을 새로 고칩니다 . 모든 쿼리가 업데이트되면 카드 최신 날짜로 새로 고쳐집니다.

관련된 문서
피드백
출시 예정: 2024년 내내 콘텐츠에 대한 피드백 메커니즘으로 GitHub 문제를 단계적으로 폐지하고 이를 새로운 피드백 시스템으로 바꿀 예정입니다. 자세한 내용은 다음을 참조하세요. https://aka.ms/ContentUserFeedback
다음에 대한 사용자 의견 제출 및 보기