새 하드웨어 준비
Azure DevOps Server 2022 | Azure DevOps Server 2020 | Azure DevOps Server 2019
단일 서버 복원 자습서의 첫 번째 부분인 이 항목에서는 필수 구성 요소 설치 및 구성 방법, 데이터베이스 및 SharePoint 팜 복원 방법과 함께 새 하드웨어에 데이터베이스를 복원할 수 있도록 Team Foundation Server(TFS)를 설치하되 구성하지 않는 방법을 배웁니다.
이 항목을 사용하여 다음을 수행합니다.
- 하드웨어를 선택하고 서버 이름을 지정합니다.
- 새 서버에 SQL Server 설치
- 새 서버에 SharePoint Foundation 설치
- Team Foundation Server 설치
사전 요구 사항
이 항목의 절차를 수행하려면 소프트웨어를 설치하려는 서버의 Administrators 보안 그룹의 구성원이어야 합니다.
하드웨어를 선택하고 서버 이름을 지정합니다.
하드웨어 오류로 인해 예기치 않게 오프라인 상태가 된 배포를 복원하는 것은 항상 문제가 되며, 일반적으로 하드웨어의 신속한 확보가 필요합니다. 사용하지 않는 컴퓨터를 새 서버로 사용하려고 할 수 있습니다. 하지만 개발의 장기 건전성을 위해 또 개발의 성공적인 복원을 보장하는 데 도움이 되므로 이전 컴퓨터보다 RAM이 작은 서버는 절대 사용하지 말기 바라며 새 서버에서 이전 서버와 동일한 운영 체제를 실행하고 있는지 확인해야 합니다. 또한 이전 서버의 서비스 팩 수준을 가능한 한 가깝게 일치시켜야 합니다.
뿐만 아니라 특히 이전 서버가 바라는 만큼 성능을 내지 못했거나 또는 하드 드라이브 공간이 부족했다면 이번 기회에 배포의 하드 드라이브 공간이나 처리 성능을 확장해야 할 것입니다. 프로세서 수 또는 속도 업그레이드, RAM 추가 또는 하드 드라이브 공간 추가는 복원에 악영향을 주지 않으며 이를 통해 더 빠르고 강력한 서버를 활용할 수 있습니다.
서버 이름 지정
새 서버 이름을 이전 서버와 동일하게 지정하면 사용자가 느끼는 혼란이나 불편을 최소화할 수 있습니다. 또한 새 서버 이름이 이전 서버와 같은 경우 배포를 복원하기가 훨씬 쉽다는 것을 알 수 있습니다. 이름을 다시 사용하지 않아야 하는 이유가 없을 경우(예: Team Web Access에서 탐색하는 데 방해가 되는 이전 서버 이름의 밑줄) 새 서버의 이름에 이전 서버와 같은 이름을 사용합니다.
새 서버에 SQL Server 설치
앞서 언급한 요구 사항을 충족하는 서버가 인식되고 동일한 이름을 이 서버에 붙였다면 반드시 새 하드웨어에 같은 버전과 에디션의 SQL Server를 설치해야 합니다. 또한 이전 배포와 동일한 데이터 정렬 설정을 선택해야 하며, 그렇지 않으면 이전 배포에서 백업한 데이터베이스를 복원할 수 없습니다.
팁
SQL Server 설치는 대부분 기본 데이터 정렬 설정을 사용합니다. 기본 데이터 정렬 설정은 SQL Server를 설치한 서버에 있는 Windows 시스템 로캘에서 결정됩니다.
Team Foundation Server를 지원하기 위해 SQL Server를 설치하려면
SQL Server 설치 센터를 시작합니다.
SQL Server 설치 센터 페이지에서 설치를 선택한 다음 새 설치를 선택하거나 기존 설치에 기능을 추가합니다.
지원 규칙 설정 페이지에서 모든 규칙이 통과되었는지 확인한 다음 확인을 선택합니다.
제품 키 페이지에서 제품 키를 입력한 다음, 다음을 선택합니다.
사용 조건 페이지에서 사용권 계약을 검토합니다. 약관에 동의하면 사용 조건에 동의함 을 선택합니다. 필요에 따라 검사 상자를 선택하여 사용량 현황 데이터를 Microsoft로 보낸 다음, 다음을 선택할 수 있습니다.
설치 지원 파일 페이지에서 설치를 선택합니다.
설치 지원 규칙 페이지에서 설정 정보를 검토합니다. 오류 조건을 수정한 다음 , 다음을 선택합니다.
설치 역할 페이지에서 SQL Server 기능 설치를 선택한 다음, 다음을 선택합니다.
기능 선택 페이지에서 다음 검사 상자를 선택한 다음, 다음을 선택합니다.
- 데이터베이스 엔진 서비스
- 전체 텍스트 검색
- 보고가 복원하려는 배포의 일부인 경우 Analysis Services
- 보고가 복원하려는 배포의 일부인 경우 Reporting Services
- 클라이언트 도구 연결
- 관리 도구 - 기본
- 관리 도구 - 전체
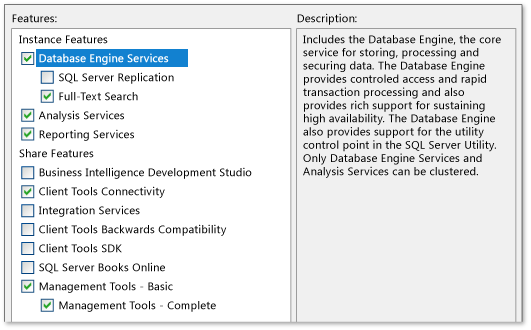
설치 규칙 페이지에서 경고를 검토하고 오류를 수정한 다음, 다음을 선택합니다.
인스턴스 구성 페이지에서 기본 instance 선택한 다음, 다음을 선택합니다.
디스크 공간 요구 사항 페이지에서 정보를 검토하여 충분한 디스크 공간이 있는지 확인한 후 다음을 선택합니다.
서버 구성 페이지에서 모든 SQL Server 서비스에 동일한 계정 사용을 선택합니다. 모든 SQL Server 서비스에 동일한 계정 사용 창에서 NT AUTHORITY\NETWORK SERVICE를 선택하거나 지정한 다음 확인을 선택합니다.
시작 유형 열에서 편집할 수 있는 모든 서비스에 대해 자동을 지정한 다음, 다음을 선택합니다.

데이터베이스 엔진 서비스 페이지의 계정 프로비전 탭에서 Windows 인증 모드를 선택한 다음 현재 사용자 추가를 선택하여 이 SQL Server instance 대한 관리자로 계정을 추가합니다. 필요에 따라 데이터베이스 관리자 역할을 하려는 사용자에 대한 다른 사용자 계정을 추가한 다음 , 다음을 선택합니다.
Analysis Services 구성 페이지의 계정 프로비저닝 탭에서 현재 사용자 추가를 선택하여 분석 서비스 데이터베이스의 관리자로 계정을 추가합니다. 필요에 따라 관리자 역할을 하려는 사용자에 대한 다른 사용자 계정을 추가한 다음 , 다음을 선택합니다.
Reporting Services 구성 페이지에서 기본 모드 기본 구성 설치를 선택한 다음, 다음을 선택합니다.
오류 보고 페이지에서 오류에 대한 정보를 Microsoft로 보낼지 여부를 선택한 다음, 다음을 선택합니다.
설치 규칙 페이지에서 오류 또는 경고를 검토하고 다음을 선택합니다.
설치 준비 완료 페이지에서 설치할 구성 요소 목록을 검토하고 아래 그림에 표시된 기능 목록과 일치하는 경우 설치를 선택합니다. 변경해야 하는 경우 뒤로를 선택합니다.
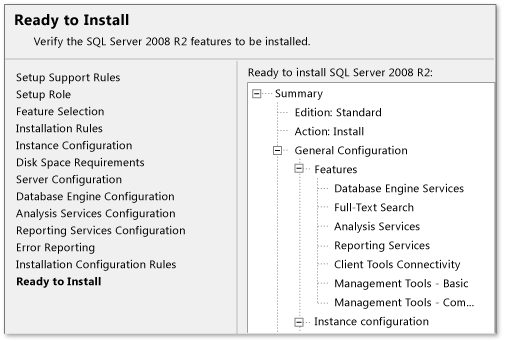
설치 진행률 페이지에서 필요에 따라 각 구성 요소의 설치 진행률을 모니터링합니다. 모든 구성 요소의 설치가 완료되면 완료 페이지가 나타납니다. 모든 메시지를 검토하고 페이지를 닫습니다.
설치를 마친 후 Microsoft 업데이트를 방문하여 이전 서버의 설치에 적용한 것과 동일한 서비스 팩이나 업데이트를 적용합니다. 해당 서버에 적용되지 않은 서비스 팩 또는 업데이트를 적용하지 마십시오.
새 서버에 SharePoint Foundation 설치
Team Foundation Server의 새 설치와 달리 SharePoint Foundation 설치에는 TFS 설치 마법사를 사용할 수 없습니다. 배포의 SharePoint Foundation 부분에서 사용되는 프로젝트 포털 및 기타 정보를 복원하려면 먼저 SharePoint Foundation을 수동으로 설치한 다음 팜을 복원해야 합니다.
SharePoint 도구를 사용하여 SharePoint Foundation 설치
SharePoint Foundation에서 제공된 도구와 기능을 사용하여 새 서버에 설치할 수 있습니다. 이전 배포와 동일한 배포 구성을 선택해야 합니다. 예를 들어 원래 배포에서 Team Foundation Server의 설치 프로세스 중에 SharePoint Foundation을 자동으로 설치한 경우 단일 서버에 SharePoint Foundation을 설치하도록 선택해야 하지만 새 서버에 이미 설치한 SQL Server 설치를 사용해야 합니다. 또한 SharePoint Foundation을 설치하기 전에 Microsoft SharePoint 제품 준비 도구를 실행해야 합니다.
단일 서버 팜 구성에서 SharePoint Foundation을 설치하려면
SharePoint Foundation 설치 미디어를 시작합니다. SharePoint Foundation 시작 페이지에서 SharePoint Foundation 설치를 선택합니다.
Microsoft 소프트웨어 사용 조건 읽기 페이지에서 약관을 검토하고 본 계약 조건 검사 동의함 상자를 선택한 다음 계속을 선택합니다.
원하는 설치 선택 페이지에서 서버 팜을 선택합니다.
서버 유형 탭에서 완료를 선택합니다.
사용자 지정 위치에 SharePoint Foundation을 설치하려면 데이터 위치 탭을 선택한 다음 위치를 입력하거나 찾아보기를 선택하여 위치를 지정합니다.
지금 설치를 선택합니다.
설치가 완료되면 닫기를 선택합니다. 초기 팜을 구성하지 마십시오.
Windows PowerShell 사용하여 SharePoint Foundation 설치
SharePoint Foundation에 제공된 도구를 비롯하여 SharePoint Foundation을 설치하는 방법은 많지만 팜 복원에는 Windows PowerShell이 필요합니다. Windows PowerShell을 사용하여 SharePoint Foundation을 설치할 수도 있습니다. 편의상, 새 서버에서 SharePoint Foundation을 설치 및 복원할 때 모두 Windows PowerShell을 사용하는 것이 좋습니다. Windows PowerShell 대한 자세한 내용은 시작: Windows PowerShell 사용하여 Windows Server 관리를 참조하세요.
Windows PowerShell을 사용하여 SharePoint Foundation을 설치하려면
Windows PowerShell 명령 프롬프트를 엽니다.
다음 명령을 입력합니다. 여기서 드라이브 는 SharePoint Foundation 설치 미디어의 위치입니다. all-SharePoint -SetupExePath "Drive:\SharePoint 2013\Setup\setup.exe"
이렇게 하면 팜 배포에서 PID 키를 사용하여 SharePoint Foundation이 설치되지만 구성하거나 데이터베이스를 만들지 못합니다. 대신, 이 설치에 팜과 해당 데이터베이스를 복원합니다.
팁
대안으로, Install-SharePoint 명령과 함께 구성 XML 파일을 사용하여 SharePoint Foundation을 설치하도록 선택할 수 있습니다.
자세한 내용은 Windows PowerShell 사용하여 SharePoint Foundation 설치를 참조하세요.
Team Foundation Server 설치
예약된 백업 기능을 사용하여 데이터베이스를 복원하려면 Team Foundation Server 소프트웨어를 설치해야 하지만 구성하지는 않아야 합니다.
Team Foundation Server 이진 파일 및 도구를 설치하려면 다음을 수행합니다.
Team Foundation Server 설치 미디어를 시작합니다. Team Foundation Server 설치 페이지에서 설치를 선택합니다.
설치가 완료되면 Team Foundation Server 구성 센터가 열립니다. 취소를 선택합니다.
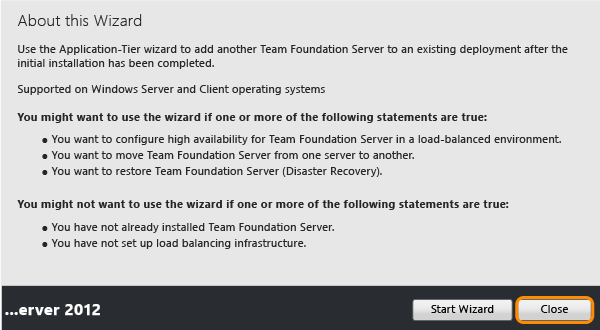
관리 콘솔이 구성되지 않은 상태로 자동으로 열립니다. 예상된 동작입니다.