관련자 피드백 추적
Azure DevOps Services | Azure DevOps Server 2022 - Azure DevOps Server 2019
모든 피드백은 피드백 응답 작업 항목에 캡처됩니다. 작업 항목 쿼리를 통해 테스트 및 피드백 확장 또는 Microsoft 피드back 클라이언트에서 캡처한 피드백을 추적할 수 있습니다.
필수 조건
- 공유 쿼리를 보고 실행하려면 관련자 액세스 권한이 있어야 합니다. 모든 프로젝트 멤버는 기본적으로 관련자 액세스 권한이 있습니다. 자세한 내용은 공유 쿼리 또는 폴더에 대한 권한 변경을 참조 하세요.
- 공유 쿼리를 추가하고 저장하려면 기본 액세스 이상의 권한이 있어야 합니다.
- 쿼리를 추가하려는 폴더에 대해 허용으로 설정된 참가 권한이 있어야 합니다. 기본적으로 기여자 그룹에 는 이 권한이 없습니다 .
참고 항목
공용 프로젝트에 대한 관련자 액세스 권한이 있는 사용자는 기본 액세스 권한이 있는 사용자와 마찬가지로 쿼리 기능에 대한 모든 권한을 갖습니다. 자세한 내용은 관련자 액세스 빠른 참조를 참조하세요.
- 기본적으로 모든 프로젝트 멤버와 관련자 액세스 권한이 있는 사용자는 모든 공유 쿼리를 보고 실행할 수 있습니다. 공유 쿼리 폴더 또는 공유 쿼리에 대한 사용 권한 집합을 변경할 수 있습니다. 자세한 내용은 쿼리 권한 설정을 참조 하세요.
- 공유 쿼리 아래에 쿼리를 추가하고 저장하려면 기본 액세스 이상의 권한이 부여되어야 합니다. 또한 쿼리를 추가하려는 폴더에 대해 허용으로 설정된 참가 권한이 있어야 합니다. 기본적으로 기여자 그룹에는 이 권한이 없습니다.
피드백 요청 추적
피드백을 보려면 피드백 공유 쿼리를 사용합니다.
프로젝트를 선택하고 보드>쿼리를 엽니다.
쿼리에서 모두 선택
공유 쿼리에서 피드백을 선택합니다.
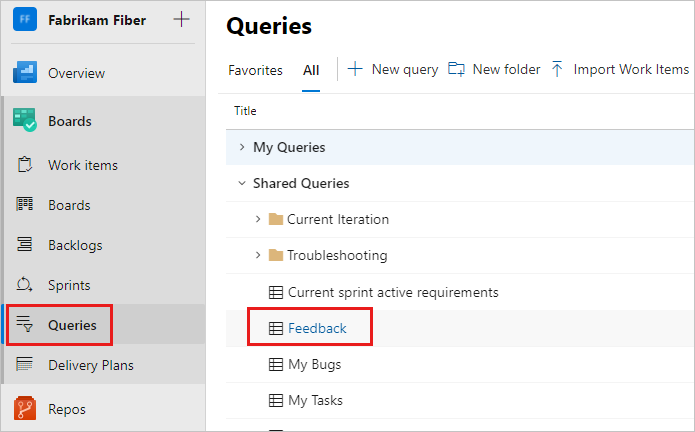
쿼리는 받은 모든 피드백 응답의 목록을 표시합니다. 자세한 내용은 웹 포털 탐색을 참조하세요.
피드백 쿼리 만들기
피드백 쿼리를 만들려면 다음 단계를 수행합니다.
보드>쿼리를 선택한 다음 새 쿼리를 선택합니다.
새 쿼리에 대한 편집기 에서 다음 값을 입력합니다.

Team Project=@ProjectWork Item TypeIn GroupMicrosoft.FeedbackRequestCategoryState=Active
쿼리 저장을 선택하고 이름을 입력합니다.
쿼리 실행을 선택하여 팀 프로젝트에 대한 활성 피드백 응답 목록을 확인합니다.

피드백의 세부 정보를 보려면 응답 작업 항목을 선택합니다.
관련된 문서
피드백
출시 예정: 2024년 내내 콘텐츠에 대한 피드백 메커니즘으로 GitHub 문제를 단계적으로 폐지하고 이를 새로운 피드백 시스템으로 바꿀 예정입니다. 자세한 내용은 다음을 참조하세요. https://aka.ms/ContentUserFeedback
다음에 대한 사용자 의견 제출 및 보기