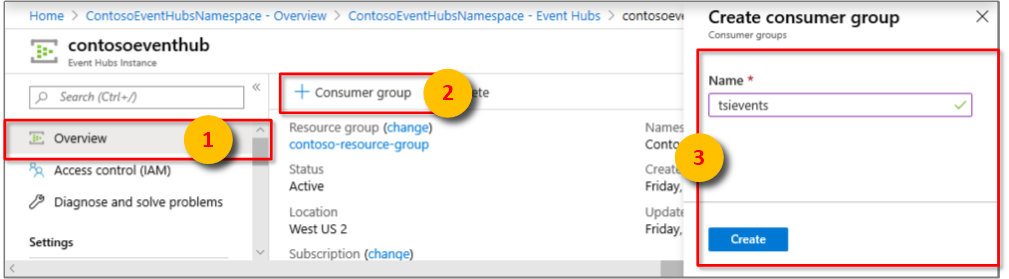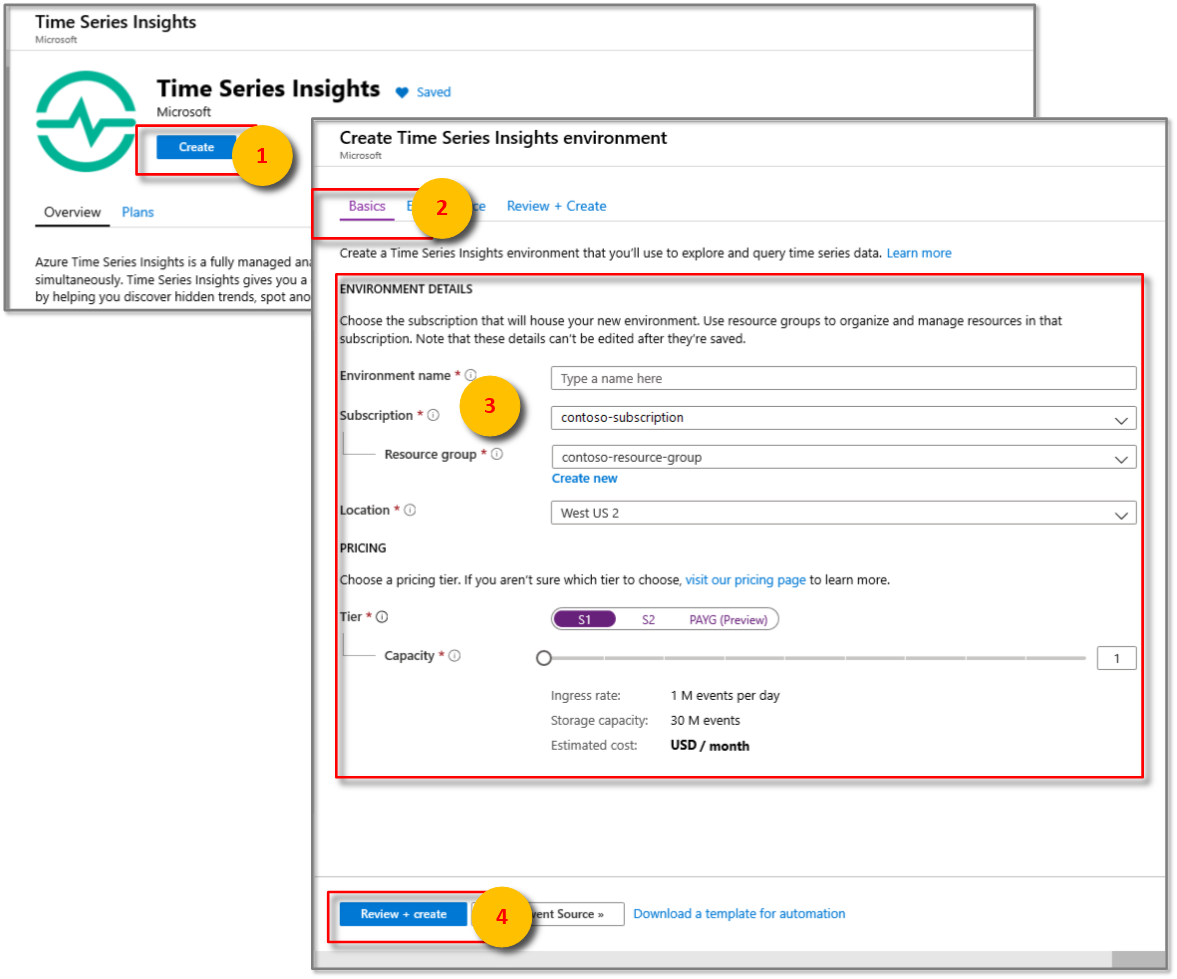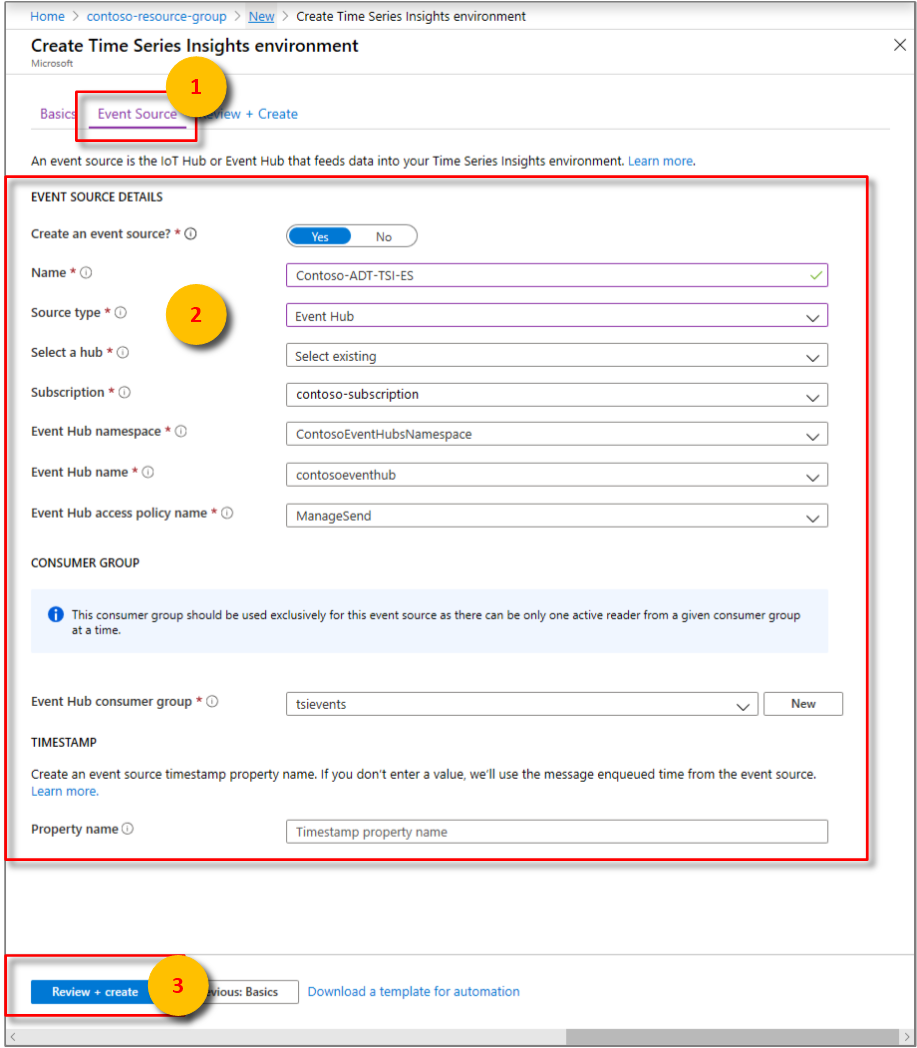자습서: Time Series Insights를 사용하여 Azure Digital Twins의 이벤트 시각화 및 분석
중요
Azure Digital Twins 서비스의 새 버전이 릴리스되었습니다. 새 서비스의 확장된 기능에 비추어 원래 Azure Digital Twins 서비스(이 설명서 집합에 설명됨)가 사용 중지되었습니다.
새 서비스에 대한 설명서를 보려면 활성 Azure Digital Twins 설명서를 방문하세요.
Azure Digital Twins 인스턴스를 배포하고, 공간을 프로비전하고, 특정 조건을 모니터링하는 사용자 지정 함수를 구현한 후에 공간에서 오는 이벤트 및 데이터를 시각화하여 추세와 비정상 상태를 살펴볼 수 있습니다.
첫 번째 자습서에서는 방에 동작, 이산화탄소 및 온도 센서를 설치한 가상 건물의 공간 그래프를 구성했습니다. 두 번째 자습서에서는 그래프 및 사용자 정의 함수를 프로비전했습니다. 함수는 이러한 센서 값을 모니터링하고 적절한 조건에 대한 알림을 트리거합니다. 즉, 방은 비어 있으며 온도 및 이산화탄소 수준은 정상입니다.
이 자습서에서는 Azure Digital Twins 설정에서 가져온 알림 및 데이터를 Azure Time Series Insights와 통합하는 방법을 보여줍니다. 그런 다음, 시간이 지남에 따라 센서 값을 시각화할 수 있습니다. 가장 많이 사용되는 방 및 하루 중 가장 바쁜 시간과 같은 추세를 검색할 수 있습니다. 또한 이상 상태를 검색할 수 있습니다. 예를 들어 답답하고 더운 방 또는 지속적으로 높은 온도를 보내는 건물의 특정 영역은 공조 장치가 고장났음을 나타냅니다.
이 자습서에서는 다음 작업을 수행하는 방법을 알아봅니다.
- Azure Event Hubs를 사용하여 데이터 스트림
- Time Series Insights를 사용한 분석
필수 구성 요소
이 자습서에서는 이미 Azure Digital Twins를 구성하고 프로비전한 것으로 가정합니다. 계속 진행하기 전에 다음 사항을 확인합니다.
- Azure 계정.
- 실행 중인 Digital Twins 인스턴스.
- 작업 머신에 다운로드하여 추출한 Digital Twins C# 샘플.
- 샘플을 실행하기 위해 개발 머신에 설치된 .NET Core SDK 버전 2.1.403 이상 올바른 버전이 설치되어 있는지 확인하려면
dotnet --version명령을 실행합니다.
팁
새 인스턴스를 프로비저닝하는 경우 고유한 Digital Twins 인스턴스 이름을 사용합니다.
Event Hubs를 사용하여 데이터 스트리밍
Event Hubs 서비스를 사용하여 데이터를 스트리밍하는 파이프라인을 만들 수 있습니다. 이 섹션에서는 Azure Digital Twins와 Time Series Insights 인스턴스 사이의 커넥터 역할을 할 이벤트 허브를 만드는 방법을 보여줍니다.
이벤트 허브 만들기
Azure Portal에 로그인합니다.
왼쪽 창에서 리소스 만들기를 선택합니다.
Event Hubs를 검색하여 선택합니다. 만들기를 선택합니다.
Event Hubs 네임스페이스의 이름을 입력합니다. 가격 책정 계층의 표준, 구독, Digital Twins 인스턴스에 사용한 리소스 그룹 및 위치를 선택합니다. 만들기를 선택합니다.
Event Hubs 네임스페이스 배포에서 개요 창을 선택한 다음, 리소스로 이동을 선택합니다.
이벤트 허브의 이름을 입력하고 만들기를 선택합니다.
이벤트 허브가 배포되면 Event Hubs 네임스페이스의 Event Hubs 창에 활성 상태로 표시됩니다. 이 이벤트 허브를 선택하여 개요 창을 엽니다.
맨 위에서 소비자 그룹 단추를 선택하고, 소비자 그룹 이름을 입력합니다(예: tsievents). 만들기를 선택합니다.
소비자 그룹이 생성되면 이벤트 허브 개요 창의 맨 아래에 있는 목록에 표시됩니다.
이벤트 허브에 대한 공유 액세스 정책 창을 열고, 추가 단추를 선택합니다. ManageSend를 정책 이름으로 입력하고, 모든 확인란이 선택되었는지 확인하고, 만들기를 선택합니다.
팁
네임스페이스 대신 이벤트 허브 인스턴스에 대한 SAS 정책을 만들고 있는지 확인합니다.
만든 ManageSend 정책을 열고 연결 문자열(기본 키 및 연결 문자열) 보조 키 의 값을 임시 파일에 복사합니다. 다음 섹션에서 이벤트 허브에 대한 엔드포인트를 만들려면 이러한 값이 필요합니다.
이벤트 허브에 대한 엔드포인트 만들기
명령 창에서 현재 Azure Digital Twins 샘플의 _occupancy-quickstart\src 폴더에 있는지 확인합니다.
편집기에서 actions\createEndpoints.yaml 파일을 엽니다. 콘텐츠를 다음으로 바꿉니다.
- type: EventHub eventTypes: - SensorChange - SpaceChange - TopologyOperation - UdfCustom connectionString: Primary_connection_string_for_your_event_hub secondaryConnectionString: Secondary_connection_string_for_your_event_hub path: Name_of_your_Event_Hub - type: EventHub eventTypes: - DeviceMessage connectionString: Primary_connection_string_for_your_event_hub secondaryConnectionString: Secondary_connection_string_for_your_event_hub path: Name_of_your_Event_Hub자리 표시자를
Primary_connection_string_for_your_event_hub이벤트 허브의 기본 키인 연결 문자열 값으로 바꿉니다. 이 연결 문자열의 형식이 다음과 같은지 확인합니다.Endpoint=sb://nameOfYourEventHubNamespace.servicebus.windows.net/;SharedAccessKeyName=ManageSend;SharedAccessKey=yourShareAccessKey1GUID;EntityPath=nameOfYourEventHub자리 표시자를
Secondary_connection_string_for_your_event_hub이벤트 허브의 보조 키인 연결 문자열 값으로 바꿉니다. 이 연결 문자열의 형식이 다음과 같은지 확인합니다.Endpoint=sb://nameOfYourEventHubNamespace.servicebus.windows.net/;SharedAccessKeyName=ManageSend;SharedAccessKey=yourShareAccessKey2GUID;EntityPath=nameOfYourEventHubName_of_your_Event_Hub자리 표시자를 Event Hub의 이름으로 바꿉니다.중요
따옴표를 제외한 모든 값을 입력합니다. YAML 파일의 콜론 뒤에 공백이 하나 이상 있어야 합니다. 이 도구와 같은 온라인 YAML 유효성 검사기를 사용하여 YAML 파일 콘텐츠의 유효성을 검사할 수도 있습니다.
파일을 저장한 후 닫습니다. 명령 창에서 다음 명령을 실행하고, 로그인하라는 메시지가 표시되면 Azure 계정으로 로그인합니다.
dotnet run CreateEndpoints이벤트 허브에 대한 두 개의 엔드포인트가 생성됩니다.
Time Series Insights를 사용한 분석
Azure Portal의 왼쪽 창에서 리소스 만들기를 선택합니다.
Time Series Insights GA(일반 공급) 리소스를 검색하고 선택합니다. 만들기를 선택합니다.
Time Series Insights 인스턴스의 이름을 입력하고 자신의 구독을 선택합니다. Digital Twins 인스턴스에 사용한 리소스 그룹을 선택하고, 위치를 선택합니다. 다음: 이벤트 원본 단추 또는 이벤트 원본 탭을 선택합니다.
이벤트 원본 탭에서 이름을 입력하고, 원본 유형으로 이벤트 허브를 선택하고, 사용자가 만든 이벤트 허브를 참조하기 위해 다른 값이 올바르게 선택되었는지 확인합니다. 이벤트 허브 액세스 정책 이름으로 ManageSend를 선택한 다음, 이전 섹션에서 만든 소비자 그룹을 이벤트 허브 소비자 그룹으로 선택합니다. 검토 + 만들기를 선택합니다.
검토 + 만들기 창에서 입력한 정보를 검토하고 만들기를 선택합니다.
배포 창에서 사용자가 만든 Time Series Insights 리소스를 선택합니다. Time Series Insights 환경에 대한 개요 창이 열립니다.
맨 위에서 환경으로 이동 단추를 선택합니다. 데이터 액세스 경고가 표시되면 Time Series Insights 인스턴스에 대한 데이터 액세스 정책 창을 열고, 추가를 선택하고, 역할로 기여자를 선택하고, 적절한 사용자를 선택합니다.
환경으로 이동 단추를 누르면 Time Series Insights 탐색기가 열립니다. 이벤트가 하나도 표지되지 않으면 Digital Twins 샘플의 device-connectivity 프로젝트로 이동하고
dotnet run명령을 실행하여 디바이스 이벤트를 시뮬레이션합니다.시뮬레이션된 이벤트가 몇 개 생성되면 Time Series Insights 탐색기로 돌아가서 맨 위에 있는 새로 고침 단추를 선택합니다. 시뮬레이션된 센서 데이터에 대해 생성된 분석 차트가 표시됩니다.
그런 다음, Time Series Insights 탐색기에서 방, 센서 및 기타 리소스로 여러 이벤트와 데이터에 대한 차트 및 열 지도를 생성할 수 있습니다. 왼쪽에서 측정값 및 분할 기준 드롭다운 상자를 사용하여 고유한 시각화를 만듭니다.
예를 들어 측정값으로 이벤트를 선택하고, 분할 기준으로 DigitalTwins-SensorHardwareId를 선택하여 각 센서의 열 지도를 만듭니다. 열 지도는 다음 이미지와 유사합니다.
리소스 정리
앞으로 Azure Digital Twins 탐색을 중지하려는 경우 이 자습서에서 만든 리소스를 자유롭게 삭제할 수 있습니다.
Azure Portal의 왼쪽 메뉴에서 모든 리소스를 선택하고, Digital Twins 리소스 그룹을 선택한 다음, 삭제를 선택하면 됩니다.
팁
Digital Twins 인스턴스를 삭제하는 데 문제가 있을 경우 픽스가 포함된 서비스 업데이트가 배포된 것입니다. 인스턴스 삭제를 다시 시도해 보세요.
필요한 경우 작업 머신에서 샘플 애플리케이션을 삭제합니다.
다음 단계
다음 문서를 진행하여 Azure Digital Twins의 공간 인텔리전스 그래프 및 개체 모델에 대해 자세히 알아봅니다.