온-프레미스 네트워크에 HDInsight 연결
Azure Virtual Networks와 VPN Gateway를 사용하여 HDInsight를 온-프레미스 네트워크에 연결하는 방법을 알아봅니다. 이 문서는 다음에 대한 계획 정보를 제공합니다.
- 온-프레미스 네트워크에 연결되는 Azure Virtual Network에서 HDInsight 사용.
- 가상 네트워크와 온-프레미스 네트워크 간에 DNS 이름 확인 구성.
- HDInsight에 대한 인터넷 액세스를 제한하도록 네트워크 보안 그룹 구성.
- 가상 네트워크의 HDInsight에서 제공하는 포트.
개요
HDInsight 및 조인된 네트워크의 리소스를 이름별로 통신하도록 하려면 다음 작업을 수행해야 합니다.
- Azure 가상 네트워크를 만듭니다.
- Azure Virtual Network에서 사용자 지정 DNS 서버 만들기
- 기본 Azure Recursive Resolver 대신 사용자 지정 DNS 서버를 사용하도록 가상 네트워크를 구성합니다.
- 사용자 지정 DNS 서버와 온-프레미스 DNS 서버 간에 전달을 구성합니다.
이 구성을 통해 다음과 같은 동작을 수행할 수 있습니다.
- 가상 네트워크에 대한 DNS 접미사가 있는 정규화된 도메인 이름의 요청을 사용자 지정 DNS 서버로 전달합니다. 그런 다음 사용자 지정 DNS 서버는 IP 주소를 반환하는 Azure Recursive Resolver에 이러한 요청을 전달합니다.
- 다른 모든 요청을 온-프레미스 DNS 서버에 전달합니다. 이름 확인을 위해 Microsoft.com과 같은 인터넷 리소스에 대한 요청을 온-프레미스 DNS 서버에 전달합니다.
다음 다이어그램에서 녹색 선은 가상 네트워크의 DNS 접미사로 끝나는 리소스에 대한 요청입니다. 파란색 선은 온-프레미스 네트워크 또는 공용 인터넷에 있는 리소스에 대한 요청입니다.
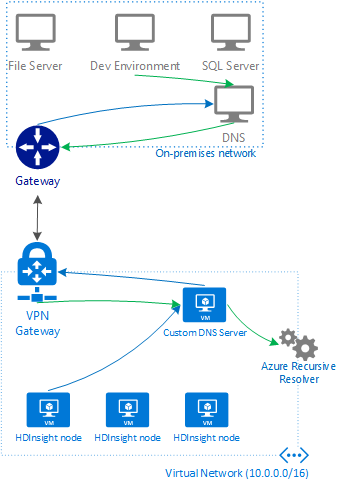
필수 조건
- SSH 클라이언트. 자세한 내용은 SSH를 사용하여 HDInsight(Apache Hadoop)에 연결을 참조하세요.
- PowerShell을 사용하는 경우 AZ 모듈이 필요합니다.
- Azure CLI를 사용하려 하나 아직 설치하지 않은 경우 Azure CLI 설치를 참조하세요.
가상 네트워크 구성 만들기
다음 문서를 사용하여 온-프레미스 네트워크에 연결된 Azure Virtual Network를 만드는 방법을 알아봅니다.
사용자 지정 DNS 서버 만들기
Important
HDInsight를 가상 네트워크에 설치하기 전에 DNS 서버를 만들고 구성해야 합니다.
이번 단계에서는 Azure Portal을 사용하여 Azure Virtual Machine을 만듭니다. 가상 머신을 만드는 다른 방법은 VM 만들기 - Azure CLI 및 VM 만들기 - Azure PowerShell을 참조하세요. Bind DNS 소프트웨어를 사용하는 Linux VM을 만들려면 다음 단계를 사용합니다.
Azure Portal에 로그인합니다.
위쪽 메뉴에서 + 리소스 만들기를 선택합니다.

컴퓨팅>가상 머신을 선택하여 가상 머신 만들기 페이지로 이동합니다.
기본 탭에 다음 정보를 입력합니다.
필드 값 구독 내게 적합한 구독을 선택합니다. Resource group 앞에서 만든 가상 네트워크를 포함하는 리소스 그룹을 선택합니다. 가상 머신 이름 이 가상 머신을 식별하는 이름을 입력합니다. 이 예제에서는 DNSProxy를 사용합니다. 지역 앞에서 만든 가상 네트워크와 동일한 지역을 선택합니다. 일부 VM 크기는 일부 지역에서 사용할 수 없습니다. 가용성 옵션 원하는 가용성 수준을 선택합니다. Azure에서는 애플리케이션 가용성과 복원력을 관리하는 다양한 옵션을 제공합니다. 가용성 영역 또는 가용성 집합에 복제된 VM을 사용하도록 솔루션을 설계하면 데이터 센터 중단 및 유지 관리 이벤트 시 앱과 데이터를 보호할 수 있습니다. 이 예제에서는 인프라 중복이 필요하지 않습니다를 사용합니다. 이미지 Ubuntu Server 18.04 LTS로 둡니다. Authentication type 암호 또는 SSH 공개 키: SSH 계정에 대한 인증 방법입니다. 보다 안전한 공개 키를 사용하는 것이 좋습니다. 이 예에서는 암호를 사용합니다. 자세한 내용은 Linux VM에 대한 SSH 키 만들기 및 사용 문서를 참조하세요. User name VM의 관리자 이름을 입력합니다. 이 예제에서는 sshuser를 사용합니다. 암호 또는 SSH 공개 키 사용 가능한 필드는 인증 형식에 대한 사용자의 선택에 따라 결정됩니다. 적절한 값을 입력합니다. 공용 인바운드 포트 선택한 포트 허용을 선택합니다. 그런 다음 인바운드 포트 선택 드롭다운 목록에서 SSH(22)를 선택합니다. 
다른 항목은 기본값으로 두고 네트워킹 탭을 선택합니다.
네트워킹 탭에서 다음 정보를 입력합니다.
필드 값 가상 네트워크 이전에 만든 가상 네트워크를 선택합니다. 서브넷 이전에 만든 가상 네트워크에 대한 기본 서브넷을 선택합니다. VPN Gateway에서 사용되는 서브넷을 선택하지 않습니다. 공용 IP 자동으로 채워진 값을 사용합니다. 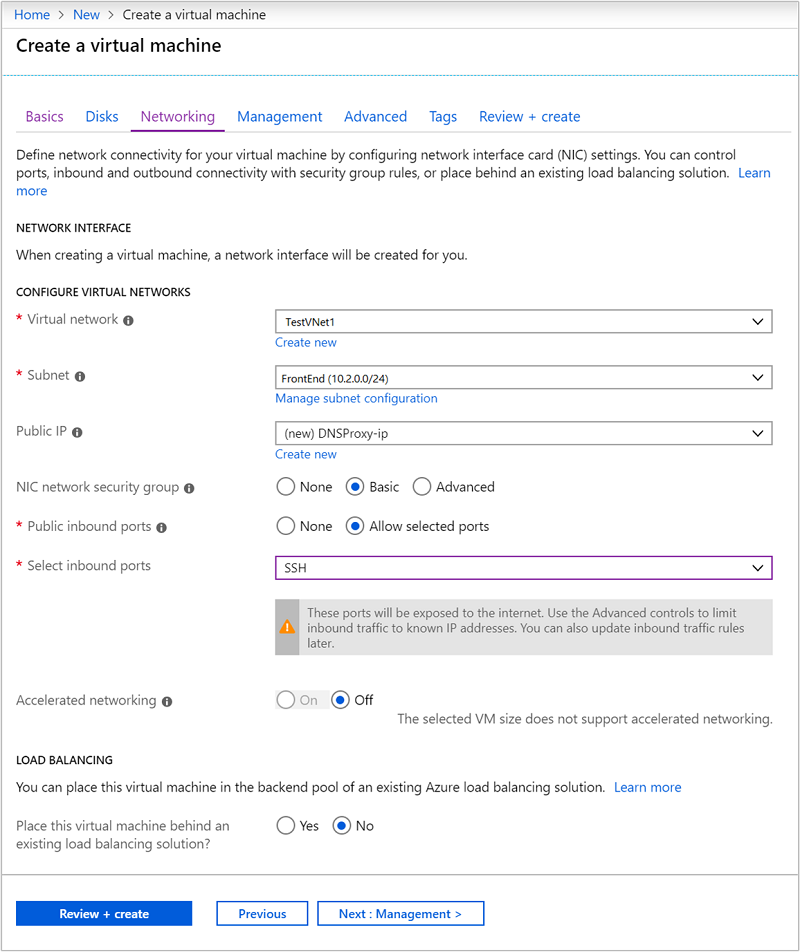
다른 항목은 기본값으로 두고 검토 + 만들기를 선택합니다.
검토 + 만들기 탭에서 만들기를 선택하여 가상 머신을 만듭니다.
IP 주소 검토
가상 머신이 만들어지면 리소스로 이동 단추가 포함된 배포 성공 알림을 받게 됩니다. 리소스로 이동을 선택하여 새 가상 머신으로 이동합니다. 새 가상 머신에 대한 기본 보기에서 다음 단계에 따라 연결된 IP 정보를 식별합니다.
설정에서 속성을 선택합니다.
나중에 사용할 수 있도록 공용 IP 주소/DNS 이름 레이블과 개인 IP 주소 값을 적어둡니다.
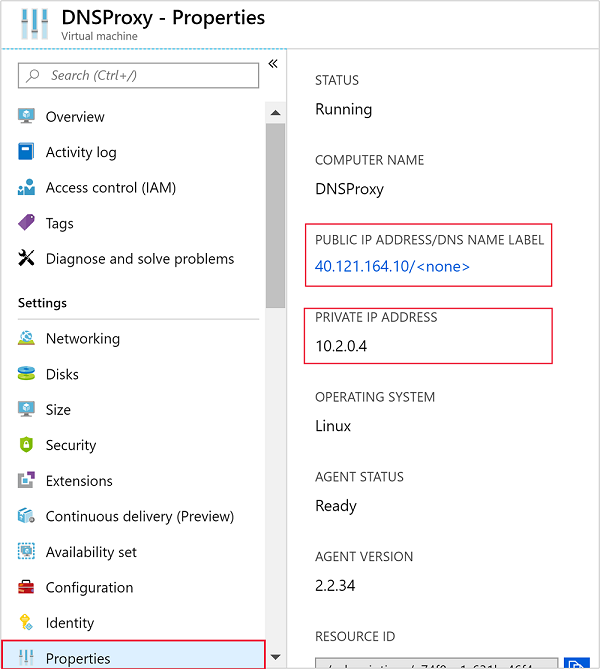
Bind(DNS 소프트웨어) 설치 및 구성
SSH를 사용하여 가상 머신의 공용 IP 주소에 연결합니다.
sshuser을 VM을 만들 때 지정한 SSH 사용자 계정으로 바꿉니다. 다음 예제에서는 40.68.254.142에서 가상 머신에 연결합니다.ssh sshuser@40.68.254.142Bind를 설치하려면 SSH세션에서 다음 명령을 사용합니다.
sudo apt-get update -y sudo apt-get install bind9 -y온-프레미스 DNS 서버에 이름 확인 요청을 전달하도록 Bind를 구성하려면 다음 텍스트를
/etc/bind/named.conf.options파일의 콘텐츠로 사용합니다.acl goodclients { 10.0.0.0/16; # Replace with the IP address range of the virtual network 10.1.0.0/16; # Replace with the IP address range of the on-premises network localhost; localnets; }; options { directory "/var/cache/bind"; recursion yes; allow-query { goodclients; }; forwarders { 192.168.0.1; # Replace with the IP address of the on-premises DNS server }; dnssec-validation auto; auth-nxdomain no; # conform to RFC1035 listen-on { any; }; };Important
goodclients섹션의 값을 가상 네트워크와 온-프레미스 네트워크의 IP 주소 범위로 바꿉니다. 이 섹션에서는 이 DNS 서버가 요청을 수락하는 주소를 정의합니다.forwarders섹션에 있는192.168.0.1항목을 온-프레미스 DNS 서버의 IP 주소로 바꿉니다. 이 항목은 확인을 위해 DNS 요청을 온-프레미스 DNS 서버에 라우팅합니다.이 파일을 편집하려면 다음 명령을 사용합니다.
sudo nano /etc/bind/named.conf.options파일을 저장하려면 Ctrl+X, Y 및 Enter 키를 사용합니다.
SSH 세션에서 다음 명령을 사용합니다.
hostname -f이 명령은 다음 텍스트와 유사한 값을 반환합니다.
dnsproxy.icb0d0thtw0ebifqt0g1jycdxd.ex.internal.cloudapp.neticb0d0thtw0ebifqt0g1jycdxd.ex.internal.cloudapp.net텍스트는 이 가상 네트워크에 대한 DNS 접미사입니다. 이 값은 나중에 사용되므로 저장합니다.가상 네트워크 내에서 리소스의 DNS 이름을 확인하도록 바인딩을 구성하려면
/etc/bind/named.conf.local파일의 내용에 다음과 같은 텍스트를 사용합니다.// Replace the following with the DNS suffix for your virtual network zone "icb0d0thtw0ebifqt0g1jycdxd.ex.internal.cloudapp.net" { type forward; forwarders {168.63.129.16;}; # The Azure recursive resolver };Important
icb0d0thtw0ebifqt0g1jycdxd.ex.internal.cloudapp.net을 이전에 검색한 DNS 접미사로 바꿔야 합니다.이 파일을 편집하려면 다음 명령을 사용합니다.
sudo nano /etc/bind/named.conf.local파일을 저장하려면 Ctrl+X, Y 및 Enter 키를 사용합니다.
Bind를 시작하려면 다음 명령을 사용합니다.
sudo service bind9 restartBind가 온-프레미스 네트워크에서 리소스의 이름을 확인할 수 있는지를 확인하려면 다음 명령을 사용합니다.
sudo apt install dnsutils nslookup dns.mynetwork.net 10.0.0.4Important
dns.mynetwork.net을 온-프레미스 네트워크에 있는 리소스의 FQDN(정규화된 도메인 이름)으로 바꿉니다.10.0.0.4를 가상 네트워크에 있는 사용자 지정 DNS 서버의 내부 IP 주소로 바꿉니다.응답은 다음 텍스트와 유사합니다.
Server: 10.0.0.4 Address: 10.0.0.4#53 Non-authoritative answer: Name: dns.mynetwork.net Address: 192.168.0.4
사용자 지정 DNS 서버를 사용하도록 가상 네트워크 구성
Azure Recursive Resolver 대신 사용자 지정 DNS 서버를 사용하도록 가상 네트워크를 구성하려면 Azure Portal에서 다음 단계를 사용합니다.
왼쪽 메뉴에서 모든 서비스>네트워킹>가상 네트워크로 이동합니다.
목록에서 가상 네트워크를 선택하면 가상 네트워크에 대한 기본 보기가 열립니다.
기본 보기의 설정 아래에서 DNS 서버를 선택합니다.
사용자 지정을 선택하고 사용자 지정 DNS 서버의 개인 IP 주소를 입력합니다.
저장을 선택합니다.
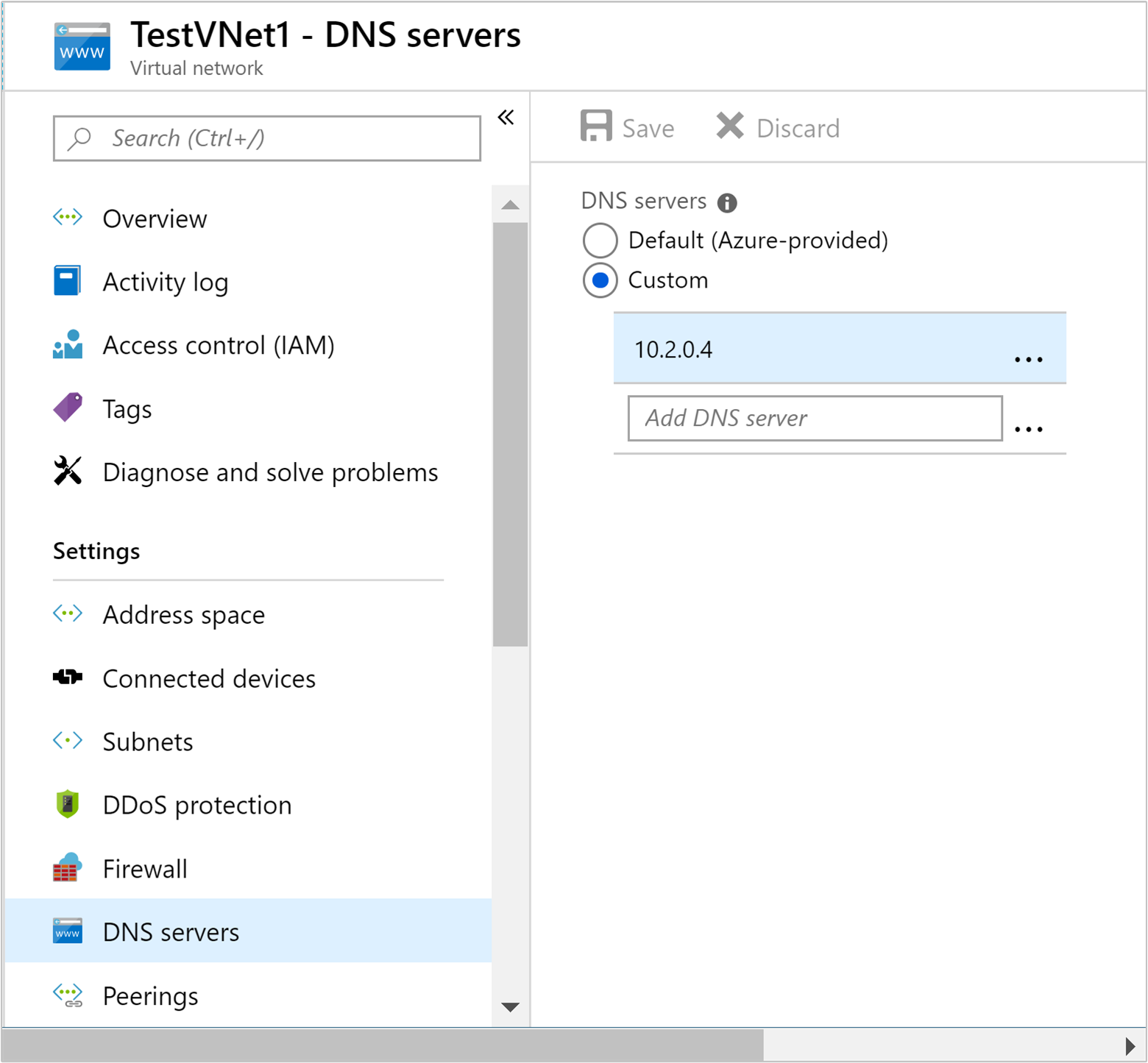
온-프레미스 DNS 서버 구성
이전 섹션에서 온-프레미스 DNS 서버에 요청을 전달하도록 사용자 지정 DNS 서버를 구성합니다. 다음으로 사용자 지정 DNS 서버에 요청을 전달하도록 온-프레미스 DNS 서버를 구성해야 합니다.
DNS 서버를 구성하는 방법에 대한 특정 단계는 DNS 서버 소프트웨어에 대한 설명서를 참조하세요. 조건 전달자를 구성하는 방법에 대한 단계를 확인합니다.
조건부 전달은 특정 DNS 접미사에 대한 요청만을 전달합니다. 이 경우에 가상 네트워크의 DNS 접미사에 대한 전달자를 구성해야 합니다. 사용자 지정 DNS 서버의 IP 주소에 이 접미사에 대한 요청을 전달해야 합니다.
다음 텍스트는 Bind DNS 소프트웨어에 대한 조건 전달자 구성의 예제입니다.
zone "icb0d0thtw0ebifqt0g1jycdxd.ex.internal.cloudapp.net" {
type forward;
forwarders {10.0.0.4;}; # The custom DNS server's internal IP address
};
Windows Server 2016에서 DNS를 사용하는 방법에 대한 내용은 Add-DnsServerConditionalForwarderZone 설명서를 참조하세요...
온-프레미스 DNS 서버를 구성한 후 온-프레미스 네트워크에서 nslookup을 사용하여 가상 네트워크에서 이름을 확인할 수 있는지 확인할 수 있습니다. 다음 예제
nslookup dnsproxy.icb0d0thtw0ebifqt0g1jycdxd.ex.internal.cloudapp.net 196.168.0.4
이 예제에서는 196.168.0.4에서 온-프레미스 DNS 서버를 사용하여 사용자 지정 DNS 서버의 이름을 확인합니다. IP 주소를 온-프레미스 DNS 서버의 IP 주소로 바꿉니다. dnsproxy 주소를 사용자 지정 DNS 서버의 정규화된 도메인 이름으로 바꿉니다.
선택 사항: 네트워크 트래픽 제어
NSG(네트워크 보안 그룹) 또는 UDR(사용자 정의 경로)를 사용하여 네트워크 트래픽을 제어할 수 있습니다. NSG를 사용하면 인바운드 및 아웃바운드 트래픽을 필터링하고 트래픽을 허용하거나 거부할 수 있습니다. UDR을 사용하면 가상 네트워크, 인터넷 및 온-프레미스 네트워크에 있는 리소스 간의 트래픽 흐름 방식을 제어할 수 있습니다.
Warning
HDInsight에는 Azure 클라우드에서 특정 IP 주소의 인바운드 액세스 및 제한없는 아웃바운드 액세스가 필요합니다. NSG 또는 UDR을 사용하여 트래픽을 제어하는 경우 다음 단계를 수행해야 합니다.
가상 네트워크를 포함하는 위치에 대한 IP 주소를 찾습니다. 위치별로 필요한 IP 목록은 필요한 IP 주소를 참조하세요.
1단계에서 확인된 IP 주소의 경우, 해당 IP에서의 인바운드 트래픽을 허용합니다.
- NSG를 사용하는 경우: IP 주소에 대해 포트 443에서 인바운드 트래픽을 허용합니다.
- UDR을 사용하는 경우: IP 주소에 대해 경로의 다음 홉 유형을 인터넷으로 설정합니다.
Azure PowerShell 또는 Azure CLI를 사용하여 NSG를 만드는 예제는 Azure Virtual Network에서 HDInsight 확장 문서를 참조하세요.
HDInsight 클러스터 만들기
Warning
HDInsight를 Virtual Network에 설치하기 전에 사용자 지정 DNS 서버를 구성해야 합니다.
Azure Portal을 사용하여 HDInsight 클러스터 만들기 문서의 단계를 사용하여 HDInsight 클러스터를 만듭니다.
Warning
- 클러스터를 만드는 동안 가상 네트워크를 포함하는 위치를 선택해야 합니다.
- 구성의 고급 설정 파트에서 이전에 만든 가상 네트워크 및 서브넷을 선택해야 합니다.
HDInsight에 연결
HDInsight에 대한 대부분의 설명서는 인터넷을 통해 클러스터에 액세스할 수 있다고 가정합니다. 예를 들어 https://CLUSTERNAME.azurehdinsight.net에 있는 클러스터에 연결할 수 있습니다. 이 주소는 인터넷에서의 액세스를 제한하기 위해 NSG 또는 UDR을 사용한 경우에는 사용할 수 없는 퍼블릭 게이트웨이를 사용합니다.
일부 설명서는 SSH 세션에서 클러스터에 연결하는 경우 headnodehost도 참조합니다. 이 주소는 클러스터 내의 노드에서만 사용할 수 있으며 가상 네트워크를 통해 연결된 클라이언트에서는 사용할 수 없습니다.
가상 네트워크를 통해 HDInsight에 직접 연결하려면 다음 단계를 사용합니다.
HDInsight 클러스터 노드의 내부 정규화된 도메인 이름을 검색하려면 다음 방법 중 하나를 사용합니다.
$resourceGroupName = "The resource group that contains the virtual network used with HDInsight" $clusterNICs = Get-AzNetworkInterface -ResourceGroupName $resourceGroupName | where-object {$_.Name -like "*node*"} $nodes = @() foreach($nic in $clusterNICs) { $node = new-object System.Object $node | add-member -MemberType NoteProperty -name "Type" -value $nic.Name.Split('-')[1] $node | add-member -MemberType NoteProperty -name "InternalIP" -value $nic.IpConfigurations.PrivateIpAddress $node | add-member -MemberType NoteProperty -name "InternalFQDN" -value $nic.DnsSettings.InternalFqdn $nodes += $node } $nodes | sort-object Typeaz network nic list --resource-group <resourcegroupname> --output table --query "[?contains(name,'node')].{NICname:name,InternalIP:ipConfigurations[0].privateIpAddress,InternalFQDN:dnsSettings.internalFqdn}"서비스가 제공되는 포트를 확인하려면 HDInsight의 Apache Hadoop 서비스에서 사용하는 포트 문서를 참조하세요.
Important
헤드 노드에서 호스팅되는 일부 서비스는 한 번에 한 노드에서만 활성화됩니다. 한 헤드 노드에서 서비스에 액세스하려고 하고 실패하게 되면 다른 헤드 노드로 전환합니다.
예를 들어 Apache Ambari는 한 번에 하나의 헤드 노드에서만 활성화됩니다. 한 헤드 노드에서 Ambari에 액세스하려고 하고 404 오류가 반환되면 다른 헤드 노드에서 실행합니다.
다음 단계
가상 네트워크에서 HDInsight 사용에 대한 자세한 내용은 Azure HDInsight 클러스터용 가상 네트워크 계획을 참조하세요.
Azure 가상 네트워크에 대한 자세한 내용은 Azure Virtual Network 개요를 참조하세요.
네트워크 보안 그룹에 대한 자세한 내용은 네트워크 보안 그룹을 참조하세요.
사용자 정의 경로에 대한 자세한 내용은 사용자 정의 경로 및 IP 전달을 참조하세요.