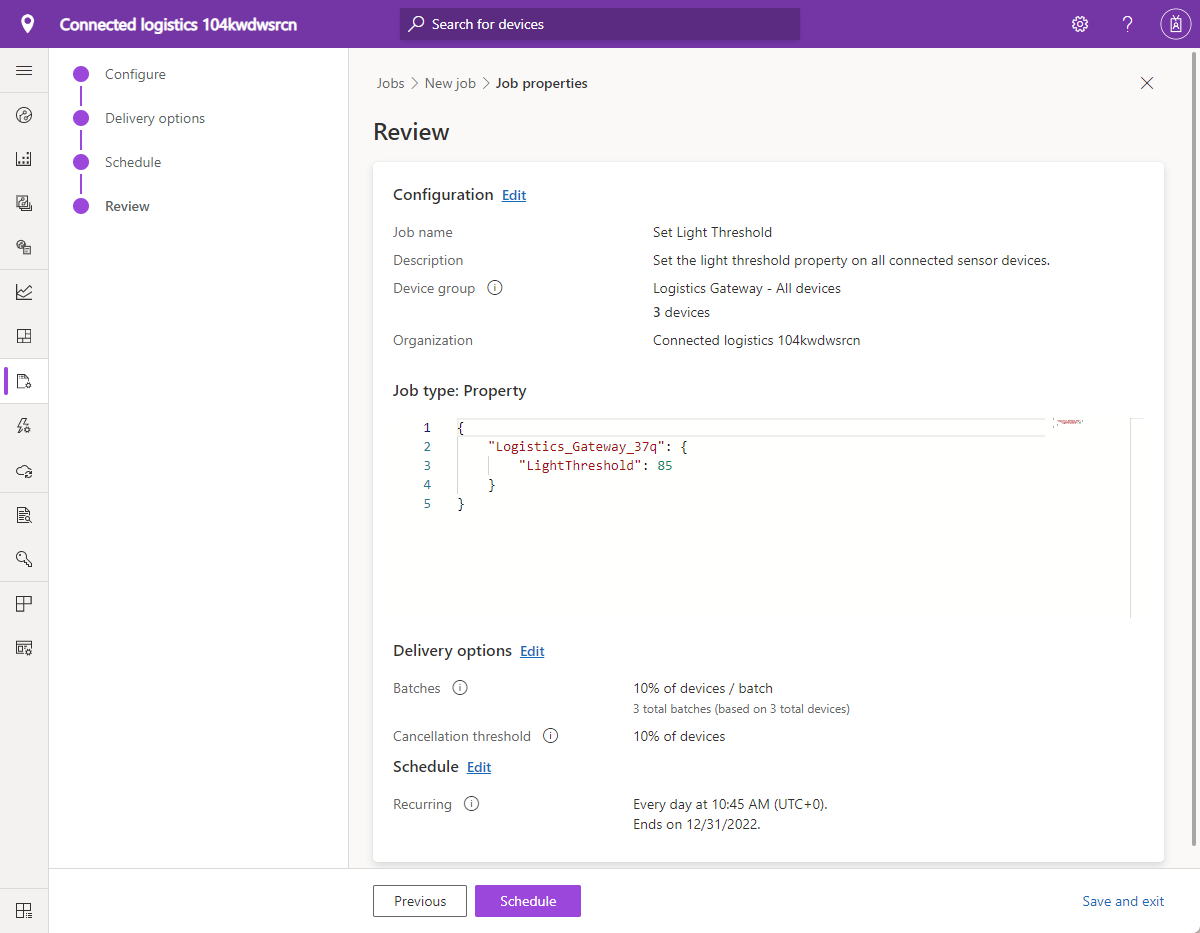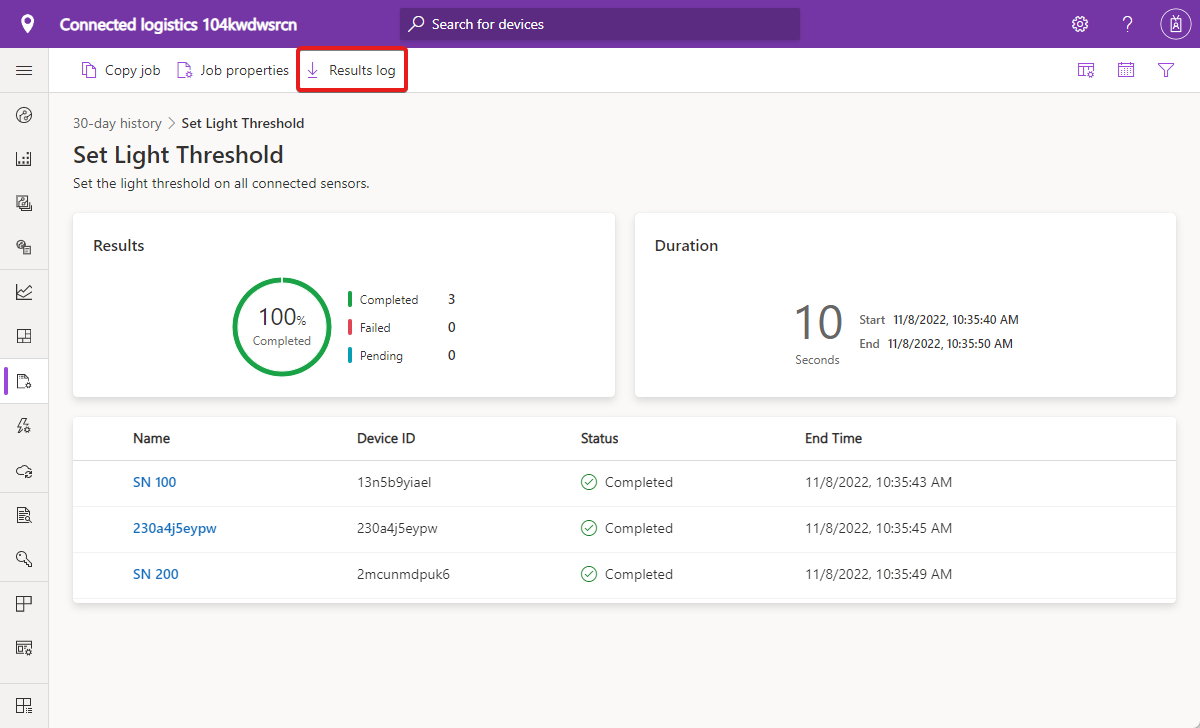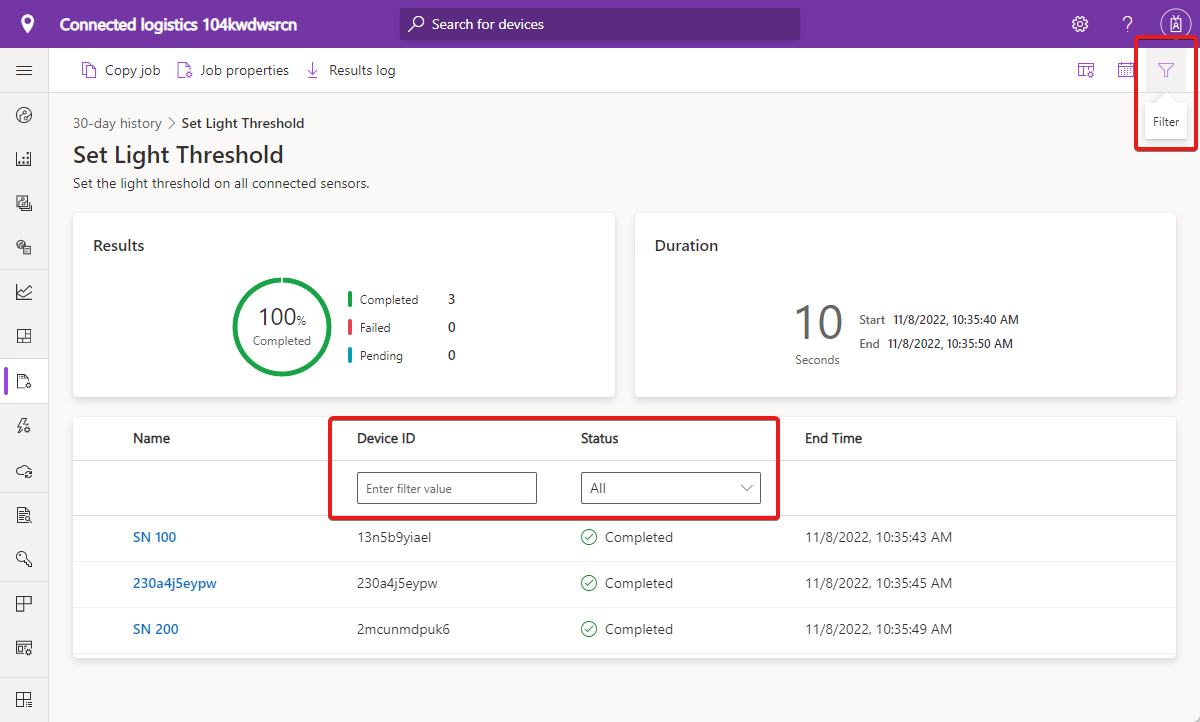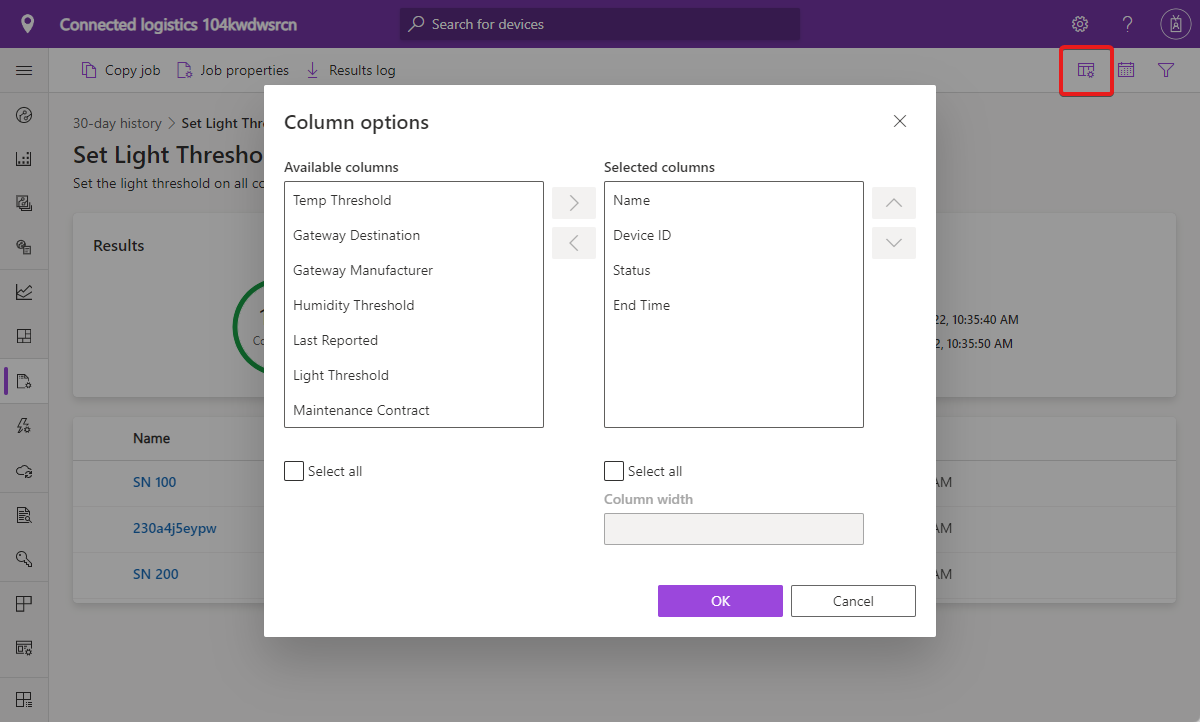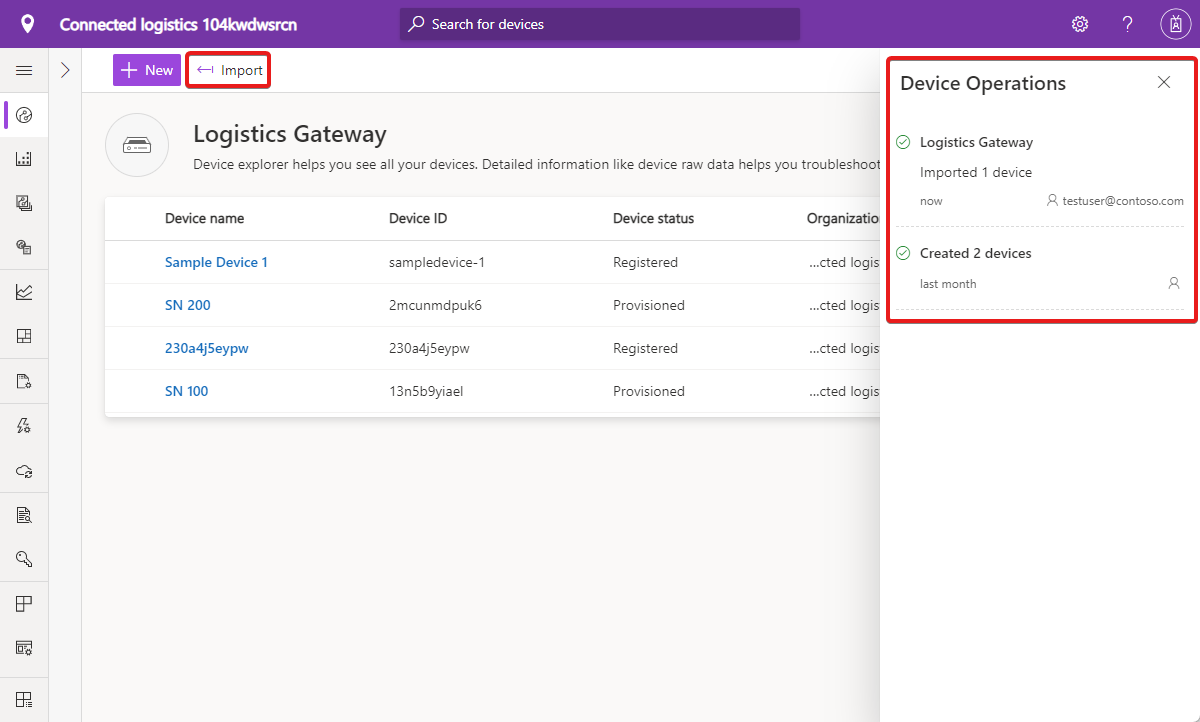Azure IoT Central 애플리케이션에서 대량으로 디바이스 관리
Azure IoT Central을 사용하여 작업을 통해 규모에 따라 연결된 디바이스를 관리할 수 있습니다. 작업을 사용하면 디바이스 및 클라우드 속성에 대한 대량 업데이트를 수행하고 명령을 실행할 수 있습니다. 이 문서에서는 자체 애플리케이션에서 작업을 사용하는 방법과 가져오기 및 내보내기 기능을 사용하는 방법을 설명합니다.
IoT Central REST API를 사용하여 작업을 관리하는 방법을 알아보려면 IoT Central REST API를 사용하여 디바이스를 관리하는 방법을 참조하세요.
팁
반복 작업을 만들 때 Microsoft 계정 또는 Microsoft Entra 계정을 사용하여 애플리케이션에 로그인합니다. Microsoft Entra 그룹을 사용하여 로그인하는 경우 그룹과 연결된 Microsoft Entra 토큰이 나중에 만료되어 작업이 실패할 수 있습니다.
작업 만들기 및 실행
다음 예제는 디바이스 그룹에 대한 조명 임계값을 설정하는 작업을 생성하고 실행하는 방법을 보여 줍니다. 작업 마법사를 사용하여 작업을 만들고 실행할 수 있습니다. 나중에 실행할 작업을 저장할 수 있습니다.
왼쪽 창에서 작업을 선택합니다.
+새로 만들기를 선택합니다.
작업 구성 페이지에서 만들고 있는 작업을 식별하는 이름과 설명을 입력합니다.
애플리케이션에서 조직을 사용하는 경우 해당 작업을 연결할 조직을 선택합니다. 조직의 사용자만 작업을 보거나 수정할 수 있습니다. 사용자 역할은 사용자에게 부여된 권한을 결정합니다.
작업을 적용하려는 대상 디바이스 그룹을 선택합니다. 애플리케이션에서 조직을 사용하는 경우 선택한 조직에서 사용 가능한 디바이스 그룹을 결정합니다. 디바이스 그룹 선택 아래에서 작업 구성이 적용되는 디바이스 수를 확인할 수 있습니다.
클라우드 속성, 속성, 명령, 디바이스 템플릿 변경 또는 에지 배포 매니페스트 변경을 작업 유형으로 선택합니다. 구성하려면 다음을 수행합니다.
- 속성 작업의 경우 속성을 선택하고 새 값을 설정합니다. 속성 작업은 여러 속성을 설정할 수 있습니다.
- 명령 작업의 경우 실행할 명령을 선택합니다.
- 디바이스 템플릿 변경 작업의 경우 디바이스 그룹의 디바이스에 할당할 디바이스 템플릿을 선택합니다.
- 에지 배포 매니페스트 변경 작업의 경우 IoT Edge 배포 매니페스트를 선택하여 디바이스 그룹의 IoT Edge 디바이스에 할당합니다.
저장을 선택하고 종료하여 작업 페이지의 저장된 작업 목록에 작업을 추가합니다. 나중에 저장된 작업 목록에서 작업으로 돌아갈 수 있습니다.
다음을 선택하여 전송 옵션 페이지로 이동합니다. 전송 옵션 페이지에서 이 작업에 대한 일괄 및 취소 임계값 전송 옵션을 설정할 수 있습니다.
일괄 처리를 사용하면 많은 수의 디바이스에 대한 작업을 시차를 두고 처리할 수 있습니다. 작업은 여러 일괄 처리로 나뉘며 각 일괄 처리에는 디바이스의 하위 집합이 포함됩니다. 일괄 처리는 큐에 대기되고 순서대로 실행됩니다.
취소 임계값을 사용하면 오류 수가 설정된 제한을 초과하는 경우 작업을 자동으로 취소할 수 있습니다. 임계값은 작업의 모든 디바이스 또는 개별 일괄 처리에 적용될 수 있습니다.
다음을 선택하여 일정 페이지로 이동합니다. 일정 페이지를 사용하면 나중에 작업을 실행할 일정을 설정할 수 있습니다.
일정에 대한 되풀이 옵션을 선택합니다. 작업을 다음과 같이 실행하도록 설정할 수 있습니다.
- 일회성
- 매일
- 매주
예약된 작업의 시작 날짜 및 시간을 설정합니다. 날짜 및 시간은 디바이스의 현지 시간이 아닌 표준 시간대에만 적용됩니다.
되풀이 일정을 종료하려면 다음을 선택합니다.
- 일정의 종료 날짜를 설정하려면 현재 날짜에를 선택합니다.
- 작업을 실행할 횟수를 설정하려면 이후를 선택합니다.
예약된 작업은 디바이스 그룹의 구성원이 시간이 지남에 따라 변경되는 경우에도 항상 디바이스 그룹의 디바이스에서 실행됩니다.
다음을 선택하여 검토 페이지로 이동합니다. 검토 페이지에는 작업 구성 세부 정보가 표시됩니다. 작업을 예약하려면 일정을 선택합니다.
작업 세부 정보 페이지에는 예약된 작업에 대한 정보가 표시됩니다. 예약된 작업이 실행되면 작업 인스턴스 목록이 표시됩니다. 예약된 작업 실행은 지난 30일 작업 목록에도 포함됩니다.
이 페이지에서 작업을 예약 취소하거나 예약된 작업을 편집할 수 있습니다. 예약된 작업 목록에서 예약된 작업으로 돌아갈 수 있습니다.
작업 마법사에서 작업을 예약하지 않고 즉시 실행하도록 선택할 수 있습니다.
작업은 보류 중, 실행 중 및 완료 단계를 거칩니다. 작업 실행 세부 정보에는 결과 메트릭, 기간 정보 및 디바이스 목록 표가 포함됩니다.
작업이 완료되면 결과 로그를 선택하여 디바이스 및 상태 값을 포함한 작업 세부 정보의 CSV 파일을 다운로드할 수 있습니다. 이 정보는 문제 해결에 유용할 수 있습니다.
이제 이 작업이 작업 페이지의 지난 30일 목록에 나타납니다. 이 페이지에는 현재 실행 중인 작업과 이전에 실행되거나 저장된 작업의 기록이 표시됩니다.
참고 항목
이전에 실행한 작업에 대한 30일의 기록을 볼 수 있습니다.
작업 관리
실행 중인 작업을 중지하려면 작업을 열고 중지를 선택합니다. 작업이 중지되었다는 것을 반영하도록 작업 상태가 변경됩니다. 요약 섹션에는 완료, 실패 또는 보류 중인 디바이스가 표시됩니다.
작업이 중지된 상태이면 계속을 선택하여 작업 실행을 재개할 수 있습니다. 작업 상태가 변경되어 작업이 이제 다시 실행 중임을 반영합니다. 요약 섹션은 최신 진행 상황으로 계속 업데이트됩니다.
작업 복사
기존 작업을 복사하려면 실행된 작업을 선택합니다. 작업 결과 페이지 또는 작업 세부 정보 페이지에서 복사를 선택합니다. 편집할 수 있도록 작업 구성의 복사본이 열리고 복사가 작업 이름에 추가됩니다.
작업 상태 보기
작업이 생성되면 상태 열이 최신 작업 상태 메시지로 업데이트됩니다. 다음 표에는 가능한 작업 상태 값이 나열됩니다.
| 상태 메시지 | 상태 의미 |
|---|---|
| 완료됨 | 이 작업은 모든 디바이스에서 실행되었습니다. |
| 실패함 | 이 작업은 실패했으며 디바이스에서 완전히 실행되지 않았습니다. |
| 보류 중 | 이 작업은 디바이스에서 아직 실행되지 않았습니다. |
| 실행 중 | 이 작업은 현재 디바이스에서 실행 중입니다. |
| 중지됨 | 사용자가 수동으로 이 작업을 중지했습니다. |
| 취소됨 | 이 작업은 배달 옵션 페이지에 설정된 임계값이 초과되었기 때문에 취소되었습니다. |
상태 메시지 뒤에는 작업 내 디바이스의 개요가 표시됩니다. 다음 표에는 가능한 디바이스 상태 값이 나열됩니다.
| 상태 메시지 | 상태 의미 |
|---|---|
| 성공 | 작업 실행에 성공한 디바이스 수입니다. |
| 실패함 | 작업 실행에 실패한 디바이스 수입니다. |
작업 및 영향을 받는 모든 디바이스의 상태를 보려면 작업을 엽니다. 각 디바이스 이름 옆에 다음 상태 메시지 중 하나가 표시됩니다.
| 상태 메시지 | 상태 의미 |
|---|---|
| 완료됨 | 이 디바이스에서 작업을 실행했습니다. |
| Failed | 이 디바이스에서 작업을 실행하지 못했습니다. 오류 메시지에 자세한 정보가 표시됩니다. |
| 보류 중 | 이 디바이스에서 작업이 아직 실행되지 않았습니다. |
작업 세부 정보, 디바이스 목록 및 상태 값이 포함된 CSV 파일을 다운로드하려면 결과 로그를 선택합니다.
디바이스 목록 필터링
필터 아이콘을 선택하여 작업 세부 정보 페이지에서 디바이스 목록을 필터링할 수 있습니다. 디바이스 ID 또는 상태 필드에서 필터링할 수 있습니다.
디바이스 목록의 열 사용자 지정
열 옵션 아이콘을 선택하여 디바이스 목록에 열을 추가할 수 있습니다.
열 옵션 대화 상자를 사용하여 디바이스 목록 열을 선택합니다. 표시할 열을 선택하고 오른쪽 화살표를 선택한 다음 확인을 선택합니다. 사용 가능한 모든 열을 선택하려면 모두 선택을 선택합니다. 선택한 열이 디바이스 목록에 표시됩니다.
선택한 열은 사용자 세션 또는 애플리케이션에 액세스할 수 있는 사용자 세션 간에 유지됩니다.
작업 다시 실행
실패한 디바이스가 있는 작업을 다시 실행할 수 있습니다. 실패 시 다시 실행을 선택합니다.
작업 이름과 설명을 입력한 다음 작업 다시 실행을 선택합니다. 실패한 디바이스에서 작업을 다시 시도하기 위해 새 작업이 제출됩니다.
참고 항목
Azure IoT Central 애플리케이션에서 동시에 5개보다 많은 작업을 실행할 수 없습니다.
작업이 완료되고 작업의 디바이스 목록에 있는 디바이스를 삭제하면 디바이스 항목이 디바이스 이름에 삭제된 것으로 표시됩니다. 삭제된 디바이스에는 세부 정보 링크를 사용할 수 없습니다.
디바이스 가져오기
대량의 디바이스를 애플리케이션에 등록하려면 CSV 파일에서 대량으로 디바이스를 가져오면 됩니다. 예제 CSV 파일은 Azure 샘플 리포지토리에서 찾을 수 있습니다. CSV 파일에는 다음 열 헤더가 포함되어야 합니다.
| 열 | 설명 |
|---|---|
| IOTC_DEVICEID | 디바이스 ID는 이 디바이스가 연결하는 데 사용하는 고유한 식별자입니다. 디바이스 ID는 공백 없이 문자, 숫자, - 문자를 포함할 수 있습니다. 최대 길이는 128자입니다. |
| IOTC_DEVICENAME | 선택 사항. 디바이스 이름은 애플리케이션 전체에서 표시되는 식별 이름입니다. 지정하지 않을 경우 디바이스 이름은 디바이스 ID와 같습니다. 최대 길이는 148자입니다. |
디바이스를 애플리케이션에 대량으로 등록하려면:
왼쪽 창에서 디바이스를 선택합니다.
왼쪽 패널에서 디바이스를 대량으로 만들 디바이스 템플릿을 선택합니다.
참고 항목
아직 디바이스 템플릿이 없는 경우 템플릿 없이 모든 디바이스에서 디바이스를 가져와서 등록할 수 있습니다. 디바이스를 가져온 후 디바이스를 템플릿에 마이그레이션할 수 있습니다.
가져오기를 선택합니다.
디바이스를 할당할 조직을 선택합니다. 가져오는 모든 디바이스가 동일한 조직에 할당됩니다. 여러 조직에 디바이스를 할당하려면 각 조직에 대해 하나씩 여러 가져오기 파일을 만듭니다. 또는 모두 루트 조직에 업로드한 다음, UI에서 올바른 조직에 다시 할당합니다.
가져올 디바이스 ID 목록이 들어 있는 CSV 파일을 선택합니다.
파일이 업로드되면 디바이스 가져오기가 시작됩니다. 디바이스 작업 패널에서 가져오기 상태를 추적할 수 있습니다. 이 패널은 가져오기가 시작된 후 자동으로 표시되거나 오른쪽 상단에 있는 종 모양 아이콘을 통해 액세스할 수 있습니다.
가져오기가 완료되면 디바이스 작업 패널에 성공 메시지가 표시됩니다.
디바이스 가져오기 작업이 실패하면 디바이스 작업 패널에 오류 메시지가 표시됩니다. 모든 오류를 캡처하는 로그 파일이 생성되며 이 파일을 다운로드할 수 있습니다.
디바이스에서 SAS 토큰을 사용하여 인증하는 경우 IoT Central 애플리케이션에서 CSV 파일을 내보냅니다. 내보낸 CSV 파일에는 디바이스 ID 및 SAS 키가 포함되어 있습니다.
디바이스에서 X.509 인증서를 사용하여 인증하는 경우 X.509 등록 그룹에서 루트 또는 중간 인증서를 사용하여 디바이스에 대한 X.509 리프 인증서를 생성합니다. 가져온 디바이스 ID를 리프 인증서의 CNAME 값으로 사용합니다.
내보내기 디바이스
실제 디바이스를 IoT Central에 연결하려면 해당 연결 문자열이 필요합니다. 디바이스 세부 정보를 대량으로 내보내고 디바이스 연결 문자열을 만드는 데 필요한 정보를 가져올 수 있습니다. 내보내기 프로세스는 선택한 모든 디바이스에 대한 디바이스 ID, 디바이스 이름 및 키가 포함된 CSV 파일을 만듭니다.
애플리케이션에서 디바이스를 대량으로 내보내려면 다음을 수행합니다.
왼쪽 창에서 디바이스를 선택합니다.
왼쪽 패널에서 디바이스를 내보낼 디바이스 템플릿을 선택합니다.
내보낼 디바이스를 선택한 다음, 내보내기 동작을 선택합니다.
내보내기 프로세스가 시작됩니다. 디바이스 작업 패널을 사용하여 상태를 추적할 수 있습니다.
내보내기가 완료되면 생성된 파일을 다운로드할 수 있는 링크와 함께 성공 메시지가 표시됩니다.
파일 다운로드 링크를 선택하여 디스크의 로컬 폴더에 파일을 다운로드합니다.
내보낸 CSV 파일에는 디바이스 ID, 디바이스 이름, 디바이스 키 및 X509 인증서 지문 열이 포함되어 있습니다.
- IOTC_DEVICEID
- IOTC_DEVICENAME
- IOTC_SASKEY_PRIMARY
- IOTC_SASKEY_SECONDARY
- IOTC_X509THUMBPRINT_PRIMARY
- IOTC_X509THUMBPRINT_SECONDARY
IoT Central 애플리케이션에 실제 디바이스를 연결하는 것에 대한 자세한 내용은 디바이스 연결 방법을 참조하세요.
다음 단계
Azure IoT Central 애플리케이션에서 디바이스를 대량으로 관리하는 방법을 알아보았으므로, 후속 단계로 디바이스에 대한 디바이스 템플릿을 편집하는 방법을 알아보시기 바랍니다.