내보내기를 위해 IoT Central 애플리케이션 내에서 데이터 변환
IoT 디바이스는 다양한 형식으로 데이터를 전송합니다. IoT 솔루션에서 디바이스 데이터를 사용하려면 디바이스 데이터를 다른 서비스로 내보내기 전에 변환해야 할 수 있습니다.
이 문서에서는 IoT Central 애플리케이션에서 데이터 내보내기 정의의 일부로 디바이스 데이터를 변환하는 방법을 보여 줍니다.
IoT Central 데이터 내보내기 정의의 변환을 통해 디바이스 데이터를 대상으로 내보내기 전에 해당 디바이스 데이터의 형식과 구조를 조작할 수 있습니다. 내보내기 정의에서 각 대상에 대한 변환을 지정할 수 있습니다. 각 메시지는 변환을 통해 전달되어 대상으로 내보낸 출력 레코드를 만듭니다.
변환을 사용하여 JSON 페이로드를 재구성하고, 필드 이름을 바꾸고, 필드를 필터링하고, 원격 분석 값에 대한 간단한 계산을 실행합니다. 예를 들어 변환을 사용하여 메시지를 Azure Data Explorer 테이블과 같은 대상의 스키마와 일치하는 테이블 형식으로 변환합니다.
다음 동영상은 IoT Central 데이터 변환을 소개합니다.
변환 추가
데이터 내보내기에서 대상에 대한 변환을 추가하려면 다음 스크린샷과 같이 + 변환을 선택합니다.
Data Transformation 패널에서 변환을 지정할 수 있습니다. 1. 설명 메시지 섹션을 추가하면 변환을 통해 전달할 샘플 메시지를 입력할 수 있습니다. 디바이스 템플릿을 선택하여 샘플 메시지를 생성할 수도 있습니다. 2. 빌드 변환 쿼리 섹션에서 설명 메시지를 변환하는 쿼리를 입력할 수 있습니다. 3. 출력 메시지 미리 보기 섹션은 변환 결과를 보여 줍니다.
팁
설명 메시지의 형식을 모르는 경우 .을 쿼리로 사용하여 Webhook과 같은 대상으로 메시지를 있는 그대로 내보냅니다. 그런 다음 웹후크에서 받은 메시지를 1. 입력 메시지를 추가에 붙여넣습니다. 그런 다음 변환 쿼리를 빌드하여 이 메시지를 필요한 출력 형식으로 처리합니다.
변환 쿼리 빌드
변환 엔진은 오픈 소스 JQ JSON 프로세서를 사용하여 JSON 페이로드를 재구성하고 형식을 지정합니다. 변환을 지정하려면 JQ의 기본 제공 필터, 함수 및 함수를 사용할 수 있는 JQ 쿼리를 빌드합니다. 일부 쿼리 예는 변환 쿼리 예를 참조하세요. JQ 쿼리 작성에 대한 자세한 내용은 JQ 설명서를 참조하세요.
사전 변환 메시지 구조
IoT Central에서 원격 분석, 속성 변경, 디바이스 연결 이벤트, 디바이스 수명 주기 이벤트 및 디바이스 템플릿 수명 주기 이벤트와 같은 데이터 스트림을 내보낼 수 있습니다. 각 형식의 데이터에는 원격 분석 값, 애플리케이션 정보, 디바이스 메타데이터 및 속성 값과 같은 정보를 포함하는 특정 구조가 있습니다.
다음 예에서는 원격 분석 메시지의 모양을 보여 줍니다. 이 모든 데이터는 변환에 사용할 수 있습니다. 메시지 구조는 다른 메시지 유형과 유사하지만 일부 형식별 필드가 있습니다. 설명 메시지 추가 기능을 사용하여 애플리케이션의 디바이스 템플릿을 기반으로 샘플 메시지를 생성할 수 있습니다.
{
"applicationId": "93d68c98-9a22-4b28-94d1-06625d4c3d0f",
"device": {
"id": "31edabe6-e0b9-4c83-b0df-d12e95745b9f",
"name": "Scripted Device - 31edabe6-e0b9-4c83-b0df-d12e95745b9f",
"cloudProperties": [],
"properties": {
"reported": [
{
"id": "urn:smartKneeBrace:Smart_Vitals_Patch_wr:FirmwareVersion:1",
"name": "FirmwareVersion",
"value": 1.0
}
]
},
"templateId": "urn:sbq3croo:modelDefinition:nf7st1wn3",
"templateName": "Smart Knee Brace"
},
"telemetry": [
{
"id": "urn:continuousPatientMonitoringTemplate:Smart_Knee_Brace_6wm:Acceleration:1",
"name": "Acceleration",
"value": {
"x": 19.212770659918583,
"y": 20.596296675217335,
"z": 54.04859440697045
}
},
{
"id": "urn:continuousPatientMonitoringTemplate:Smart_Knee_Brace_6wm:RangeOfMotion:1",
"name": "RangeOfMotion",
"value": 110
}
],
"enqueuedTime": "2021-03-23T19:55:56.971Z",
"enrichments": {
"your-enrichment-key": "enrichment-value"
},
"messageProperties": {
"prop1": "prop-value"
},
"messageSource": "telemetry"
}
팁
속성 변경과 같은 다른 데이터 내보내기 형식에 대한 샘플 메시지 구조를 보려면 IoT Central 애플리케이션 UI에서 설명 메시지 추가 기능을 사용합니다.
변환 쿼리 예
다음 쿼리 예에서는 이전 섹션에 표시된 원격 분석 메시지를 사용합니다.
예 1: 다음 JQ 쿼리는 설명 메시지의 각 원격 분석을 별도의 출력 메시지로 출력합니다.
.telemetry[]
JSON 출력:
{
"id": "urn:continuousPatientMonitoringTemplate:Smart_Knee_Brace_6wm:Acceleration:1",
"name": "Acceleration",
"value": {
"x": 19.212770659918583,
"y": 20.596296675217335,
"z": 54.04859440697045
}
},
{
"id": "urn:continuousPatientMonitoringTemplate:Smart_Knee_Brace_6wm:RangeOfMotion:1",
"name": "RangeOfMotion",
"value": 110
}
팁
출력을 원격 분석 형식 배열이 있는 단일 메시지로 변경하려면 .telemetry 쿼리를 사용합니다.
예 2: 다음 JQ 쿼리는 입력 원격 분석 배열을 원격 분석 이름을 키로 사용하는 개체로 변환합니다.
.telemetry | map({ key: .name, value: .value }) | from_entries
JSON 출력:
{
"Acceleration": {
"x": 19.212770659918583,
"y": 20.596296675217335,
"z": 54.04859440697045
},
"RangeOfMotion": 110
}
예 3: 다음 JQ 쿼리는 RangeOfMotion 원격 분석 값을 찾아 수식 rad = degree * pi / 180을 사용하여 각도에서 라디안으로 변환합니다. 이 쿼리는 iotc 모듈을 가져오고 사용하는 방법도 보여 줍니다.
import "iotc" as iotc;
{
rangeOfMotion: (
.telemetry
| iotc::find(.name == "RangeOfMotion").value
| . * 3.14159265358979323846 / 180
)
}
JSON 출력:
{
"rangeOfMotion": 1.9198621771937625
}
예 4: 설명 메시지를 테이블 형식으로 조작하기 위해 내보낸 각 메시지를 하나 이상의 행에 매핑할 수 있습니다. 행 출력은 열 이름이 키이고 열 값이 해당 값인 JSON 개체로 논리적으로 표현됩니다.
{
"<column 1 name>": "<column 1 value>",
"<column 2 name>": "<column 2 value>",
...
}
팁
Azure Data Explorer로 내보낼 때 테이블 형식을 사용합니다.
다음 JQ 쿼리는 여러 디바이스에서 rangeOfMotion 원격 분석을 저장하는 테이블에 행을 씁니다. 쿼리는 디바이스 ID, 큐에 포함된 시간 및 동작 범위를 다음 열이 있는 테이블에 매핑합니다.
import "iotc" as iotc;
{
deviceId: .deviceId,
timestamp: .enqueuedTime,
rangeOfMotion: .telemetry | iotc::find(.name == "RangeOfMotion").value
}
JSON 형식으로 출력:
{
"deviceId": "31edabe6-e0b9-4c83-b0df-d12e95745b9f",
"timestamp": "2021-03-23T19:55:56.971Z",
"rangeOfMotion": 110
}
IoT Central 모듈
JQ 모듈은 사용자 지정 함수 컬렉션입니다. 변환 쿼리의 일부로 쿼리를 더 쉽게 빌드할 수 있는 함수가 포함된 기본 제공 IoT Central 특정 모듈을 가져올 수 있습니다. IoT Central 모듈을 가져오려면 다음 지시문을 사용합니다.
import "iotc" as iotc;
IoT Central 모듈에는 다음 함수가 포함되어 있습니다.
find(expression): find 함수를 사용하면 페이로드에서 원격 분석 값 또는 속성 항목과 같은 특정 배열 요소를 찾을 수 있습니다. 함수 입력은 배열이고 매개 변수는 배열의 각 요소에 대해 실행할 JQ 필터를 정의합니다. 이 함수는 필터가 true로 평가되는 각 배열 요소를 반환합니다.
예를 들어, RangeOfMotion이라는 특정 원격 분석 값을 찾으려면 다음을 수행합니다.
.telemetry | iotc::find(.name == "RangeOfMotion")
시나리오
다음 시나리오에서는 변환 기능을 사용하여 특정 대상에 대한 디바이스 데이터 서식을 사용자 지정합니다.
시나리오 1: 디바이스 데이터를 Azure Data Explorer로 내보내기
이 시나리오에서는 각 원격 분석 값이 테이블의 열로 표시되고 각 행이 단일 메시지를 나타내는 Azure Data Explorer의 고정 스키마와 일치하도록 디바이스 데이터를 변환합니다. 예시:
| DeviceId | 타임스탬프 | T1 | T2 | T3 |
|---|---|---|---|---|
| "31edabe6-e0b9-4c83-b0df-d12e95745b9f" | "2021-03-23T19:55:56.971Z | 1.18898 | 1.434709 | 2.97008 |
이 테이블과 호환되는 데이터를 내보내려면 내보낸 각 메시지가 다음 개체와 같아야 합니다. 개체는 단일 행을 나타내며 키는 열 이름이고 값은 각 열에 배치할 값입니다.
{
"Timestamp": <value-of-Timestamp>,
"DeviceId": <value-of-deviceId>,
"T1": <value-of-T1>,
"T2": <value-of-T2>,
"T3": <value-of-T3>,
}
이 시나리오에서 디바이스는 다음 예와 같은 설명 메시지에 t1, t2 및 t3 원격 분석 값을 보냅니다.
{
"applicationId": "c57fe8d9-d15d-4659-9814-d3cc38ca9e1b",
"enqueuedTime": "1933-01-26T03:10:44.480001324Z",
"messageSource": "telemetry",
"telemetry": [
{
"id": "dtmi:temperaturesensor288:sensors1lr:t1;1",
"name": "t1",
"value": 1.1889838348731093e+308
},
{
"id": "dtmi:temperaturesensor288:sensors1lr:t2;1",
"name": "t2",
"value": 1.4347093391531383e+308
},
{
"id": "dtmi:temperaturesensor288:sensors1lr:t3;1",
"name": "t3",
"value": 2.9700885230380616e+307
}
],
"device": {
"id": "oozrnl1zs857",
"name": "haptic alarm",
"templateId": "dtmi:modelDefinition:nhhbjotee:qytxnp8hi",
"templateName": "hapticsensors",
"properties": {
"reported": []
},
"cloudProperties": [],
"simulated": true,
"approved": false,
"blocked": false,
"provisioned": true
}
}
다음 JQ 쿼리는 T1, T2 및 T3 원격 분석 값, Timestamp 및 deviceId를 Azure Data Explorer 테이블 스키마와 일치하는 키-값 트윈이 있는 메시지로 출력합니다.
import "iotc" as iotc;
{
deviceId: .device.id,
Timestamp: .enqueuedTime,
T1: .telemetry | iotc::find(.name == "t1").value,
T2: .telemetry | iotc::find(.name == "t2").value,
T3: .telemetry | iotc::find(.name == "t3").value,
}
JSON 출력:
{
"T1": 1.1889838348731093e+308,
"T2": 1.4347093391531383e+308,
"T3": 2.9700885230380616e+307,
"Timestamp": "1933-01-26T03:10:44.480001324Z",
"deviceId": "oozrnl1zs857"
}
Azure Data Explorer 클러스터 및 데이터베이스를 내보내기 대상으로 추가하는 방법에 대해 자세히 알아보려면 Azure Data Explorer 대상 만들기를 참조하세요.
시나리오 2: 원격 분석 배열 분리
이 시나리오에서 디바이스는 하나의 메시지로 다음 원격 분석 배열을 보냅니다.
{
"applicationId": "570c2d7b-d72e-4ad1-aaf4-ad9b727daa47",
"enqueuedTime": "1909-10-10T07:11:56.078161042Z",
"messageSource": "telemetry",
"telemetry": [
{
"id": "dtmi:sample1:data;1",
"name": "data",
"value": [
{
"id": "subdevice1",
"values": {
"running": true,
"cycleCount": 2315
}
},
{
"id": "subdevice2",
"values": {
"running": false,
"cycleCount": 824567
}
}
]
},
{
"id": "dtmi:sample1:parentStatus;1",
"name": "parentStatus",
"value": "healthy"
}
],
"device": {
"id": "9xwhr7khkfri",
"name": "wireless port",
"templateId": "dtmi:hpzy1kfcbt2:umua7dplmbd",
"templateName": "Smart Vitals Patch",
"properties": {
"reported": [
{
"id": "dtmi:sample1:prop;1",
"name": "Connectivity",
"value": "Tenetur ut quasi minus ratione voluptatem."
}
]
},
"cloudProperties": [],
"simulated": true,
"approved": true,
"blocked": false,
"provisioned": false
}
}
다음 테이블 스키마와 일치하도록 이 디바이스 데이터를 변환하려고 합니다.
| cycleCount | deviceId | enqueuedTime | parentStatus | 실행 중 | subdeviceId |
|---|---|---|---|---|---|
| 2315 | "9xwhr7khkfri" | "1909-10-10T07:11:56.078161042Z" | "정상" | true | "subdevice1" |
| 824567 | "9xwhr7khkfri" | "1909-10-10T07:11:56.078161042Z" | "정상" | false | "subdevice2" |
다음 JQ 쿼리는 메시지의 각 하위 디바이스 항목에 대해 별도의 출력 메시지를 만들고 기본 메시지 및 부모 디바이스의 일부 일반 정보를 포함합니다. 이 쿼리는 출력을 평면화하고 단일 메시지로 도착한 데이터에서 논리적 분할을 분리합니다.
import "iotc" as iotc;
{
enqueuedTime: .enqueuedTime,
deviceId: .device.id,
parentStatus: .telemetry | iotc::find(.name == "parentStatus").value
} + (
.telemetry
| iotc::find(.name == "data").value[]
| {
subdeviceId: .id,
running: .values.running,
cycleCount: .values.cycleCount
}
)
JSON 출력:
{
"cycleCount": 2315,
"deviceId": "9xwhr7khkfri",
"enqueuedTime": "1909-10-10T07:11:56.078161042Z",
"parentStatus": "healthy",
"running": true,
"subdeviceId": "subdevice1"
},
{
"cycleCount": 824567,
"deviceId": "9xwhr7khkfri",
"enqueuedTime": "1909-10-10T07:11:56.078161042Z",
"parentStatus": "healthy",
"running": false,
"subdeviceId": "subdevice2"
}
시나리오 3: Power BI 스트리밍
Power BI 실시간 스트리밍 기능을 사용하면 대기 시간이 짧은 실시간으로 업데이트되는 대시보드에서 데이터를 볼 수 있습니다. 자세한 내용은 Power BI의 실시간 스트리밍을 참조하세요.
Power BI 스트리밍과 함께 IoT Central을 사용하려면 요청 본문을 특정 형식으로 보내는 웹후크 내보내기를 설정합니다. 이 예에서는 다음 스키마를 사용하는 Power BI Streaming 데이터 세트가 있다고 가정합니다.
{
"bloodPressureDiastolic": 161438124,
"bloodPressureSystolic": -966387879,
"deviceId": "9xwhr7khkfri",
"deviceName": "wireless port",
"heartRate": -633994413,
"heartRateVariability": -37514094,
"respiratoryRate": 1582211310,
"timestamp": "1909-10-10T07:11:56.078161042Z"
}
Webhook 내보내기 대상을 만들려면 Power BI 스트리밍 데이터 세트에 대한 REST API URL 엔드포인트가 필요합니다.
이 시나리오에서 디바이스는 다음 예와 같은 원격 분석 메시지를 보냅니다.
{
"applicationId": "570c2d7b-d72e-4ad1-aaf4-ad9b727daa47",
"enqueuedTime": "1909-10-10T07:11:56.078161042Z",
"messageSource": "telemetry",
"telemetry": [
{
"id": "dtmi:smartVitalsPatch:Smart_Vitals_Patch_37p:HeartRate;1",
"name": "HeartRate",
"value": -633994413
},
{
"id": "dtmi:smartVitalsPatch:Smart_Vitals_Patch_37p:RespiratoryRate;1",
"name": "RespiratoryRate",
"value": 1582211310
},
{
"id": "dtmi:smartVitalsPatch:Smart_Vitals_Patch_37p:HeartRateVariability;1",
"name": "HeartRateVariability",
"value": -37514094
},
{
"id": "dtmi:smartVitalsPatch:Smart_Vitals_Patch_37p:BodyTemperature;1",
"name": "BodyTemperature",
"value": 5.323322666478241e+307
},
{
"id": "dtmi:smartVitalsPatch:Smart_Vitals_Patch_37p:FallDetection;1",
"name": "FallDetection",
"value": "Earum est nobis at voluptas id qui."
},
{
"id": "dtmi:smartVitalsPatch:Smart_Vitals_Patch_37p:BloodPressure;1",
"name": "BloodPressure",
"value": {
"Diastolic": 161438124,
"Systolic": -966387879
}
}
],
"device": {
"id": "9xwhr7khkfri",
"name": "wireless port",
"templateId": "dtmi:hpzy1kfcbt2:umua7dplmbd",
"templateName": "Smart Vitals Patch",
"properties": {
"reported": [
{
"id": "dtmi:smartVitalsPatch:Smart_Vitals_Patch_wr:DeviceStatus;1",
"name": "DeviceStatus",
"value": "Id optio iste vero et neque sit."
}
]
},
"cloudProperties": [],
"simulated": true,
"approved": true,
"blocked": false,
"provisioned": false
}
}
다음 JQ 쿼리는 설명 메시지를 웹후크가 Power BI 스트리밍 데이터 세트로 보내기에 적합한 형식으로 변환합니다. 이 예에는 특정 디바이스 템플릿에 대한 메시지만 출력하는 필터 조건이 포함되어 있습니다. 데이터 내보내기 필터 기능을 사용하여 디바이스 템플릿별로 필터링할 수 있습니다.
import "iotc" as iotc;
if .device.templateId == "dtmi:hpzy1kfcbt2:umua7dplmbd" then
{
deviceId: .device.id,
timestamp: .enqueuedTime,
deviceName: .device.name,
bloodPressureSystolic: .telemetry | iotc::find(.name == "BloodPressure").value.Systolic,
bloodPressureDiastolic: .telemetry | iotc::find(.name == "BloodPressure").value.Diastolic,
heartRate: .telemetry | iotc::find(.name == "HeartRate").value,
heartRateVariability: .telemetry | iotc::find(.name == "HeartRateVariability").value,
respiratoryRate: .telemetry | iotc::find(.name == "RespiratoryRate").value
}
else
empty
end
JSON 출력:
{
"bloodPressureDiastolic": 161438124,
"bloodPressureSystolic": -966387879,
"deviceId": "9xwhr7khkfri",
"deviceName": "wireless port",
"heartRate": -633994413,
"heartRateVariability": -37514094,
"respiratoryRate": 1582211310,
"timestamp": "1909-10-10T07:11:56.078161042Z"
}
시나리오 4: 데이터를 Azure Data Explorer로 내보내고 Power BI에서 시각화
이 시나리오에서는 데이터를 Azure Data Explorer로 내보낸 다음 커넥터를 사용하여 Power BI에서 데이터를 시각화합니다. Azure Data Explorer 클러스터 및 데이터베이스를 내보내기 대상으로 추가하는 방법에 대해 자세히 알아보려면 Azure Data Explorer 대상 만들기를 참조하세요.
이 시나리오에서는 다음 스키마와 함께 Azure Data Explorer 테이블을 사용합니다.
.create table smartvitalspatch (
EnqueuedTime:datetime,
Message:string,
Application:string,
Device:string,
Simulated:boolean,
Template:string,
Module:string,
Component:string,
Capability:string,
Value:dynamic
)
이 시나리오에서 디바이스는 다음 예와 같은 원격 분석 메시지를 보냅니다.
{
"applicationId": "570c2d7b-d72e-4ad1-aaf4-ad9b727daa47",
"enqueuedTime": "1909-10-10T07:11:56.078161042Z",
"messageSource": "telemetry",
"telemetry": [
{
"id": "dtmi:smartVitalsPatch:Smart_Vitals_Patch_37p:HeartRate;1",
"name": "HeartRate",
"value": -633994413
},
{
"id": "dtmi:smartVitalsPatch:Smart_Vitals_Patch_37p:RespiratoryRate;1",
"name": "RespiratoryRate",
"value": 1582211310
},
{
"id": "dtmi:smartVitalsPatch:Smart_Vitals_Patch_37p:HeartRateVariability;1",
"name": "HeartRateVariability",
"value": -37514094
},
{
"id": "dtmi:smartVitalsPatch:Smart_Vitals_Patch_37p:BodyTemperature;1",
"name": "BodyTemperature",
"value": 5.323322666478241e+307
},
{
"id": "dtmi:smartVitalsPatch:Smart_Vitals_Patch_37p:FallDetection;1",
"name": "FallDetection",
"value": "Earum est nobis at voluptas id qui."
},
{
"id": "dtmi:smartVitalsPatch:Smart_Vitals_Patch_37p:BloodPressure;1",
"name": "BloodPressure",
"value": {
"Diastolic": 161438124,
"Systolic": -966387879
}
}
],
"device": {
"id": "9xwhr7khkfri",
"name": "wireless port",
"templateId": "dtmi:hpzy1kfcbt2:umua7dplmbd",
"templateName": "Smart Vitals Patch",
"properties": {
"reported": [
{
"id": "dtmi:smartVitalsPatch:Smart_Vitals_Patch_wr:DeviceStatus;1",
"name": "DeviceStatus",
"value": "Id optio iste vero et neque sit."
}
]
},
"cloudProperties": [],
"simulated": true,
"approved": true,
"blocked": false,
"provisioned": false
}
}
다음 JQ 쿼리는 설명 메시지를 각 원격 분석 값에 대한 별도의 출력 메시지로 변환합니다. 이 변환은 Azure Data Explorer 테이블 스키마와 일치하는 출력을 생성합니다. 변환은 각 행이 단일 원격 분석 값을 보유하고 원격 분석의 이름이 동일한 행의 별도 열에 있는 값인 엔터티-특성-값 스키마를 사용합니다.
. as $in | .telemetry[] | {
EnqueuedTime: $in.enqueuedTime,
Message: $in.messageId,
Application: $in.applicationId,
Device: $in.device.id,
Simulated: $in.device.simulated,
Template: ($in.device.templateName // ""),
Module: ($in.module // ""),
Component: ($in.component // ""),
Capability: .name,
Value: .value
}
JSON 출력:
{
"Application": "570c2d7b-d72e-4ad1-aaf4-ad9b727daa47",
"Capability": "HeartRate",
"Component": "",
"Device": "9xwhr7khkfri",
"EnqueuedTime": "1909-10-10T07:11:56.078161042Z",
"Message": null,
"Module": "",
"Simulated": true,
"Template": "Smart Vitals Patch",
"Value": -633994413
},
{
"Application": "570c2d7b-d72e-4ad1-aaf4-ad9b727daa47",
"Capability": "RespiratoryRate",
"Component": "",
"Device": "9xwhr7khkfri",
"EnqueuedTime": "1909-10-10T07:11:56.078161042Z",
"Message": null,
"Module": "",
"Simulated": true,
"Template": "Smart Vitals Patch",
"Value": 1582211310
},
{
"Application": "570c2d7b-d72e-4ad1-aaf4-ad9b727daa47",
"Capability": "HeartRateVariability",
"Component": "",
"Device": "9xwhr7khkfri",
"EnqueuedTime": "1909-10-10T07:11:56.078161042Z",
"Message": null,
"Module": "",
"Simulated": true,
"Template": "Smart Vitals Patch",
"Value": -37514094
},
{
"Application": "570c2d7b-d72e-4ad1-aaf4-ad9b727daa47",
"Capability": "BodyTemperature",
"Component": "",
"Device": "9xwhr7khkfri",
"EnqueuedTime": "1909-10-10T07:11:56.078161042Z",
"Message": null,
"Module": "",
"Simulated": true,
"Template": "Smart Vitals Patch",
"Value": 5.323322666478241e+307
},
{
"Application": "570c2d7b-d72e-4ad1-aaf4-ad9b727daa47",
"Capability": "FallDetection",
"Component": "",
"Device": "9xwhr7khkfri",
"EnqueuedTime": "1909-10-10T07:11:56.078161042Z",
"Message": null,
"Module": "",
"Simulated": true,
"Template": "Smart Vitals Patch",
"Value": "Earum est nobis at voluptas id qui."
},
{
"Application": "570c2d7b-d72e-4ad1-aaf4-ad9b727daa47",
"Capability": "BloodPressure",
"Component": "",
"Device": "9xwhr7khkfri",
"EnqueuedTime": "1909-10-10T07:11:56.078161042Z",
"Message": null,
"Module": "",
"Simulated": true,
"Template": "Smart Vitals Patch",
"Value": {
"Diastolic": 161438124,
"Systolic": -966387879
}
}
출력 데이터는 Azure Data Explorer 클러스터로 내보내집니다. Power BI에서 내보낸 데이터를 시각화하려면 다음 단계를 완료합니다.
- Power BI 애플리케이션을 설치합니다. 데스크톱 Power BI 애플리케이션은 Power BI Desktop을 사용하여 데이터에서 인사이트으로, 행동으로 전환에서 다운로드할 수 있습니다.
- GitHub에서 Power BI 데스크톱 IoT Central ADX Connector.pbit 파일을 다운로드합니다.
- Power BI Desktop 앱을 사용하여 이전 단계에서 다운로드한 IoT Central ADX Connector.pbit 파일을 엽니다. 메시지가 표시되면 이전에 기록해 둔 Azure Data Explorer 클러스터, 데이터베이스 및 테이블 정보를 입력합니다.
이제 Power BI에서 데이터를 시각화할 수 있습니다.
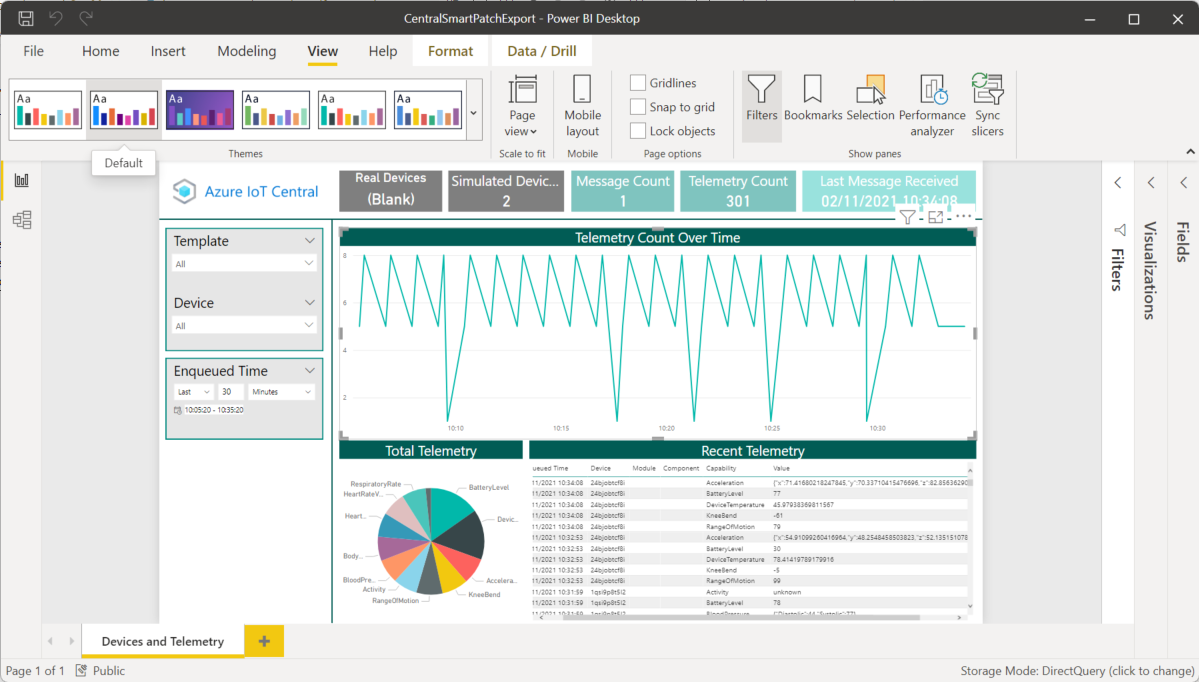
다음 단계
이제 IoT Central에서 데이터를 변환하는 방법을 알았으므로 제안된 다음 단계에서 IoT Central에서 분석을 사용하는 방법을 알아봅니다.

