자습서: IoT Edge 디바이스를 Azure IoT Central 애플리케이션에 연결
이 자습서에서는 IoT Edge 디바이스를 Azure IoT Central 애플리케이션에 연결하는 방법을 보여 줍니다. IoT Edge 디바이스는 애플리케이션에 온도, 압력 및 습도 원격 분석을 보내는 모듈을 실행합니다. 디바이스 템플릿을 사용하여 IoT Edge 디바이스에서 모듈과 상호 작용할 수 있는 보기 및 양식을 사용하도록 설정합니다.
이 자습서에서는 다음을 하는 방법을 알아볼 수 있습니다.
- IoT Edge 배포 매니페스트를 IoT Central 애플리케이션으로 가져옵니다.
- 이 배포 매니페스트를 사용하는 IoT Edge 디바이스를 애플리케이션에 추가합니다.
- IoT Edge 디바이스를 애플리케이션에 연결합니다.
- 애플리케이션에서 IoT Edge 런타임을 모니터링합니다.
- 애플리케이션에 보기 및 양식이 포함된 디바이스 템플릿을 추가합니다.
- 애플리케이션의 디바이스에서 보낸 원격 분석을 봅니다.
필수 조건
이 자습서를 완료하려면 다음이 필요합니다.
활성화된 Azure 구독. Azure 구독이 없는 경우 시작하기 전에 체험 계정을 만듭니다.
사용자 지정 애플리케이션 템플릿에서 생성된 IoT Central 애플리케이션 자세한 내용은 IoT Central 애플리케이션 만들기 및 애플리케이션 정보를 참조하세요.
또한 로컬 컴퓨터에서 IoT Central 애플리케이션으로 구성 파일을 업로드할 수 있어야 합니다.
배포 매니페스트 가져오기
배포 매니페스트는 디바이스에서 다운로드하고 실행해야 하는 사용자 지정 모듈의 세부 정보를 포함하여 IoT Edge 디바이스의 구성을 지정합니다. IoT Central 애플리케이션에 연결하는 IoT Edge 디바이스는 애플리케이션에서 배포 매니페스트를 다운로드합니다.
이 자습서에서 사용할 IoT Central에 배포 매니페스트를 추가하려면:
EnvironmentalSensorManifest-1-4.json 배포 매니페스트를 다운로드하여 로컬 컴퓨터에 저장합니다.
IoT Central 애플리케이션에서 에지 매니페스트 페이지로 이동합니다.
+새로 만들기를 선택합니다.
사용자 지정 페이지에서 이름으로 환경 센서를 입력한 다음 EnvironmentalSensorManifest-1-4.json 파일을 업로드합니다.
매니페스트 파일의 유효성이 검사되면 다음을 선택합니다.
검토 및 완료 페이지에는 SimulatedTemperatureSensor 사용자 지정 모듈을 포함하여 매니페스트에 정의된 모듈이 표시됩니다. 만들기를 실행합니다.
이제 Edge 매니페스트 목록에 환경 센서 매니페스트가 포함됩니다.
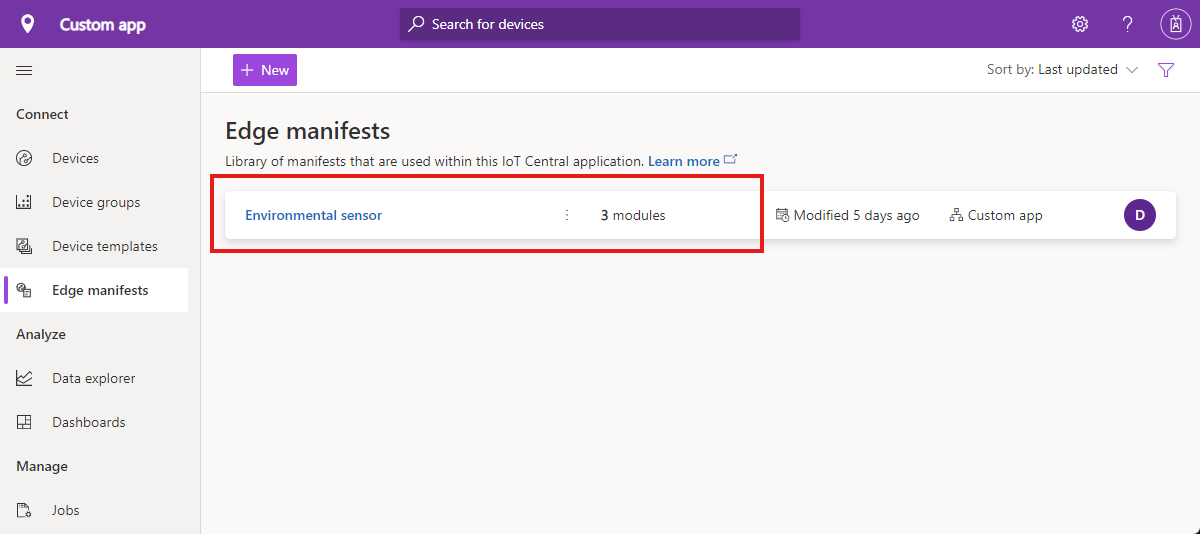
IoT Edge 디바이스 추가
IoT Edge 디바이스를 IoT Central 애플리케이션에 연결하려면 디바이스 목록에 디바이스를 추가하고 해당 자격 증명을 가져와야 합니다.
IoT Central 애플리케이션에서 디바이스 페이지로 이동합니다.
디바이스 페이지에서 모든 디바이스가 선택되어 있는지 확인합니다. 그런 다음, + 새로 만들기를 선택합니다.
새 디바이스 만들기 페이지에서:
- 디바이스 이름으로 환경 센서 - 001을 입력합니다.
- 디바이스 ID로 env-sens-001을 입력합니다.
- 디바이스 템플릿이 할당 취소되어 있는지 확인합니다.
- 디바이스가 시뮬레이션되지 않았는지 확인합니다.
- Azure IoT Edge 디바이스를 예로 설정합니다.
- 환경 센서 IoT Edge 배포 매니페스트를 선택합니다.
만들기를 실행합니다.
이제 디바이스 페이지의 디바이스 목록에 환경 센서 - 001 디바이스가 포함됩니다. 디바이스가 상태가 등록됨입니다.
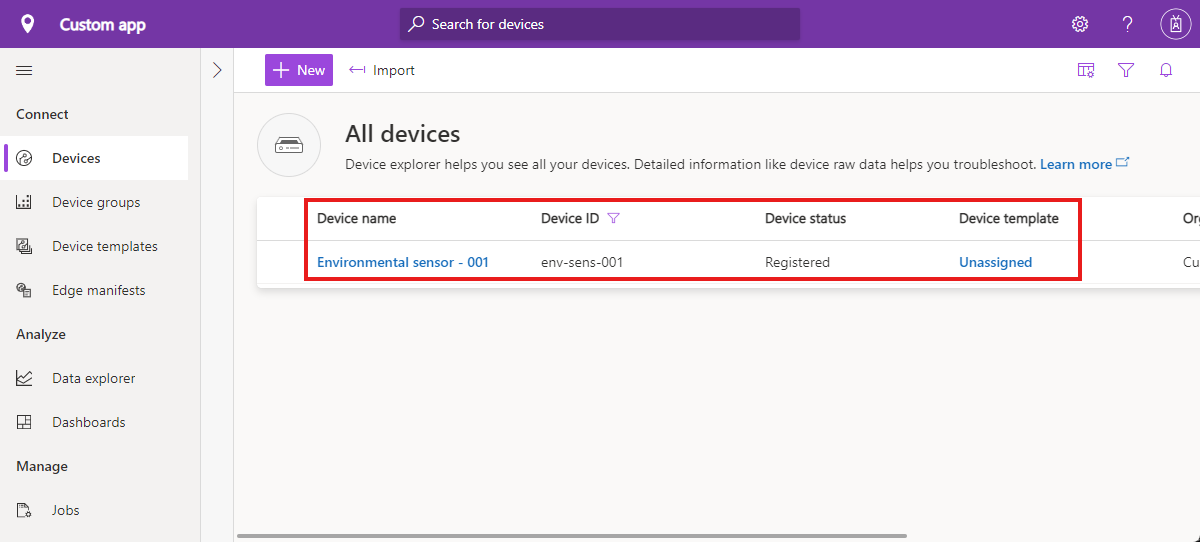
IoT Edge 디바이스를 배포하기 전에 다음이 필요합니다.
- IoT Central 애플리케이션의 ID 범위
- IoT Edge 디바이스의 디바이스 ID 값입니다.
- IoT Edge 디바이스의 기본 키 값입니다.
이러한 값을 찾으려면 디바이스 페이지에서 환경 센서 - 001 디바이스로 이동하고 연결을 선택합니다. 계속하기 전에 이러한 값을 기록해 둡니다.
IoT Edge 디바이스 배포
이 자습서에서는 IoT Edge 런타임을 Azure의 Linux 가상 머신에 배포합니다. 가상 머신을 배포 및 구성하려면 다음 단추를 선택합니다.
사용자 지정 배포 페이지에서 다음 값을 사용하여 양식을 작성합니다.
| 설정 | 값 |
|---|---|
Resource group |
MyIoTEdgeDevice_rg와 같은 이름으로 새 리소스 그룹을 만듭니다. |
Region |
가까운 지역을 선택합니다. |
Dns Label Prefix |
가상 머신의 고유한 DNS 접두사입니다. |
Admin Username |
AzureUser |
Admin Password |
가상 머신에 액세스하기 위해 선택한 암호입니다. |
Scope Id |
이전에 기록해 둔 ID 범위. |
Device Id |
이전에 기록해 둔 디바이스 ID입니다. |
Device Key |
이전에 기록해 둔 디바이스 키입니다. |
검토 + 만들기를 선택한 다음, 만들기를 선택합니다. 계속하기 전에 배포가 완료될 때까지 기다리세요.
IoT Edge 디바이스 관리
IoT Edge 디바이스의 배포가 성공했는지 확인하려면 다음을 수행합니다.
IoT Central 애플리케이션에서 디바이스 페이지로 이동합니다. 환경 센서 - 001 디바이스의 상태가 프로비전됨인지 확인합니다. 디바이스가 연결되는 동안 몇 분 동안 기다려야 할 수 있습니다.
환경 센서 - 001 디바이스로 이동합니다.
모듈 페이지에서 세 모듈의 상태가 실행 중인지 확인합니다.
모듈 페이지에서 모듈에 대한 상태 정보를 보고 로그 보기 및 다시 시작과 같은 작업을 수행할 수 있습니다.
원시 데이터 보기
환경 센서 - 001 디바이스의 원시 데이터 페이지에서 보내는 원격 분석과 보고하는 속성 값을 볼 수 있습니다.
현재 IoT Edge 디바이스에는 할당된 디바이스 템플릿이 없으므로 디바이스의 모든 데이터는 모델링되지 않음입니다. 디바이스 템플릿이 없으면 IoT Central 애플리케이션에서 사용자 지정 디바이스 정보를 표시하는 보기 또는 대시보드가 없습니다. 그러나 데이터 내보내기를 사용하여 분석 또는 스토리지를 위해 데이터를 다른 서비스로 전달할 수 있습니다.
디바이스 템플릿 추가하기
배포 매니페스트에는 모듈에서 노출하는 속성의 정의가 포함될 수 있습니다. 예를 들어, SimulatedTemperatureSensor 모듈의 배포 매니페스트 구성에는 다음이 포함됩니다.
"SimulatedTemperatureSensor": {
"properties.desired": {
"SendData": true,
"SendInterval": 10
}
}
다음 단계에서는 IoT Edge 디바이스에 대한 디바이스 템플릿과 배포 매니페스트의 모듈 속성 정의를 추가하는 방법을 보여 줍니다.
IoT Central 애플리케이션에서 디바이스 템플릿 페이지로 이동하고 + 새로 만들기를 선택합니다.
형식 선택 페이지에서 Azure IoT Edge를 선택한 후 다음: 사용자 지정을 선택합니다.
사용자 지정 페이지에서 디바이스 템플릿 이름으로 환경 센서를 입력합니다. 완료되면 다음: 검토를 클릭합니다.
검토 페이지에서 만들기를 선택합니다.
모델 만들기 페이지에서 사용자 지정 모델을 선택합니다.
환경 센서 페이지에서 모듈을 선택한 다음 매니페스트에서 모듈 가져오기를 선택합니다.
모듈 가져오기 대화 상자에서 환경 센서 배포 매니페스트를 선택한 다음 가져오기를 선택합니다.
이제 디바이스 템플릿에는 manage라는 인터페이스와 함께 SimulatedTemperatureSensor라는 모듈이 포함됩니다. 이 인터페이스에는 배포 매니페스트의 SendData 및 SendInterval 속성 정의가 포함되어 있습니다.
배포 매니페스트는 모듈 속성만 정의할 수 있으며 명령이나 원격 분석은 정의할 수 없습니다. 원격 분석 정의를 디바이스 템플릿에 추가하려면 다음을 수행합니다.
EnvironmentalSensorTelemetry.json 인터페이스 정의를 다운로드하여 로컬 컴퓨터에 저장합니다.
환경 센서 디바이스 템플릿에서 SimulatedTemperatureSensor 모듈로 이동합니다.
상속된 인터페이스 추가를 선택합니다(이 옵션을 보려면 ...를 선택해야 할 수도 있습니다). 인터페이스 가져오기를 선택합니다. 그런 다음 이전에 다운로드한 EnvironmentalSensorTelemetry.json 파일을 가져옵니다.
이제 이 모듈에는 machine, ambient 및 timeCreated 원격 분석 유형을 정의하는 telemetry 인터페이스가 포함됩니다.
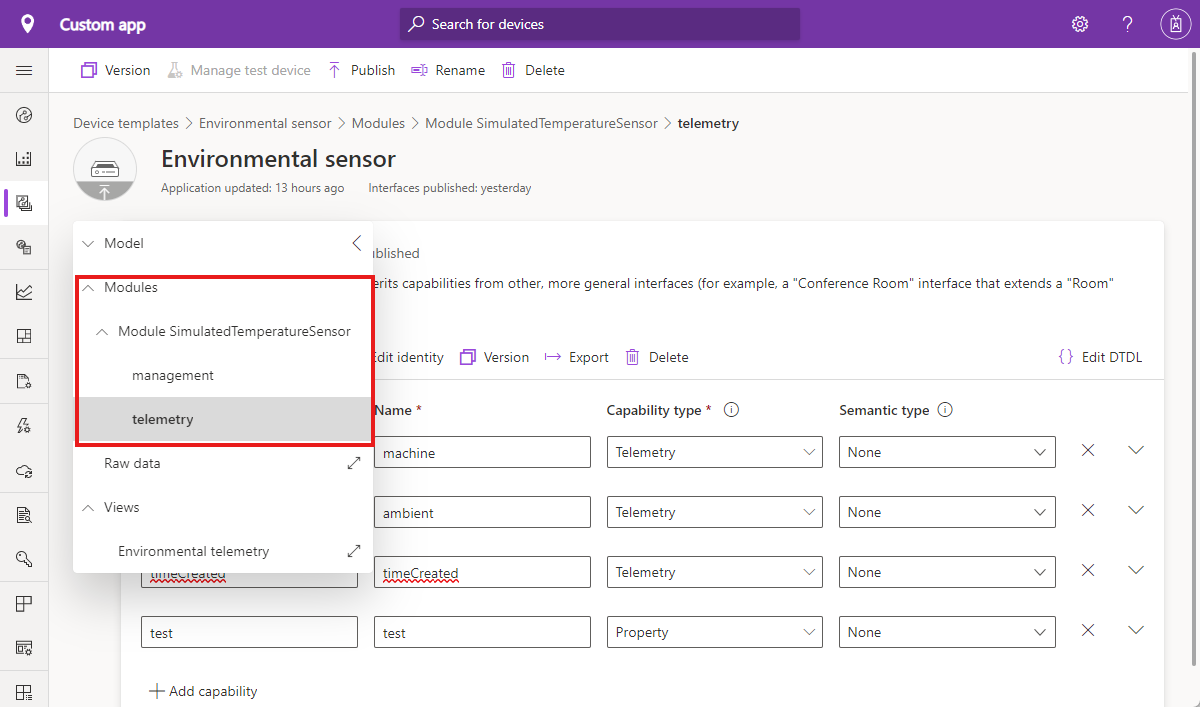
디바이스에서 원격 분석을 구성하는 보기를 추가하려면 다음을 수행합니다.
환경 센서 디바이스 템플릿에서 보기를 선택합니다.
새 보기를 추가하려면 선택 페이지에서 디바이스 시각화를 선택합니다.
보기 이름으로 환경 원격 분석을 입력합니다.
디바이스 시작을 선택합니다. 그리고 다음 원격 분석 유형을 추가합니다.
- 주변/온도
- humidity
- 컴퓨터/온도
- pressure
타일 추가를 선택한 다음 저장을 선택합니다.
템플릿을 게시하려면 게시를 선택합니다.
원격 분석 및 제어 모듈 보기
디바이스에서 원격 분석을 보려면 디바이스를 디바이스 템플릿에 연결해야 합니다.
디바이스 페이지로 이동하여 환경 센서 - 001 디바이스를 선택합니다.
마이그레이션을 선택합니다.
마이그레이션 대화 상자에서 환경 센서 디바이스 템플릿을 선택하고 마이그레이션을 선택합니다.
환경 센서 - 001 디바이스로 이동하여 환경 원격 분석 보기를 선택합니다.
꺾은선형 차트는 보기에 대해 선택한 4개의 원격 분석 값을 표시합니다.
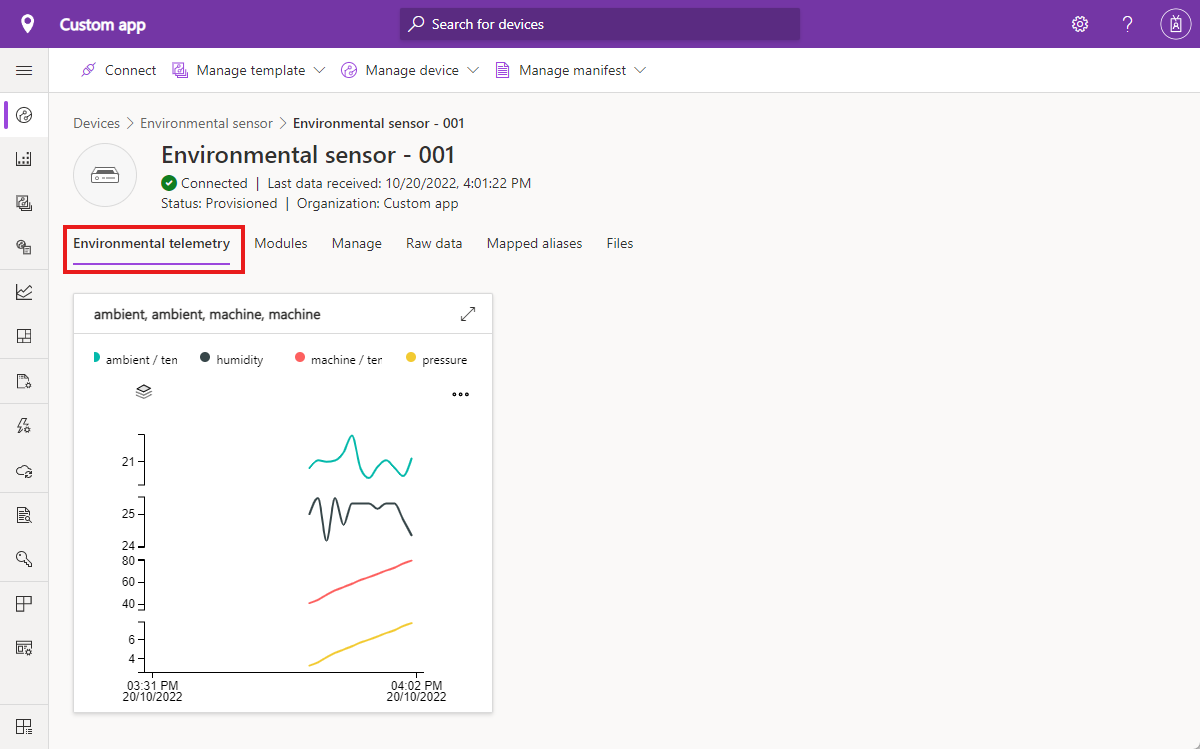
이제 원시 데이터 페이지에 ambient, machine 및 timeCreated 원격 분석 값에 대한 열이 포함됩니다.
배포 매니페스트에 정의된 속성을 사용하여 모듈을 제어하려면 환경 센서 - 001 디바이스로 이동하여 관리 보기를 선택합니다.
IoT Central은 SimulatedTemperatureSensor 모듈의 manage 인터페이스에서 자동으로 이 보기를 만들었습니다. 이제 원시 데이터 페이지에 SendData 및 SendInterval 속성에 대한 열이 포함됩니다.
리소스 정리
더 이상 IoT Central 빠른 시작 또는 자습서를 완료할 계획이 없는 경우 IoT Central 애플리케이션을 삭제할 수 있습니다.
- IoT Central 애플리케이션에서 애플리케이션 > 관리로 이동합니다.
- 삭제를 클릭한 다음, 작업을 확인합니다.
Azure IoT Edge를 실행하는 가상 머신을 제거하려면 Azure Portal로 이동하여 이전에 만든 리소스 그룹을 삭제합니다. 권장 이름을 사용한 경우 리소스 그룹은 MyIoTEdgeDevice_rg입니다.
다음 단계
IoT Central 자습서 세트를 계속 진행하고 IoT Central 솔루션 빌드에 대해 자세히 알아보려면 다음을 참조하세요.