Device Provisioning 서비스를 사용하여 X.509 CA 인증서를 확인하는 방법
확인된 X.509 CA(인증 기관) 인증서는 프로비전 서비스에 업로드 및 등록된 후 자동으로 또는 서비스에 대한 소유 증명을 통해 확인된 CA 인증서입니다.
확인된 인증서는 등록 그룹을 사용하는 경우 중요한 역할을 수행합니다. 인증서 소유권을 확인하면 인증서의 업로더가 인증서의 프라이빗 키를 소유했는지 확인하여 추가 보안 계층을 제공합니다. 확인을 통해 트래픽을 찾아낸 악성 행위자가 중간 인증서를 추출하고, 해당 인증서를 사용하여 고유한 프로비전 서비스에서 등록 그룹을 만들고, 효과적으로 디바이스를 하이재킹하지 않도록 방지합니다. 인증서 체인에서 루트 또는 중간 인증서의 소유권을 증명하여 해당 등록 그룹의 일부로 등록하는 디바이스에 대한 리프 인증서를 생성하는 권한이 있는지 입증합니다. 이로 인해 등록 그룹에서 구성된 루트 또는 중간 인증서는 확인된 인증서여야 하거나 서비스에 인증할 때 디바이스가 나타내는 인증서 체인에서 확인된 인증서로 롤업되어야 합니다. X.509 인증서 증명에 대해 자세히 알아보려면 X.509 인증서 또는 X.509 인증서를 사용하여 프로비저닝 서비스에 대한 디바이스 액세스 제어를 참조하세요.
필수 조건
이 문서의 단계를 시작하기 전에 다음 필수 조건을 준비합니다.
- Azure 구독에서 만들어진 DPS 인스턴스입니다.
- .cer 또는 .pem 인증서 파일.
자체 증명을 통한 중간 또는 루트 CA의 자동 확인
신뢰할 수 있는 중간 또는 루트 CA를 사용 중이고 인증서에 대한 전체 소유권을 알고 있는 경우 인증서를 확인했음을 자체 증명할 수 있습니다.
자동 확인 인증서를 추가하려면 다음 단계를 따르세요.
Azure Portal에서 프로비전 서비스로 이동하고 왼쪽 메뉴에서 인증서를 선택합니다.
추가를 선택하여 새 인증서를 추가합니다.
인증서의 표시 이름을 입력합니다.
X.509 인증서의 공개 부분을 나타내는 .cer 또는 .pem 파일을 찾습니다. 업로드를 클릭합니다.
업로드 시 인증서 상태를 확인됨으로 설정 옆의 확인란을 선택합니다.
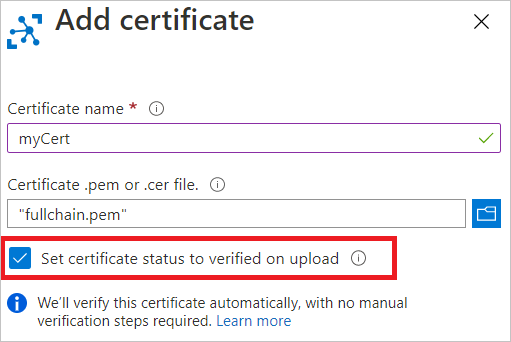
저장을 선택합니다.
인증서가 인증서 탭에 확인됨 상태로 표시됩니다.
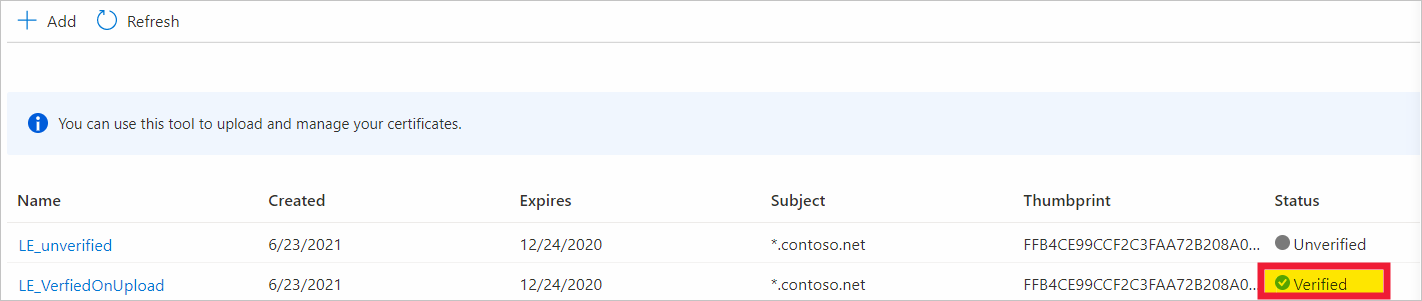
중간 또는 루트 CA의 수동 확인
새로운 중간 또는 루트 CA 인증서를 DPS에 업로드할 때 자동 확인을 권장합니다. 그러나 IoT 시나리오에 적합한 경우 소유 증명을 계속 수행할 수 있습니다.
소유 증명에는 다음과 같은 단계가 포함됩니다.
- X.509 CA 인증서에 대한 프로비전 서비스에서 생성된 고유한 확인 코드를 가져옵니다. Azure Portal에서 이 작업을 수행할 수 있습니다.
- 확인 코드를 제목으로 사용하여 X.509 확인 인증서를 만들고 X.509 CA 인증서와 연결된 프라이빗 키를 사용하여 인증서에 서명합니다.
- 서비스에 서명된 확인 인증서를 업로드합니다. 서비스는 확인된 CA 인증서의 공개 부분을 사용하여 확인 인증서의 유효성을 검사합니다. 따라서 CA 인증서의 프라이빗 키를 소유했는지 확인합니다.
X.509 인증서의 공개 부분 등록 및 확인 코드 가져오기
CA 인증서를 프로비전 서비스에 등록하고 소유 증명하는 동안 사용할 수 있는 확인 코드를 가져오려면 다음과 같은 단계를 수행합니다.
Azure Portal에서 프로비전 서비스로 이동하고 왼쪽 메뉴에서 인증서를 엽니다.
추가를 선택하여 새 인증서를 추가합니다.
인증서 이름 필드에 인증서의 표시 이름을 입력합니다.
폴더 아이콘을 선택한 다음 X.509 인증서의 공용 부분을 나타내는 .cer 또는 .pem 파일을 찾습니다. 열기를 선택합니다.
인증서가 성공적으로 업로드되었다는 알림을 가져오면 저장을 선택합니다.
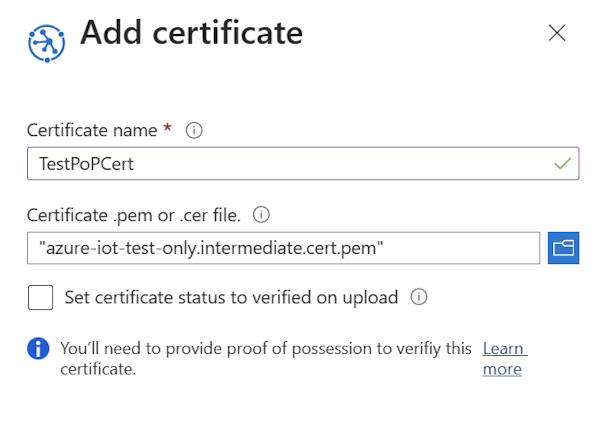
인증서가 인증서 탐색기 목록에 표시됩니다. 이 인증서의 상태는 확인되지 않음입니다.
이전 단계에서 추가한 인증서를 선택하여 세부 정보를 엽니다.
인증서 세부 정보에서 빈 확인 코드 필드가 있는지 확인합니다. 확인 코드 생성 단추를 선택합니다.
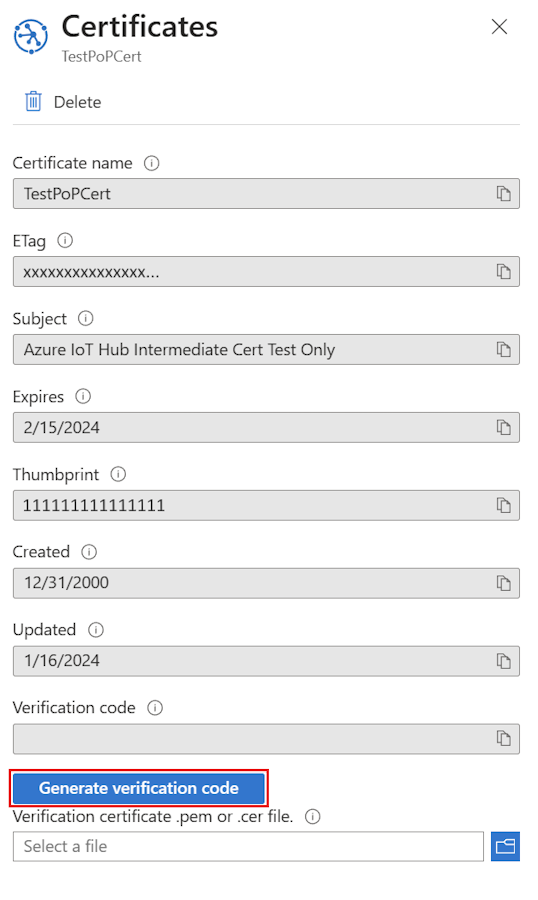
프로비전 서비스는 인증서 소유권의 유효성을 검사하는 데 사용할 수 있는 확인 코드를 만듭니다. 코드를 클립보드에 복사합니다.
디지털로 확인 코드에 서명하여 확인 인증서 만들기
이제 서명을 생성하는 X.509 CA 인증서와 연결된 프라이빗 키를 사용하여 DPS에서 확인 코드에 서명해야 합니다. 이 단계는 소유 증명이라고 알려져 있으며 서명된 확인 인증서의 결과입니다.
Microsoft는 서명된 확인 인증서를 만들 수 있는 도구 및 샘플을 제공합니다.
- Azure IoT Hub C SDK는 확인 코드를 사용하여 CA 및 리프 인증서를 만들고 소유 증명을 수행하기 위해 PowerShell(Windows) 및 Bash(Linux) 스크립트를 제공합니다. 작업 폴더에 시스템과 관련된 파일을 다운로드하고 CA 인증서 관리 추가 정보 의 지침에 따라 CA 인증서에서 소유 증명을 수행할 수 있습니다.
- Azure IoT Hub C# SDK에는 그룹 인증서 확인 샘플이 포함됩니다. 이 기능은 소유 증명을 수행하는 데 사용할 수 있습니다.
설명서 및 SDK에서 제공된 PowerShell 및 Bash 스크립트는 OpenSSL을 사용합니다. 소유 증명을 수행할 수 있도록 OpenSSL 또는 기타 타사 도구를 사용할 수도 있습니다. SDK와 함께 제공되는 도구를 사용하는 예는 X.509 인증서 체인 만들기를 참조하세요.
서명된 확인 인증서 업로드
결과로 생성된 서명을 Azure Portal에서 프로비전 서비스에 확인 인증서로 업로드합니다.
확인 코드를 복사한 Azure Portal의 인증서 세부 정보에서 확인 인증서 .pem 또는 .cer 파일 필드 옆에 있는 폴더 아이콘을 선택합니다. 시스템에서 서명된 확인 인증서를 찾아 열기를 선택합니다.
인증서가 성공적으로 업로드되면 확인을 선택합니다. 인증서 상태가 인증서목록에서 확인됨으로 변경됩니다. 자동으로 업데이트되지 않으면 새로 고침을 선택합니다.
다음 단계
- 포털을 사용하여 등록 그룹을 만드는 방법에 대한 자세한 내용은 Azure Portal에서 디바이스 등록 관리를 참조하세요.
- 서비스 SDK를 사용하여 등록 그룹을 만드는 방법에 대한 자세한 내용은 서비스 SDK에서 디바이스 등록 관리를 참조하세요.