Visual Studio Code를 사용하여 Azure Logic Apps에서 데이터를 변환하는 맵 만들기
적용 대상: Azure Logic Apps(표준)
Azure Logic Apps 워크플로에서 XML 또는 JSON 형식이 다른 메시지를 교환하려면 특히 원본과 대상 스키마 구조 간에 간격이 있는 경우 데이터를 한 형식에서 다른 형식으로 변환해야 합니다. 데이터 변환은 이러한 격차를 해소하는 데 도움이 됩니다. 이 작업의 경우 원본 스키마와 대상 스키마의 데이터 요소 간의 변환을 정의하는 맵을 만들어야 합니다.
맵을 시각적으로 만들고 편집하려면 표준 논리 앱 프로젝트의 컨텍스트 내에서 Azure Logic Apps(표준) 확장과 함께 Visual Studio Code를 사용할 수 있습니다. 데이터 매퍼 도구는 끌어서 놓기 제스처를 사용하여 XSLT 매핑 및 변환을 위한 통합 환경, 식을 만들기 위한 미리 빌드된 함수 라이브러리 및 워크플로에서 만들고 사용하는 맵을 수동으로 테스트하는 방법을 제공합니다.
맵을 만든 후 논리 앱 프로젝트의 워크플로 또는 Azure Portal의 워크플로에서 해당 맵을 직접 호출할 수 있습니다. 이 작업의 경우 워크플로에서 데이터 매퍼 XSLT를 사용하여 Transform이라는 데이터 매퍼 작업 작업을 사용할 수 있습니다.
이 방법 가이드에서는 빈 데이터 맵을 만들고, 원본 및 대상 스키마를 선택하고, 매핑을 시작할 스키마 요소를 선택하고, 다양한 매핑을 만들고, 맵을 저장 및 테스트한 다음, 논리 앱 프로젝트의 워크플로에서 맵을 호출하는 방법을 보여 줍니다.
제한 사항 및 알려진 문제
데이터 매퍼는 현재 Windows 운영 체제에서 실행되는 Visual Studio Code에서만 작동합니다.
데이터 매퍼는 현재 Azure Portal이 아닌 Visual Studio Code에서만 사용할 수 있으며, 소비 논리 앱 프로젝트가 아닌 표준 논리 앱 프로젝트 내에서만 사용할 수 있습니다.
데이터 매퍼는 현재 쉼표로 구분된 값(.csv) 파일을 지원하지 않습니다.
데이터 매퍼의 코드 보기 창은 현재 읽기 전용입니다.
지도 레이아웃 및 항목 위치는 현재 자동이며 읽기 전용입니다.
데이터 매퍼 도구를 사용하여 만든 맵을 호출하려면 데이터 매퍼 XSLT를 사용하여 변환이라는 데이터 매퍼 작업 작업만 사용할 수 있습니다. 다른 도구에서 만든 맵의 경우 변환 XML이라는 XML 작업 작업을 사용합니다.
데이터 매퍼 도구를 사용하지만 Azure Portal에서 만든 맵을 사용하려면 표준 논리 앱 리소스에 직접 추가해야 합니다.
필수 조건
Visual Studio Code 및 표준 논리 앱 워크플로를 만드는 Azure Logic Apps(표준) 확장
참고 항목
이전에 분리된 데이터 매퍼 확장은 이제 Azure Logic Apps(표준) 확장과 병합됩니다. 충돌을 방지하기 위해 Azure Logic Apps(표준) 확장을 설치하거나 업데이트할 때 기존 버전의 데이터 매퍼 확장이 제거됩니다. 확장을 설치하거나 업데이트한 후 Visual Studio Code를 다시 시작하세요.
변환할 데이터 형식을 설명하는 원본 및 대상 스키마 파일입니다. 이러한 파일은 다음 형식 중 하나를 가질 수 있습니다.
- .xsd 파일 확장자를 가진 XML 스키마 정의 파일
- .json 파일 확장자를 가진 JavaScript 개체 표기법 파일
적어도 트리거가 있는 상태 저장 또는 상태 비정상 워크플로를 포함하는 표준 논리 앱 프로젝트입니다. 프로젝트가 없는 경우 Visual Studio Code에서 다음 단계를 수행합니다.
아직 Azure 계정에 커넥트.
로컬 폴더, 로컬 표준 논리 앱 프로젝트 및 상태 저장 또는 상태 비정상 워크플로를 만듭니다. 워크플로를 만드는 동안 현재 창에서 열기를 선택합니다.
맵을 테스트하고 변환이 예상대로 작동하는지 검사 경우 입력 데이터를 샘플링합니다.
XSLT 실행 함수를 사용하려면 XSLT 코드 조각이 .xml 또는 .xslt 파일 이름 확장명을 사용하는 파일에 있어야 합니다. 로컬 프로젝트 폴더 구조인 Artifacts>DataMapper>Extensions>InlineXslt의 InlineXslt 폴더에 XSLT 코드 조각을 배치해야 합니다. 이 폴더 구조가 없으면 누락된 폴더를 만듭니다.
데이터 맵 만들기
Visual Studio Code 왼쪽 메뉴에서 Azure 아이콘을 선택합니다.
Azure 창의 데이터 매퍼 섹션에서 새 데이터 맵 만들기를 선택합니다.
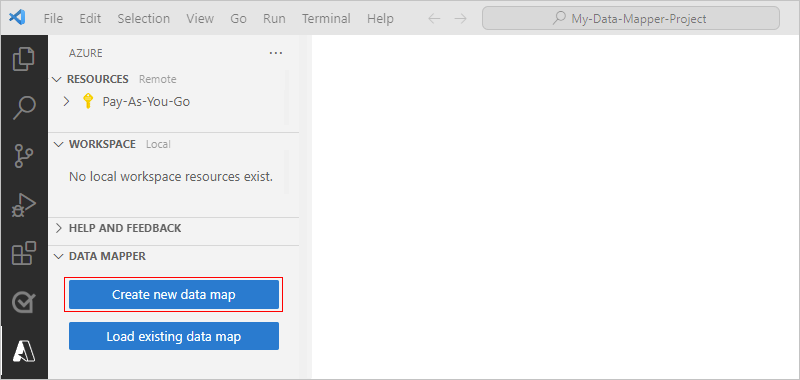
데이터 맵의 이름을 제공합니다.
다음 단계에 따라 원본 및 대상 스키마를 지정합니다.
지도 화면에서 원본 스키마 추가를 선택합니다.
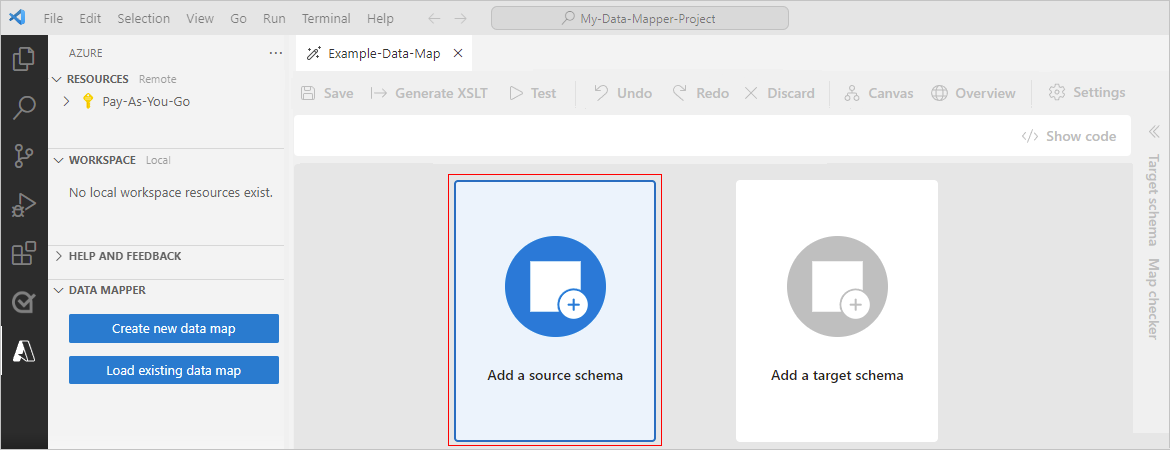
열리는 구성 창에서 새>찾아보기 추가를 선택합니다.
원본 스키마 파일을 찾아 선택한 다음 추가를 선택합니다.
원본 스키마가 열기 창에 표시되지 않으면 파일 형식 목록에서 XSD 파일(*.xsd)을 모든 파일(*.*)로 변경합니다.
이제 지도 화면에 원본 스키마의 데이터 형식이 표시됩니다. 이 가이드의 예제는 다음을 참조하세요.
지도 화면에서 대상 스키마 추가를 선택합니다.
열리는 구성 창에서 새>찾아보기 추가를 선택합니다.
대상 스키마 파일을 찾아 선택한 다음 추가를 선택합니다.
대상 스키마가 열기 창에 표시되지 않으면 파일 형식 목록에서 XSD 파일(*.xsd)을 모든 파일(*.*)로 변경합니다.
이제 맵 화면에 대상 스키마의 데이터 형식이 표시됩니다.
또는 Visual Studio Code에 표시되도록 아티팩트/스키마 폴더의 논리 앱 프로젝트에 로컬로 원본 및 대상 스키마 파일을 추가할 수도 있습니다. 이 경우 새로 추가하지 않고 기존 항목을 선택하여 구성 창의 데이터 매퍼 도구에서 원본 및 대상 스키마를 지정할 수 있습니다.
완료되면 맵은 다음 예제와 유사합니다.
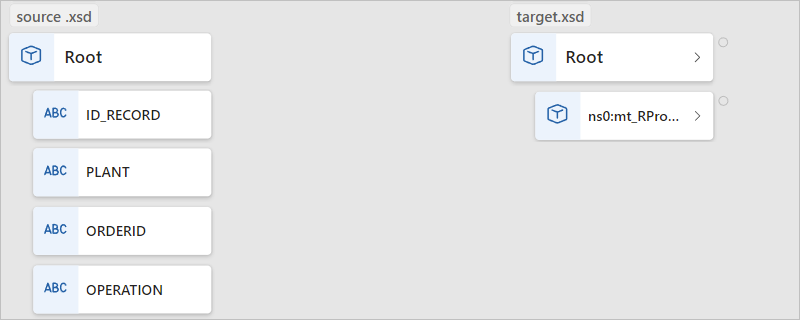
다음 표에서는 스키마에 나타날 수 있는 가능한 데이터 형식에 대해 설명합니다.
| 기호 | Type | 추가 정보 |
|---|---|---|
| 배열 | 항목 또는 반복 항목 노드를 포함합니다. | |
| 이진 | ||
| Bool | True 또는 false만 | |
| 복합 | Object JSON 형식과 유사한 자식 속성이 있는 XML 개체 | |
| DateTime | ||
| 소수 | ||
| 정수 | 정수만 | |
| Null | 데이터 형식이 아니지만 오류 또는 잘못된 형식이 있는 경우 나타납니다. | |
| 숫자 | JSON 정수 또는 10진수 | |
| Object | 복합 XML 형식과 유사한 자식 속성이 있는 JSON 개체 | |
| 문자열 |
지도 탐색
맵을 이동하려면 다음 옵션이 있습니다.
이동하려면 지도 화면 주위에 포인터를 끕니다. 또는 마우스나 트랙볼을 이동하는 동안 마우스 휠을 길게 누릅니다.
지도로 한 수준 아래로 이동한 후 지도의 왼쪽 아래 모서리에 다음 옵션 중에서 선택할 수 있는 탐색 모음이 나타납니다.

옵션 대체 제스처 축소 지도 화면에서 Shift + Double Select를 누릅니다.
-또는-
마우스 휠을 사용하여 아래로 스크롤합니다.확대 지도 화면에서 두 번 선택합니다.
-또는-
마우스 휠을 사용하여 위로 스크롤합니다.크기에 맞게 확대/축소 없음 미니 맵 표시(숨기기) 없음 지도에서 한 수준 위로 이동하려면 지도 위쪽의 이동 경로에서 이전 수준을 선택합니다.
매핑할 대상 및 원본 요소 선택
지도 화면에서 오른쪽부터 대상 스키마 영역에서 매핑할 대상 요소를 선택합니다. 원하는 요소가 부모 요소의 자식인 경우 먼저 부모를 찾아 확장합니다.
이제 왼쪽의 원본 스키마 영역에서 Select 요소를 선택합니다.
표시되는 원본 스키마 창에서 지도에 표시할 원본 요소를 하나 이상 선택합니다.
부모 및 직접 자식을 포함하려면 부모의 바로 가기 메뉴를 열고 자식 추가를 선택합니다.
하위 부모를 포함하여 부모 및 해당 부모에 대한 모든 자식을 포함하려면 최상위 부모의 바로 가기 메뉴를 열고 자식 추가(재귀)를 선택합니다.
완료되면 원본 스키마 창을 닫을 수 있습니다. 나중에 항상 더 많은 원본 요소를 추가할 수 있습니다. 지도의 왼쪽 위 모서리에서 원본 스키마 표시(
 )를 선택합니다.
)를 선택합니다.
요소 간에 직접 매핑 만들기
원본 스키마와 대상 스키마에서 형식이 동일한 요소 간에 간단한 변환을 수행하려면 다음 단계를 수행합니다.
매핑을 만드는 동안 코드에서 발생하는 작업을 검토하려면 지도의 오른쪽 위 모서리에서 코드 표시를 선택합니다.
아직 맵 에서 대상 요소와 매핑하려는 원본 요소를 선택하지 않은 경우
원과 더하기 기호(+)가 모두 표시되도록 원본 요소 위로 포인터를 이동합니다.
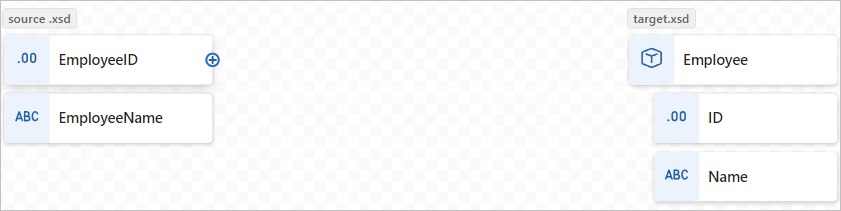
선이 나타나는 원에 연결되도록 대상 요소로 선을 끕니다.
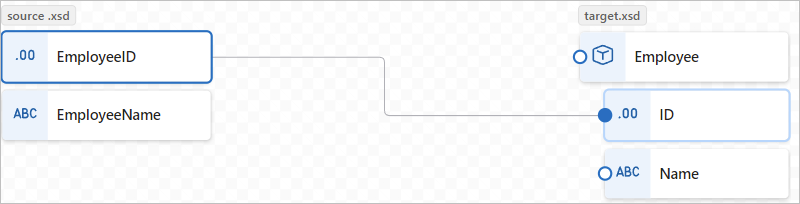
이제 두 요소 간에 직접 매핑을 만들었습니다.
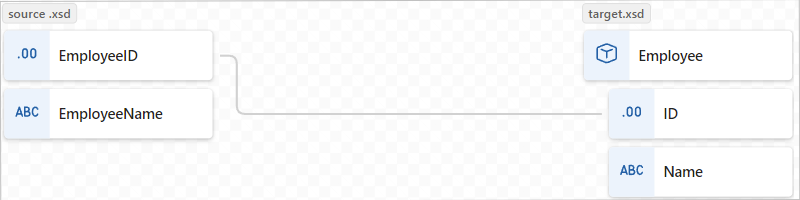
코드 보기 창에는 사용자가 만든 매핑 관계가 반영됩니다.
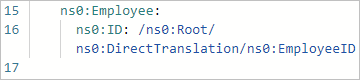
참고 항목
데이터 형식이 일치하지 않는 요소 간에 매핑을 만들면 대상 요소에 경고가 표시됩니다. 예를 들면 다음과 같습니다.

요소 간에 복잡한 매핑 만들기
결합하려는 요소나 데이터 형식이 다른 요소와 같이 원본 스키마와 대상 스키마의 요소 간에 보다 복잡한 변환의 경우 하나 이상의 함수를 사용하여 해당 변환에 대한 작업을 수행할 수 있습니다.
다음 표에서는 사용할 수 있는 함수 그룹 및 예제 함수를 나열합니다.
| 그룹 | 예제 함수 |
|---|---|
| 컬렉션 | Average, Count, Direct Access, Distinct 값, Filter, Index, Join, Maximum, Minimum, Reverse, Sort, Subsequence, Sum |
| 전환 | 현재까지 정수로, To number, To string |
| 날짜 및 시간 | 일 추가 |
| 논리적 비교 | Equal, Exists, Greater, Greater 또는 equal, If, If, If if nil, Is null, Is number, Is string, Less, Less or equal, Logical AND, Logical NOT, Logical OR, Not equal |
| Math | Absolute, Add, Arctangent, Ceiling, Cosine, Divide, Exponential, Exponential (base 10), Floor, Integer divide, Log, Log (base 10), Module, Multiply, Power, Round, Sine, Square root, Subtract, Tangent |
| 문자열 | 코드는 문자열, Concat, Contains, Ends with, Length, Lowercase, Name, Regular expression matches, Regular expression replace, Replace, Starts with, String to code-points, Substring, Substring after, Substring before, Trim, Trim left, Trim right, Uppercase를 가리킵니다. |
| Utility | 복사, 오류, XPath 실행, 날짜-시간 서식, 형식 번호, XSLT 실행 |
맵에서 함수의 레이블은 다음 예제와 같으며 함수 그룹을 기반으로 색으로 구분됩니다. 함수 이름의 왼쪽에 함수의 기호가 나타납니다. 함수 이름의 오른쪽에 함수 출력의 데이터 형식에 대한 기호가 나타납니다.
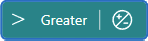
매핑 관계 없이 함수 추가
이 섹션의 예제에서는 원본 요소 형식을 문자열 형식에서 DateTime 형식으로 변환합니다. 이 형식은 대상 요소 형식과 일치합니다. 이 예제에서는 단일 입력을 사용하는 To date 함수를 사용합니다.
매핑을 만드는 동안 코드에서 발생하는 작업을 검토하려면 지도의 오른쪽 위 모서리에서 코드 표시를 선택합니다.
아직 맵 에서 대상 요소와 매핑하려는 원본 요소를 선택하지 않은 경우
지도의 왼쪽 위 모서리에서 함수 표시(
 )를 선택합니다.
)를 선택합니다.
열리는 함수 목록에서 사용하려는 함수를 찾아 선택하여 함수를 맵에 추가합니다. 함수가 맵에 표시되지 않으면 지도 화면에서 축소해 보세요.
다음은 날짜/날짜 함수를 선택하는 예제입니다. 동일한 방식으로 사용자 지정 함수를 찾아 선택할 수도 있습니다. 자세한 내용은 사용자 지정 함수 만들기를 참조 하세요.
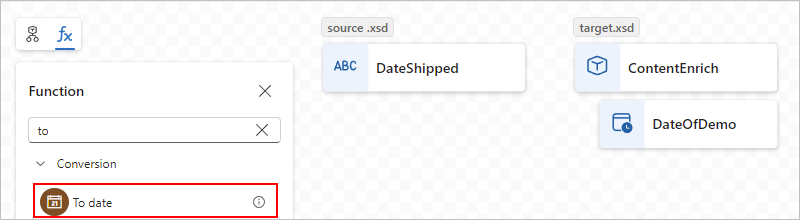
참고 항목
매핑 선이 없거나 맵에 함수를 추가할 때 선택된 경우 함수는 맵에 표시되지만 요소 또는 다른 함수와 연결이 끊어집니다. 예를 들면 다음과 같습니다.
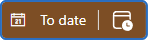
함수 셰이프를 확장하여 함수의 세부 정보 및 연결점을 표시합니다. 함수 셰이프를 확장하려면 셰이프 내부를 선택합니다.
함수를 원본 및 대상 요소에 커넥트.
소스 요소와 함수의 왼쪽 가장자리 사이에 선을 끌어서 그립니다. 원본 요소 또는 함수에서 시작할 수 있습니다.
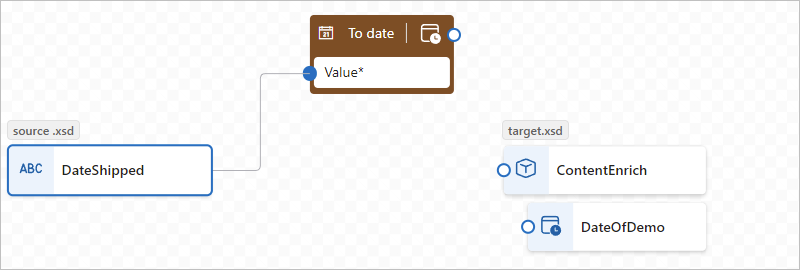
함수의 오른쪽 가장자리와 대상 요소 사이에 선을 끌어서 그립니다. 대상 요소 또는 함수에서 시작할 수 있습니다.

함수의 속성 탭에서 사용할 입력을 확인하거나 편집합니다.
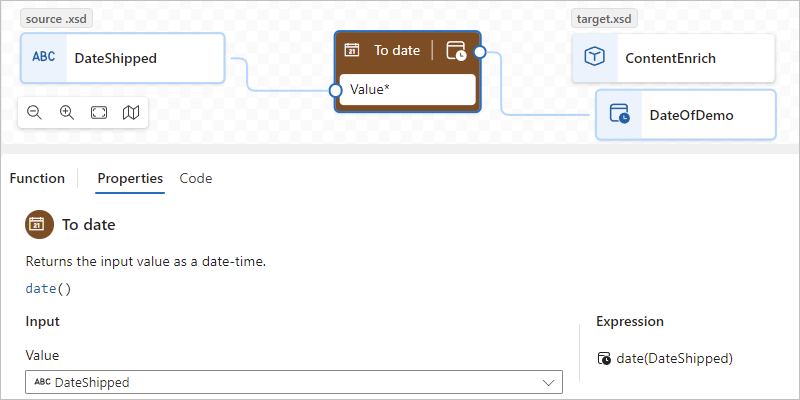
배열과 같은 일부 데이터 형식의 경우 변환 범위도 사용할 수 있는 것처럼 보일 수 있습니다. 이 범위는 일반적으로 배열과 같은 즉각적인 요소이지만 일부 시나리오에서는 범위가 직접 실행 요소 외에 존재할 수 있습니다.
코드 보기 창에는 사용자가 만든 매핑 관계가 반영됩니다.

예를 들어 배열 항목을 반복하려면 배열 간에 루프 만들기를 참조 하세요. 요소 값이 조건을 충족하는 경우 작업을 수행하려면 요소 간에 조건 추가를 참조 하세요.
기존 매핑 관계에 함수 추가
원본 요소와 대상 요소 간에 매핑 관계가 이미 있는 경우 다음 단계를 수행하여 함수를 추가할 수 있습니다.
지도에서 만든 매핑의 줄을 선택합니다.
포인터를 선택한 줄 위로 이동하고 표시되는 Insert 함수 더하기 기호(+)를 선택합니다. 예를 들면 다음과 같습니다.
열리는 함수 목록에서 사용하려는 함수를 찾아 선택합니다.
함수가 맵에 나타나고 원본 요소와 대상 요소 간에 자동으로 연결됩니다.
여러 입력이 있는 함수 추가
이 섹션의 예제에서는 결과를 대상 요소 형식에 매핑할 수 있도록 여러 소스 요소 형식을 연결합니다. 이 예제에서는 여러 입력을 사용하는 Concat 함수를 사용합니다.
매핑을 만드는 동안 코드에서 발생하는 작업을 검토하려면 지도의 오른쪽 위 모서리에서 코드 표시를 선택합니다.
아직 맵 에서 대상 요소와 매핑하려는 원본 요소를 선택하지 않은 경우
지도의 왼쪽 위 모서리에서 함수 표시(
 )를 선택합니다.
)를 선택합니다.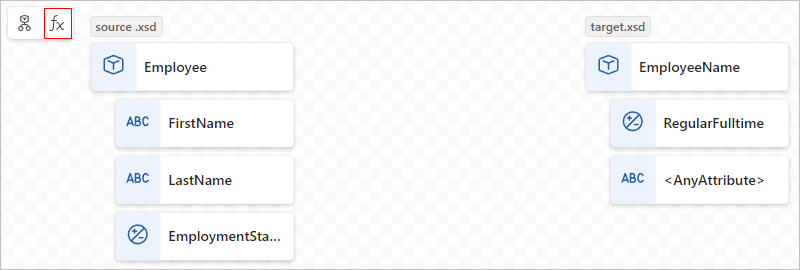
열리는 함수 목록에서 사용하려는 함수를 찾아 선택하여 함수를 맵에 추가합니다. 함수가 맵에 표시되지 않으면 지도 화면에서 축소해 보세요.
이 예제에서는 Concat 함수를 선택합니다.
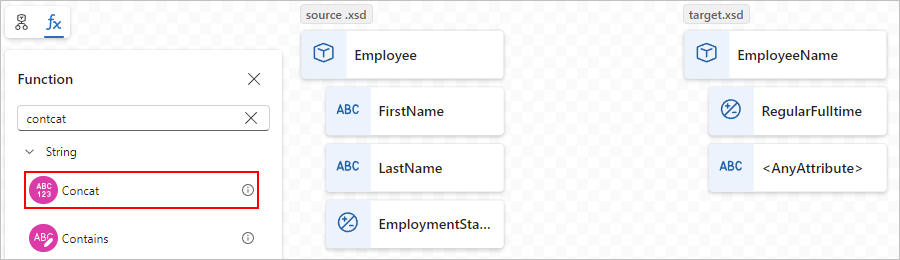
참고 항목
매핑 선이 없거나 맵에 함수를 추가할 때 선택된 경우 함수가 맵에 표시되지만 요소나 다른 함수와 연결이 끊어집니다. 함수에 구성이 필요한 경우 함수의 오른쪽 위 모서리에 빨간색 점이 나타납니다. 예를 들면 다음과 같습니다.
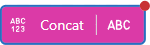
함수 셰이프를 확장하여 함수의 세부 정보 및 연결점을 표시합니다. 함수 셰이프를 확장하려면 셰이프 내부를 선택합니다.
함수 정보 창 의 속성 탭에 있는 입력에서 입력으로 사용할 원본 데이터 요소를 선택합니다.
다음은 함수 입력으로 FirstName 및 LastName 원본 요소를 선택하여 맵에 해당 연결을 자동으로 추가하는 예제입니다.
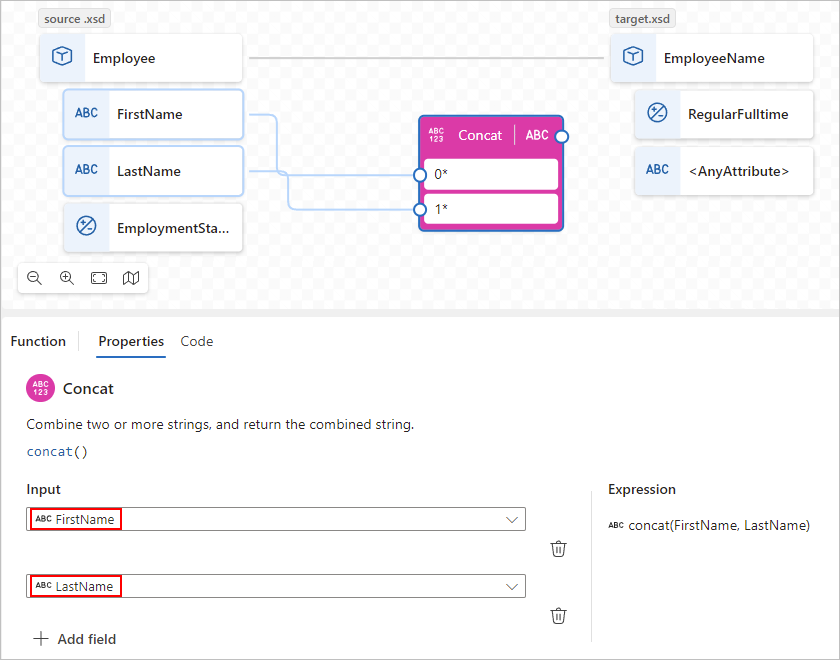
매핑을 완료하려면 함수의 오른쪽 가장자리와 대상 요소 사이에 선을 끌어서 그립니다. 대상 요소 또는 함수에서 시작할 수 있습니다.
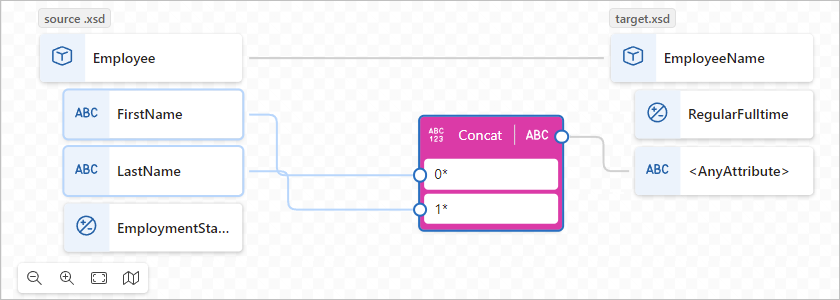
코드 보기 창에는 사용자가 만든 매핑 관계가 반영됩니다.
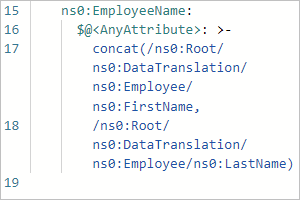
배열 간에 루프 만들기
원본 및 대상 스키마에 배열이 포함된 경우 해당 배열의 항목을 반복하는 루프 매핑 관계를 만들 수 있습니다. 이 섹션의 예제에서는 직원 원본 배열 및 개인 대상 배열을 반복합니다.
매핑을 만드는 동안 코드에서 발생하는 작업을 검토하려면 지도의 오른쪽 위 모서리에서 코드 표시를 선택합니다.
맵의 대상 스키마 영역에서 매핑하려는 대상 배열 요소 및 대상 배열 항목 요소를 선택합니다.
맵의 대상 스키마 영역에서 대상 배열 요소 및 배열 항목을 확장합니다.
원본 스키마 영역에서 원본 배열 요소 및 배열 항목 요소를 맵에 추가합니다.
원본 요소와 대상 요소 간에 직접 매핑을 만듭니다.
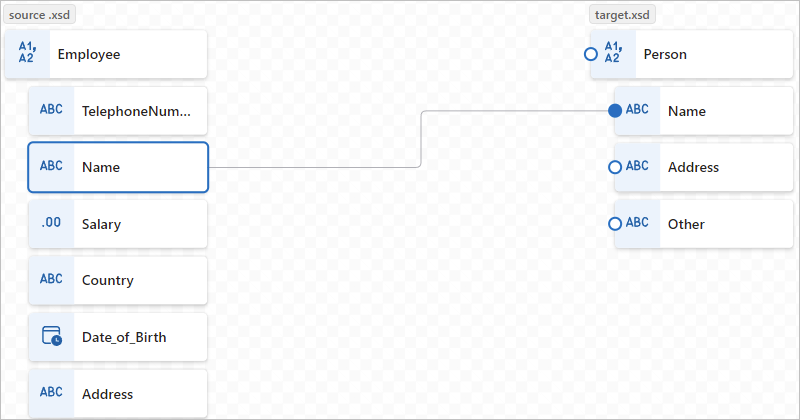
일치하는 배열 항목 쌍 간에 매핑 관계를 처음 만들면 부모 배열 수준에서 매핑 관계가 자동으로 만들어집니다.
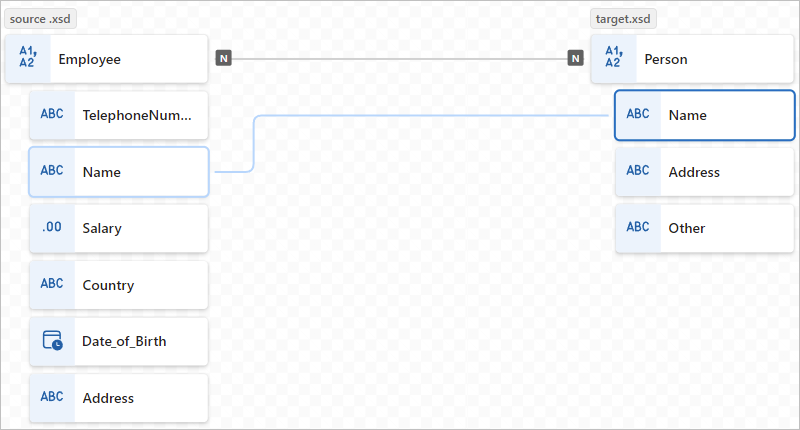
코드 보기 창에는 사용자가 만든 매핑 관계가 반영됩니다.
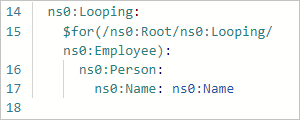
다른 배열 요소 매핑을 계속합니다.
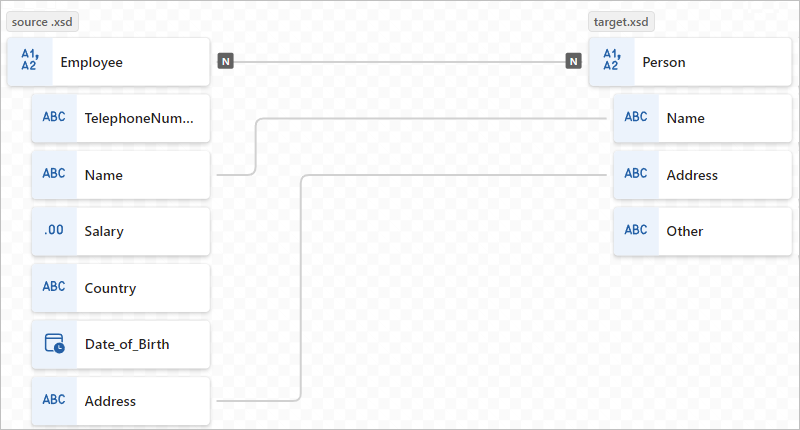
요소 간에 수행할 조건 및 작업 설정
조건을 평가하고 조건이 충족되는 경우 작업을 수행하는 매핑 관계를 추가하려면 If 함수, Greater와 같은 비교 함수 및 곱하기와 같은 작업을 여러 함수를 사용할 수 있습니다.
이 섹션의 예제에서는 다음 함수를 사용하여 구매 수량이 20개 항목을 초과하는 경우 적용할 할인을 계산합니다.
- 더 큼: 항목 수량이 20보다 큰지 확인합니다.
- If: Greater 함수가 true를 반환하는지 확인합니다.
- 곱하기: 항목 가격과 항목 수량을 10%로 곱하여 할인을 계산합니다.
매핑을 만드는 동안 코드에서 발생하는 작업을 검토하려면 지도의 오른쪽 위 모서리에서 코드 표시를 선택합니다.
아직 맵 에서 대상 요소와 매핑하려는 원본 요소를 선택하지 않은 경우
이 예제에서는 다음 요소를 선택합니다.
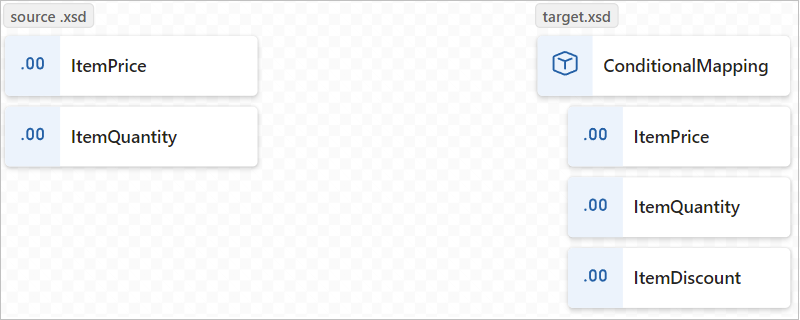
지도의 왼쪽 위 모서리에서 함수 표시(
 )를 선택합니다.
)를 선택합니다.맵 에 다음 함수를 추가합니다. Greater, If 및 Multiply
모든 함수 셰이프를 확장하여 함수 세부 정보 및 연결점을 표시합니다.
다음과 같이 원본 요소, 함수 및 대상 요소를 커넥트.
- 대상 스키마의 ItemPrice 요소에 대한 원본 스키마의 ItemPrice 요소
- Greater 함수의 값 필드에 대한 원본 스키마의 ItemQuantity 요소
- If 함수의 조건 필드에 대한 Greater 함수의 출력
- Multiply 함수의 Multiplicand 0* 필드에 대한 원본 스키마의 ItemPrice 요소
- If 함수의 값 필드에 곱하기 함수의 출력
- 대상 스키마의 ItemDiscount 요소에 대한 If 함수의 출력
참고 항목
If 함수에서 ANY라는 단어가 함수 이름 오른쪽에 표시되어 출력 값을 모든 항목에 할당할 수 있음을 나타냅니다.
다음 함수의 속성 탭에서 다음 값을 지정합니다.
함수 입력 매개 변수 및 값 큰 - 값 #1: ItemQuantity라는 원본 요소
- 값 #2: 20곱하기 - Multiplicand #1: ItemPrice라는 원본 요소
- 곱 하기 #2: .10If - 조건: is-greater-than(ItemQuantity,20)
- 값: multiply(ItemPrice, .10)다음 맵은 완성된 예제를 보여줍니다.
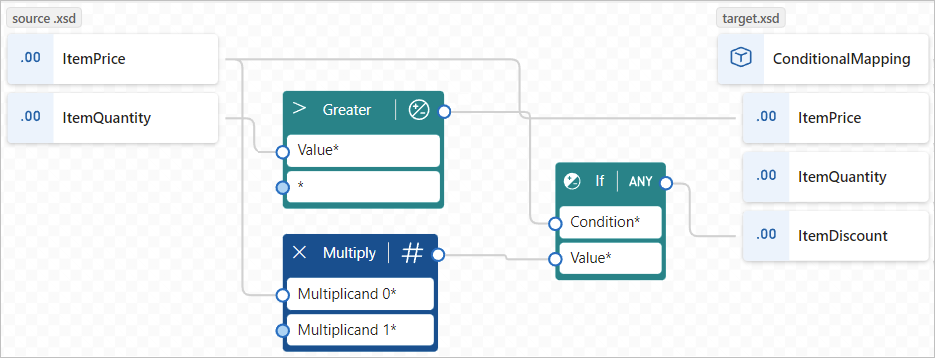
코드 보기 창에는 사용자가 만든 매핑 관계가 반영됩니다.
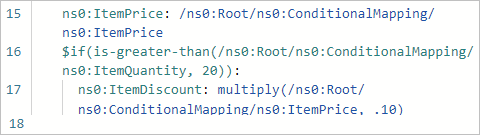
지도 저장
완료되면 지도 도구 모음에서 저장을 선택합니다.
Visual Studio Code는 맵을 다음 아티팩트로 저장합니다.
- Artifacts MapDefinitions> 프로젝트 폴더의 map-name>.yml 파일<
- Artifacts지도 프로젝트 폴더의 your-map-name.xslt>> 파일 <
언제든지 XSLT 파일 생성
언제든지 map-name.xslt> 파일을 생성<하려면 지도 도구 모음에서 XSLT 생성을 선택합니다.
맵 테스트
변환이 예상대로 작동하는지 확인하려면 샘플 입력 데이터가 필요합니다.
맵을 테스트하기 전에 최신< your-map-name.xslt> 파일을 생성해야 합니다.
지도 도구 모음에서 테스트를 선택합니다.
테스트 맵 창의 입력 창에서 샘플 입력 데이터를 붙여넣은 다음 테스트를 선택합니다.
테스트 창이 출력 탭으로 전환되고 테스트의 상태 코드 및 응답 본문이 표시됩니다.
프로젝트의 워크플로에서 맵 호출
Visual Studio Code 왼쪽 메뉴에서 탐색기(파일 아이콘)를 선택하여 논리 앱 프로젝트 구조를 봅니다.
워크플로 이름이 있는 폴더를 확장합니다. workflow.json 파일의 바로 가기 메뉴에서 디자이너 열기를 선택합니다.
워크플로 디자이너에서 다음 일반적인 단계에 따라 데이터 매퍼 XSLT를 사용하여 변환이라는 데이터 매퍼 작업 기본 제공 작업을 추가합니다.
디자이너에서 데이터 매퍼 XSLT 작업을 사용하여 변환을 선택합니다.
표시되는 작업 정보 창에서 콘텐츠 값을 지정하고 지도 원본을 논리 앱으로 설정합니다. 지도 이름 목록에서 사용할 지도 파일(.xslt)을 선택합니다.
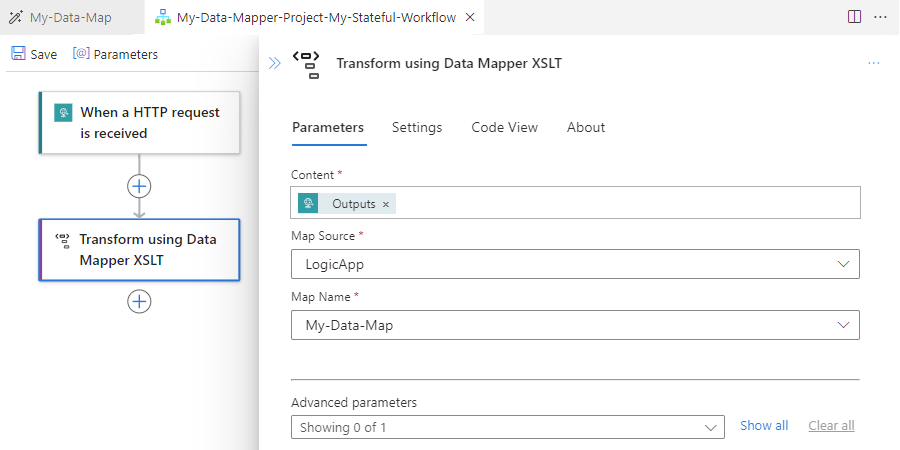
Azure Portal에서 데이터 매퍼 XSLT 작업을 사용하여 동일한 변환을 사용하려면 표준 논리 앱 리소스에 맵을 추가해야 합니다.
사용자 지정 함수 만들기
데이터 매퍼 도구와 함께 사용할 수 있는 고유한 함수를 만들려면 다음 단계를 수행합니다.
함수의 용도를 설명하는 의미 있는 이름을 가진 XML(.xml) 파일을 만듭니다.
관련된 함수가 여러 개 있는 경우 이러한 함수에 단일 파일을 사용할 수 있습니다. 파일 이름을 사용할 수 있지만 의미 있는 파일 이름 또는 범주를 사용하면 함수를 보다 쉽게 식별, 찾기 및 검색할 수 있습니다.
XML 파일에서 함수 정의에 다음 스키마를 사용해야 합니다.
<?xml version="1.0" encoding="utf-8"?> <xs:schema attributeFormDefault="unqualified" elementFormDefault="qualified" xmlns:xs="http://www.w3.org/2001/XMLSchema"> <xs:element name="customfunctions"> <xs:complexType> <xs:sequence> <xs:element maxOccurs="unbounded" name="function"> <xs:complexType> <xs:sequence> <xs:element maxOccurs="unbounded" name="param"> <xs:complexType> <xs:attribute name="name" type="xs:string" use="required" /> <xs:attribute name="as" type="xs:string" use="required" /> </xs:complexType> </xs:element> <xs:any minOccurs="0" /> </xs:sequence> <xs:attribute name="name" type="xs:string" use="required" /> <xs:attribute name="as" type="xs:string" use="required" /> <xs:attribute name="description" type="xs:string" use="required" /> </xs:complexType> </xs:element> </xs:sequence> </xs:complexType> </xs:element> </xs:schema>"function"이라는 각 XML 요소는 몇 가지 특성이 더 있는 XSLT3.0 스타일 함수를 구현합니다. 데이터 매퍼 함수 목록에는 함수 이름, 설명, 매개 변수 이름 및 매개 변수 형식이 포함됩니다.
다음 예제에서는 SampleFunctions.xml 파일에 대한 구현을 보여줍니다.
<?xml version="1.0" encoding="utf-8" ?> <xs:schema attributeFormDefault="unqualified" elementFormDefault="qualified" xmlns:xs="http://www.w3.org/2001/XMLSchema"> <customfunctions> <function name="age" as="xs:float" description="Returns the current age."> <param name="inputDate" as="xs:date"/> <value-of select="round(days-from-duration(current-date() - xs:date($inputDate)) div 365.25, 1)"/> </function> <function name="custom-if-then-else" as="xs:string" description="Evaluates the condition and returns corresponding value."> <param name="condition" as="xs:boolean"/> <param name="thenResult" as="xs:anyAtomicType"/> <param name="elseResult" as="xs:anyAtomicType"/> <choose> <when test="$condition"> <value-of select="$thenResult"></value-of> </when> <otherwise> <value-of select="$elseResult"></value-of> </otherwise> </choose> </function> </customfunctions>로컬 컴퓨터에서 표준 논리 앱 프로젝트의 폴더를 엽니다.
Artifacts 폴더를 열고, 없는 경우 다음 폴더 구조를 만듭니다. DataMapper>Extensions Functions>.
Functions 폴더에 함수의 XML 파일을 저장합니다.
데이터 매퍼 도구의 함수 목록에서 사용자 지정 함수를 찾으려면 함수를 검색하거나 Custom 함수 컬렉션을 확장 합니다 .
다음 단계
- Azure Logic Apps에서 B2B 작업을 사용하는 데이터 변환은 Azure Logic Apps를 사용하여 워크플로에서 변환을 위한 맵 추가를 참조 하세요.
