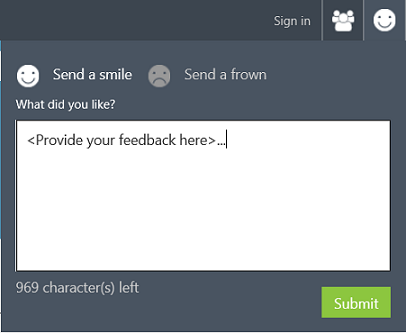Azure AI 갤러리의 리소스 공유 및 검색
적용 대상: Machine Learning 스튜디오(클래식)
Machine Learning 스튜디오(클래식)  Azure Machine Learning
Azure Machine Learning
중요
Machine Learning Studio(클래식)에 대한 지원은 2024년 8월 31일에 종료됩니다. 해당 날짜까지 Azure Machine Learning으로 전환하는 것이 좋습니다.
2021년 12월 1일부터 새로운 Machine Learning Studio(클래식) 리소스를 만들 수 없습니다. 2024년 8월 31일까지는 기존 Machine Learning Studio(클래식) 리소스를 계속 사용할 수 있습니다.
- ML Studio(클래식)에서 Azure Machine Learning으로 기계 학습 프로젝트 이동에 대한 정보를 참조하세요.
- Azure Machine Learning에 대해 자세히 알아보세요.
ML Studio(클래식) 설명서는 사용 중지되며 나중에 업데이트되지 않을 수 있습니다.
Azure AI Gallery. 갤러리에는 자체 분석 솔루션을 개발하는 데 사용할 수 있는 다양한 리소스가 있습니다.
갤러리에는 어떤 응용 프로그램이 있습니까?
Azure AI Gallery는 Microsoft에서 참여한 다양한 리소스와 데이터 과학 커뮤니티의 멤버를 포함합니다. 여기에는 다음이 포함됩니다.
- 실험 - 이 갤러리에는 Machine Learning Studio(클래식)에서 개발된 매우 다양한 실험이 들어 있습니다. 이러한 실험은 특정한 기계 학습 기법을 보여주는 빠른 개념 증명 실험에서 복잡한 기계 학습 문제에 대한 완전히 개발된 솔루션에 이르기까지 다양합니다.
- 자습서 - Machine Learning 기술 및 개념을 안내하거나 다양한 Machine Learning 문제를 해결하기 위한 고급 방법을 설명하는 다양한 자습서가 있습니다.
- 컬렉션 - 컬렉션을 사용하면 특정한 솔루션 또는 개념을 다루는 실험, API 및 기타 갤러리 항목을 그룹화할 수 있습니다.
- 사용자 지정 모듈 - 자신의 실험에서 사용할 수 있도록 사용자 지정 모듈을 Studio(클래식) 작업 영역에 다운로드할 수 있습니다.
검색 및 참가
누구나 갤러리에서 Microsoft 및 데이터 과학 커뮤니티에서 제공된 다양한 종류의 리소스를 찾아보고 검색할 수 있습니다. 이러한 리소스를 사용하여 사용자 고유의 데이터 분석 문제를 해결하기 위한 기본적인 사항을 얻고 자세한 정보를 확인할 수 있습니다.
갤러리에서 최근에 게시된 인기 있는 리소스를 쉽게 찾거나 이름, 태그, 알고리즘 및 기타 특성별로 검색할 수 있습니다. 갤러리 헤더에서 모두 찾아보기 를 클릭한 다음 페이지 왼쪽에서 상세 검색을 선택하여 맨 위에 있는 검색어를 입력합니다. 타일에서 작성자 이름을 클릭하여 특정 작성자의 기고 내용을 볼 수 있습니다. 각 리소스 페이지의 주석 섹션을 통해 주석을 달거나 피드백을 제공하거나 질문을 할 수 있습니다. LinkedIn 또는 Twitter의 공유 기능을 사용하거나 링크를 이메일로 전송하여 친구나 동료와 관심 있는 리소스를 공유할 수 있습니다.
로그인할 때 갤러리 커뮤니티의 구성원이 됩니다. 구성원이 되면 자신이 발견한 솔루션을 다른 사용자가 활용할 수 있도록 리소스를 다운로드하거나 자신의 Gallery 항목을 기고할 수 있습니다.
실험, 사용자 지정 모듈을 다운로드하여 자체 분석 솔루션 개발에 사용할 수 있습니다. Gallery에 실험, 자습서 및 컬렉션을 기고할 수 있습니다.
실험, 모듈 다운로드
실험, 사용자 지정 모듈을 고유한 Machine Learning Studio(클래식) 작업 영역으로 다운로드하여 자체 솔루션 개발에 사용할 수 있습니다.
AI Gallery 내에서 리소스를 다운로드하려면
- AI Gallery에서 리소스를 엽니다.
- Studio에서 열기를 클릭합니다.

Studio(클래식) 내에서 리소스를 다운로드하려면
- Studio(클래식)에서 새로 만들기를 선택합니다.
- 모듈, 실험 또는 노트를 선택합니다.
- Gallery 리소스를 찾아보거나 검색합니다.
- 마우스로 리소스를 가리킨 다음, Studio에서 열기를 선택합니다.
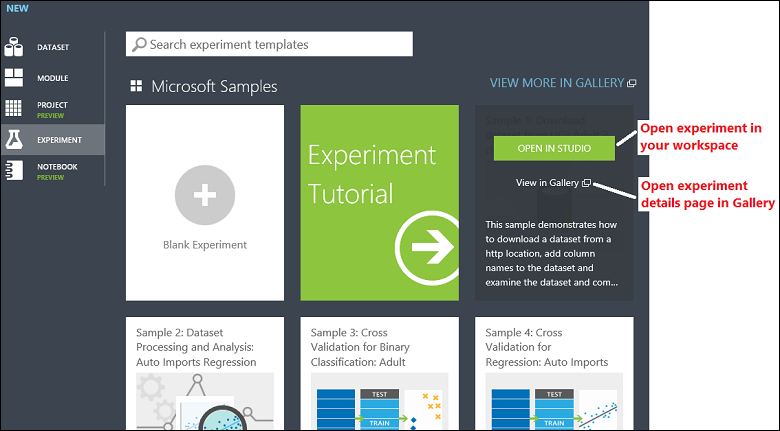
리소스가 작업 영역에 있으면 사용자 지정한 후 Studio(클래식)에서 만든 다른 항목처럼 사용할 수 있습니다.
가져온 사용자 지정 모듈을 사용하려면
- 실험을 만들거나 기존 실험을 엽니다.
- 작업 영역에서 사용자 지정 모듈의 목록을 확장하려면 모듈 팔레트에서 사용자 지정을 선택합니다. 모듈 팔레트는 실험 캔버스의 왼쪽에 있습니다.
- 가져온 모듈을 선택한 후 실험으로 끌어옵니다.
실험 기여
분석 기법을 보여 주거나 다른 사용자가 솔루션을 빠르게 시작하도록 하기 위해 Studio(클래식)에서 개발한 실험을 기고할 수 있습니다. 다른 사용자가 Gallery에서 기고 내용을 찾으면 해당 기고 내용의 보기 및 다운로드 횟수를 확인할 수 있습니다. 또한 사용자는 주석을 추가하고 자신의 기고 내용을 데이터 과학 커뮤니티의 다른 구성원과 공유할 수 있습니다. 또한 Disqus와 같은 토론 도구에 로그인하여 기고 내용의 주석에 대한 알림을 받을 수 있습니다.
Studio(클래식)에서 실험을 엽니다.
실험 캔버스 아래의 작업 목록에서 Gallery에 게시를 선택합니다.
Gallery에서 설명을 포함하는 이름 및 태그를 입력합니다. 사용한 기법이나 해결하고 있는 실제 문제를 강조 표시합니다. 설명이 포함된 실험 제목의 예: '이진 분류: Twitter 감정 분석'.
요약 상자에 실험에 대한 요약을 입력합니다. 실험이 해결하는 문제와 해결 방법을 간략하게 설명합니다.
자세한 설명 상자에 실험의 각 부분에서 수행한 단계를 설명합니다. 여기에 포함할 몇 가지 유용한 주제는 다음과 같습니다.
- 실험 그래프 스크린샷
- 데이터 원본 및 설명
- 데이터 처리
- 특징 엔지니어링
- 모델 설명
- 결과 및 모델 성능 평가
Markdown을 사용하여 설명에 서식을 지정할 수 있습니다. 실험이 게시될 때 실험 설명 페이지에서 해당 항목이 어떻게 보이는지를 보려면 미리 보기를 선택합니다.
팁
Markdown 편집을 위해 제공된 텍스트 상자 및 미리 보기는 작습니다. Markdown 편집기(예: Visual Studio Code)에서 실험 설명서를 작성하고 완성된 문서를 복사한 후 Gallery의 텍스트 상자에 붙여 넣는 것이 좋습니다.
이미지 선택 페이지에서 실험에 대한 썸네일 이미지를 선택합니다. 썸네일 이미지는 실험 세부 정보 페이지의 맨 위 및 실험 타일에 나타납니다. 다른 사용자가 갤러리를 탐색할 때 썸네일 이미지가 표시됩니다. 컴퓨터에서 이미지를 업로드하거나 갤러리에서 스톡 이미지를 선택할 수 있습니다.
설정 페이지의 표시 여부에서 콘텐츠를 공개적으로 게시할 것인지(공개) 또는 페이지에 대한 링크가 있는 사용자만 액세스할 수 있게 할 것인지를(비공개) 선택합니다.
팁
실험을 공개적으로 게시하기 전에 설명서가 정확하게 보이는지 확인하려는 경우 먼저 실험을 비공개로 게시합니다. 나중에 실험 세부 정보 페이지에서 표시 여부 설정을 공개로 변경할 수 있습니다. 실험을 공개로 설정하면 나중에 비공개로 변경할 수 없습니다.
실험을 갤러리에 게시하려면 확인 표시를 선택합니다.
실험 업데이트
필요에 따라 갤러리에 게시한 실험의 워크플로(모듈, 매개 변수 등)를 변경할 수 있습니다. Machine Learning Studio(클래식)에서 변경하려는 내용을 변경한 후 다시 게시합니다. 게시되어 있는 실험이 변경한 내용으로 업데이트됩니다.
갤러리에서 실험에 대한 다음 정보를 직접 변경할 수 있습니다.
- 실험 이름
- 요약 또는 설명
- 태그들
- 이미지
- 표시 여부 설정(공개 또는 비공개)
갤러리에서 실험을 삭제할 수도 있습니다.
갤러리의 실험 세부 정보 페이지 또는 프로필 페이지에서 이러한 내용을 변경하거나 실험을 삭제할 수 있습니다.
실험 세부 정보 페이지에서 편집을 선택하여 실험에 대한 세부 정보를 변경합니다. 세부 정보 페이지가 편집 모드로 실행됩니다. 변경 작업을 수행하려면 실험 이름, 요약, 또는 태그 옆에 있는 편집을 선택합니다. 변경을 마쳤으면 완료를 선택합니다. 실험에 대한 표시 여부 설정을 변경하거나 (공개 또는 비공개) 갤러리에서 실험을 삭제하려면 설정 아이콘을 선택합니다.
프로필 페이지에서 실험에 있는 아래쪽 화살표를 선택한 다음 편집을 선택합니다. 그러면 실험에 대한 세부 정보 페이지가 편집 모드에서 열립니다. 변경 작업을 마쳤으면 완료를 선택합니다. 갤러리에서 실험을 삭제하려면 삭제를 선택합니다.
실험을 문서화하고 게시하는 팁
- 읽기 권한자가 이전 데이터 과학 경험이 있다고 가정할 수도 있지만 간단한 언어를 사용하는 것이 도움이 될 수 있습니다. 가능하면 자세하게 설명합니다.
- 실험을 골고루 탐색할 수 있도록 충분한 정보와 단계별 설명을 제공합니다.
- 시각적 개체는 읽기 권한자가 실험 설명서를 올바르게 해석하고 사용하는 데 유용할 수 있습니다. 시각적 개체에는 실험 그래프 및 데이터의 스크린샷이 포함됩니다.
- 데이터 세트가 실험에 포함되는 경우(즉, 데이터 가져오기 모듈을 통해 데이터 세트를 가져오지 않는 경우) 데이터 세트는 실험의 일부이며 Gallery에 게시됩니다. 게시하는 데이터 세트가 누구에게나 공유와 다운로드를 허용하는 사용 조건을 가지고 있는지 확인합니다. 갤러리 기여에 관한 자세한 내용은 Azure 사용 약관에 나옵니다.
자습서 및 컬렉션 기고
Gallery에서 기계 학습 개념을 설명하는 자습서를 작성하거나 특정 솔루션에 대한 여러 리소스를 함께 그룹화하는 컬렉션을 만들어 다른 사용자에게 도움을 줄 수 있습니다.
Microsoft 계정을 사용하여 갤러리에 로그인합니다.
페이지의 오른쪽 위 모서리에서 이미지를 선택한 다음, 이름을 선택합니다.
새 항목을 선택합니다.
설명 페이지에서 항목 형식에 대해 자습서 또는 컬렉션을 선택합니다. 다른 사용자가 자습서를 찾는 데 도움이 되는 이름, 간략한 요약, 자세한 설명 및 태그를 입력합니다. 그런 후 Next 를 클릭합니다.
이미지 선택 페이지에서 기고 내용과 함께 표시되는 이미지를 선택합니다. 사용자 고유의 이미지 파일을 업로드하거나 스톡 이미지를 선택할 수 있습니다. 사용자가 기고 내용의 콘텐츠 및 목적을 식별하는 데 도움이 될 수 있는 이미지를 선택합니다. 그런 후 Next 를 클릭합니다.
설정 페이지의 표시 유형에 대해 컬렉션이 공개(누구나 볼 수 있음)인지 또는 비공개(직접 링크가 있는 사람만 볼 수 있음)인지를 선택합니다.
팁
실험을 공개적으로 게시하기 전에 설명서가 정확하게 보이는지 확인하려는 경우 먼저 실험을 비공개로 게시합니다. 나중에 실험 세부 정보 페이지에서 표시 여부 설정을 공개로 변경할 수 있습니다. 실험을 공개로 설정하면 나중에 비공개로 변경할 수 없습니다.
만들기를 선택합니다.
이제 컬렉션이 Azure AI Gallery에 있습니다. 기고 내용이 항목 탭의 계정 페이지에 나열됩니다.
컬렉션에 추가 및 컬렉션 편집
다음 두 가지 방법으로 컬렉션에 항목을 추가할 수 있습니다.
컬렉션을 열고 편집을 선택한 다음, 항목 추가를 선택합니다. Gallery에 기고했던 항목을 추가하거나 추가할 항목을 Gallery에서 검색할 수 있습니다. 추가하려는 항목을 선택하고 추가를 클릭합니다.
Gallery를 찾아보는 동안 추가하려는 항목을 찾은 경우 해당 항목을 열고 컬렉션에 추가를 선택합니다. 항목을 추가하려는 컬렉션을 선택합니다.
편집을 선택하여 컬렉션의 항목을 편집할 수 있습니다.
- 컬렉션에 대한 요약, 설명 또는 태그를 변경할 수 있습니다.
- 항목 옆의 화살표를 사용하여 컬렉션의 항목 순서를 변경할 수 있습니다.
- 컬렉션의 항목에 메모를 추가하려면 항목의 오른쪽 위 모서리를 선택하고 메모 추가/편집을 선택합니다.
- 컬렉션에서 항목을 제거하려면 항목의 오른쪽 위 모서리를 선택하고 제거를 선택합니다.
질문과 대답
이미지 제출 또는 편집에 대한 요구 사항은 무엇인가요?
기고와 함께 제출하는 이미지는 타일을 만드는 데 사용됩니다. 이미지는 500KB보다 작고 가로 세로 비율 3:2 및 960 × 640의 해상도인 것이 좋습니다.
실험에 사용한 데이터 세트는 어떻게 되나요? 데이터 세트도 Gallery에 게시되나요?
데이터 세트는 실험의 일부이고 데이터 가져오기 모듈을 통해 가져오지 않는 경우 데이터 세트는 실험의 일부로 Gallery에 게시됩니다. 실험과 함께 게시하는 데이터 세트가 적절한 사용 조건을 가지고 있는지 확인합니다. 사용 조건은 누구나 데이터를 공유하고 다운로드 하도록 허용해야 합니다. 갤러리 기여에 관한 자세한 내용은 Azure 사용 약관에 나옵니다.
데이터 가져오기 모듈을 사용하여 Azure HDInsight 또는 SQL Server에서 데이터를 끌어오는 실험이 있습니다. 여기에서 제 자격 증명을 사용하여 데이터를 검색합니다. 이러한 종류의 실험을 게시할 수 있습니까? 내 자격 증명이 공유되지 않는다고 어떻게 보장할 수 있습니까?
현재, 자격 증명을 사용하는 실험을 Gallery에 게시할 수 없습니다.
여러 태그를 어떻게 입력하나요?
태그를 입력한 후 또 다른 태그를 입력하려면 Tab 키를 누릅니다.
사용자의 의견을 듣고 싶습니다!
사용자가 주도하는 사용자를 위한 갤러리를 원합니다. 오른쪽에 있는 웃는 얼굴을 사용하여 갤러리가 마음에 드는지 아니면 싫어하는지 알려주세요.