Azure Managed Grafana에서 대시보드 만들기
이 가이드에서는 Azure Managed Grafana에서 대시보드를 만들어 Azure 서비스의 데이터를 시각화하는 방법을 알아봅니다.
Grafana 대시보드에는 패널과 행이 포함되어 있습니다. Grafana 대시보드를 가져와 고유의 시나리오에 맞게 조정하거나 새 Grafana 대시보드를 만들거나 기존 대시보드를 복제할 수 있습니다.
참고 항목
Grafana UI는 주기적으로 변경될 수 있습니다. 이 문서는 지정된 지점에서 Grafana 인터페이스와 사용자 흐름을 보여 줍니다. 이 문서를 읽을 당시의 환경은 아래 예와 약간 다를 수 있습니다. 이 경우 Grafana Labs 설명서를 참조하세요.
필수 조건
- 활성 구독이 있는 Azure 계정. 체험 계정을 만듭니다.
- Azure Managed Grafana 인스턴스 아직 없는 경우 Azure Managed Grafana 인스턴스를 만듭니다.
- 모니터링 데이터가 있는 또 다른 기존 Azure 서비스 인스턴스.
Grafana 대시보드 가져오기
대시보드를 빠르게 만들려면 기존 대시보드를 가져와 Managed Grafana 인스턴스에 추가합니다. Grafana Labs에서 대시보드 템플릿을 가져오거나 JSON 파일을 업로드하거나 JSON 코드를 붙여넣으면 됩니다.
Grafana Labs에서 대시보드 가져오기
Grafana Labs 웹 사이트에서 대시보드 템플릿을 가져옵니다.
Grafana Labs 웹 사이트에서 Grafana 대시보드 템플릿을 탐색하고 가져올 대시보드를 선택합니다.
클립보드에 ID 복사를 선택합니다.
다음 단계에서는 Azure Portal 또는 Azure CLI를 사용합니다.
JSON 대시보드 가져오기
JSON 대시보드를 Grafana로 가져오려면 다음 단계를 따릅니다.
- Azure Portal에서 Azure Managed Grafana 작업 영역을 열고 엔드포인트 URL을 선택합니다.
- 대시보드 > 가져오기로 이동하여 기본 설정하는 가져오기 옵션을 사용합니다.
- JSON 파일 업로드를 선택한 다음 로드를 선택하여 JSON 파일에서 가져옵니다.
- 패널 json을 통해 가져오기 상자에 JSON 텍스트를 붙여넣고 로드를 선택하여 클립보드의 텍스트를 사용합니다.
- 필요에 따라 대시보드 이름, 폴더, 고유 식별자(UID) 및 기타 매개 변수를 업데이트합니다.
- 가져오기를 선택합니다.
새 Grafana 대시보드 만들기
사용자 고유의 새 대시보드를 만들려면 다음 단계를 따릅니다.
Azure Portal에서 Azure Managed Grafana 작업 영역을 열고 엔드포인트 URL을 선택합니다.
Grafana 포털에서 대시보드 > 새 대시보드로 이동합니다.
다음 옵션 중 하나를 선택합니다.
- 새 패널 추가: 첫 번째 기본 패널을 사용하여 대시보드를 처음부터 즉시 만듭니다.
- 새 행 추가: 새 빈 행이 있는 대시보드를 즉시 만듭니다.
- 패널 라이브러리에서 패널 추가: 액세스 권한이 있는 다른 인스턴스의 재사용 가능한 기존 패널로 대시보드를 즉시 만듭니다.
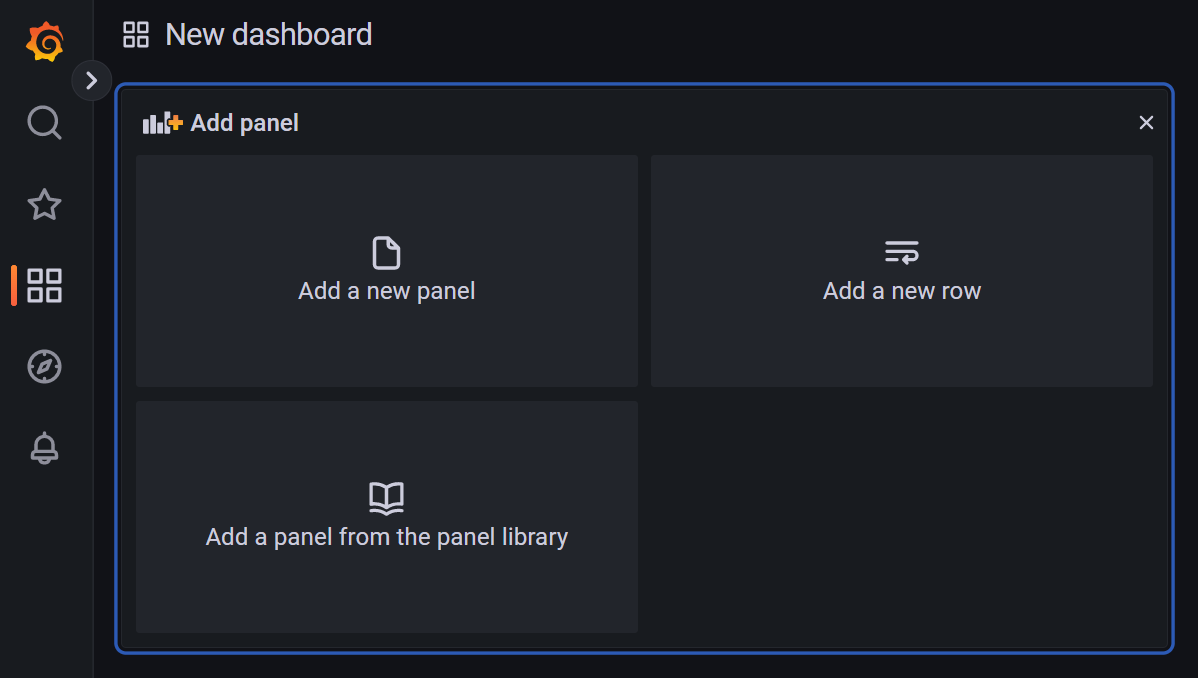
Grafana 대시보드 복제
기본 설정하는 방법을 사용하여 Grafana 대시보드를 복제합니다.
Grafana 대시보드를 복사하려면:
Grafana 인스턴스에서 기존 대시보드를 엽니다.
대시보드 설정을 선택합니다.
다른 이름으로 저장을 선택합니다.
새 이름 및/또는 새 폴더를 입력하고 저장을 선택합니다.
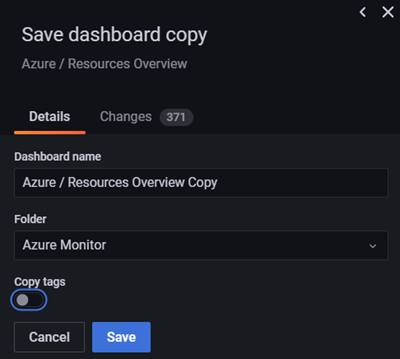
대시보드 패널 편집
기본 설정하는 방법을 사용하여 Grafana 대시보드 패널을 편집합니다.
Grafana 패널을 업데이트하려면 아래 단계를 따릅니다.
패널을 검토하여 만족하는지 또는 일부 편집을 원하는지 확인합니다.
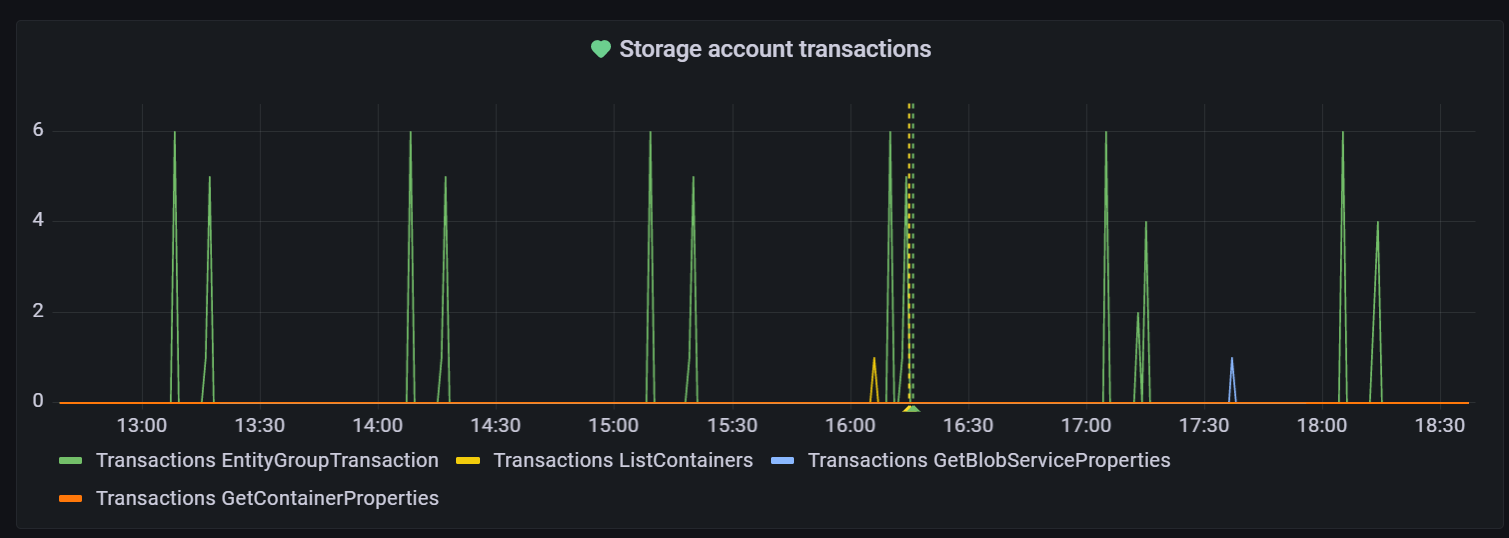
페이지 하단에서:
- 쿼리 탭:
- 선택한 데이터 원본을 검토합니다. 필요한 경우 드롭다운 목록을 선택하여 다른 데이터 원본을 사용합니다.
- 쿼리를 업데이트합니다. 각 데이터 원본에는 해당 형식의 데이터 원본에 대해 서로 다른 기능을 제공하는 특정 쿼리 편집기가 있습니다.
- + 쿼리 또는 + 식을 선택하여 새 쿼리 또는 식을 추가합니다.
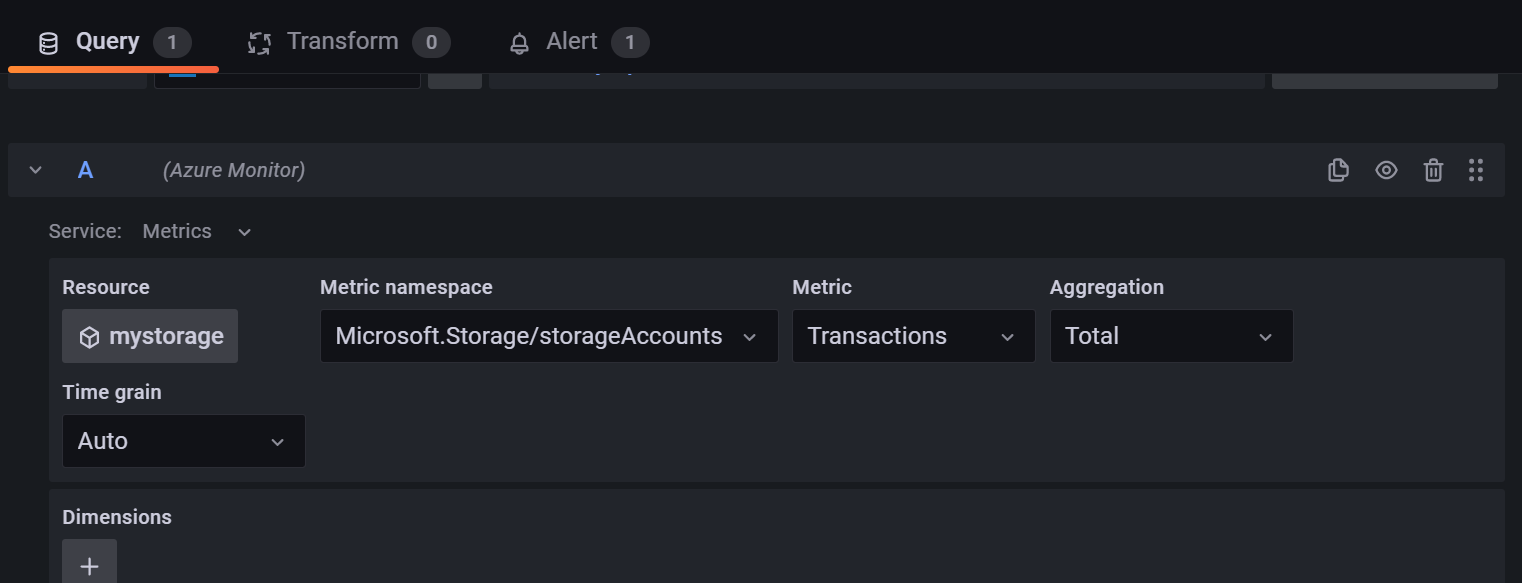
- 변환 탭: 데이터 또는 쿼리를 필터링하고 데이터를 시각화하기 전에 데이터를 구성하거나 결합합니다.
- 경고 탭: 경고 규칙 및 알림을 설정합니다.
- 쿼리 탭:
페이지 상단:
- 테이블 보기를 전환하여 데이터를 테이블로 표시합니다.
- 채우기와 실제 사이를 전환하여 패널 크기를 편집합니다.
- 시간 범위를 업데이트하려면 시간 아이콘을 선택합니다.
- 사용 사례를 가장 잘 지원하는 시각화 형식을 선택하려면 시각화 드롭다운 메뉴를 선택합니다. 자세한 내용은 시각화로 이동합니다.

오른쪽에서 패널 옵션 아이콘을 선택하여 다양한 패널 옵션을 검토하고 업데이트합니다.
다음 단계
이 사용 방법 가이드에서는 Grafana 대시보드를 만드는 방법을 알아보았습니다. 내부 및 외부 관련자와 이 대시보드를 공유하는 방법을 알아보려면 다음으로 이동합니다.
