빠른 시작: Azure Database for MariaDB: MySQL Workbench를 사용하여 데이터 연결 및 쿼리
Important
Azure Database for MariaDB는 사용 중지될 예정입니다. Azure Database for MySQL로 마이그레이션하는 것이 좋습니다. Azure Database for MySQL로 마이그레이션하는 방법에 대한 자세한 내용은 Azure Database for MariaDB에 대한 새로운 소식을 참조하세요.
이 빠른 시작에서는 MySQL Workbench를 사용하여 Azure Database for MariaDB 인스턴스에 연결하는 방법을 보여 줍니다.
필수 조건
이 빠른 시작에서는 다음과 같은 가이드 중 하나에서 만들어진 리소스를 시작 지점으로 사용합니다.
- Azure Portal을 사용하여 Azure Database for MariaDB 서버 만들기
- Azure CLI를 사용하여 Azure Database for MariaDB 서버 만들기
MySQL Workbench 설치
MySQL Workbench를 다운로드하여 컴퓨터에 설치합니다.
연결 정보 가져오기
Azure Database for MariaDB 인스턴스에 연결하는 데 필요한 연결 정보를 가져옵니다. 정규화된 서버 이름 및 로그인 자격 증명이 필요합니다.
Azure Portal에 로그인합니다.
Azure Portal의 왼쪽 메뉴에서 모든 리소스를 선택합니다. 그런 다음, 만든 서버(예:mydemoserver)를 검색합니다.
서버 이름을 선택합니다.
서버의 개요 페이지에서 서버 이름 및 서버 관리자 로그인 이름의 값을 기록해 둡니다. 암호를 잊어버리면 이 페이지에서 암호를 재설정할 수 있습니다.
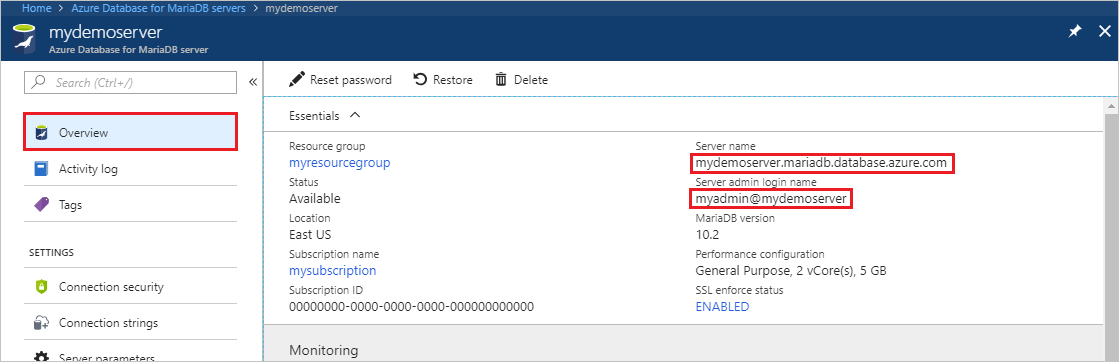
MySQL Workbench를 사용하여 서버에 연결
MySQL Workbench를 사용하여 Azure Database for MariaDB 서버에 연결하려면
컴퓨터에서 MySQL Workbench를 엽니다.
새 연결 설정 대화 상자의 매개 변수 탭에서 다음 정보를 입력합니다.
설정 제안 값 필드 설명 연결 이름 데모 연결 이 연결에 대한 레이블을 지정합니다. 연결 방법 표준(TCP/IP) 표준(TCP/IP)이면 충분합니다. Hostname 서버 이름 Azure Database for MariaDB 인스턴스를 만들 때 사용한 서버 이름 값을 지정합니다. 예제 서버는 mydemoserver.mariadb.database.azure.com입니다. 예제와 같이 정규화된 도메인 이름(.mariadb.database.azure.com)을 사용합니다. 서버 이름을 잊어버린 경우 이전 섹션의 단계를 완료하여 연결 정보를 가져옵니다. 포트 3306 Azure Database for MariaDB에 연결할 때는 항상 포트 3306을 사용합니다. 사용자 이름 서버 관리자 로그인 이름 Azure Database for MariaDB 인스턴스를 만들 때 사용한 서버 관리자 로그인 사용자 이름을 입력합니다. 예제의 사용자 이름은 myadmin@mydemoserver입니다. 서버 관리자 로그인 이름을 잊어버린 경우 이전 섹션의 단계를 완료하여 연결 정보를 가져옵니다. 형식은 username@servername입니다. 암호 사용자 암호 암호를 저장하려면 자격 증명 모음에 저장을 선택합니다. 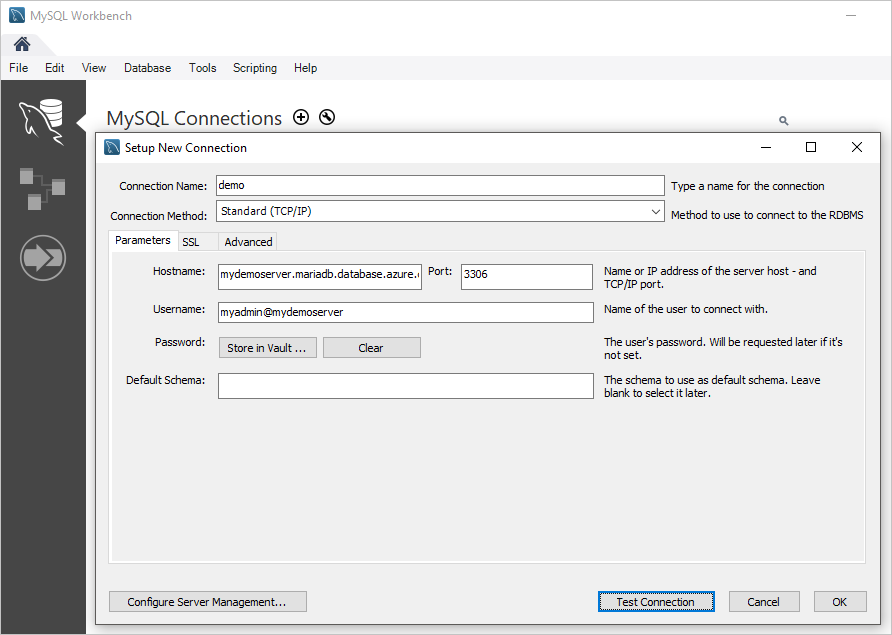
모든 매개 변수가 올바르게 구성되었는지 테스트하려면 연결 테스트를 선택합니다.
확인을 클릭하여 해당 연결을 저장합니다.
MySQL 연결에서 서버에 해당하는 타일을 선택합니다. 연결이 설정될 때까지 기다립니다.
새 SQL 탭이 쿼리를 입력할 수 있는 빈 편집기로 열립니다.
참고 항목
기본적으로 SSL 연결 보안이 필요하며 Azure Database for MariaDB 서버에서 적용됩니다. 일반적으로 SSL 인증서가 있는 추가 구성은 MySQL Workbench에서 서버에 연결하는 데 필요하지 않지만, MySQL Workbench와 SSL CA 인증을 바인딩하는 것이 좋습니다. SSL을 사용하지 않도록 설정하려면 Azure Portal의 서버 개요 페이지 메뉴에서 연결 보안 메뉴를 선택합니다. SSL 연결 적용에서 사용 안함을 선택합니다.
테이블 만들기 및 삽입, 데이터 읽기, 업데이트 및 삭제
몇 가지 샘플 데이터를 설명하기 위해 다음 샘플 SQL 코드를 빈 SQL 탭 페이지에 복사하여 붙여넣습니다.
이 코드는 quickstartdb라는 빈 데이터베이스를 만듭니다. 그런 다음, 이름이 inventory인 샘플 테이블을 만듭니다. 이 코드는 일부 행을 삽입한 다음, 행을 읽습니다. 데이터가 update 문으로 변경되고 다시 행을 읽습니다. 마지막으로 코드가 행을 삭제하고 다시 행을 읽습니다.
-- Create a database -- DROP DATABASE IF EXISTS quickstartdb; CREATE DATABASE quickstartdb; USE quickstartdb; -- Create a table and insert rows DROP TABLE IF EXISTS inventory; CREATE TABLE inventory (id serial PRIMARY KEY, name VARCHAR(50), quantity INTEGER); INSERT INTO inventory (name, quantity) VALUES ('banana', 150); INSERT INTO inventory (name, quantity) VALUES ('orange', 154); INSERT INTO inventory (name, quantity) VALUES ('apple', 100); -- Read SELECT * FROM inventory; -- Update UPDATE inventory SET quantity = 200 WHERE id = 1; SELECT * FROM inventory; -- Delete DELETE FROM inventory WHERE id = 2; SELECT * FROM inventory;스크린샷은 MySQL Workbench에서의 SQL 코드 예제와 실행 후 출력을 보여 줍니다.
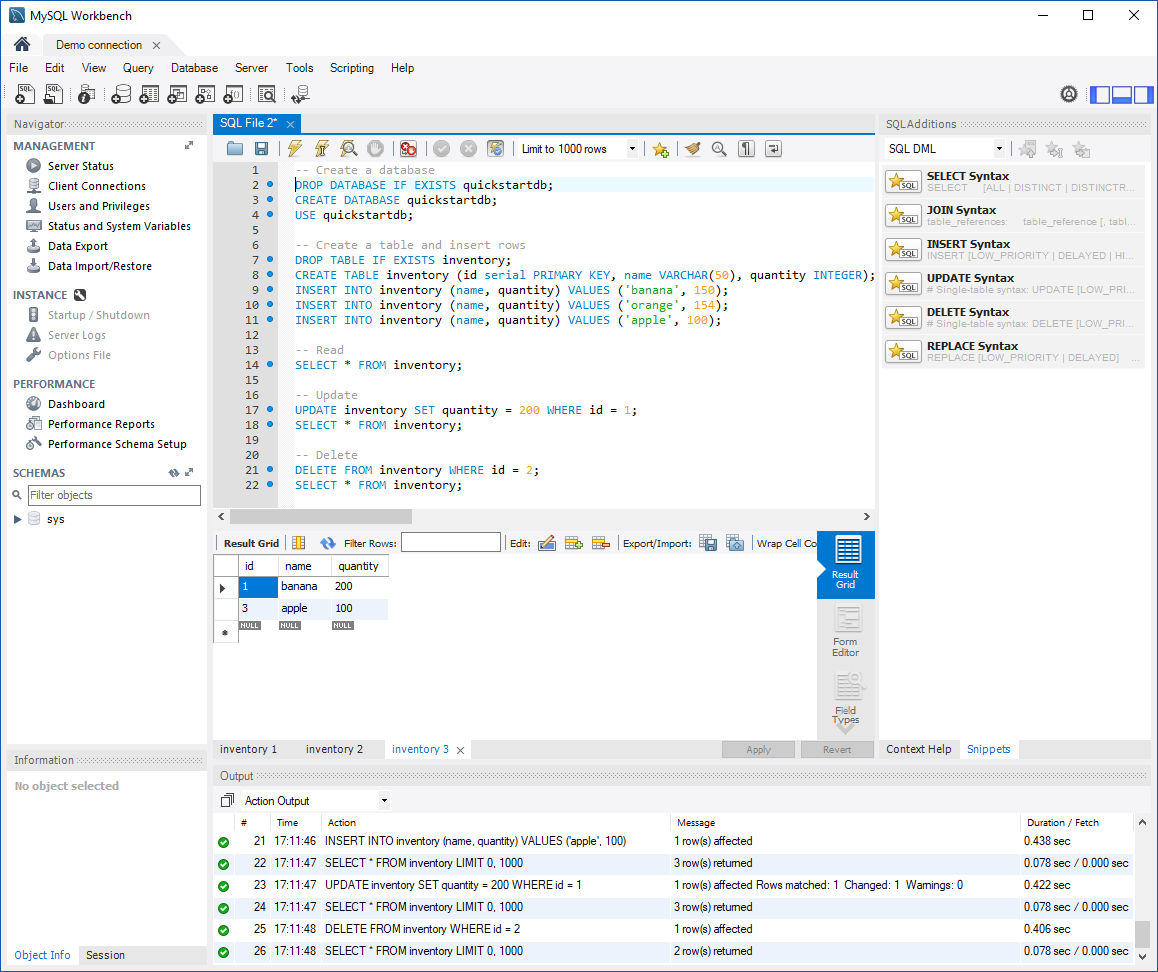
샘플 SQL 코드를 실행하려면 SQL 파일 탭의 도구 모음에서 번갯불 아이콘을 클릭합니다.
페이지 중앙의 결과 그리드 섹션에서 세 개의 탭 결과를 확인합니다.
페이지 하단에서 출력 목록을 확인합니다. 각 명령의 상태가 표시됩니다.
이 빠른 시작에서는 MySQL Workbench를 사용하여 Azure Database for MariaDB에 연결했고 SQL 언어를 사용하여 데이터를 쿼리했습니다.