서비스 상태 보고 및 확인
서비스에 문제가 발생할 때 인시던트 및 중단에 응답하고 수정하는 능력은 문제를 빠르게 검색할 수 있는 능력과 밀접한 관련이 있습니다. 서비스 코드에서 Azure 서비스 패브릭 상태 관리자로 문제 및 오류를 보고하면 서비스 패브릭이 제공하는 표준 상태 모니터링 도구를 사용하여 상태를 확인할 수 있습니다.
세 가지 방법으로 서비스에서 상태를 보고할 수 있습니다.
- Partition 또는 CodePackageActivationContext 개체를 사용합니다.
Partition및CodePackageActivationContext개체를 사용하여 현재 컨텍스트의 일부인 요소의 상태를 보고할 수 있습니다. 예를 들어 복제본의 일부로 실행되는 코드는 해당 복제본, 복제본이 속하는 파티션 및 복제본을 포함하는 애플리케이션에 대해서만 상태를 보고할 수 있습니다. FabricClient을 사용합니다.
FabricClient를 사용하면 클러스터가 보안 상태가 아니거나 서비스가 관리자 권한으로 실행되는 경우에 서비스 코드에서 상태를 보고할 수 있습니다. 대부분의 실제 시나리오에서는 보안되지 않은 클러스터를 사용하거나 관리자 권한을 제공하지 않습니다.FabricClient를 사용하면 클러스터의 일부인 모든 엔터티의 상태를 보고할 수 있습니다. 하지만 이상적으로 서비스 코드는 자체 상태와 관련된 보고서만 보내야 합니다.- 클러스터, 애플리케이션, 배포된 애플리케이션, 서비스, 서비스 패키지, 파티션, 복제본 또는 노드 수준에서 REST API를 사용합니다. 이는 컨테이너 내에서 상태를 보고하는 데 사용할 수 있습니다.
이 문서에서는 서비스 코드에서 상태를 보고하는 예제를 보여 줍니다. 또한 이 예제에서는 Service Fabric에서 제공하는 도구를 사용하여 상태를 확인할 수 있는 방법을 보여 줍니다. 이 문서는 서비스 패브릭의 상태 모니터링 기능을 신속하게 소개할 목적으로 작성되었습니다. 보다 자세한 내용은 이 문서의 마지막 부분에 있는 링크를 누르면 시작되는 상태에 대한 심화 문서 시리즈를 통해 알아볼 수 있습니다.
필수 조건
다음이 설치되어 있어야 합니다.
- Visual Studio 2015 또는 Visual Studio 2019
- Service Fabric SDK
로컬 보안 개발자 클러스터를 만들려면
- 관리자 권한으로 PowerShell을 열고 다음 명령을 실행합니다.

애플리케이션을 배포하고 해당 상태를 확인하려면
관리자 권한으로 Visual Studio를 엽니다.
상태 저장 서비스 템플릿을 사용하여 프로젝트를 만듭니다.
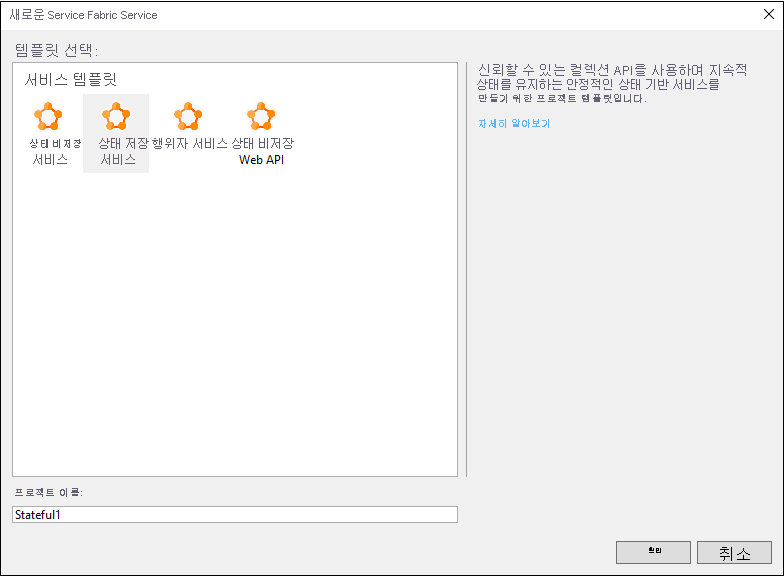
F5 키를 눌러 디버그 모드에서 애플리케이션을 실행합니다. 애플리케이션이 로컬 클러스터에 배포됩니다.
애플리케이션을 실행한 후 알림 영역에서 로컬 클러스터 관리자 아이콘을 마우스 오른쪽 단추로 클릭하고 바로 가기 메뉴에서 로컬 클러스터 관리를 선택하여 Service Fabric 탐색기를 엽니다.
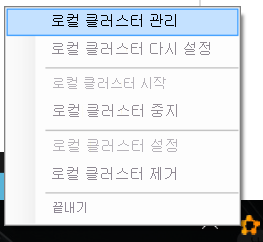
애플리케이션의 상태는 이 이미지와 같이 표시되어야 합니다. 이때 애플리케이션은 오류 없이 정상이어야 합니다.
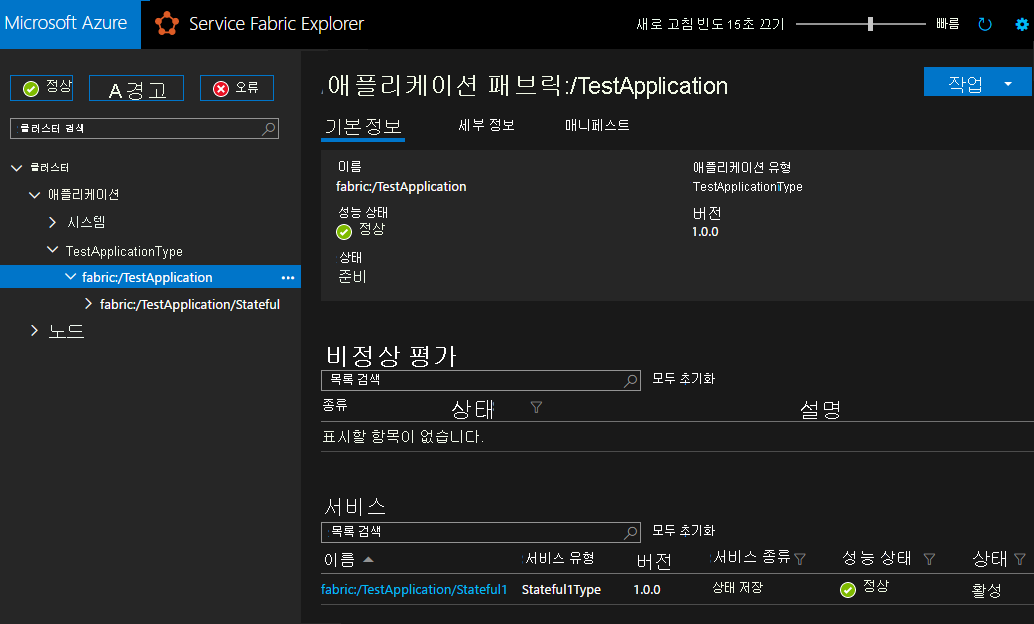
PowerShell을 사용하여 상태를 확인할 수도 있습니다.
Get-ServiceFabricApplicationHealth를 사용하여 애플리케이션의 상태를 확인하고Get-ServiceFabricServiceHealth를 사용하여 서비스의 상태를 확인할 수 있습니다. 이 이미지에 동일한 애플리케이션에 대해 PowerShell에서 제공하는 상태 보고서가 있습니다.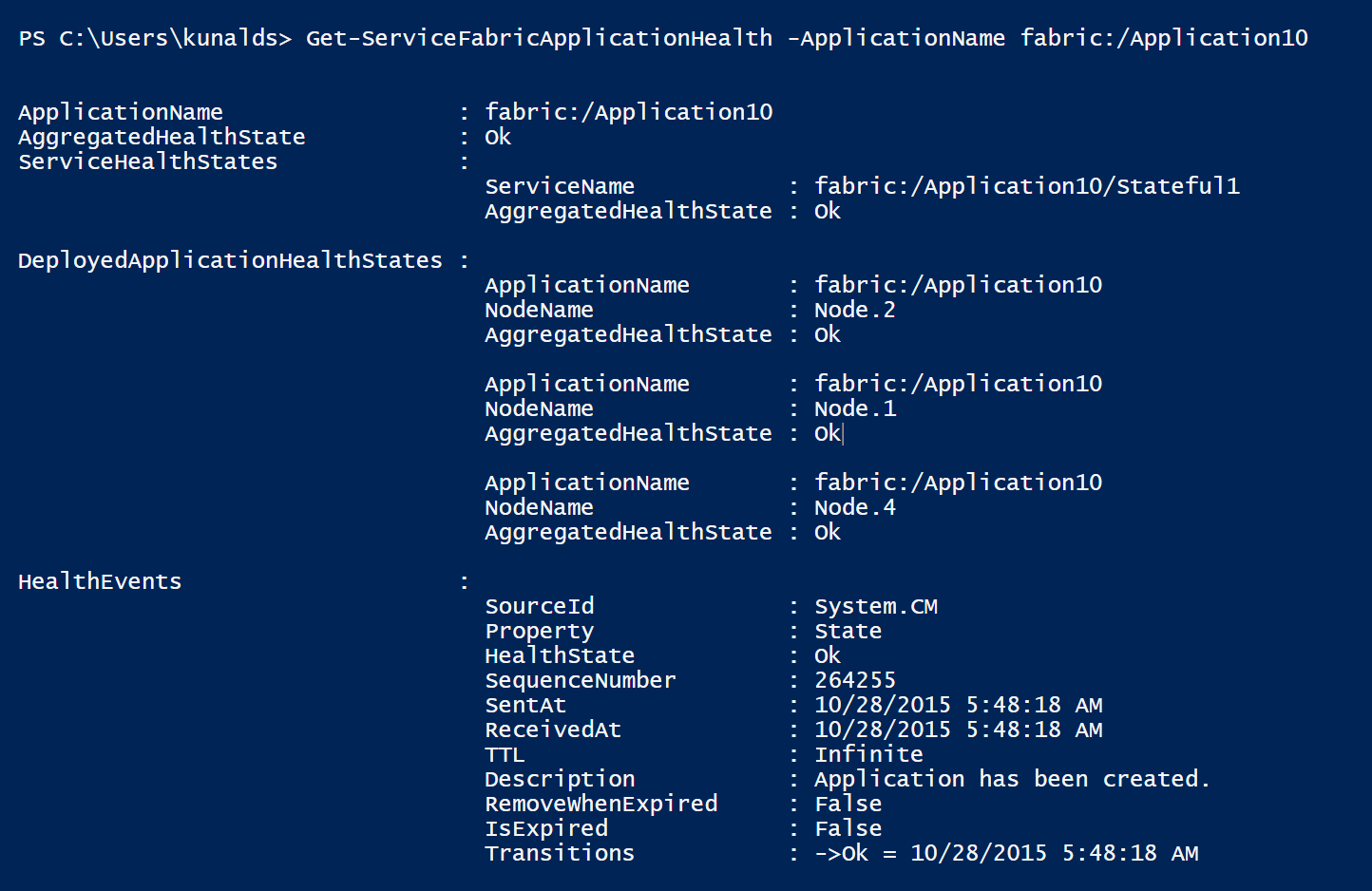
서비스 코드에 사용자 지정 상태 이벤트를 추가하려면
Visual Studio의 서비스 패브릭 프로젝트 템플릿에는 샘플 코드가 포함되어 있습니다. 다음 단계는 서비스 코드에서 사용자 지정 상태 이벤트를 보고할 수 있는 방법을 보여 줍니다. 이런 보고서는 Service Fabric 탐색기, Azure Portal 상태 보기 및 PowerShell과 같이 상태 모니터링을 위해 서비스 패브릭이 제공하는 표준 도구에 자동으로 표시됩니다.
Visual Studio에서 이전에 만든 애플리케이션을 다시 열거나 상태 저장 서비스 Visual Studio 템플릿을 사용하여 새 애플리케이션을 만듭니다.
Stateful1.cs 파일을 열고
RunAsync메서드의myDictionary.TryGetValueAsync호출을 찾습니다. 이 애플리케이션의 핵심 논리는 카운트 실행을 계속 유지하는 것이므로 이 메서드가 카운터의 현재 값을 보유하는result를 반환하는 것을 볼 수 있습니다. 이 애플리케이션이 실제 애플리케이션이며 결과 부족이 오류를 나타낸 경우 해당 이벤트에 플래그를 지정할 수 있습니다.결과 부족이 오류를 나타내는 경우 상태 이벤트를 보고하려면 다음 단계를 추가합니다.
a.
System.Fabric.Health네임스페이스를 Stateful1.cs 파일에 추가합니다.using System.Fabric.Health;b.
myDictionary.TryGetValueAsync호출 후 다음 코드를 추가합니다.if (!result.HasValue) { HealthInformation healthInformation = new HealthInformation("ServiceCode", "StateDictionary", HealthState.Error); this.Partition.ReportReplicaHealth(healthInformation); }이 복제본 상태는 상태 저장 서비스에서 보고되므로 해당 상태를 보고합니다.
HealthInformation매개 변수가 보고되는 상태 문제에 대한 정보를 저장합니다.상태 비저장 서비스를 만든 경우 다음 코드를 사용합니다.
if (!result.HasValue) { HealthInformation healthInformation = new HealthInformation("ServiceCode", "StateDictionary", HealthState.Error); this.Partition.ReportInstanceHealth(healthInformation); }서비스가 관리자 권한으로 실행되거나 클러스터가 보안 상태가 아닌 경우 다음 단계와 같이
FabricClient를 사용하여 상태를 보고할 수도 있습니다.a.
var myDictionary선언 다음에FabricClient인스턴스를 만듭니다.var fabricClient = new FabricClient(new FabricClientSettings() { HealthReportSendInterval = TimeSpan.FromSeconds(0) });b.
myDictionary.TryGetValueAsync호출 후 다음 코드를 추가합니다.if (!result.HasValue) { var replicaHealthReport = new StatefulServiceReplicaHealthReport( this.Context.PartitionId, this.Context.ReplicaId, new HealthInformation("ServiceCode", "StateDictionary", HealthState.Error)); fabricClient.HealthManager.ReportHealth(replicaHealthReport); }이 오류를 시뮬레이트하여 상태 모니터링 도구에서 오류가 표시되는지 확인합니다. 오류를 시뮬레이트하려면 이전에 추가한 상태 보고 코드의 첫 번째 줄을 주석 처리합니다. 첫 번째 줄을 주석 처리하고 나면 코드가 다음 예제와 같이 표시됩니다.
//if(!result.HasValue) { HealthInformation healthInformation = new HealthInformation("ServiceCode", "StateDictionary", HealthState.Error); this.Partition.ReportReplicaHealth(healthInformation); }이제 이 코드는
RunAsync가 실행될 때마다 이 상태 보고서를 발생시킵니다. 변경한 후 F5 키를 눌러 애플리케이션을 실행합니다.애플리케이션을 실행한 후에 서비스 패브릭 탐색기를 열어 애플리케이션의 상태를 확인합니다. 이번에는 Service Fabric 탐색기가 애플리케이션이 비정상이라고 표시합니다. 이전에 추가한 코드에서 보고된 오류 때문에 애플리케이션이 비정상 상태로 표시됩니다.
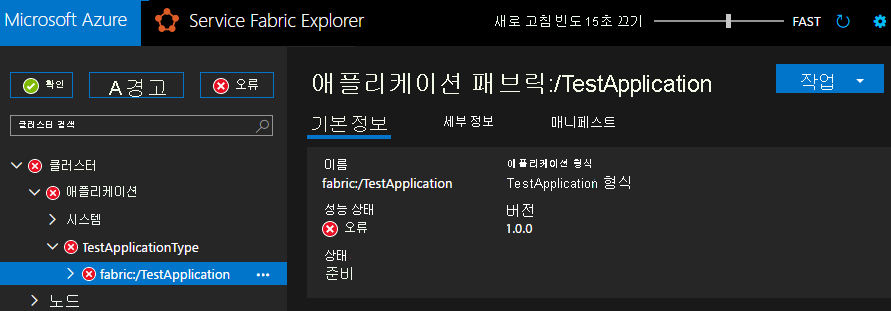
서비스 패브릭 탐색기의 트리 뷰에서 주 복제본을 선택하면 성능 상태 도 오류를 표시합니다. 서비스 패브릭 탐색기는 코드에서
HealthInformation매개 변수에 추가된 상태 보고서 세부 정보도 표시합니다. PowerShell 및 Azure Portal에서도 동일한 상태 보고서를 볼 수 있습니다.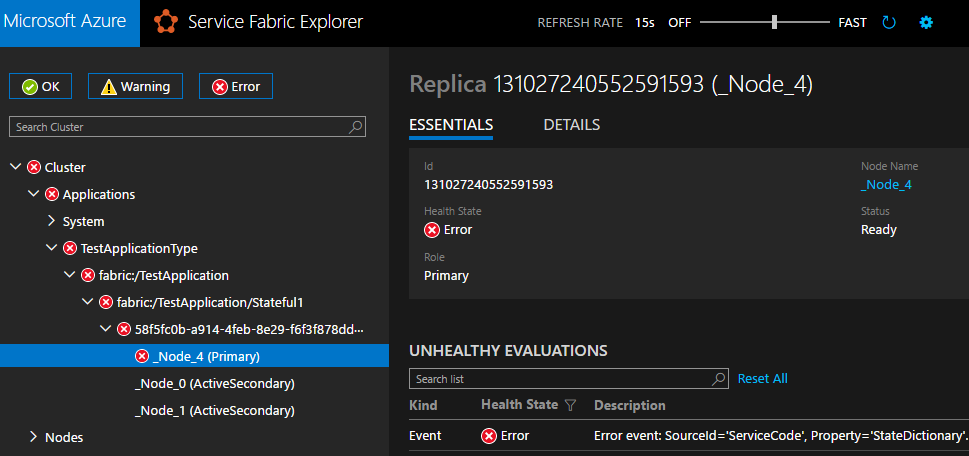
이 보고서는 다른 보고서로 대체되거나 이 복제본이 삭제될 때까지 상태 관리자에 그대로 남아 있습니다. HealthInformation 개체의 이 상태 보고서에 대해 TimeToLive를 설정하지 않았기 때문에 보고서는 만료되지 않습니다.
가장 세분화된 수준(이 경우에서는 복제본)에서 상태를 보고하는 것이 좋습니다. Partition에 대해 상태를 보고할 수도 있습니다.
HealthInformation healthInformation = new HealthInformation("ServiceCode", "StateDictionary", HealthState.Error);
this.Partition.ReportPartitionHealth(healthInformation);
Application, DeployedApplication 및 DeployedServicePackage에 대한 상태를 보고하려면 CodePackageActivationContext를 사용합니다.
HealthInformation healthInformation = new HealthInformation("ServiceCode", "StateDictionary", HealthState.Error);
var activationContext = FabricRuntime.GetActivationContext();
activationContext.ReportApplicationHealth(healthInformation);