Hyper-V VM에 재해 복구에 대한 용량 계획
Hyper-V에서 Azure로 배포하기 위한 [Azure Site Recovery Deployment Planner](site-recovery-hyper-v-deployment-planner.md)는 다음 사항을 제공합니다.
- VM 적합성 평가(디스크 수, 디스크 크기, IOPS, 변동률 및 몇 가지 VM 특성 기준)
- 네트워크 대역폭 요구 사항 및 RPO 평가
- Azure 인프라 요구 사항
- 온-프레미스 인프라 요구 사항
- 초기 복제 일괄 처리 지침
- Azure로의 재해 복구에 대한 전체 예상 비용
Azure Site Recovery Capacity Planner를 사용하면 Azure Site Recovery를 사용하여 Hyper-V VM을 복제할 때 용량 요구 사항을 파악할 수 있습니다.
Site Recovery Capacity Planner를 사용하여 원본 환경 및 워크로드를 분석합니다. 대역폭 요구 사항, 원본 위치에 필요한 서버 리소스 및 대상 위치에 필요한 리소스(예: VM 및 스토리지)도 추정할 수 있습니다.
두 가지 모드로 도구를 실행할 수 있습니다.
- 빠른 계획: VM, 디스크, 스토리지 및 변경 속도의 평균 수치를 기반으로 네트워크 및 서버 프로젝션을 제공합니다.
- 자세한 계획: VM 수준에서 각 워크로드의 세부 정보를 제공합니다. VM 호환성을 분석하고 네트워크 및 서버를 예상합니다.
시작하기 전에
- VM, VM당 디스크, 디스크당 스토리지를 포함하여 사용자 환경에 대한 정보를 수집합니다.
- 복제된 데이터에 대한 일일 변경(이탈)률을 식별합니다. Hyper-V 용량 계획 도구를 다운로드하여 변경률을 얻습니다. 자세히 알아보세요 . 평균을 캡처하기 위해 일주일 이상 이 도구를 실행하는 것이 좋습니다.
Quick Planner 실행
Site Recovery Capacity Planner를 다운로드하고 엽니다. 매크로를 실행해야 합니다. 메시지가 표시되면 편집 및 콘텐츠를 사용하도록 설정할지 선택합니다.
플래너 유형 선택 목록 상자에서 Quick Planner를 선택합니다.

Capacity Planner 워크시트에서 필요한 정보를 입력합니다. 다음 스크린샷에 빨간색 원이 표시된 모든 필드를 입력합니다.
a. 시나리오 선택에서 Hyper-V에서 Azure로 또는 VMware/물리적 컴퓨터에서 Azure로를 선택합니다.
b. 평균 일일 데이터 변경률(%)에서 Hyper-V 용량 계획 도구 또는 Azure Site Recovery Deployment Planner를 사용하여 수집한 정보를 입력합니다.
c. 압축 설정은 Hyper-V VM을 Azure에 복제하는 경우에 사용되지 않습니다. 압축의 경우 Riverbed와 같은 타사 어플라이언스를 사용합니다.
d. 보존 기간(일)에서 복제본을 보존할 기간을 일 단위로 지정합니다.
e. 가상 머신의 배치에 대한 초기 복제가 완료되어야 하는 시간 및 초기 복제 배치당 가상 머신 수에서 초기 복제 요구 사항을 계산하는 데 사용된 설정을 입력합니다. Site Recovery가 배포되면 초기 데이터 집합 전체가 업로드됩니다.
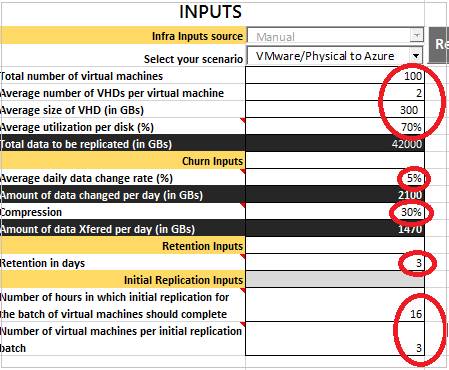
원본 환경에 대한 값을 입력하면 표시된 출력에는 다음이 포함됩니다.
델타 복제에 필요한 대역폭(Mbps): 델타 복제의 네트워크 대역폭은 평균 일일 데이터 변경률에서 계산됩니다.
초기 복제에 필요한 대역폭(Mbps): 초기 복제의 네트워크 대역폭은 입력한 초기 복제 값에서 계산됩니다.
필요한 스토리지(GB): 필요한 총 Azure Storage입니다.
Standard Storage에 대한 총 IOPS: 이 수치는 총 Standard Storage 계정에서 8K IOPS 단위 크기를 기준으로 계산됩니다. Quick Planner의 경우 이 수치는 모든 원본 VM 디스크 및 일일 데이터 변경률을 기반으로 계산됩니다. Detailed Planner의 경우 이 수치는 표준 Azure VM에 매핑되는 총 VM 수 및 해당 VM의 데이터 변경률을 기반으로 계산됩니다.
필요한 Standard Storage 계정 수: VM을 보호하는 데 필요한 총 표준 스토리지 계정 수입니다. 표준 스토리지 계정은 표준 스토리지의 모든 VM에서 최대 20000 IOPS를 보유할 수 있습니다. 디스크당 최대 500 IOPS가 지원됩니다.
필요한 BLOB 디스크 수: Azure Storage에 생성될 디스크 수입니다.
필요한 Premium Storage 계정 수: VM을 보호하는 데 필요한 총 Premium Storage 계정 수입니다. 높은 IOPS(20000 이상)를 포함한 원본 VM에는 Premium Storage 계정이 필요합니다. Premium Storage 계정은 최대 80000 IOPS를 보유할 수 있습니다.
Premium Storage에 대한 총 IOPS: 이 수치는 총 Premium Storage 계정에서 256K IOPS 단위 크기를 기준으로 계산됩니다. Quick Planner의 경우 이 수치는 모든 원본 VM 디스크 및 일일 데이터 변경률을 기반으로 계산됩니다. Detailed Planner의 경우 이 수치는 프리미엄 Azure VM(DS 및 GS 시리즈)에 매핑되는 총 VM 수 및 해당 VM의 데이터 변경률을 기반으로 계산됩니다.
필요한 구성 서버 수: 배포에 필요한 구성 서버 수를 보여 줍니다.
필요한 추가 프로세스 서버 수: 기본적으로 구성 서버에서 실행되는 프로세스 서버 외에 추가 프로세스 서버가 필요한지 보여 줍니다.
원본의 100% 추가 스토리지: 원본 위치에 추가 스토리지가 필요한지 보여 줍니다.
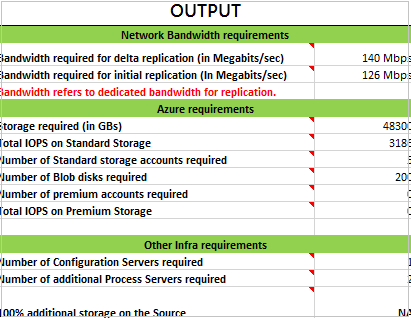
Detailed Planner 실행
Site Recovery Capacity Planner를 다운로드하고 엽니다. 매크로를 실행해야 합니다. 메시지가 표시되면 편집 및 콘텐츠를 사용하도록 설정할지 선택합니다.
플래너 유형 선택의 목록 상자에서 Detailed Planner를 선택합니다.

Workload Qualification 워크시트에서 필요한 정보를 입력합니다. 표시된 필드를 모두 입력해야 합니다.
a. 프로세서 코어에는 원본 서버의 총 코어 수를 지정합니다.
b. 메모리 할당(MB)에는 원본 서버의 RAM 크기를 지정합니다.
c. NIC 수에는 원본 서버의 네트워크 어댑터의 수를 지정합니다.
d. 총 스토리지(GB)에는 VM 스토리지의 총 크기를 지정합니다. 예를 들어 원본 서버에 각각 크기가 500GB인 디스크가 3개 있으면 총 스토리지 크기는 1500GB입니다.
e. 연결된 디스크 수에는 원본 서버의 총 디스크 수를 지정합니다.
f. 디스크 용량 사용률(%)에는 평균 사용률을 지정합니다.
g. 일일 데이터 변경률(%)에는 원본 서버의 일일 데이터 변경률을 지정합니다.
h. 매핑 Azure VM 크기에는 매핑할 Azure VM 크기를 입력합니다. 이 작업을 직접 수행하지 않으려면컴퓨팅 IaaS VM을 선택합니다. 수동 설정을 입력하고 컴퓨팅 IaaS VM을 선택하면 수동 설정을 덮어쓸 수도 있습니다. 컴퓨팅 프로세스가 최적으로 일치하는 Azure VM 크기를 자동으로 식별하기 때문입니다.
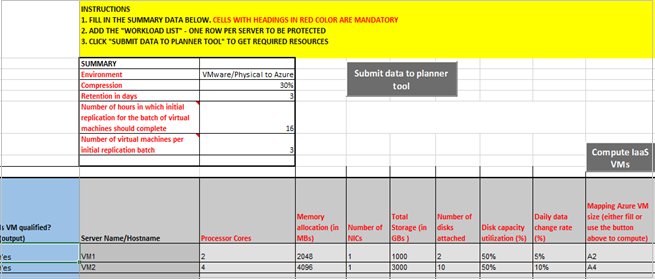
컴퓨팅 IaaS VM을 선택하면 수행되는 작업은 다음과 같습니다.
- 필수 입력의 유효성을 검사합니다.
- IOPS를 계산하고 Azure로 복제할 수 있는 각 VM에 최적으로 일치하는 Azure VM 크기를 제안합니다. Azure VM에 적합한 크기를 감지할 수 없는 경우 오류가 발생합니다. 예를 들어 연결된 디스크 수가 65인 경우 가장 높은 Azure VM 크기가 64이므로 오류가 표시됩니다.
- Azure VM에 대해 사용할 수 있는 스토리지 계정을 제안합니다.
- 워크로드에 필요한 표준 스토리지 계정 및 Premium Storage 계정의 총 수를 계산합니다. 아래로 스크롤하면 원본 서버에 사용할 수 있는 Azure Storage 유형 및 스토리지 계정을 볼 수 있습니다.
- VM에 할당된 필요한 스토리지 유형(Standard 또는 Premium) 및 연결된 디스크 수를 기반으로 테이블의 나머지 부분을 완료하고 정렬합니다. Azure에 대한 요구 사항을 충족하는 모든 VM의 경우 VM 적합 여부가 예로 표시됩니다. VM을 Azure로 백업할 수 없는 경우 오류가 표시됩니다.
각 VM에 대한 정보를 제공하는 AA~AE 열이 출력됩니다.

예시
예를 들어 테이블에 값이 표시된 6개의 VM에 대해 도구가 최적으로 일치하는 Azure VM과 Azure Storage 요구 사항을 계산 및 할당합니다.
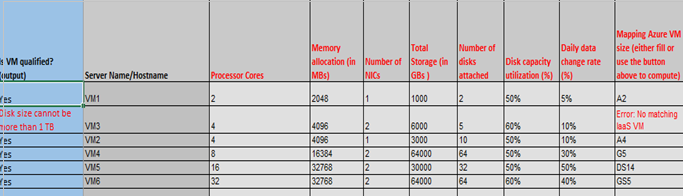
이 예제 출력에서 다음을 확인할 수 있습니다.
첫 번째 열은 VM, 디스크 및 이탈에 대한 유효성 검사 열입니다.
VM 5대에 표준 스토리지 계정 두 개와 Premium Storage 계정 하나가 필요합니다.
VM3은 하나 이상의 디스크가 1TB를 초과하므로 보호하기에 적합하지 않습니다.
VM1 및 VM2는 첫 번째 표준 스토리지 계정을 사용할 수 있습니다.
VM4는 두 번째 표준 스토리지 계정을 사용할 수 있습니다.
VM5 및 VM6에는 Premium Storage 계정이 필요하고 둘 다 단일 계정을 사용할 수 있습니다.
참고 항목
표준 및 Premium Storage의 IOPS는 디스크 수준이 아니라 VM 수준에서 계산됩니다. 표준 VM은 디스크당 최대 500 IOPS를 처리할 수 있습니다. 디스크의 IOPS가 500개보다 많은 경우 Premium Storage가 필요합니다. 디스크의 IOPS가 500보다 많지만 총 VM 디스크의 IOPS가 지원되는 표준 Azure VM 제한 내에 속하는 경우에는 플래너가 DS 또는 GS 시리즈 대신 표준 VM을 선택합니다. (Azure VM 제한은 VM 크기, 디스크 수, 어댑터 수, CPU, 메모리입니다.) 사용자는 적절한 DS 또는 GS 시리즈 VM을 사용하여 매핑 Azure 크기 셀을 수동으로 업데이트해야 합니다.
모든 정보가 입력되었으면 플래너 도구에 데이터 전송을 선택하여 Capacity Planner를 엽니다. 보호에 적합한지 여부를 표시하기 위해 워크로드가 강조 표시됩니다.
Capacity Planner에서 데이터 제출
Capacity Planner 워크시트를 열면 지정한 설정에 따라 워크시트가 채워집니다. 인프라 입력 원본 셀에 'Workload'라는 단어가 나타나 입력이 Workload Qualification 워크시트임을 나타냅니다.
변경하려면 Workload Qualification 워크시트를 수정해야 합니다. 그런 다음 플래너 도구에 데이터 전송을 다시 클릭합니다.
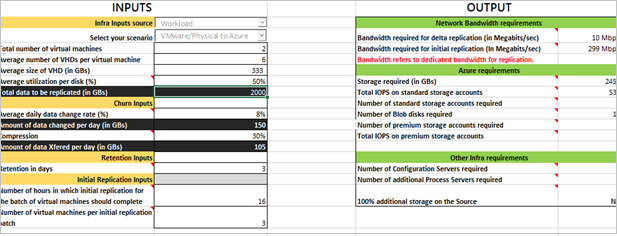
다음 단계
용량 계획 도구를 실행하는 방법을 알아봅니다.