자습서: Azure HDInsight를 사용하여 데이터 추출, 변환 및 로드
이 자습서에서는 데이터 ETL(추출, 변환 및 로드) 작업을 수행합니다. 원시 CSV 데이터 파일을 추출하여 Azure HDInsight 클러스터로 가져오고, Apache Hive를 사용하여 변환하고, Apache Sqoop을 사용하여 Azure SQL Database에 로드합니다.
이 자습서에서는 다음을 하는 방법을 알아볼 수 있습니다.
- 데이터를 추출하여 HDInsight 클러스터에 로드합니다.
- Apache Hive를 사용하여 데이터를 변환합니다.
- Sqoop을 사용하여 Azure SQL Database에 데이터를 로드합니다.
Azure 구독이 아직 없는 경우 시작하기 전에 체험 계정을 만듭니다.
필수 조건
HDInsight에 대해 구성된 계층 구조 네임스페이스(Azure Data Lake Storage Gen2)가 있는 스토리지 계정
Azure HDInsight 클러스터에 Azure Data Lake Storage Gen2 사용을 참조하세요.
HDInsight의 Linux 기반 Hadoop 클러스터
빠른 시작: Azure Portal을 사용하여 Azure HDInsight에서 Apache Hadoop 및 Apache Hive 시작을 참조하세요.
Azure SQL Database
Azure SQL Database를 대상 데이터 저장소로 사용합니다. SQL Database에 데이터베이스가 없는 경우 Azure Portal의 Azure SQL Database에서 데이터베이스 만들기를 참조하세요.
Azure CLI
아직 Azure CLI를 설치하지 않은 경우 Azure CLI 설치를 참조하세요.
SSH(보안 셸) 클라이언트
자세한 내용은 SSH를 사용하여 HDInsight(Hadoop)에 연결을 참조하세요.
데이터 다운로드, 추출 및 업로드
이 섹션에서는 샘플 플라이트 데이터를 다운로드합니다. 그런 다음, HDInsight 클러스터에 데이터를 업로드한 후 Data Lake Storage Gen2 계정에 해당 데이터를 복사합니다.
On_Time_Reporting_Carrier_On_Time_Performance_1987_present_2016_1.zip 파일을 다운로드합니다. 이 파일에는 플라이트 데이터가 포함되어 있습니다.
명령 프롬프트를 열고 다음 보안 복사(Scp) 명령을 사용하여 HDInsight 클러스터 헤드 노드에 .zip 파일을 업로드합니다.
scp On_Time_Reporting_Carrier_On_Time_Performance_1987_present_2016_1.zip <ssh-user-name>@<cluster-name>-ssh.azurehdinsight.net:<ssh-user-name>자리 표시자를 HDInsight 클러스터의 SSH 사용자 이름으로 바꿉니다.<cluster-name>자리 표시자를 HDInsight 클러스터의 이름으로 바꿉니다.
SSH 사용자 이름을 인증하는 암호를 사용한 경우 암호를 묻는 메시지가 나타납니다.
공용 키를 사용하는 경우
-i매개 변수를 사용하고 프라이빗 키와 일치하는 경로를 지정합니다. 예:scp -i ~/.ssh/id_rsa <file_name>.zip <user-name>@<cluster-name>-ssh.azurehdinsight.net:.업로드를 완료한 후에 SSH를 사용하여 클러스터에 연결합니다. 명령 프롬프트에서 다음 명령을 입력합니다.
ssh <ssh-user-name>@<cluster-name>-ssh.azurehdinsight.net다음 명령을 사용하여 .zip 파일의 압축을 풉니다.
unzip <file-name>.zip이 명령은 .csv 파일을 추출합니다.
다음 명령을 사용하여 Data Lake Storage Gen2 컨테이너를 만듭니다.
hadoop fs -D "fs.azure.createRemoteFileSystemDuringInitialization=true" -ls abfs://<container-name>@<storage-account-name>.dfs.core.windows.net/<container-name>자리 표시자를 컨테이너에 지정할 이름으로 바꿉니다.<storage-account-name>자리 표시자를 스토리지 계정 이름으로 바꿉니다.다음 명령을 사용하여 디렉터리를 만듭니다.
hdfs dfs -mkdir -p abfs://<container-name>@<storage-account-name>.dfs.core.windows.net/tutorials/flightdelays/data다음 명령을 사용하여 .csv 파일을 다음 디렉터리에 복사합니다.
hdfs dfs -put "On_Time_Reporting_Carrier_On_Time_Performance_(1987_present)_2016_1.csv" abfs://<container-name>@<storage-account-name>.dfs.core.windows.net/tutorials/flightdelays/data/파일 이름에 공백이나 특수 문자가 포함된 경우 파일 이름 주위에 따옴표를 사용합니다.
데이터 변환
이 섹션에서는 Beeline을 사용하여 Apache Hive 작업을 실행합니다.
Apache Hive 작업의 일부로 .csv 파일의 데이터를 delays라는 Apache Hive 테이블로 가져옵니다.
HDInsight 클러스터에 대해 이미 있는 SSH 프롬프트에서 다음 명령을 사용하여 flightdelays.hql이라는 새 파일을 만들고 편집합니다.
nano flightdelays.hql<container-name>및<storage-account-name>자리 표시자를 컨테이너 및 스토리지 계정 이름으로 바꿔서 다음 텍스트를 수정합니다. SHIFT 키를 누른 상태에서 마우스 오른쪽 선택 단추로 텍스트를 복사하고 nano 콘솔에 붙여넣습니다.DROP TABLE delays_raw; -- Creates an external table over the csv file CREATE EXTERNAL TABLE delays_raw ( YEAR string, FL_DATE string, UNIQUE_CARRIER string, CARRIER string, FL_NUM string, ORIGIN_AIRPORT_ID string, ORIGIN string, ORIGIN_CITY_NAME string, ORIGIN_CITY_NAME_TEMP string, ORIGIN_STATE_ABR string, DEST_AIRPORT_ID string, DEST string, DEST_CITY_NAME string, DEST_CITY_NAME_TEMP string, DEST_STATE_ABR string, DEP_DELAY_NEW float, ARR_DELAY_NEW float, CARRIER_DELAY float, WEATHER_DELAY float, NAS_DELAY float, SECURITY_DELAY float, LATE_AIRCRAFT_DELAY float) -- The following lines describe the format and location of the file ROW FORMAT DELIMITED FIELDS TERMINATED BY ',' LINES TERMINATED BY '\n' STORED AS TEXTFILE LOCATION 'abfs://<container-name>@<storage-account-name>.dfs.core.windows.net/tutorials/flightdelays/data'; -- Drop the delays table if it exists DROP TABLE delays; -- Create the delays table and populate it with data -- pulled in from the CSV file (via the external table defined previously) CREATE TABLE delays LOCATION 'abfs://<container-name>@<storage-account-name>.dfs.core.windows.net/tutorials/flightdelays/processed' AS SELECT YEAR AS year, FL_DATE AS FlightDate, substring(UNIQUE_CARRIER, 2, length(UNIQUE_CARRIER) -1) AS IATA_CODE_Reporting_Airline, substring(CARRIER, 2, length(CARRIER) -1) AS Reporting_Airline, substring(FL_NUM, 2, length(FL_NUM) -1) AS Flight_Number_Reporting_Airline, ORIGIN_AIRPORT_ID AS OriginAirportID, substring(ORIGIN, 2, length(ORIGIN) -1) AS OriginAirportSeqID, substring(ORIGIN_CITY_NAME, 2) AS OriginCityName, substring(ORIGIN_STATE_ABR, 2, length(ORIGIN_STATE_ABR) -1) AS OriginState, DEST_AIRPORT_ID AS DestAirportID, substring(DEST, 2, length(DEST) -1) AS DestAirportSeqID, substring(DEST_CITY_NAME,2) AS DestCityName, substring(DEST_STATE_ABR, 2, length(DEST_STATE_ABR) -1) AS DestState, DEP_DELAY_NEW AS DepDelay, ARR_DELAY_NEW AS ArrDelay, CARRIER_DELAY AS CarrierDelay, WEATHER_DELAY AS WeatherDelay, NAS_DELAY AS NASDelay, SECURITY_DELAY AS SecurityDelay, LATE_AIRCRAFT_DELAY AS LateAircraftDelay FROM delays_raw;Ctrl+X 키를 누르고 프롬프트가 표시되면
Y를 입력하여 파일을 저장합니다.Hive를 시작하고
flightdelays.hql파일을 실행하려면 다음 명령을 사용합니다.beeline -u 'jdbc:hive2://localhost:10001/;transportMode=http' -f flightdelays.hqlflightdelays.hql스크립트 실행이 완료된 후에 다음 명령을 사용하여 대화형 Beeline 세션을 엽니다.beeline -u 'jdbc:hive2://localhost:10001/;transportMode=http'jdbc:hive2://localhost:10001/>프롬프트를 수신하면, 다음 쿼리를 사용하여 가져온 비행 지연 데이터에서 데이터를 검색합니다.INSERT OVERWRITE DIRECTORY '/tutorials/flightdelays/output' ROW FORMAT DELIMITED FIELDS TERMINATED BY '\t' SELECT regexp_replace(OriginCityName, '''', ''), avg(WeatherDelay) FROM delays WHERE WeatherDelay IS NOT NULL GROUP BY OriginCityName;이 쿼리는 평균 지연 시간과 함께 날씨 지연이 발생된 도시 목록이 검색된 후
abfs://<container-name>@<storage-account-name>.dfs.core.windows.net/tutorials/flightdelays/output에 저장됩니다. 나중에 Sqoop는 이 위치에서 데이터를 읽어 Azure SQL Database로 내보냅니다.Beeline을 종료하려면 프롬프트에
!quit을 입력합니다.
SQL Database 테이블 만들기
이 작업을 수행하려면 SQL Database의 서버 이름이 필요합니다. 다음 단계를 완료하여 서버 이름을 찾습니다.
Azure Portal로 이동합니다.
SQL Databases를 선택합니다.
사용하려는 데이터베이스의 이름을 필터링합니다. 서버 이름은 서버 이름 열에 나열됩니다.
사용할 데이터베이스의 이름을 필터링합니다. 서버 이름은 서버 이름 열에 나열됩니다.
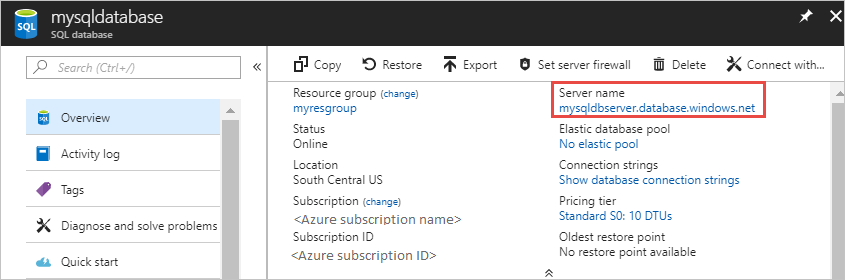
여러 가지 방법으로 SQL Database에 연결하고 테이블을 생성할 수 있습니다. 다음 단계는 HDInsight 클러스터의 FreeTDS를 사용합니다.
FreeTDS를 설치하려면 클러스터에 대한 SSH 연결에서 다음 명령을 사용합니다.
sudo apt-get --assume-yes install freetds-dev freetds-bin설치가 완료되면 다음 명령을 사용하여 SQL Database에 연결합니다.
TDSVER=8.0 tsql -H '<server-name>.database.windows.net' -U '<admin-login>' -p 1433 -D '<database-name>'<server-name>자리 표시자를 논리 SQL 서버 이름으로 바꿉니다.<admin-login>자리 표시자를 SQL Database의 관리 사용자 이름으로 바꿉니다.<database-name>자리 표시자를 데이터베이스 이름으로 바꿉니다.
메시지가 표시되면 SQL Database 관리자 사용자 이름의 암호를 입력합니다.
다음 텍스트와 비슷한 출력이 표시됩니다.
locale is "en_US.UTF-8" locale charset is "UTF-8" using default charset "UTF-8" Default database being set to sqooptest 1>1>프롬프트에서 다음 명령문을 입력합니다.CREATE TABLE [dbo].[delays]( [OriginCityName] [nvarchar](50) NOT NULL, [WeatherDelay] float, CONSTRAINT [PK_delays] PRIMARY KEY CLUSTERED ([OriginCityName] ASC)) GOGO문을 입력하면 이전 문이 평가됩니다.이 쿼리는 클러스터형 인덱스가 있는 delays라는 테이블을 만듭니다.
다음 쿼리를 사용하여 테이블이 생성되었는지 확인합니다.
SELECT * FROM information_schema.tables GO다음 텍스트와 유사하게 출력됩니다.
TABLE_CATALOG TABLE_SCHEMA TABLE_NAME TABLE_TYPE databaseName dbo delays BASE TABLEexitat the1>를 입력하여 tsql 유틸리티를 종료합니다.
데이터 내보내기 및 로드
이전 섹션에서는 abfs://<container-name>@<storage-account-name>.dfs.core.windows.net/tutorials/flightdelays/output 위치에서 변환된 데이터를 복사했습니다. 이 섹션에서는 Sqoop을 사용하여 abfs://<container-name>@<storage-account-name>.dfs.core.windows.net/tutorials/flightdelays/output의 데이터를 Azure SQL Database에 만든 테이블로 내보냅니다.
다음 명령을 사용하여 Sqoop이 SQL Database를 볼 수 있는지 확인합니다.
sqoop list-databases --connect jdbc:sqlserver://<SERVER_NAME>.database.windows.net:1433 --username <ADMIN_LOGIN> --password <ADMIN_PASSWORD>이 명령은 delays 테이블을 만든 데이터베이스를 포함한 데이터베이스 목록을 반환합니다.
다음 명령을 사용하여 hivesampletable 테이블에서 delays 테이블로 데이터를 내보냅니다.
sqoop export --connect 'jdbc:sqlserver://<SERVER_NAME>.database.windows.net:1433;database=<DATABASE_NAME>' --username <ADMIN_LOGIN> --password <ADMIN_PASSWORD> --table 'delays' --export-dir 'abfs://<container-name>@.dfs.core.windows.net/tutorials/flightdelays/output' --fields-terminated-by '\t' -m 1Sqoop은 delays 테이블을 포함하는 데이터베이스에 연결한 다음,
/tutorials/flightdelays/output디렉터리에서 delays 테이블로 데이터를 내보냅니다.sqoop명령이 완료되면 tsql 유틸리티를 사용하여 데이터베이스에 연결합니다.TDSVER=8.0 tsql -H <SERVER_NAME>.database.windows.net -U <ADMIN_LOGIN> -P <ADMIN_PASSWORD> -p 1433 -D <DATABASE_NAME>다음 명령문을 사용하여 데이터가 delays 테이블로 내보내졌는지 확인합니다.
SELECT * FROM delays GO테이블에 데이터 목록이 표시됩니다. 테이블은 도시 이름 및 해당 도시에 대한 평균 비행 지연 시간을 포함합니다.
exit를 입력하여 tsql 유틸리티를 종료합니다.
리소스 정리
이 자습서에 사용된 모든 리소스는 이미 있는 것들입니다. 따라서 정리가 필요 없습니다.
다음 단계
HDInsight에서 데이터를 사용하는 방법에 대한 자세한 내용은 다음 문서를 참조하세요.