빠른 시작: 데이터 흐름 매핑을 사용하여 데이터 변환
이 빠른 시작에서는 데이터 흐름 매핑을 사용하여 ADLS Gen2(Azure Data Lake Storage Gen2) 원본에서 ADLS Gen2 싱크로 데이터를 변환하는 파이프라인을 만들기 위해 Azure Synapse Analytics를 사용합니다. 이 빠른 시작의 구성 패턴은 매핑 데이터 흐름을 사용하여 데이터를 변환할 때 확장될 수 있습니다.
이 빠른 시작에서는 다음 단계를 수행합니다.
- Azure Synapse Analytics에서 데이터 흐름 활동을 사용하여 파이프라인을 만듭니다.
- 네 가지 변환으로 매핑 데이터 흐름을 만듭니다.
- 파이프라인 실행 테스트
- 데이터 흐름 모니터링 작업
필수 조건
Azure 구독: Azure 구독이 아직 없는 경우 시작하기 전에 Azure 체험 계정을 만듭니다.
Azure Synapse 작업 영역: 빠른 시작: Synapse 작업 영역 만들기의 지침에 따라 Azure Portal을 사용하여 Synapse 작업 영역을 만듭니다.
Azure Storage 계정: ADLS 스토리지를 원본 및 싱크 데이터 저장소로 사용합니다. 스토리지 계정이 없는 경우 Azure Storage 계정 만들기를 참조하세요.
이 지침서에서 변형하는 파일은 여기에서 찾을 수 있는 MoviesDB.csv입니다. GitHub에서 파일을 검색하려면 해당 콘텐츠를 원하는 텍스트 편집기에 복사하여 로컬에 .csv 파일로 저장합니다. 스토리지 계정에 파일을 업로드하려면 Azure Portal을 사용하여 Blob 업로드를 참조하세요. 예제는 ‘sample-data’라는 컨테이너를 참조합니다.
Synapse Studio로 이동
Azure Synapse 작업 영역이 만들어지면 다음 두 가지 방법으로 Synapse Studio를 열 수 있습니다.
- Azure Portal에서 Synapse 작업 영역을 엽니다. 시작하기 아래의 Open Synapse Studio 카드에서 열기를 선택합니다.
- Azure Synapse Analytics를 열고, 작업 영역에 로그인합니다.
이 빠른 시작에서는 "adftest2020"이라는 작업 영역을 예로 사용합니다. 그러면 자동으로 Synapse Studio 홈 페이지로 이동합니다.
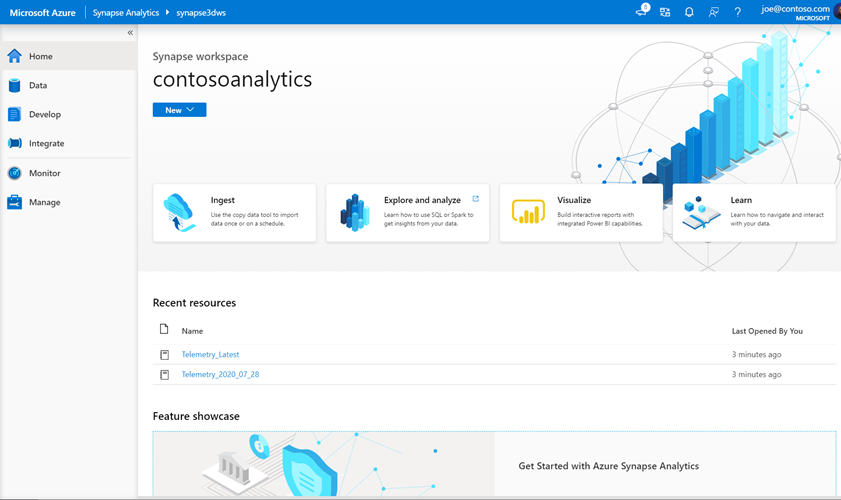
데이터 흐름 작업으로 파이프라인 만들기
파이프라인에는 일련의 활동을 실행하기 위한 논리적 흐름이 포함됩니다. 이 섹션에서는 데이터 흐름 작업이 포함된 파이프라인을 만듭니다.
통합 탭으로 이동합니다. 파이프라인 헤더 옆에 있는 더하기 아이콘, [파이프라인]을 차례로 선택합니다.
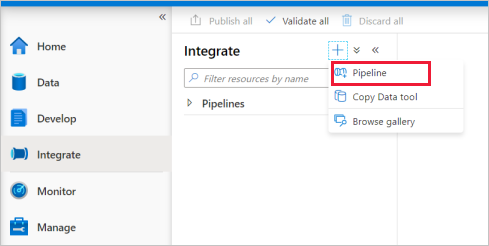
파이프 라인의 속성 설정 페이지에서 이름에 TransformMovies를 입력합니다.
작업 창의 이동 및 변환 아래에서 데이터 흐름을 파이프라인 캔버스로 끕니다.
데이터 흐름 추가 페이지 팝업에서 새 데이터 흐름 만들기 ->데이터 흐름을 선택합니다. 완료되면 확인을 클릭합니다.
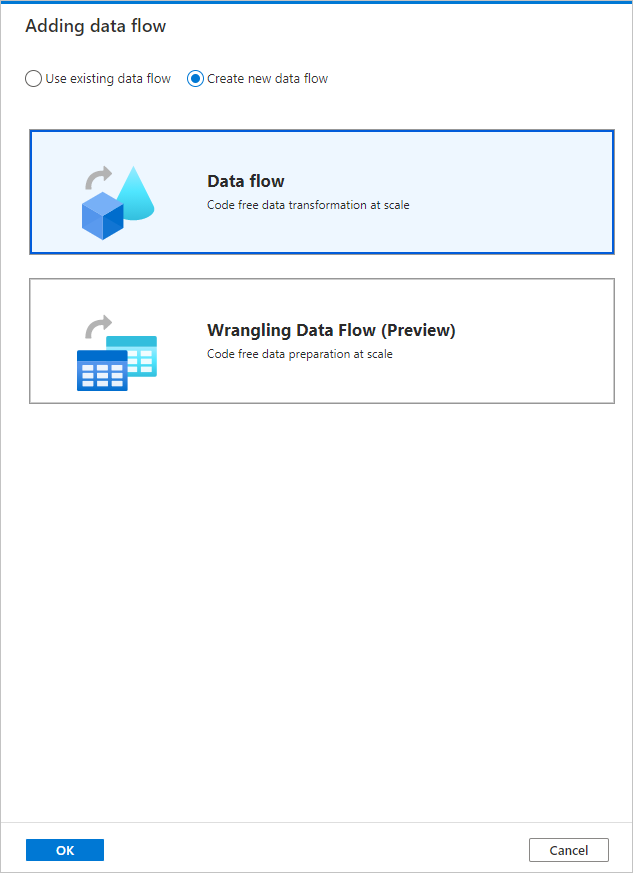
속성 페이지에서 데이터 흐름의 이름을 TransformMovies로 지정합니다.
데이터 흐름 캔버스의 변환 논리 빌드
데이터 흐름을 만들면 데이터 흐름 캔버스로 자동 전송됩니다. 이 단계에서는 ADLS 스토리지의 MoviesDB.csv를 가져와 1910년부터 2000년까지 코미디 장르의 평균 평점을 집계하는 데이터 흐름을 만듭니다. 그런 다음 이 파일을 ADLS 스토리지에 다시 씁니다.
데이터 흐름 캔버스 위에서 데이터 흐름 디버그 슬라이더를 켭니다. 디버그 모드에서는 라이브 Spark 클러스터에 대한 변환 논리의 대화형 테스트를 수행할 수 있습니다. 데이터 흐름 클러스터는 준비하는 데 5~7분 정도 걸리며, 데이터 흐름 개발을 수행할 계획이라면 우선 디버그를 사용하도록 설정하는 것이 좋습니다. 자세한 내용은 디버그 모드를 참조하세요.
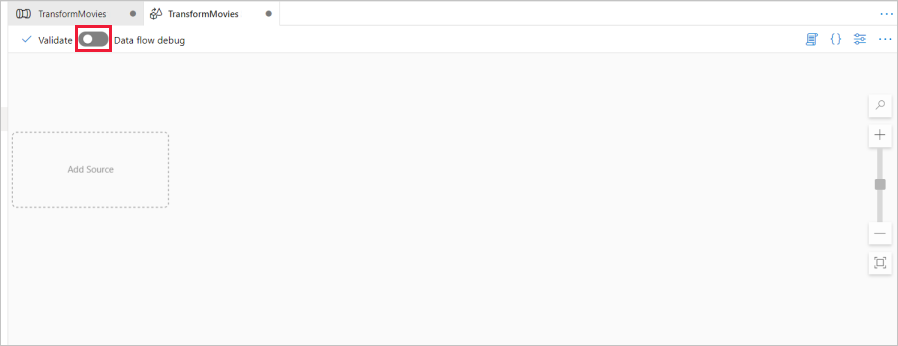
데이터 흐름 캔버스에서 원본 추가 상자를 클릭하여 원본을 추가합니다.
원본 이름을 MoviesDB로 지정합니다. 새로 만들기를 클릭하여 새로운 원본 데이터 세트를 만듭니다.
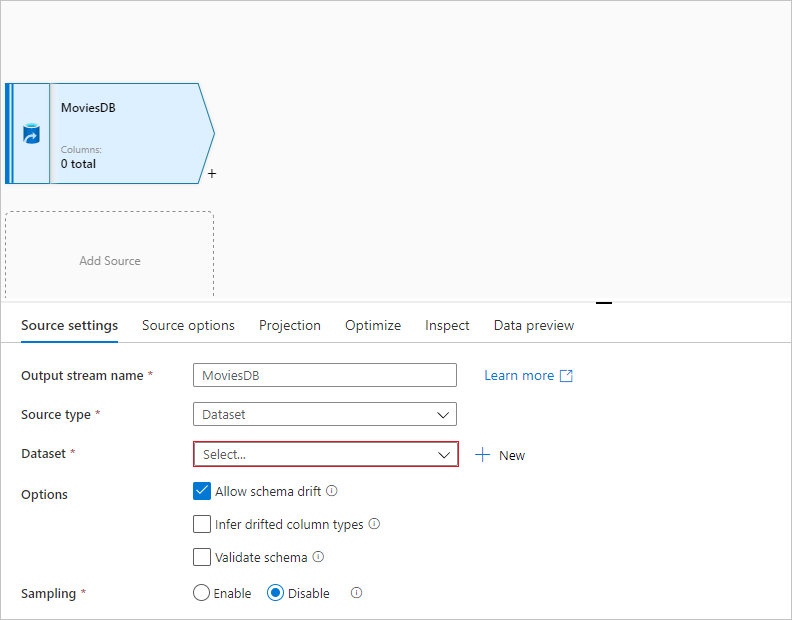
Azure Data Lake Storage Gen2를 선택합니다. 계속을 클릭합니다.
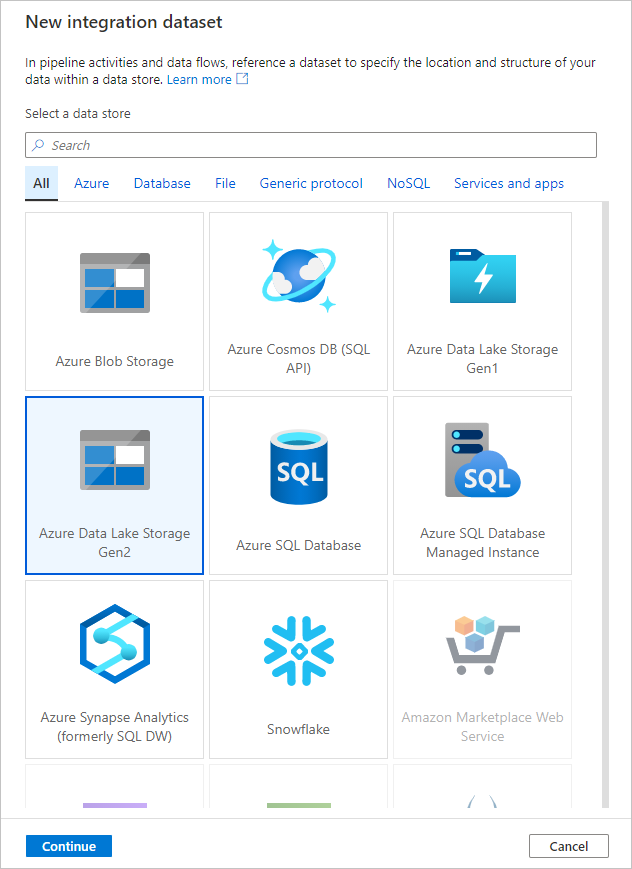
DelimitedText를 선택합니다. 계속을 클릭합니다.
데이터 세트를 MoviesDB로 지정합니다. 연결된 서비스 드롭다운에서 새로 만들기를 선택합니다.
연결된 서비스 만들기 화면에서 ADLS Gen2 연결된 서비스의 이름을 ADLSGen2로 지정하고 인증 방법을 지정합니다. 그런 다음 연결 자격 증명을 입력합니다. 이 빠른 시작에서는 계정 키를 사용하여 스토리지 계정에 연결합니다. 연결 테스트를 클릭하여 자격 증명이 올바르게 입력되었는지 확인할 수 있습니다. 작업을 마쳤으면 만들기를 클릭합니다.
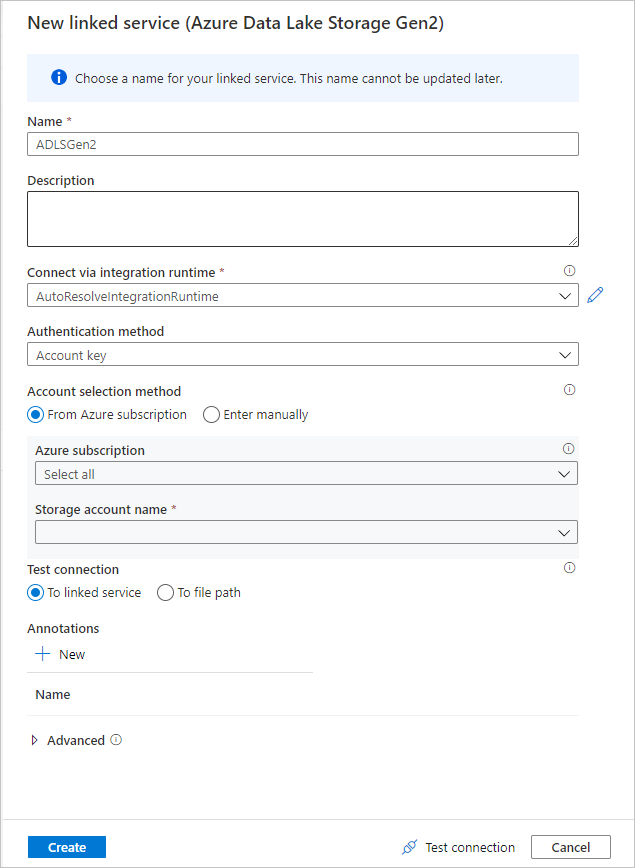
데이터 세트 만들기 화면으로 돌아오면 파일 경로 입력란에 파일이 있는 위치를 입력합니다. 이 빠른 시작에서 'MoviesDB.csv' 파일은 'sample-data' 컨테이너에 있습니다. 파일에 헤더가 있으므로 헤더로서의 첫 번째 행을 확인합니다. 스토리지의 파일에서 직접 헤더 스키마를 가져오려면 연결/저장소에서를 선택합니다. 완료되면 확인을 클릭합니다.
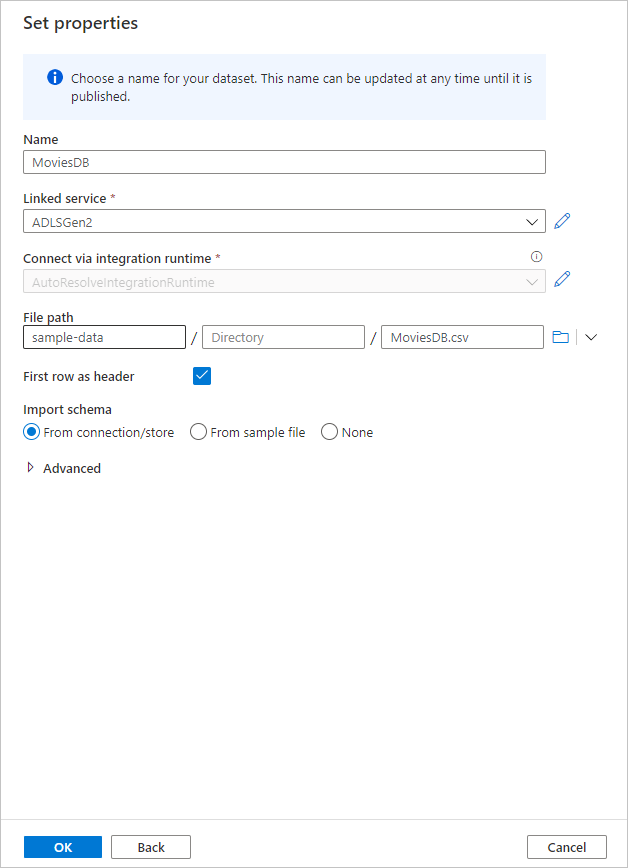
디버그 클러스터가 시작된 경우 원본 변환의 데이터 미리 보기 탭으로 이동하고 새로 고침을 클릭하여 데이터의 스냅샷을 가져옵니다. 데이터 미리 보기를 사용하여 변환이 올바르게 구성되었는지 확인할 수 있습니다.
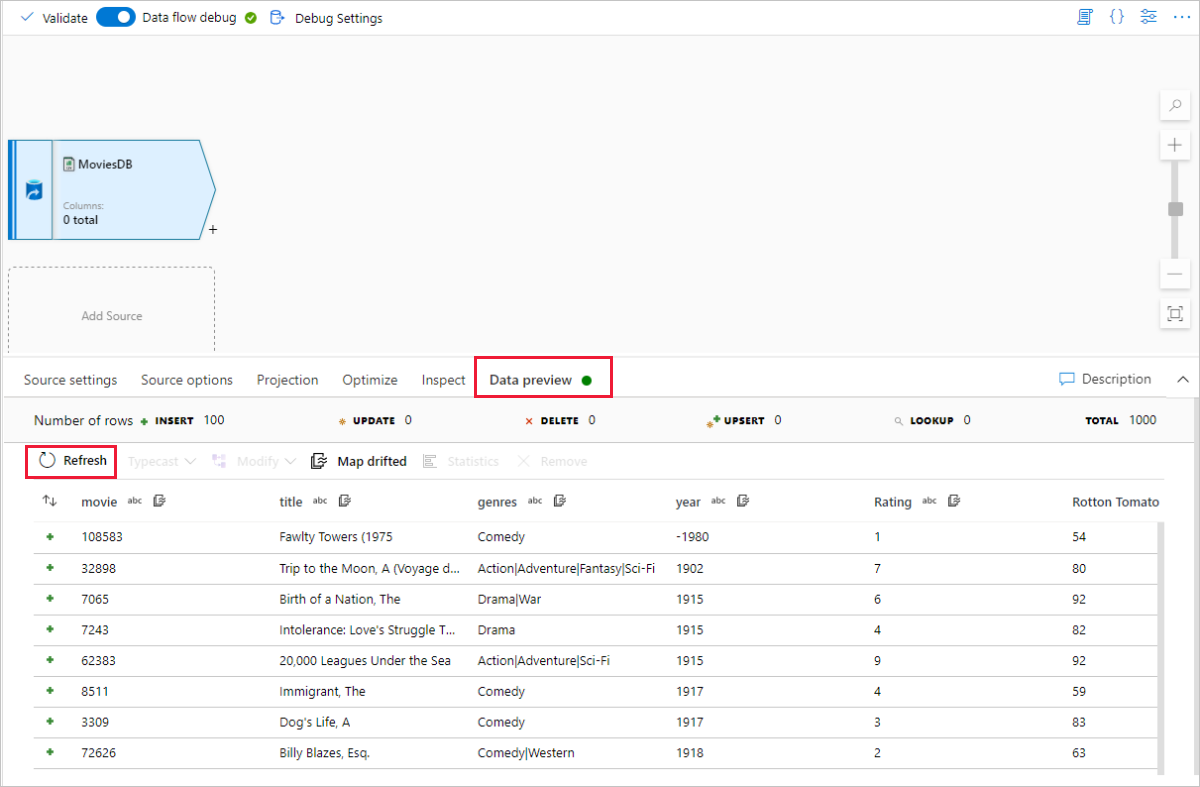
데이터 흐름 캔버스의 원본 노드 옆에서 더하기 아이콘을 클릭하여 새 변환을 추가합니다. 추가할 첫 번째 변환은 필터입니다.
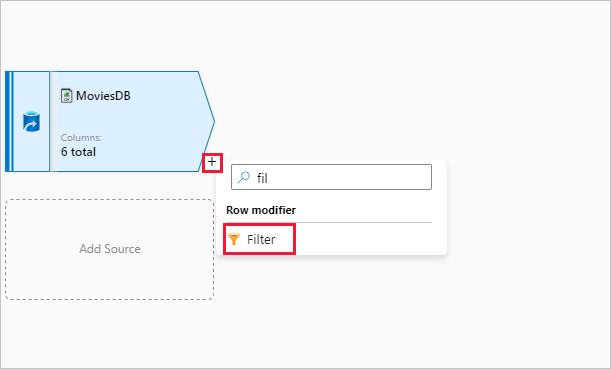
필터 변환의 이름을 FilterYears로 지정합니다. 필터 설정 옆에 있는 식 상자를 클릭하여 식 작성기를 엽니다. 여기에서 필터링 조건을 지정합니다.
데이터 흐름 식 작성기를 사용하면 다양한 변환에 사용할 식을 대화형으로 작성할 수 있습니다. 식에는 기본 제공 함수, 입력 스키마의 열 및 사용자 정의 매개 변수가 포함될 수 있습니다. 식 빌드 방법에 대한 자세한 내용은 데이터 흐름 식 작성기를 참조하세요.
이 빠른 시작에서는 1910년과 2000년 사이에 발표된 코미디 장르 영화를 필터링하려고 합니다. 연도는 현재 문자열이므로
toInteger()함수를 사용하여 정수로 변환해야 합니다. 크거나 같음(>=) 및 작거나 같음(<=) 연산자를 사용하여 리터럴 연도 값 1910 및 200-을 비교합니다. 이 식을&&(and) 연산자로 결합합니다. 식은 다음과 같이 됩니다.toInteger(year) >= 1910 && toInteger(year) <= 2000코미디 영화를 찾으려면
rlike()함수를 사용하여 장르 열에서 'Comedy' 패턴을 찾을 수 있습니다.rlike표현식을 연도 비교와 결합하여 다음을 얻습니다.toInteger(year) >= 1910 && toInteger(year) <= 2000 && rlike(genres, 'Comedy')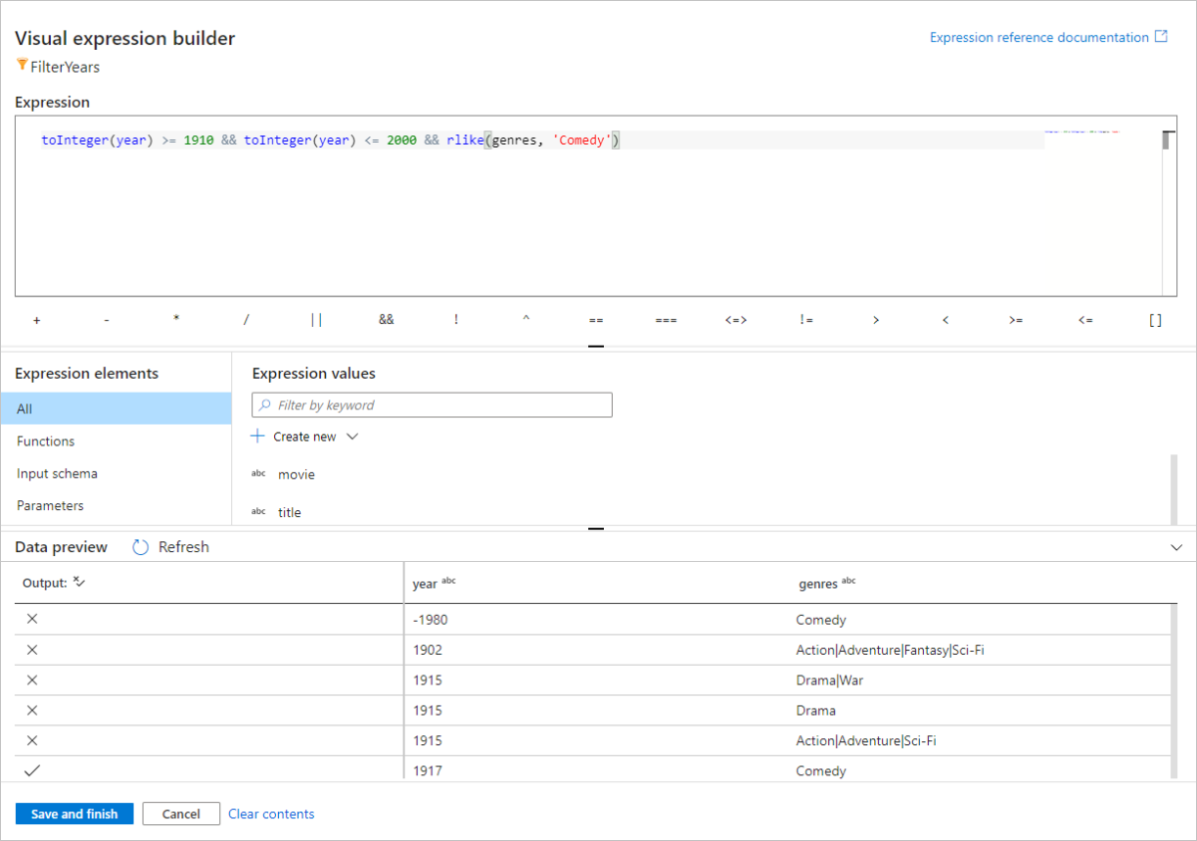
디버그 클러스터가 활성화된 경우 새로 고침을 클릭하여 사용된 입력과 비교한 식 출력을 확인하여 논리를 확인할 수 있습니다. 데이터 흐름 식 언어를 사용하여 이 논리를 수행하는 방법에는 두 개 이상의 정답이 있습니다.
식 작성을 마쳤으면 저장 및 마침을 클릭합니다.
필터가 제대로 작동하는지 확인하려면 데이터 미리 보기를 가져옵니다.
다음으로 추가할 변환은 스키마 한정자 아래의 집계 변환입니다.

집계 변환의 이름을 AggregateByPaymentType으로 지정합니다. 그룹화 기준 탭의 드롭다운에서 연도를 선택하여 영화의 발표 연도별로 집계를 그룹화합니다.

집계 탭으로 이동합니다. 왼쪽 텍스트 상자에서 집계 열의 이름을 AverageComedyRating으로 지정합니다. 식 작성기를 통해 집계 식을 입력하려면 오른쪽 식 상자를 클릭합니다.
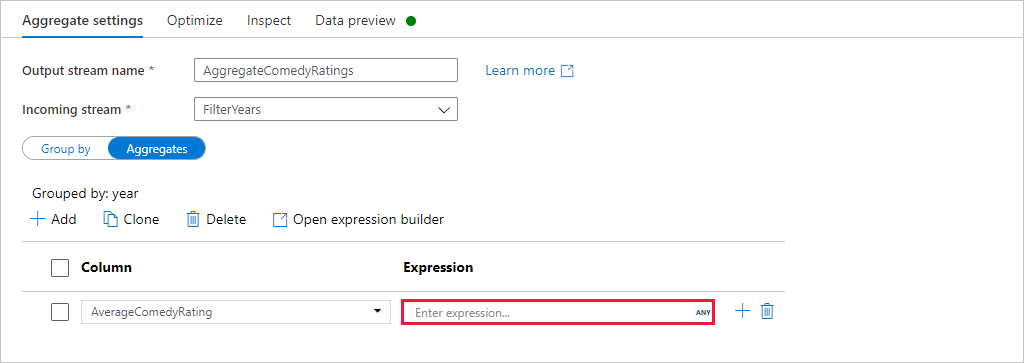
Rating 열의 평균을 구하려면
avg()집계 함수를 사용합니다. 평점은 문자열이고avg()은 숫자 입력을 사용하기 때문에toInteger()함수를 통해 값을 숫자로 변환해야 합니다. 이 식은 다음과 같습니다.avg(toInteger(Rating))완료되면 저장 및 종료를 클릭합니다.
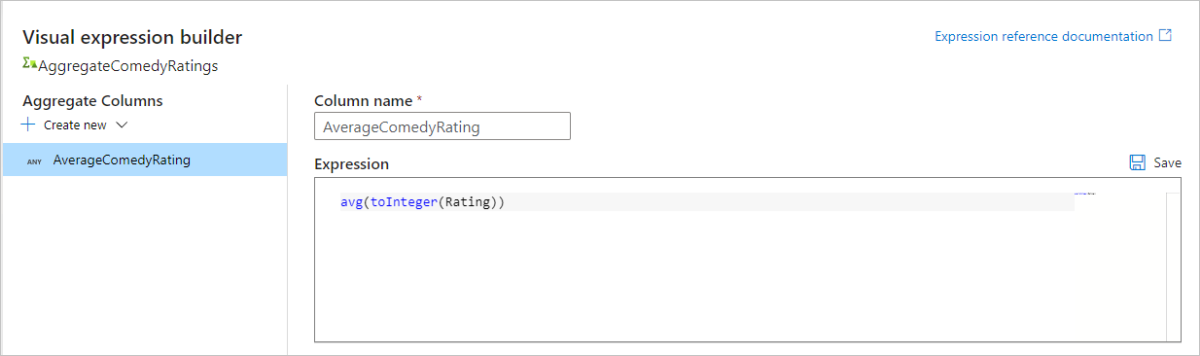
변환 출력을 보려면 데이터 미리 보기 탭으로 이동합니다. year와 AverageComedyRating이라는 두 개의 열만 있습니다.
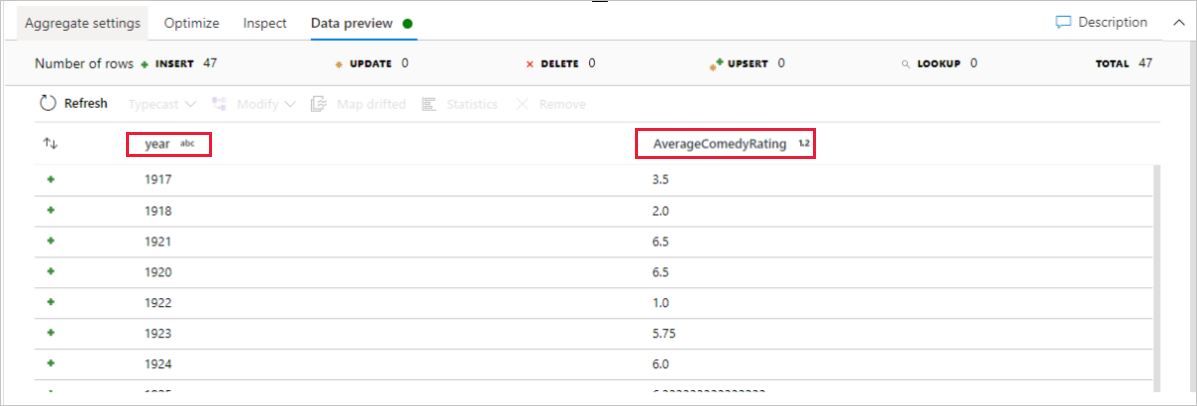
다음으로 대상 아래에 싱크 변환을 추가하려고 합니다.
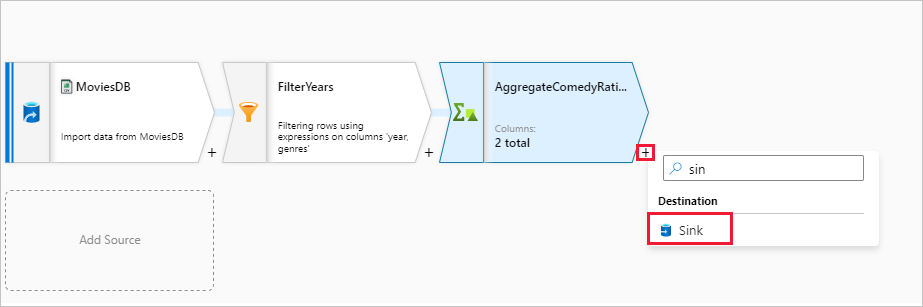
싱크 이름을 Sink로 지정합니다. 새로 만들기를 클릭하여 싱크 데이터 세트를 만듭니다.
Azure Data Lake Storage Gen2를 선택합니다. 계속을 클릭합니다.
DelimitedText를 선택합니다. 계속을 클릭합니다.
싱크 데이터 세트의 이름을 MoviesSink로 지정합니다. 연결된 서비스의 경우 7단계에서 생성한 ADLS Gen2 연결된 서비스를 선택합니다. 데이터를 쓸 출력 폴더를 입력합니다. 이 빠른 시작에서는 'sample-data' 컨테이너의 'output' 폴더에 씁니다. 폴더는 미리 존재하지 않아도 되며 동적으로 만들 수 있습니다. 첫 번째 행을 헤더로를 true로 설정하고 스키마 가져오기에 대해 없음을 선택합니다. 완료되면 확인을 클릭합니다.
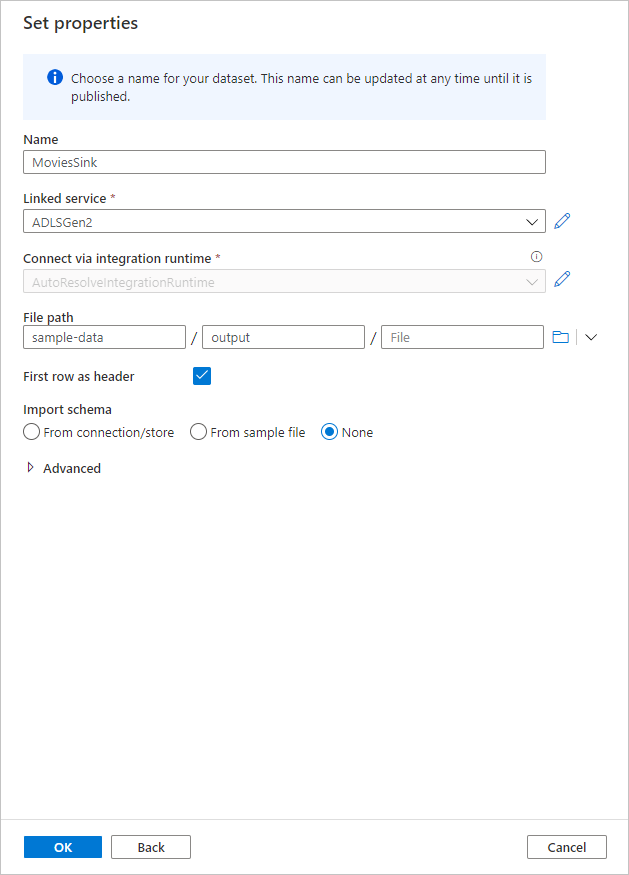
이제 데이터 흐름 빌드를 마쳤습니다. 파이프라인에서 실행할 준비가 되었습니다.
데이터 흐름 실행 및 모니터링
파이프라인을 게시하기 전에 디버그할 수 있습니다. 이 단계에서는 데이터 흐름 파이프라인의 디버그 실행을 트리거합니다. 데이터 미리 보기는 데이터를 쓰지 않지만, 디버그 실행은 싱크 대상에 데이터를 씁니다.
파이프라인 캔버스로 이동합니다. 디버그 실행을 트리거하려면 디버그를 클릭합니다.
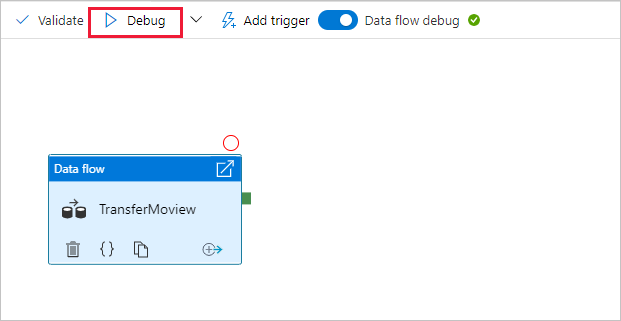
데이터 흐름 활동의 파이프라인 디버그는 활성 디버그 클러스터를 사용하지만 여전히 초기화하는 데 1분 이상 걸립니다. 출력 탭을 통해 진행률을 추적할 수 있습니다. 실행이 성공하면 안경 아이콘을 클릭하여 모니터링 창을 엽니다.

모니터링 창에서 각 변환 단계에 소요된 시간과 행 수를 볼 수 있습니다.
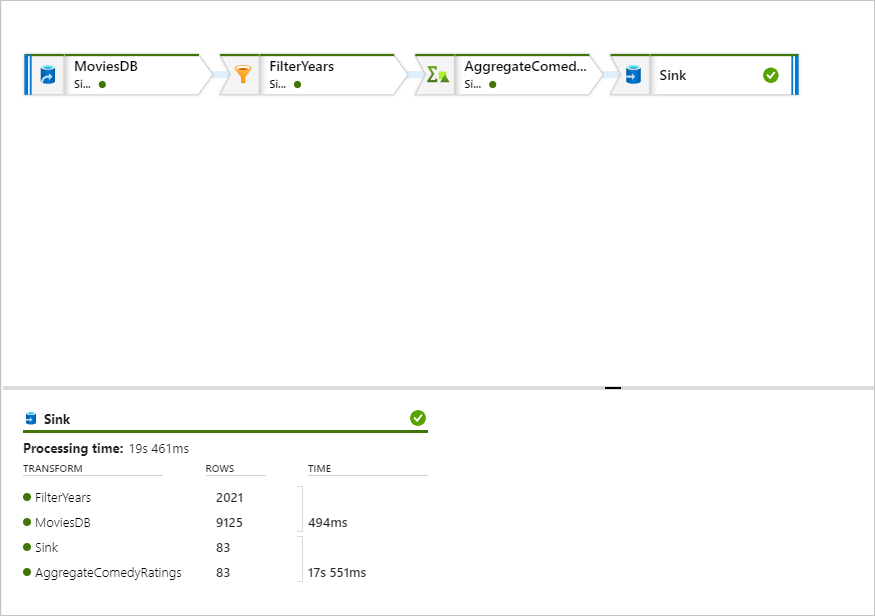
변환을 클릭하면 데이터의 열 및 분할에 대한 자세한 정보를 볼 수 있습니다.
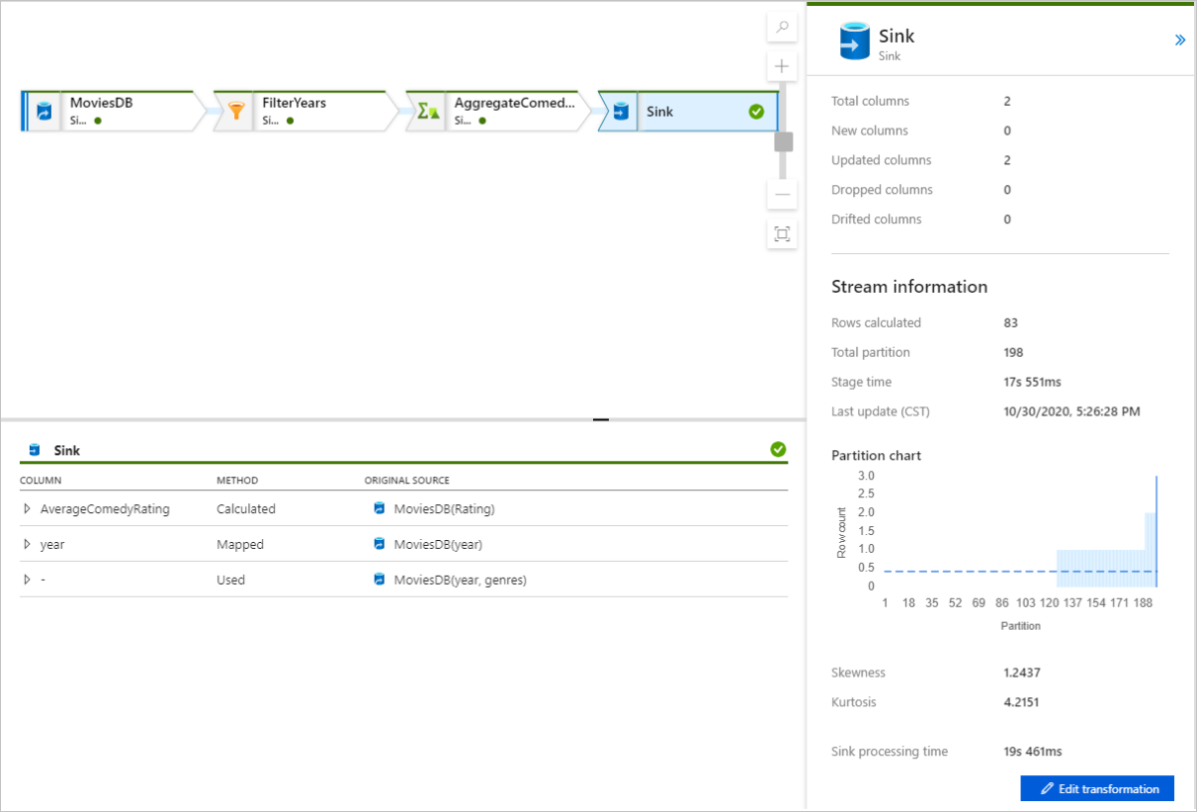
이 빠른 시작을 올바르게 수행했다면 싱크 폴더에 83개의 행과 2개의 열이 작성되어 있을 것입니다. Blob Storage를 확인하여 데이터를 확인할 수 있습니다.
다음 단계
Azure Synapse Analytics 지원에 대해 알아보려면 다음 문서로 계속 진행하세요.