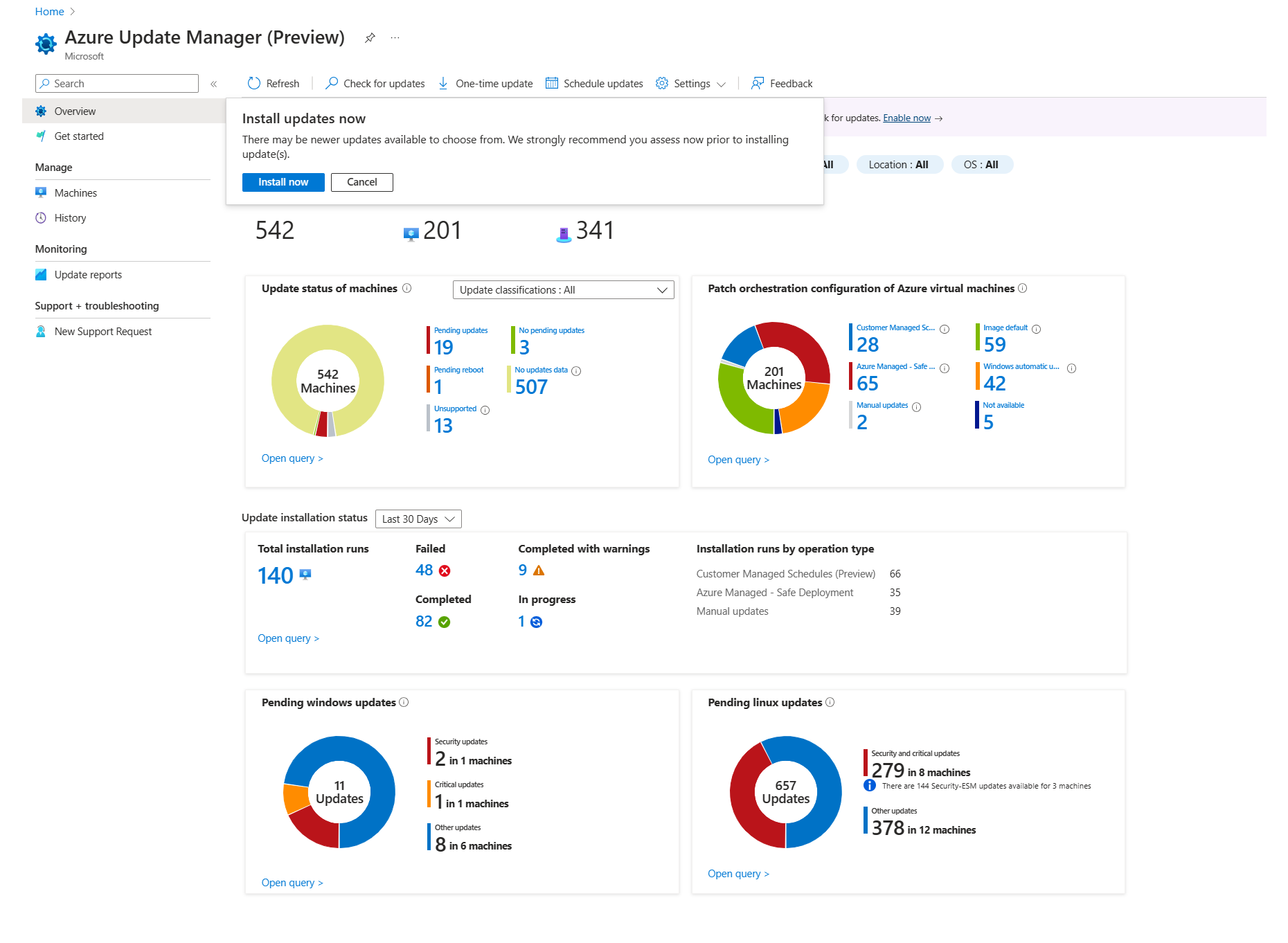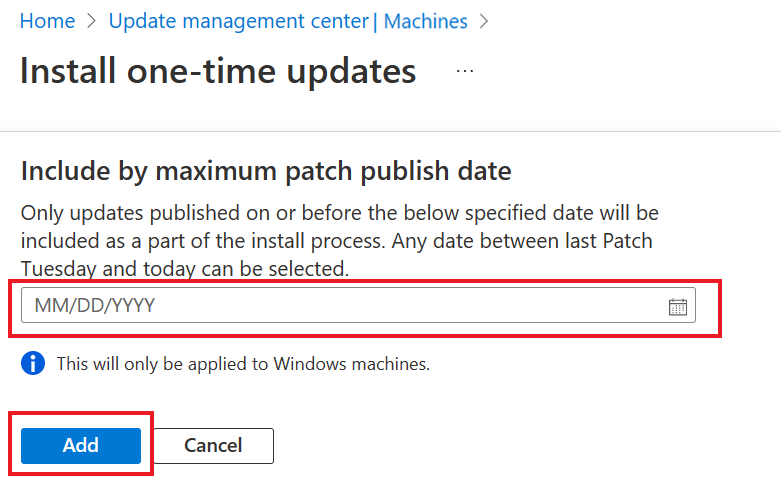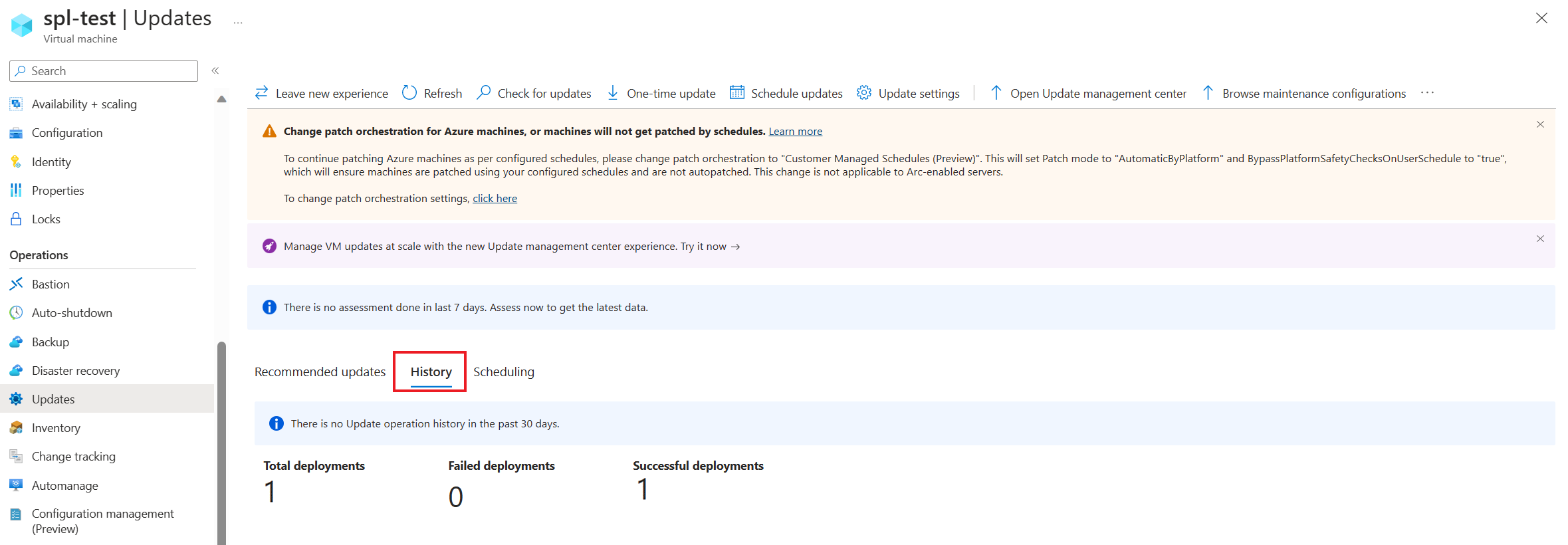Azure 업데이트 관리자를 사용하여 지금 업데이트 배포 및 결과 추적
적용 대상: ✔️ Windows VM ✔️ Linux VM ✔️ 온-프레미스 환경 ✔️ Azure Arc 지원 서버.
이 문서에서는 Azure 업데이트 관리자를 사용하여 단일 VM(가상 머신) 또는 여러 VM에서 주문형 업데이트를 수행하는 방법을 설명합니다.
자세한 내용은 다음 섹션을 참조하십시오.
지원되는 지역
업데이트 관리자는 모든 Azure 공용 지역에서 사용할 수 있습니다.
재부팅 설정 구성
레지스트리를 편집하여 자동 업데이트 구성 및 다시 시작을 관리하는 데 사용되는 레지스트리 키에 나열된 레지스트리 키는 컴퓨터를 다시 부팅할 수 있습니다. 일정 설정에서 다시 부팅 안 함을 지정한 경우에도 다시 부팅이 발생할 수 있습니다. 사용자 환경에 가장 적합하도록 이러한 레지스트리 키를 구성합니다.
단일 VM에 업데이트 설치
업데이트는 업데이트 관리자 페이지의 개요 또는 컴퓨터에서 설치하거나 선택한 VM에서 설치할 수 있습니다.
단일 VM에 일회성 업데이트를 설치하려면
Azure Portal에 로그인합니다.
업데이트 관리자>개요에서 구독을 선택하고 일회성 업데이트를 선택하여 업데이트를 설치합니다.
일회성 업데이트를 진행하려면 지금 설치를 선택합니다.
- 일회성 업데이트 설치: 컴퓨터 추가를 선택하여 일회용 배포용 컴퓨터를 추가합니다.
- 리소스 선택: 컴퓨터를 선택하고 추가를 선택합니다.
업데이트 창에서 배포에 포함할 업데이트를 지정합니다. 각 제품에 대해 지원되는 모든 업데이트 분류를 선택하거나 선택 취소하고 업데이트 배포에 포함할 분류를 지정합니다.
배포를 선택한 업데이트 집합에만 적용하려는 경우 다음 단계에 설명된 포함/제외 업데이트를 구성할 때 미리 선택된 모든 업데이트 분류를 선택 취소해야 합니다. 이렇게 하면 이 배포에 포함하도록 지정한 업데이트만 대상 컴퓨터에 설치됩니다.
참고 항목
- 선택한 업데이트는 사용 가능한 마지막 OS 업데이트 평가 정보를 기반으로 설치할 수 있는 OS 업데이트의 미리 보기를 표시합니다. 업데이트 관리자의 OS 업데이트 평가 정보가 사용되지 않는 경우 설치되는 실제 업데이트는 달라집니다. 특히 특정 업데이트 범주를 설치하도록 선택한 경우 적용 가능한 OS 업데이트는 해당 범주에 사용할 수 있는 새 패키지 또는 KB ID에 따라 다를 수 있습니다.
- 업데이트 관리자는 드라이버 업데이트를 지원하지 않습니다.
업데이트 분류 포함을 선택합니다. 컴퓨터에 설치해야 하는 적절한 분류를 선택합니다.
업데이트에 포함하려면 KB ID/패키지 포함을 선택합니다. 여러 KB ID 및 패키지 이름을 추가할 수 있습니다. KB ID/패키지 이름을 추가하면 다음 행이 나타납니다. 패키지에는 이름과 버전이 모두 있을 수 있습니다. . 예를 들면
3103696또는3134815를 사용합니다. Windows의 경우 MSRC 웹 페이지를 참조하여 최신 기술 자료에 대한 세부 정보를 가져올 수 있습니다. 지원되는 Linux 배포판의 경우 패키지 이름별로 쉼표로 구분된 패키지 목록을 지정하고 와일드카드를 포함할 수 있습니다. 예를 들어kernel*,glibc또는libc=1.0.1을 사용합니다. 지정된 옵션에 따라 업데이트 관리자는 선택한 업데이트 섹션 아래에 OS 업데이트 미리 보기를 표시합니다.설치하지 않으려는 업데이트를 제외하려면 KB ID/패키지 제외를 선택합니다. 최신 업데이트가 사용 가능하여 여기에 표시되지 않은 업데이트가 설치될 수 있으므로 이 옵션을 선택하는 것이 좋습니다. 여러 KB ID 및 패키지 이름을 제외할 수 있습니다.
게시된 업데이트가 특정 날짜 또는 그 이전인지 확인하려면 최대 패치 게시 날짜까지 포함을 선택합니다. 날짜를 선택하고 추가>다음을 선택합니다.
속성 창에서 다시 부팅 및 유지 관리 기간을 지정합니다.
- 배포 중 다시 부팅을 처리하는 방법을 지정하려면 다시 부팅 옵션을 사용합니다. 다음 옵션을 사용할 수 있습니다.
- 필요한 경우 다시 부팅
- 다시 부팅 안 함
- 항상 다시 부팅
- 최대 기간(분)을 사용하여 업데이트 설치에 허용되는 시간을 지정합니다. 지원되는 최대 한도는 235분입니다. 기간을 지정할 때 다음 세부 정보를 고려합니다.
- 설치해야 하는 업데이트 수를 제어합니다.
- 유지 관리 기간 제한에 가까워지면 새 업데이트가 계속 설치됩니다.
- 유지 관리 기간 제한을 초과해도 진행 중인 업데이트가 종료되지 않습니다.
- 아직 설치되지 않은 나머지 업데이트는 시도되지 않습니다. 이 문제가 지속적으로 발생하는 경우 유지 관리 기간을 재평가하는 것이 좋습니다.
- Windows에서 제한을 초과하는 경우 설치하는 데 시간이 오래 걸리는 서비스 팩 업데이트 때문인 경우가 많습니다.
- 배포 중 다시 부팅을 처리하는 방법을 지정하려면 다시 부팅 옵션을 사용합니다. 다음 옵션을 사용할 수 있습니다.
배포 구성을 마쳤으면 검토 + 설치에서 요약을 확인하고 설치를 선택합니다.
대규모 업데이트 설치
여러 컴퓨터에 대한 새 업데이트 배포를 만들려면 다음 단계를 따릅니다.
참고 항목
개요 또는 컴퓨터에서 업데이트를 확인할 수 있습니다.
업데이트를 예약할 수 있습니다.
Azure Portal에 로그인합니다.
업데이트 관리자>개요에서 구독을 선택하고 일회성 업데이트>지금 설치를 선택하여 업데이트를 설치합니다.
일회성 업데이트 설치 창에서 리소스 및 컴퓨터를 선택하여 업데이트를 설치할 수 있습니다.
컴퓨터 페이지에서 구독에 사용할 수 있는 모든 컴퓨터를 볼 수 있습니다. 컴퓨터 추가를 사용하여 일회용 업데이트를 배포하기 위한 컴퓨터를 추가할 수도 있습니다. 최대 20대의 컴퓨터를 추가할 수 있습니다. 모두 선택을 선택하고 추가를 선택합니다.
컴퓨터에는 일회용 업데이트를 배포할 수 있는 컴퓨터 목록이 표시됩니다. 다음을 선택하고 단일 VM에 업데이트 설치의 개요 창에서에 나열된 6단계의 절차를 따릅니다.
한 알림은 활동이 시작되면 알려주고, 다른 알림은 작업이 완료되면 알려줍니다. 성공적으로 완료되면 기록에서 설치 작업 결과를 볼 수 있습니다. 언제든지 Azure 활동 로그에서 작업의 상태를 볼 수 있습니다.
단일 VM에 대한 업데이트 기록 보기
Azure 구독 전체에서 Azure VM 및 Azure Arc 지원 서버에 대한 정보를 찾아볼 수 있습니다. 자세한 내용은 배포 기록 업데이트를 참조하세요.
예약된 배포가 시작되면 기록 탭에서 해당 상태를 볼 수 있습니다. 성공 및 실패한 배포를 포함하여 총 배포 수가 표시됩니다.
현재 VM에 대한 Windows 업데이트 기록에 는 Azure Update Manager에서 설치된 업데이트가 표시되지 않습니다. 머신에 적용된 업데이트의 요약을 보려면 Azure Portal에서 Azure Update Manager>관리>기록으로 이동합니다.
참고 항목
- 머신에 적용된 업데이트의 요약을 보려면 Azure Portal에서 Azure Update Manager>관리>기록으로 이동합니다.
- 또는 제어판>프로그램>프로그램 및 설치된 기능>업데이트 이동하여 설치된 CBS 업데이트를 확인합니다. 이 보기는 CBS 업데이트 서비스 스택 업데이트 - 제거할 수 있는 Windows 배포 의 기록만 보여줍니다.
만들어진 배포 목록은 업데이트 배포 그리드에 표시되며 배포에 대한 관련 정보를 포함합니다. 모든 업데이트 배포에는 상태, 설치된 업데이트 및 시간 세부 정보와 함께 나열되는 작업 ID로 표시되는 고유한 GUID가 있습니다. 그리드에 나열된 결과를 필터링할 수 있습니다.
목록에서 업데이트 배포 중 하나를 선택하여 업데이트 배포 실행 페이지를 엽니다. 여기에서 Azure VM 또는 Azure Arc 지원 서버의 업데이트 및 설치 결과에 대한 자세한 분석 결과를 볼 수 있습니다.
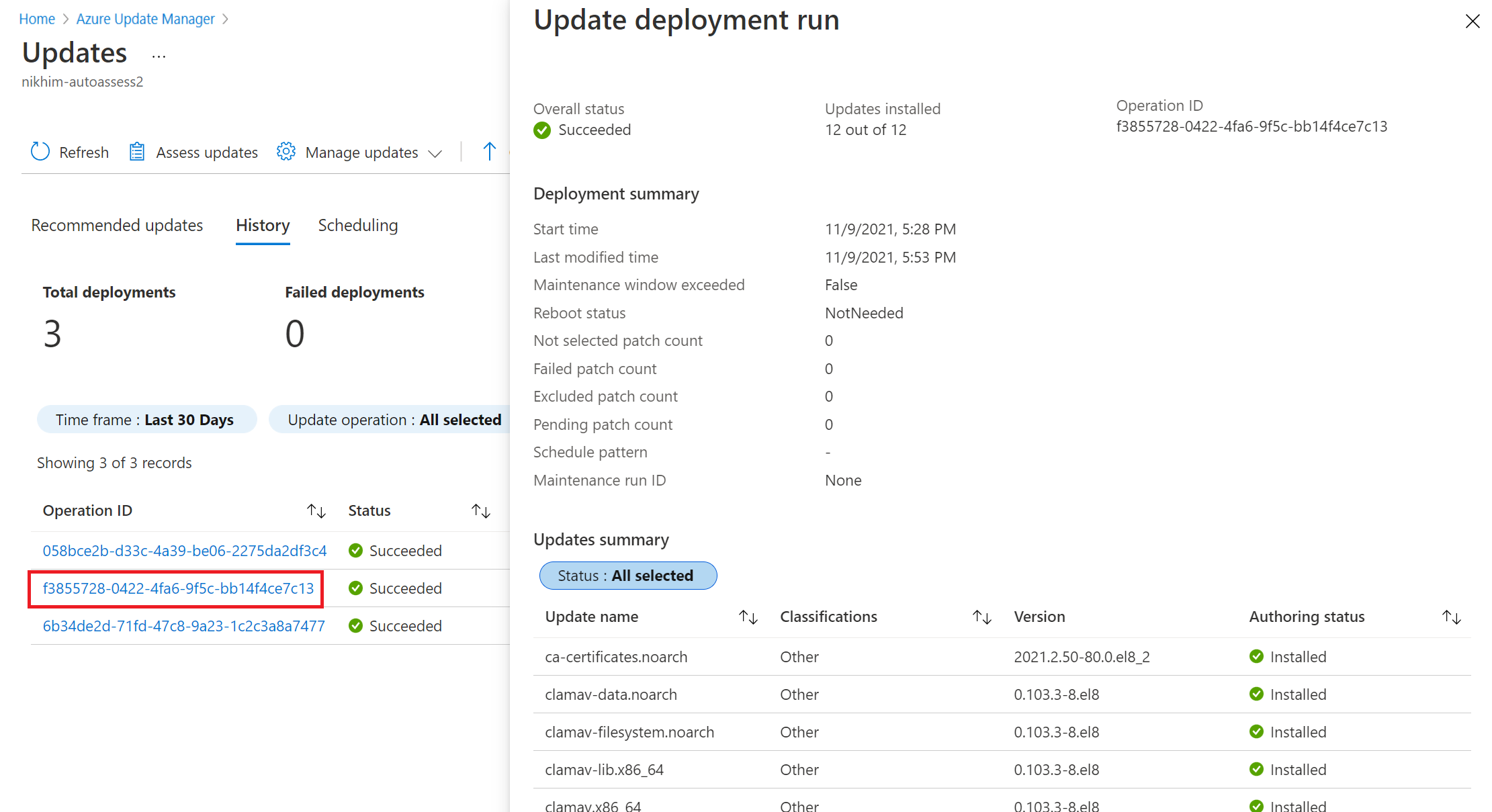
사용 가능한 값은
- 시도 안 함: 정의된 유지 관리 기간에 따라 사용할 수 있는 시간이 충분하지 않기 때문에 업데이트가 설치되지 않았습니다.
- 선택 안 함: 배포할 업데이트를 선택하지 않았습니다.
- 성공: 업데이트했습니다.
- 실패: 업데이트하지 못했습니다.
다음 단계
- 업데이트 관리자에서 생성된 업데이트 평가 및 배포 로그를 보려면 쿼리 로그를 참조하세요.
- 문제를 해결하려면 Azure 업데이트 관리자 문제 해결을 참조하세요.