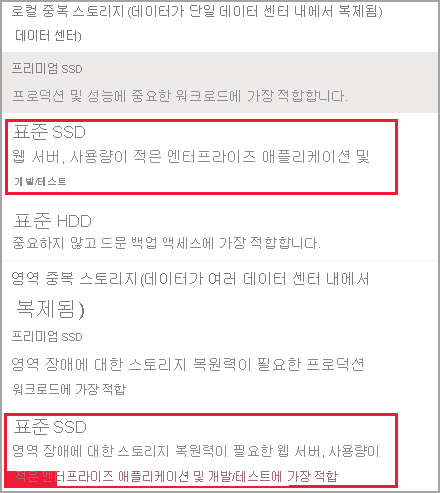공유 디스크 사용
적용 대상: ✔️ Linux VM ✔️ Windows VM ✔️ 유연한 확장 집합 ✔️ 균일한 확장 집합
이 문서에서는 Azure Managed Disks에 대한 공유 디스크 기능을 사용하도록 설정하는 방법을 설명합니다. Azure 공유 디스크는 여러 VM(가상 머신)에 관리 디스크를 동시에 연결할 수 있게 해주는 Azure Managed Disks의 새로운 기능입니다. 관리 디스크를 여러 VM에 연결하면 새 클러스터된 애플리케이션을 배포하거나 기존 클러스터된 애플리케이션을 Azure로 마이그레이션할 수 있습니다.
공유 디스크가 사용하도록 설정된 관리 디스크에 대한 개념 정보를 찾고 있는 경우 Azure 공유 디스크를 참조하세요.
필수 조건
이 문서의 스크립트 및 명령에는 다음 중 하나가 필요합니다.
- Azure PowerShell 모듈의 버전 6.0.0 이상.
또는
- 최신 버전의 Azure CLI
제한 사항
일반적인 제한 사항
공유 디스크에는 디스크 유형에 관계없이 모든 공유 디스크에 적용되는 일반적인 제한 사항이 있습니다. 특정 유형의 공유 디스크에만 적용되는 추가 제한 사항도 있습니다. 다음 목록은 일반적인 제한 사항 목록입니다.
- 현재는 울트라 디스크, 프리미엄 SSD v2, 프리미엄 SSD 및 표준 SSD만 공유 디스크로 사용할 수 있습니다
- 공유 디스크는 개별 Virtual Machine Scale Sets에 연결할 수 있지만 Virtual Machine Scale Set 모델에서 정의되거나 자동으로 배포될 수 없습니다
- 디스크가 연결된 모든 VM의 할당을 취소하거나 이러한 모든 VM에서 디스크를 분리하지 않으면 공유 디스크를 확장할 수 없습니다
- 공유 디스크에는 쓰기 가속기가 지원되지 않습니다
- 호스트 캐싱은 공유 디스크에 대해 지원되지 않습니다
공유 디스크를 사용할 수 있는 각 관리 디스크에는 디스크 유형별로 구성된 다음 제한 사항도 적용됩니다.
Ultra disks
Ultra disks에는 공유 디스크와 무관한 별도의 제한 사항 목록이 있습니다. Ultra disk 제한 사항은 Azure ultra disks 사용을 참조하세요.
Ultra disks를 공유하는 경우 다음과 같은 추가 제한 사항이 있습니다.
- 일부 버전의 Windows Server 장애 조치(failover) 클러스터에서는 기본 디스크만 사용할 수 있습니다. 자세한 내용은 장애 조치(Failover) 클러스터링 하드웨어 요구 사항 및 스토리지 옵션을 참조하세요.
- 가용성 영역 간에 공유할 수 없습니다.
프리미엄 SSD v2
프리미엄 SSD v2 관리 디스크에는 공유 디스크와 무관한 별도의 제한 사항 목록이 있습니다. 이러한 제한 사항은 프리미엄 SSD v2 제한 사항을 참조하세요.
프리미엄 SSD v2 디스크를 공유하는 경우 다음과 같은 추가 제한 사항이 있습니다.
- 일부 버전의 Windows Server 장애 조치(failover) 클러스터에서는 기본 디스크만 사용할 수 있습니다. 자세한 내용은 장애 조치(Failover) 클러스터링 하드웨어 요구 사항 및 스토리지 옵션을 참조하세요.
- 가용성 영역 간에 공유할 수 없습니다.
프리미엄 SSD
- OS 디스크가 아닌 데이터 디스크에서만 사용할 수 있습니다.
maxShares>1인 프리미엄 SSD 디스크에는 호스트 캐싱을 사용할 수 없습니다.maxShares>1인 프리미엄 SSD 디스크에는 디스크 버스팅을 사용할 수 없습니다.- Azure 공유 디스크와 함께 가용성 집합 또는 가상 머신 확장 집합을 사용하는 경우 공유 데이터 디스크에 대해 가상 머신 장애 도메인과의 스토리지 장애 도메인 정렬이 적용되지 않습니다.
- PPG(근접 배치 그룹)를 사용하는 경우 디스크를 공유하는 모든 가상 머신은 동일한 PPG에 속해야 합니다.
- 일부 버전의 Windows Server 장애 조치(failover) 클러스터에서는 기본 디스크만 사용할 수 있습니다. 자세한 내용은 장애 조치(Failover) 클러스터링 하드웨어 요구 사항 및 스토리지 옵션을 참조하세요.
- Azure Site Recovery 지원은 아직 사용할 수 없습니다.
- Azure Backup은 Azure Disk Backup을 통해 사용할 수 있습니다.
- 서버 쪽 암호화만 지원되고 Azure Disk Encryption은 현재 지원되지 않습니다.
- 관리 디스크에 대한 영역 중복 스토리지를 사용하는 경우에만 가용성 영역에서 공유할 수 있습니다.
표준 SSD
- OS 디스크가 아닌 데이터 디스크에서만 사용할 수 있습니다.
maxShares>1인 표준 SSD에는 캐싱을 사용할 수 없습니다.- Azure 공유 디스크와 함께 가용성 집합과 Virtual Machine Scale Sets을 사용하는 경우 공유 데이터 디스크에 대해 가상 머신 장애 도메인과의 스토리지 장애 도메인 정렬이 적용되지 않습니다.
- PPG(근접 배치 그룹)를 사용하는 경우 디스크를 공유하는 모든 가상 머신은 동일한 PPG에 속해야 합니다.
- 일부 버전의 Windows Server 장애 조치(failover) 클러스터에서는 기본 디스크만 사용할 수 있습니다. 자세한 내용은 장애 조치(Failover) 클러스터링 하드웨어 요구 사항 및 스토리지 옵션을 참조하세요.
- Azure Site Recovery 지원은 아직 사용할 수 없습니다.
- Azure Backup은 Azure Disk Backup을 통해 사용할 수 있습니다.
- 서버 쪽 암호화만 지원되고 Azure Disk Encryption은 현재 지원되지 않습니다.
- 관리 디스크에 대한 영역 중복 스토리지를 사용하는 경우에만 가용성 영역에서 공유할 수 있습니다.
지원되는 운영 체제
공유 디스크는 여러 운영 체제를 지원합니다. 지원되는 운영 체제에 대한 개념 문서의 Windows 및 Linux 섹션을 참조하세요.
디스크 크기
현재로서는 울트라 디스크, 프리미엄 SSD v2, 프리미엄 SSD 및 표준 SSD만 공유 디스크를 활성화할 수 있습니다. 디스크 크기에 따라 maxShares 제한이 다를 수 있으므로 maxShares 값을 설정할 때 초과할 수 없습니다.
각 디스크에 대해 디스크를 동시에 공유할 수 있는 최대 노드 수를 나타내는 maxShares 값을 정의할 수 있습니다. 예를 들어 2 노드 장애 조치(failover) 클러스터를 설정하려는 경우 maxShares=2를 설정합니다. 최댓값이 상한입니다. 노드 수가 지정된 maxShares 값보다 적으면 노드가 클러스터에 조인하거나 탈퇴할 수 있습니다(디스크를 탑재 또는 분리).
참고 항목
maxShares 값은 디스크가 모든 노드에서 분리된 경우에만 설정하거나 편집할 수 있습니다.
프리미엄 SSD 범위
다음 표에서는 프리미엄 SSD 크기별로 maxShares에 허용되는 최댓값을 보여줍니다.
| 디스크 크기 | maxShares 제한 |
|---|---|
| P1,P2,P3,P4,P6,P10,P15,P20 | 3 |
| P30, P40, P50 | 5 |
| P60, P70, P80 | 10 |
디스크의 IOPS 및 대역폭 제한은 maxShares 값에 의해 영향을 받지 않습니다. 예를 들어 P15 디스크의 최대 IOPS는 maxShares = 1 또는 maxShares > 1이든 상관없이 1100입니다.
표준 SSD 범위
다음 표에서는 표준 SSD 크기별로 maxShares에 허용되는 최댓값을 보여줍니다.
| 디스크 크기 | maxShares 제한 |
|---|---|
| E1,E2,E3,E4,E6,E10,E15,E20 | 3 |
| E30, E40, E50 | 5 |
| E60, E70, E80 | 10 |
디스크의 IOPS 및 대역폭 제한은 maxShares 값에 의해 영향을 받지 않습니다. 예를 들어 E15 디스크의 최대 IOPS는 maxShares = 1 또는 maxShares > 1이든 상관없이 500입니다.
울트라 디스크 범위
최소 maxShares 값은 1이고 최대 maxShares 값은 15입니다. 울트라 디스크에는 크기 제한이 없으며 모든 크기의 울트라 디스크는 최댓값을 포함하여 maxShares에 대한 모든 값을 사용할 수 있습니다.
프리미엄 SSD v2 범위
최소 maxShares 값은 1이고 최대 maxShares 값은 15입니다. 프리미엄 SSD v2에는 크기 제한이 없으며 모든 크기의 프리미엄 SSD v2 디스크는 최댓값을 포함하여 maxShares에 대한 모든 값을 사용할 수 있습니다.
공유 디스크 배포
프리미엄 SSD를 공유 디스크로 배포
공유 디스크 기능이 사용하도록 설정된 관리 디스크를 배포하려면 새 속성maxShares를 사용하고 1보다 큰 값을 정의합니다. 이렇게 하면 여러 VM에서 디스크를 공유할 수 있습니다.
Important
호스트 캐싱은 공유 디스크에 대해 지원되지 않습니다.
모든 VM에서 디스크를 분리하는 경우에만 maxShares 값을 설정하거나 변경할 수 있습니다. maxShares에 허용되는 값은 디스크 크기를 참조하세요.
표준 SSD를 공유 디스크로 배포
공유 디스크 기능이 사용하도록 설정된 관리 디스크를 배포하려면 새 속성maxShares를 사용하고 1보다 큰 값을 정의합니다. 이렇게 하면 여러 VM에서 디스크를 공유할 수 있습니다.
Important
호스트 캐싱은 공유 디스크에 대해 지원되지 않습니다.
모든 VM에서 디스크를 분리하는 경우에만 maxShares 값을 설정하거나 변경할 수 있습니다. maxShares에 허용되는 값은 디스크 크기를 참조하세요.
공유 디스크로 Ultra Disk 배포
공유 디스크 기능이 사용하도록 설정된 관리 디스크를 배포하려면 maxShares 매개 변수를 1보다 큰 값으로 변경합니다. 이렇게 하면 여러 VM에서 디스크를 공유할 수 있습니다.
Important
모든 VM에서 디스크를 분리하는 경우에만 maxShares 값을 설정하거나 변경할 수 있습니다. maxShares에 허용되는 값은 디스크 크기를 참조하세요.
기존 디스크 공유
기존 디스크를 공유하거나 탑재할 수 있는 VM 수를 업데이트하려면 Azure PowerShell 모듈 또는 Azure CLI를 사용하여 maxShares 매개 변수를 설정합니다. 공유를 사용하지 않도록 설정하려면 maxShares를 1로 설정할 수도 있습니다.
Important
호스트 캐싱은 공유 디스크에 대해 지원되지 않습니다.
모든 VM에서 디스크를 분리하는 경우에만 maxShares 값을 설정하거나 변경할 수 있습니다. maxShares에 허용되는 값은 디스크 크기를 참조하세요.
디스크를 분리하기 전에 다시 연결할 때의 LUN ID를 기록해 두세요.
PowerShell
$datadiskconfig = Get-AzDisk -DiskName "mySharedDisk"
$datadiskconfig.maxShares = 3
Update-AzDisk -ResourceGroupName 'myResourceGroup' -DiskName 'mySharedDisk' -Disk $datadiskconfig
CLI
#Modifying a disk to enable or modify sharing configuration
az disk update --name mySharedDisk --max-shares 5 --resource-group myResourceGroup
VM에서 Azure 공유 디스크 사용
maxShares>1로 공유 디스크를 배포한 후에는 하나 이상의 VM에 디스크를 탑재할 수 있습니다.
참고 항목
호스트 캐싱은 공유 디스크에 대해 지원되지 않습니다.
Ultra Disk를 배포하는 경우 필요한 요구 사항과 일치하는지 확인합니다. 자세한 내용은 Azure Ultra Disks 사용을 참조하세요.
$resourceGroup = "myResourceGroup"
$location = "WestCentralUS"
$vm = New-AzVm -ResourceGroupName $resourceGroup -Name "myVM" -Location $location -VirtualNetworkName "myVnet" -SubnetName "mySubnet" -SecurityGroupName "myNetworkSecurityGroup" -PublicIpAddressName "myPublicIpAddress"
$dataDisk = Get-AzDisk -ResourceGroupName $resourceGroup -DiskName "mySharedDisk"
$vm = Add-AzVMDataDisk -VM $vm -Name "mySharedDisk" -CreateOption Attach -ManagedDiskId $dataDisk.Id -Lun 0
update-AzVm -VM $vm -ResourceGroupName $resourceGroup
지원되는 SCSI PR 명령
공유 디스크를 클러스터의 VM에 탑재한 후에는 SCSI PR을 사용하여 쿼럼 및 디스크에 대한 읽기/쓰기를 설정할 수 있습니다. Azure 공유 디스크를 사용하는 경우 다음과 같은 PR 명령을 사용할 수 있습니다.
디스크와 상호 작용하려면 영구 예약 작업 목록으로 시작합니다.
PR_REGISTER_KEY
PR_REGISTER_AND_IGNORE
PR_GET_CONFIGURATION
PR_RESERVE
PR_PREEMPT_RESERVATION
PR_CLEAR_RESERVATION
PR_RELEASE_RESERVATION
PR_RESERVE, PR_PREEMPT_RESERVATION 또는 PR_RELEASE_RESERVATION을 사용하는 경우 다음의 영구 예약 형식 중 하나를 제공합니다.
PR_NONE
PR_WRITE_EXCLUSIVE
PR_EXCLUSIVE_ACCESS
PR_WRITE_EXCLUSIVE_REGISTRANTS_ONLY
PR_EXCLUSIVE_ACCESS_REGISTRANTS_ONLY
PR_WRITE_EXCLUSIVE_ALL_REGISTRANTS
PR_EXCLUSIVE_ACCESS_ALL_REGISTRANTS
PR_RESERVE, PR_REGISTER_AND_IGNORE, PR_REGISTER_KEY, PR_PREEMPT_RESERVATION, PR_CLEAR_RESERVATION 또는 PR_RELEASE-RESERVATION을 사용하는 경우에도 영구 예약 키를 제공해야 합니다.
다음 단계
Azure Resource Manager 템플릿을 사용하여 디스크를 배포하려는 경우 다음 샘플 템플릿을 사용할 수 있습니다.
추가 질문이 있는 경우 FAQ의 공유 디스크 섹션을 참조하세요.