Azure에서 Micro Focus Enterprise 서버 4.0 및 Enterprise Developer 4.0 설치
이 문서에서는 Microsoft Azure에서 Micro Focus Enterprise 5.0 및 Micro Focus Enterprise Developer 5.0를 설정하는 방법을 보여줍니다.
Azure에서 일반적인 작업은 개발 및 테스트 환경입니다. 이 시나리오는 비용 효율적이고 쉽게 배포 및 분해되므로 일반적입니다. Micro Focus Enterprise Server는 사용할 수 있는 가장 큰 메인프레임 재호스팅 플랫폼 중 하나입니다. Windows 또는 Linux VM(가상 머신)을 사용하여 Azure에서 더 저렴한 x86 플랫폼에서 z/OS 워크로드를 실행할 수 있습니다.
이 설치 프로그램에서는 Microsoft SQL Server 2017이 이미 설치된 Azure Marketplace에서 Windows Server 2016 이미지를 실행하는 Azure VM을 사용합니다. 이 설정은 Azure Stack에도 적용됩니다.
Enterprise Server에 대한 해당 개발 환경은 Microsoft Visual Studio 2017 이상, Visual Studio Community(무료로 다운로드 가능) 또는 Eclipse에서 실행되는 Enterprise 개발자입니다. 이 문서에서는 Visual Studio 2017 이상과 함께 제공되는 Windows Server 2016 가상 머신을 사용하여 배포하는 방법을 보여줍니다.
필수 조건
시작하기 전에 다음 사전 요구 사항을 확인하세요.
Azure 구독 구독이 없으면 시작하기 전에 계정을 만드세요.
마이크로 포커스 소프트웨어 및 유효한 라이선스(또는 평가판 라이선스). 기존 마이크로 포커스 고객인 경우 마이크로 포커스 담당자에게 문의하세요. 그렇지 않은 경우 평가판을 요청합니다.
Enterprise 서버 및 Enterprise 개발자를 위한 설명서를 다운로드하세요.
참고 항목
VM에 대한 액세스를 제어하는 몇 가지 옵션이 있습니다.
- 모범 사례는 Azure Bastion을 설정하는 것입니다.
- 사이트 간 VPN(가상 사설망) 터널.
- Jumpbox VM.
Enterprise Server 설치
보안 및 관리 효율성을 높이려면 이 프로젝트에 대해서만 새 리소스 그룹을 만드는 것이 좋습니다(예제: RGMicroFocusEntServer). Azure에서 이름의 첫 번째 부분을 사용하여 목록에서 보다 쉽게 찾을 수 있도록 리소스의 유형을 선택합니다.
가상 머신을 만듭니다. Azure Marketplace에서 원하는 가상 머신 및 운영 체제를 선택합니다. 권장 설정은 다음과 같습니다.
엔터프라이즈 서버: Windows Server 2016 및 SQL Server 2017이 설치된 ES2 V3 VM(2 개 vCPU와 16GB 메모리 포함)을 선택합니다. 이 이미지는 Azure Marketplace에서 사용할 수 있습니다. Enterprise 서버는 Azure SQL Database도 사용할 수 있습니다.
엔터프라이즈 개발자: Windows 10 및 Visual Studio가 설치된 B2MS VM(2 개 vCPU와 8GB 메모리)을 선택합니다. 이 이미지는 Azure Marketplace에서 사용할 수 있습니다.
기본 사항 섹션에서 사용자 이름 및 암호를 입력합니다. VM에 사용할 구독 및 위치/지역을 선택합니다. 리소스 그룹에 대한 RGMicroFocusEntServer를 선택합니다.
두 VM을 동일한 가상 네트워크에 배치하여 서로 통신할 수 있도록 합니다.
나머지 설정은 기본값을 사용합니다. 이러한 VM의 관리자에 대해 만든 사용자 이름 및 암호를 잊지 마세요.
가상 머신을 만든 경우 엔터프라이즈 서버 컴퓨터에서 인바운드 포트 9003, 86, HTTP 80 및 Enterprise 서버 컴퓨터에서 원격 데스크톱 프로토콜(RDP) 3389를 열고, 3389를 개발자 컴퓨터에서 엽니다.
Enterprise 서버 가상 머신에 로그인하려면 Azure Portal에서 ES2 v3 VM을 선택합니다. 개요 섹션으로 이동하고 연결을 선택하여 RDP 세션을 시작합니다. VM에 대해 만든 자격 증명을 사용하여 로그인합니다.
RDP 세션에서 다음 두 파일을 로드합니다. Windows를 사용하고 있으므로 파일을 RDP 세션으로 끌어서 놓을 수 있습니다.
es\_50.exe, Enterprise 서버 설치 파일입니다.mflic, 해당 라이선스 파일(Enterprise 서버는 이 파일 없이는 로드되지 않음).
파일을 두 번 클릭하여 설치를 시작합니다. 첫 번째 창에서 설치 위치를 선택하고 최종 사용자 라이선스 계약에 동의합니다.
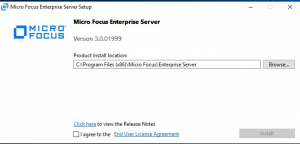
설치가 완료되면 다음과 같은 메시지가 표시됩니다.

업데이트 확인
설치 후에는 Microsoft c++ 재배포 가능 패키지 및 .NET Framework 같은 사전 요구 사항이 Enterprise 서버와 함께 설치되는 추가 업데이트를 확인해야 합니다.
라이선스 업로드
Micro Focus 라이선스 관리를 시작합니다.
시작>Micro Focus 라이선스 관리자>라이선스 관리를 선택한 다음, 설치 탭을 클릭합니다. 업로드할 라이선스 형식 유형(라이선스 파일 또는 16자 라이선스 코드)을 선택합니다. 예를 들어 파일의 경우 라이선스 파일에서 이전에 VM에 업로드된 *
mflic파일로 이동한 후 라이선스 설치를 선택합니다.
Enterprise 서버가 로드되는지 확인합니다. 다음 URL
http://localhost:86/을 사용하여 브라우저에서 Enterprise 서버 관리 사이트를 시작해 봅니다. 표시된 대로 Enterprise 서버 관리 페이지가 표시됩니다.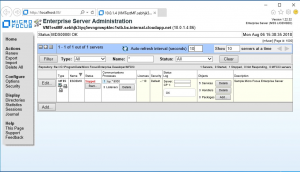
개발자 컴퓨터에 Enterprise Developer 설치
이전에 만든 리소스 그룹(예: RGMicroFocusEntServer)을 선택한 다음 개발자 이미지를 선택합니다.
가상 머신에 로그인하려면 개요 섹션으로 이동하고 연결을 선택합니다. 이 로그인은 RDP 세션을 시작합니다. VM에 대해 만든 자격 증명을 사용하여 로그인합니다.
RDP 세션에서 다음 두 파일을 로드합니다(원하는 경우 끌어서 놓기).
edvs2017.exe, Enterprise 서버 설치 파일입니다.mflic, 해당 라이선스 파일(Enterprise Developer는 이 파일 없이는 로드되지 않음).
edvs2017.exe 파일을 두 번 클릭하여 설치를 시작합니다. 첫 번째 창에서 설치 위치를 선택하고 최종 사용자 라이선스 계약에 동의합니다. 원할 경우 Rumba 9.5 설치를 선택하여 이 터미널 에뮬레이터를 설치합니다. 이 에뮬레이터는 필요할 수 있습니다.
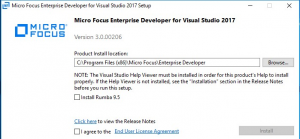
설치가 완료되면 다음과 같은 메시지가 표시됩니다.
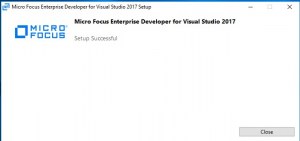
엔터프라이즈 서버에 대해 수행한 것처럼 Micro Focus 라이선스 관리자를 시작합니다. 시작>Micro Focus 라이선스 관리자>라이선스 관리를 선택하고 설치 탭을 클릭합니다.
업로드할 라이선스 형식 유형(라이선스 파일 또는 16 자 라이선스 코드)을 선택합니다. 예를 들어 파일의 경우 라이선스 파일에서 이전에 VM에 업로드된
mflic파일로 이동한 후 라이선스 설치를 선택합니다.
Enterprise 개발자가 로드되면 Azure에서 Micro Focus 개발 및 테스트 환경의 배포가 완료되었습니다!
다음 단계