Storage Explorer 접근성
화면 읽기 프로그램
Storage Explorer는 Windows 및 Mac에서의 화면 읽기 프로그램 사용을 지원합니다. 각 플랫폼에 대해 다음 화면 읽기 프로그램을 사용하는 것이 좋습니다.
| 플랫폼 | 화면 읽기 프로그램 |
|---|---|
| Windows | NVDA |
| Mac | 음성 지원 |
| Linux | (Linux에서는 화면 읽기 프로그램이 지원되지 않음) |
Storage Explorer를 실행할 때 접근성 문제가 발생하면 GitHub에서 문제를 제기하세요.
확대/축소
확대/축소를 통해 Storage Explorer에서 텍스트를 확대할 수 있습니다. 확대하려면 [도움말] 메뉴에서 확대/축소를 클릭합니다. [도움말] 메뉴를 사용하여 확대/축소 수준을 다시 기본 수준으로 축소하고 재설정할 수 있습니다.
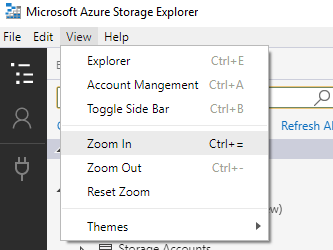
확대/축소 설정을 UI 요소 대부분의 크기를 늘립니다. OS에서 큰 텍스트 및 확대/축소 설정을 사용하여 모든 UI 요소의 크기가 올바르게 조정되도록 하는 것이 좋습니다.
고대비 테마
Storage Explorer에는 두 개의 고대비 테마(고대비 밝게, 고대비 어둡게)가 있습니다. 도움말 > 테마 메뉴에서 선택하여 테마를 변경할 수 있습니다.
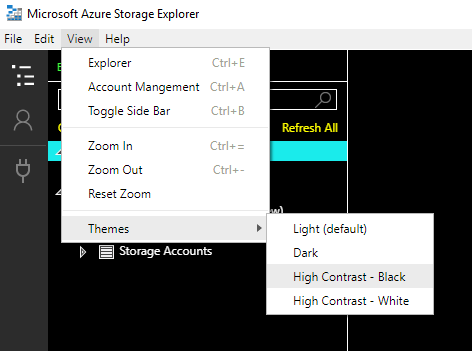
테마 설정은 UI 요소 대부분의 색상을 변경합니다. OS에 맞는 고대비 테마를 사용하여 모든 UI 요소의 색이 적절하게 지정되도록 하는 것이 좋습니다.
바로 가기 키
Window 명령
| 명령 | 바로 가기 키 |
|---|---|
| 새 창 | Control+Shift+N |
| 편집기 닫기 | Control+F4 |
| Quit | Control+Shift+W |
탐색 명령
| 명령 | 바로 가기 키 |
|---|---|
| 다음 패널에 포커스 | F6 |
| 이전 패널에 포커스 | Shift+F6 |
| 탐색기 | Control+Shift+E |
| 계정 관리 | Control+Shift+A |
| 사이드바 설정/해제 | Control+B |
| 활동 로그 | Control+Shift+L |
| 작업 및 속성 | Control+Shift+P |
| 현재 편집기 | Control+Home |
| 다음 편집기 | Control+Page Down |
| 이전 편집기 | Control+Page Up |
확대/축소 명령
| 명령 | 바로 가기 키 |
|---|---|
| 확대 | Control+= |
| 축소 | Control+- |
Blob 및 파일 공유 편집기 명령
| 명령 | 바로 가기 키 |
|---|---|
| 백스페이스 | Alt+왼쪽 화살표 |
| 앞으로 | Alt+오른쪽 화살표 |
| 위로 | Alt+위쪽 화살표 |
편집기 명령
| 명령 | 바로 가기 키 |
|---|---|
| 복사 | Control+C |
| 잘라내기 | Control+X |
| 붙여넣기 | Control+V |
| 보충 | Control+R |
기타 명령
| 명령 | 바로 가기 키 |
|---|---|
| 개발자 도구 토글 | F12 |
| 다시 로드 | Alt+Control+R |