BizTalk Server 논리 앱 어댑터 설치 및 사용
BizTalk Server Logic Apps 어댑터를 사용하여 Azure 논리 앱에서 메시지를 받거나 Azure 논리 앱으로 메시지를 보냅니다.
Azure에서는 논리 앱을 만듭니다. 이 논리 앱은 BizTalk 커넥터를 사용하여 BizTalk Server 만든 수신 위치에 연결합니다. 이 항목에서는 Azure Logic Apps에 대해 잘 알고 있다고 가정합니다. 논리 앱을 접하는 경우 논리 앱 에 대해 자세히 알아보고 고유한 논리 앱을 만드는 것이 좋습니다.
이 항목에서는 논리 앱에서 BizTalk Server 메시지를 받는 단계를 나열합니다. 다른 방법으로 논리 앱은 BizTalk Server 메시지를 보냅니다. 수신 쪽은 IIS의 애플리케이션을 사용하여 Azure 서비스와의 통신을 처리합니다. BizTalk Server 온-프레미스인 경우 BizTalk Server 데이터 게이트웨이를 설치하고 Azure에서 게이트웨이를 만듭니다.
BizTalk Server Azure VM(가상 머신)에 설치된 경우 VM을 HTTP 엔드포인트(URL 가져오기)로 노출하거나 HTTP 엔드포인트로 노출하지 않도록 선택할 수 있습니다. 노출하는 경우 게이트웨이를 사용할 필요가 없습니다. 논리 앱의 BizTalk Connector에서 URL을 입력할 수 있습니다. VM을 노출하지 않으면(URL 없음) 게이트웨이를 사용해야 합니다. 이러한 단계는 이 항목에 나열되어 있습니다.
BizTalk Server Azure 논리 앱으로 메시지를 보내는 방법도 보여 드립니다. 다른 방법으로 논리 앱은 BizTalk Server 메시지를 받습니다. 이 항목에서 볼 수 있듯이 송신 쪽은 매우 간단합니다.
이 항목을 사용하여 Logic Apps 어댑터를 사용하여 수신 위치 및 송신 포트를 만듭니다. 온-프레미스(도메인에 가입됨) BizTalk Server LogicApp 어댑터 또는 BizTalk Server 실행하는 Azure 가상 머신을 사용할 수 있습니다.
요구 사항
- Azure Portal 로그인하고 논리 앱을 만드는 Azure 구독입니다.
- 선택 사항입니다. 논리 앱에 테스트 메시지를 보내려면 Fiddler 또는 Postman과 같은 HTTP 테스트 도구를 설치합니다. 다른 메서드를 사용하여 논리 앱에 메시지를 보내는 경우 이러한 도구를 사용할 필요가 없습니다.
논리 앱 어댑터 설치
BizTalk Server 2020 이상
BizTalk Server 2020부터 Logic App 어댑터가 BizTalk Server 설치에 포함됩니다.
BizTalk Server 2016
- BizTalk Server Logic App 어댑터를 다운로드하여 설치합니다.
- Logic Apps용 Microsoft BizTalk Server 어댑터로 이동하여 저장합니다.
- LogicAppAdapter.iso를 열고 LogicApp Adapter.msi 파일을 실행하여 설치합니다.
- 설치할 LogicApp Adapter.msi 두 번 선택합니다. 사용권 계약 및 설치에 동의합니다.
- 설치를 완료하고 BizTalkServerApplication 및 BizTalkServerIsolatedHost 호스트 인스턴스를 다시 시작합니다.
설치되면 다음과 같은 작업이 수행됩니다.
LogicApp 어댑터가 BizTalk 관리에 추가됩니다.
송신 처리기가 만들어지고 BizTalkServerApplication 호스트를 사용합니다.
수신 처리기는 WCF 서비스로 만들어지고 BizTalkServerIsolatedHost 호스트를 사용합니다.
폴더는
LogicApp AdapterBizTalk 설치 디렉터리 내에서 생성되며 관리 및 ReceiveService라는 두 가지 서비스를 포함합니다.관리는 논리 앱의 BizTalk 커넥터에서 데이터 게이트웨이를 사용하여 BizTalk Server 연결하는 데 사용됩니다. 이 관리 서비스를 사용하면 BizTalk Server 데이터 게이트웨이를 사용하여 Azure 논리 앱에서 메시지를 받을 수 있습니다. 이 서비스는 BizTalk의 수신 쪽에서만 사용됩니다. 송신 쪽에서는 사용되지 않습니다.
ReceiveService는 수신 위치를 입력할 때 논리 앱의 BizTalk 커넥터에서 사용됩니다. ReceiveService는 논리 앱에서 메시지를 보내는 역할을 담당합니다. 이 서비스는 BizTalk의 수신 쪽에서만 사용됩니다. 송신 쪽에서는 사용되지 않습니다.
논리 앱에서 메시지 받기
BizTalk Server 논리 앱에서 메시지를 수신하는 몇 가지 단계가 있습니다. 이 섹션에서는 이러한 단계를 설명합니다. Azure의 사용자 인터페이스가 변경될 수 있으므로 일부 단계는 정확히 나열되지 않을 수 있습니다.
필수 구성 요소
- BizTalk Server 온-프레미스인 경우 Logic Apps에 대한 온-프레미스 데이터 게이트웨이를 설치하고 구성합니다. 그런 다음 Azure에서 데이터 게이트웨이 리소스를 만들어 BizTalk Server 연결합니다.
- BizTalk Server Azure VM에 설치되어 있고 VM이 HTTP 엔드포인트로 노출되지 않는 경우 Logic Apps에 대한 온-프레미스 데이터 게이트웨이를 설치하고 구성합니다. 그런 다음 Azure에서 데이터 게이트웨이 리소스를 만들어 BizTalk Server 연결합니다.
- BizTalk Server Azure VM에 설치되고 VM이 HTTP 엔드포인트로 노출되는 경우 게이트웨이가 필요하거나 사용되지 않습니다.
NullAdapter 및 논리 앱 어댑터를 함께 사용 - BizTalk Server 2016만
논리 앱 어댑터와 NullAdapter를 설치하는 경우 다음 오류가 표시될 수 있습니다.
Another adapter with the same OutboundEngineCLSID value already exists
어댑터 클래스의 GUID는 Logic App Adapter 및 NullAdapter에 대해 동일합니다. 두 어댑터가 모두 필요한 경우 다음을 수행할 수 있습니다.
- GitHub에서 NullAdapter 소스 코드를 다운로드합니다.
- NullSendAdapter.cs 클래스에서 GUID를 업데이트합니다.
- NullAdapter.reg 파일에서 OutboundEngineCLSID 값을 업데이트합니다.
- NullAdapter를 빌드하고 배포합니다.
1단계: IIS 애플리케이션 만들기
IIS 애플리케이션은 관리 및 ReceiveService 서비스를 사용합니다.
새 애플리케이션 풀 또는 기존 애플리케이션 풀을 사용하여 IIS 애플리케이션을 실행할 수 있습니다. AppPool의 ID에는 BizTalk 애플리케이션 사용자 및 BizTalk 격리 호스트 사용자 그룹과 같은 BizTalk 서비스를 실행하는 계정과 동일한 그룹에 대한 멤버 자격이 필요합니다.
팁
새 애플리케이션 풀을 만드는 경우 기본 .NET CLR 버전 및 관리되는 파이프라인을 유지합니다. BizTalk 서비스 계정과 동일한 BizTalk 그룹에 대한 멤버 자격이 있는 ID(고급 설정)를 선택합니다.
관리 IIS 애플리케이션 만들기
이 IIS 애플리케이션의 URL은 BizTalk 커넥터(논리 앱)에서 BizTalk Server 데이터 게이트웨이를 사용하는 데 사용됩니다.
BizTalk Server 2020 이상
- BizTalk 구성 마법사를 사용하여 REST API를 구성합니다. 구성에 대한 도움말은 구성 가이드를 참조하세요. REST API에 대한 자세한 내용은 BizTalk REST API 참조를 참조하세요.
- 웹 브라우저를 열고 로
http://localhost/BizTalkManagementService/Schemas이동합니다. 스키마 목록이 표시되거나 를 열거나 저장schemas.json하라는 메시지가 표시됩니다. 실제 결과는 웹 브라우저에 따라 달라집니다. 둘 다 발생하지 않으면 REST API 구성을 검사.
BizTalk Server 2016
IIS(인터넷 정보 서비스) 관리자를 엽니다.
기본 웹 사이트를 마우스 오른쪽 단추로 클릭하고 애플리케이션 추가를 클릭합니다. 이 새 애플리케이션에서 다음을 수행합니다.
- IISLogicApp과 같은 애플리케이션의 별칭(이름)을 입력합니다.
- 애플리케이션 풀을 선택합니다.
- 물리적 경로를
C:\Program Files (x86)\Microsoft BizTalk Server 2016\LogicApp Adapter\Management로 설정합니다. - 애플리케이션 풀 ID가 인증 및 권한 부여 테스트를 통과하는지 확인하기 위한 테스트 설정입니다.
확인 을 선택하여 변경 내용을 저장합니다.
웹 브라우저를 열고 와 같은 로
http://localhost/YourApplicationAlias/schemas?api-version=2016-10-26http://localhost/IISLogicApp/Schemas?api-version=2016-10-26이동합니다. 스키마 목록이 표시되거나 를 열거나 저장schemas.json하라는 메시지가 표시됩니다. 실제 결과는 웹 브라우저에 따라 달라집니다. 이러한 두 가지 중 어느 것도 발생하지 않으면 AppPool ID에 BizTalk 그룹에 대한 멤버 자격이 누락될 수 있습니다.
BizTalk ReceiveService IIS 애플리케이션 만들기
이 IIS 애플리케이션의 URL은 수신 위치를 선택할 때 BizTalk 커넥터(논리 앱)에서 사용됩니다.
IIS(인터넷 정보 서비스) 관리자를 엽니다.
기본 웹 사이트를 마우스 오른쪽 단추로 클릭하고 애플리케이션 추가를 클릭합니다. 이 새 애플리케이션에서 다음을 수행합니다.
ReceiveWCFService와 같은 애플리케이션의 별칭(이름)을 입력합니다.
이전 IIS 애플리케이션과 동일한 애플리케이션 풀을 선택합니다.
물리적 경로를 다음으로 설정합니다.
- BizTalk Server 2020:
C:\Program Files (x86)\Microsoft BizTalk Server\LogicApp Adapter\ReceiveService. - BizTalk Server 2016:
C:\Program Files (x86)\Microsoft BizTalk Server 2016\LogicApp Adapter\ReceiveService.
- BizTalk Server 2020:
애플리케이션 풀 ID가 인증 및 권한 부여 테스트를 통과하는지 확인하기 위한 테스트 설정입니다.
확인 을 선택하여 변경 내용을 저장합니다.
2단계: 논리 앱 만들기
Azure Portal에서 새 논리 앱을 만듭니다.
HTTP 요청을 받은 경우 트리거를 추가합니다.
BizTalk Server - JSON 작업에서 메시지 준비를 추가합니다.
선택 사항: 온-프레미스 데이터 게이트웨이를 통해 연결을 선택하고 다음을 입력합니다.
속성 Description BizTalk Server URL IIS 애플리케이션 URL에서 BizTalk Management의 FQDN(정규화된 도메인 이름)을 입력합니다. 예를 들어 다음과 같이 입력합니다. http://BizTalkServerName.corp.contoso.com/IISLogicApp/인증 유형 Windows를 선택합니다. 사용자 이름 IIS 애플리케이션 풀의 ID를 입력합니다. 암호 IIS 애플리케이션 풀의 암호를 입력합니다. 게이트웨이 만든 게이트웨이를 선택합니다. 팁
데이터 게이트웨이는 다음 경우에만 필요합니다.
- 온-프레미스 BizTalk Server
- BizTalk Server Azure 가상 머신을 사용 중이며 VM이 HTTP 엔드포인트로 노출되지 않음(URL 없음)
만들기를 선택합니다.
작업을 구성합니다. 본문에서 HTTP 본문 출력을 선택합니다. 스키마의 경우 사용하려는 스키마를 선택합니다.
참고
이 단계에서는 BizTalk의 스키마에 익숙하고 원하는 스키마를 알고 있다고 가정합니다. 확실하지 않은 경우 HelloWorld SDK 샘플을 배포하고, 논리 앱 어댑터를 사용하도록 아티팩트 업데이트하고, 스키마 및 샘플 메시지를 사용합니다.
새 단계를 추가하고 BizTalk Server - 메시지 보내기 작업을 선택합니다. 수신 위치의 경우 드롭다운 목록에서 URL을 선택하거나 ReceiveService IIS 애플리케이션 URL의 FQDN(정규화된 도메인 이름)을 입력합니다. 예를 들어 다음과 같이 입력합니다.
http://BizTalkServerName.corp.contoso.com/ReceiveWCFService/Service1.svc팁
수신 위치를 만들 때 이 정확한 URL은 수신 위치 전송 속성에도 공용 주소 (일반 탭)로 입력됩니다.
본문의 경우 이전 BizTalk Server 작업의 본문 출력을 선택합니다.
변경 내용을 저장합니다.
저장하면 HTTP 요청 트리거가 자동으로 URL을 만듭니다. 이 URL을 복사합니다. 4단계: 메시지 보내기(이 문서)에서 필요합니다.
3단계: 수신 포트 및 수신 위치 만들기
참고
자체 수신 포트 및 수신 위치를 만드는 대신 HelloWorld SDK 샘플을 배포할 수 있습니다. Logic Apps 어댑터를 사용하도록 아티팩트 업데이트
이 섹션에서는 사용자 고유의 아티팩트 만들기 단계를 나열합니다.
BizTalk Server 관리에서 BizTalk Server 관리를 확장하고 BizTalk 그룹을 확장한 다음 애플리케이션을 확장한 다음 수신 위치를 실행할 애플리케이션을 확장합니다. 예를 들어 BizTalk 애플리케이션 1을 확장합니다.
수신 포트를 마우스 오른쪽에서 선택하고 새로 만들기를 선택한 다음 단방향 수신 포트를 선택합니다.
수신 포트 속성에서 다음을 입력합니다.
사용 항목 원하는 작업 이름 수신 포트의 이름을 입력합니다. 예를 들어 LAReceivePort를 입력합니다. 인증 옵션: - 인증 없음: 기본값입니다. 인증을 사용하지 않도록 설정합니다.
- 인증에 실패하면 메시지 삭제: 인증을 사용하도록 설정하지만 인증되지 않은 메시지를 삭제합니다.
- 인증에 실패할 경우 메시지 유지: 인증을 사용하도록 설정하고 인증되지 않은 메시지를 유지하려면 이 옵션을 클릭합니다.
실패한 메시지에 대한 라우팅 사용 처리에 실패한 모든 메시지를 구독 애플리케이션(예: 다른 수신 포트 또는 오케스트레이션 일정)으로 라우팅합니다. 실패한 메시지를 일시 중단하고 NACK(부정 승인)를 생성하려면 이 옵션을 선택 취소합니다. 기본적으로 선택 취소되어 있습니다. 자세한 내용은 수신 포트에 대해 실패한 메시지에 라우팅을 사용하도록 설정하는 방법을 참조하세요. 수신 위치를 선택하고 새로 만들기를 선택합니다.
수신 위치의 이름을 입력합니다. 예를 들어 LAReceiveLoc을 입력합니다.
형식의 경우 목록에서 LogicApp을 선택하고 구성 단추를 선택합니다.
일반 탭에서 논리 앱에 대한 엔드포인트 주소를 구성합니다.
사용 항목 원하는 작업 주소(URI) 필수 사항입니다. BizTalk ReceiveService IIS 애플리케이션 URL()을 /YourIISApp2Name/Service1.svc입력합니다. 예를 들어 다음과 같이 입력합니다./ReceiveWCFService/Service1.svc공용 주소 필수 사항입니다. http://<your fully qualified machine name>/YourIISApp2Name/Service1.svc를 입력합니다. 예를 들어 다음과 같이 입력합니다.http://btsProd.northamerica.corp.contoso.com/ReceiveWCFService/Service1.svc
이 정확한 URL은 수신 위치의 논리 앱에도 나열됩니다.선택 사항입니다. 바인딩 탭에서 기본 WCF-WebHttp 바인딩의 시간 제한 및 인코딩 관련 속성을 구성합니다. 이러한 속성은 큰 메시지를 처리할 때 유용합니다.
사용 항목 원하는 작업 시간 제한 열기 채널 열기 작업이 완료되는 데 걸리는 시간 간격을 입력합니다. 이 값은 System.TimeSpan.Zero보다 크거나 같아야 합니다.
기본값: 00:01:00
최대값: 23:59:59보내기 시간 제한 보내기 작업이 완료되는 데 걸리는 시간 간격을 입력합니다. 이 값은 System.TimeSpan.Zero보다 크거나 같아야 합니다. 요청-응답 수신 포트를 사용하는 경우 이 값은 클라이언트가 큰 메시지를 반환하더라도 전체 상호 작용이 완료될 시간 범위를 지정합니다.
기본값: 00:01:00
최대값: 23:59:59닫기 시간 제한 채널 닫기 작업이 완료되는 데 걸리는 시간 간격을 입력합니다. 이 값은 System.TimeSpan.Zero보다 크거나 같아야 합니다.
기본값: 00:01:00
최대값: 23:59:59최대 수신 메시지 크기(바이트) 유선에서 수신할 헤더를 포함한 메시지의 최대 크기(바이트)를 입력합니다. 메시지의 크기는 각 메시지에 할당된 메모리 양에 의해 바인딩됩니다. 이 속성을 사용하여 Dos(서비스 거부) 공격에 노출될 가능성을 줄일 수 있습니다.
기본값: 65536
최대값: 2147483647최대 동시 호출 수 단일 서비스 instance 대한 동시 호출 수를 입력합니다. 한도를 초과하는 호출은 대기됩니다. 이 값을 0으로 설정하는 것은 Int32.MaxValue로 설정하는 것과 같습니다.
기본값은 200입니다.선택 사항입니다. 보안 탭에서 보안 속성을 구성합니다. 개발 목적으로 없음을 선택할 수 있습니다.
사용 항목 원하는 작업 보안 모드 옵션: - 없음: 메시지가 전송되는 동안 보안이 유지되지 않습니다.
- 전송: HTTPS 전송을 통해 보안이 유지됩니다. SOAP 메시지는 HTTPS를 통해 보안이 유지됩니다. 이 모드를 사용하려면 IIS(인터넷 정보 서비스)에서 SSL(Secure Sockets Layer)을 설정해야 합니다.
- TransportCredentialOnly: 기본값입니다.
전송 클라이언트 자격 증명 형식 클라이언트 인증을 사용할 때 자격 증명 유형을 선택합니다. 옵션: - 없음: 전송 수준에서 인증이 수행되지 않습니다.
- 기본: 기본 인증을 사용하여 네트워크를 통해 일반 텍스트로 사용자 이름과 암호를 보냅니다. 자격 증명에 해당하는 도메인 사용자 계정이나 로컬 사용자 계정을 만들어야 합니다.
- 다이제스트: 다이제스트 인증을 사용하여 네트워크를 통해 해시 값으로 암호를 보냅니다. Windows Server 운영 체제 인증을 실행하는 도메인 컨트롤러가 있는 도메인에서만 사용할 수 있습니다. 클라이언트 자격 증명에 해당하는 도메인 사용자 계정이나 로컬 사용자 계정을 만들어야 합니다.
- Ntlm: 기본값입니다. 클라이언트는 이 수신 위치에 암호를 보내지 않고 자격 증명을 보냅니다. 클라이언트 자격 증명에 해당하는 도메인 사용자 계정이나 로컬 사용자 계정을 만들어야 합니다.
- Windows: Windows 통합 인증은 Kerberos 또는 NTLM을 협상하여 도메인이 있는 경우 Kerberos를 선호합니다. Kerberos를 사용하려면 클라이언트가 SPN(서비스 사용자 이름)으로 서비스를 식별하도록 하는 것이 중요합니다. 클라이언트 자격 증명에 해당하는 도메인 사용자 계정이나 로컬 사용자 계정을 만들어야 합니다.
- 인증서: 클라이언트 인증서를 사용합니다. 클라이언트가 이 수신 위치에 인증할 수 있도록 클라이언트 X.509 인증서에 대한 CA 인증서 체인을 이 컴퓨터의 신뢰할 수 있는 루트 인증 기관 인증서 저장소에 설치해야 합니다.
- InheritedFromHost
Single Sign-On 사용 선택 사항입니다. 메시지 탭에서 아웃바운드 HTTP 헤더 속성을 사용하여 사용자 지정 헤더를 추가하고 추가 속성을 사용하여 오류를 지원합니다.
사용 항목 원하는 작업 아웃바운드 HTTP 헤더 응답 메시지에 스탬프를 찍을 HTTP 헤더를 입력합니다. 실패 시 위치 사용 안 함 수신 파이프라인 오류 또는 라우팅 실패로 인해 인바운드 처리가 실패하는 경우 수신 위치를 사용하지 않도록 설정합니다. 기본값은 선택 취소되어 있습니다. 실패 시 요청 메시지 일시 중단 수신 파이프라인 오류 또는 라우팅 실패로 인해 인바운드 처리가 실패하는 경우 요청 메시지를 일시 중단합니다. 기본값은 선택 취소되어 있습니다. 오류에 예외 정보 포함 오류가 발생하면 디버깅에 도움이 되는 SOAP 오류를 반환합니다. 기본값은 선택 취소되어 있습니다.
수신 위치 관리는 추가 속성을 설명합니다.
4단계: 메시지 보내기
Fiddler 또는 Postman(또는 원하는 대로)을 엽니다.
논리 앱에서 요청 트리거의 URL을 붙여넣습니다. 3단계에서 이 URL을 복사했습니다.
HTTP 동사로 POST 를 선택하고 콘텐츠 형식 헤더
application/json를 로 설정합니다. 본문에 다음 JSON을 붙여넣습니다.{"hello":"world"}BizTalk에 대한 단방향 호출이므로 결과는 HTTP 202여야 합니다. HelloWorld SDK 샘플을 사용하는 경우 BizTalk 서버로 이동합니다. send 폴더에 파일이 있을 수 있습니다.
논리 앱에 메시지 보내기
1단계: 논리 앱 만들기
Azure Portal에서 새 논리 앱을 만듭니다.
HTTP 요청을 받은 경우 트리거를 추가합니다.
Office 365 Outlook - 전자 메일 보내기 작업을 추가합니다. To 주소에 Office 365 주소를 입력합니다. 제목에 를 입력합니다
Sending from BizTalk. 본문의 경우 HTTP 요청을 수신할 때 트리거에서 본문 출력을 선택합니다.논리 앱은 다음 예제와 유사합니다.
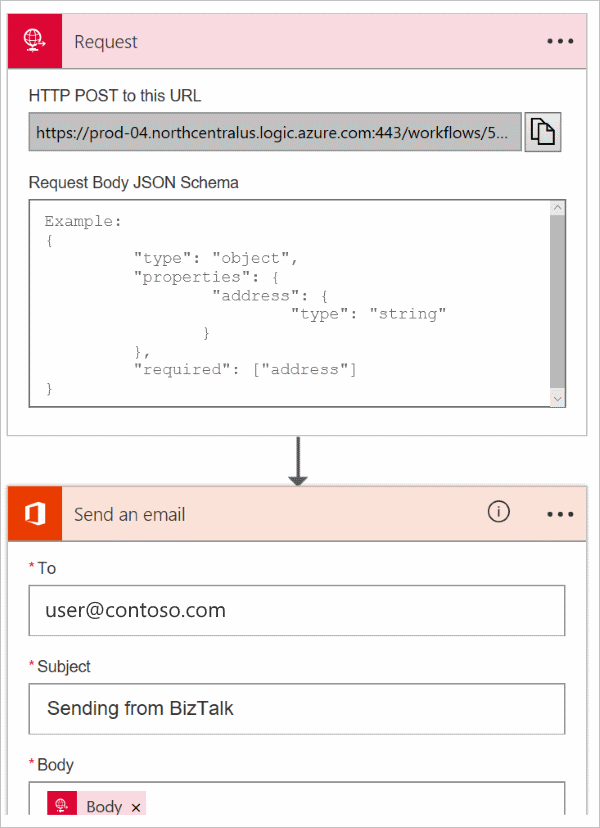
논리 앱을 저장할 때 자동으로 생성되는 HTTP POST URL을 복사합니다. 다음 단계에서 이 URL이 필요합니다. URL을 보려면 논리 앱을 닫았다가 다시 열어야 할 수 있습니다.
2단계: 송신 포트 만들기
BizTalk Server 논리 앱에 메시지를 보내려면 논리 앱에 수동 - HTTP 요청이 수신될 때와 같은 수동 트리거가 있어야 합니다.
BizTalk Server 관리에서 BizTalk Server 관리, BizTalk 그룹, 애플리케이션, 송신 포트를 실행하려는 애플리케이션을 차례로 확장합니다. 예를 들어 BizTalk 애플리케이션 1을 확장합니다.
포트 보내기를 마우스 오른쪽에서 선택하고 새로 만들기를 선택한 다음 정적 단방향 송신 포트를 선택합니다.
송신 포트의 이름을 입력합니다. 예를 들어 LASendPort를 입력합니다.
형식의 경우 목록에서 LogicApp을 선택하고 구성 단추를 선택합니다.
일반 탭에서 논리 앱 트리거의 콜백 URI를 구성합니다. 여기에는 두 가지 방법이 있습니다.
옵션 1 : 이전 단계에서 복사한 HTTP POST URL을 트리거(콜백 URI) 속성에 붙여넣습니다. 다음 단계를 사용하여 URI를 복사할 수도 있습니다.
Azure Portal Logic Apps 디자이너(편집 모드)에서 논리 앱을 엽니다.
HTTP 요청이 수신되는 경우 카드 선택하고 URL을 복사합니다.
송신 포트의 트리거(콜백 URI) 속성에 이 URL을 붙여넣습니다.
팁
관리 API를 사용하여 이 URI를 가져올 수도 있습니다.
옵션 2 : 트리거에 대한 콜백 URI를 모르는 경우 구성을 선택하고 Azure에 로그인합니다. 그런 다음 드롭다운 목록을 사용하여 구독, 리소스 그룹, 논리 앱 및 트리거를 선택합니다.
선택 사항입니다. 바인딩 탭에서 기본 WCF-WebHttp 바인딩의 시간 제한 및 인코딩 관련 속성을 구성합니다. 이러한 속성은 큰 메시지를 처리할 때 유용합니다.
사용 항목 원하는 작업 열기 시간 제한 채널 열기 작업이 완료되는 데 걸리는 시간 간격을 입력합니다. 이 값은 System.TimeSpan.Zero보다 크거나 같아야 합니다.
기본값: 00:01:00
최대값: 23:59:59보내기 시간 제한 보내기 작업이 완료되는 데 걸리는 시간 간격을 입력합니다. 이 값은 System.TimeSpan.Zero보다 크거나 같아야 합니다. 요청-응답 수신 포트를 사용하는 경우 이 값은 클라이언트가 큰 메시지를 반환하더라도 전체 상호 작용이 완료될 시간 범위를 지정합니다.
기본값: 00:01:00
최대값: 23:59:59닫기 시간 제한 채널 닫기 작업이 완료되는 데 걸리는 시간 간격을 입력합니다. 이 값은 System.TimeSpan.Zero보다 크거나 같아야 합니다.
기본값: 00:01:00
최대값: 23:59:59최대 수신 메시지 크기(바이트) 유선에서 수신할 헤더를 포함한 메시지의 최대 크기(바이트)를 입력합니다. 메시지의 크기는 각 메시지에 할당된 메모리 양에 의해 바인딩됩니다. 이 속성을 사용하여 Dos(서비스 거부) 공격에 노출될 가능성을 줄일 수 있습니다.
논리 appa 어댑터는 버퍼링된 전송 모드에서 WebHttpBinding 클래스를 활용하여 엔드포인트와 통신합니다. 버퍼링된 전송 모드에서는 WebHttpBinding.MaxBufferSize 속성이 항상 이 속성의 값과 일치합니다.
기본값: 65536
최대값: 2147483647선택 사항입니다. 메시지 탭에서 아웃바운드 HTTP 헤더 속성을 사용하여 나가는 메시지에 사용자 지정 헤더를 추가합니다.
확인을 선택하여 구성을 저장합니다.
송신 포트 및 송신 포트 그룹 관리는 추가 송신 포트 속성에 대해 설명합니다.
3단계: 일부 메시지 보내기
파일 어댑터를 사용하여 수신 포트를 만들고 위치를 받을 수 있습니다. 논리 앱이 사용하도록 설정되어 있는지 확인합니다.
FileSendPort와 같은 수신 포트를 만듭니다.
수신 위치를 만들고 다음과 유사한 속성을 설정합니다.
속성 샘플 입력 수신 폴더 C:\temp\In\ 파일 마스크 *.txt 파이프라인 PassThruReceive 만든 송신 포트에서 필터 를 다음으로 설정합니다.
속성 연산자 값 BTS.ReceivePortName == FileSendPort 다음 텍스트로 텍스트 파일(FileName.txt)을 만듭니다. 이 텍스트 파일을 샘플 메시지로 사용합니다.
<Data> <DataID>DataID_0</DataID> <DataDetails>DataDetails_0</DataDetails> </Data>샘플 메시지(FileName.txt)를 수신 폴더에 복사합니다. 송신 포트는 입력한 URI를 사용하여 논리 앱에 .txt 파일을 보냅니다. 논리 앱은 파일을 받습니다. Office 365 Outlook 커넥터를 사용한 경우 받는 사람 전자 메일 주소는 샘플 메시지와 함께 전자 메일을 받아야 합니다.
다음
피드백
출시 예정: 2024년 내내 콘텐츠에 대한 피드백 메커니즘으로 GitHub 문제를 단계적으로 폐지하고 이를 새로운 피드백 시스템으로 바꿀 예정입니다. 자세한 내용은 다음을 참조하세요. https://aka.ms/ContentUserFeedback
다음에 대한 사용자 의견 제출 및 보기