FIPS 규격 보안 원격 Linux 개발 설정
Linux 지원은 Visual Studio 2017 이상에서 사용할 수 있습니다. FIPS 규격 보안 원격 Linux 개발은 Visual Studio 2019 버전 16.5 이상에서 사용할 수 있습니다.
FIPS(Federal Information Processing Standard) 게시 140-2는 암호화 모듈에 대한 미국 정부 표준입니다. 표준 구현은 NIST에서 유효성을 검사합니다. Windows에서 FIPS 규격 암호화 모듈에 대한 지원의 유효성을 검사했습니다. Visual Studio 2019 버전 16.5 이상에서는 원격 개발을 위해 Linux 시스템에 대한 보안 FIPS 규격 암호화 연결을 사용할 수 있습니다.
Visual Studio와 원격 Linux 시스템 간에 안전한 FIPS 규격 연결을 설정하는 방법을 소개합니다. 본 가이드는 Visual Studio에서 CMake 또는 MSBuild Linux 프로젝트를 빌드할 때 적용할 수 있습니다. 이 문서는 원격 Linux 머신에 연결에서의 FIPS 규격 버전 연결 지침입니다.
FIPS 규격 연결 준비
Visual Studio와 원격 Linux 시스템 간의 FIPS 규격 암호화 보안 SSH 연결을 사용하려면 몇 가지 준비가 필요합니다. FIPS-140-2 규격의 경우 Visual Studio는 RSA 키만 지원합니다.
이 문서의 예제에서는 OpenSSH 서버 버전 7.6과 함께 Ubuntu 18.04 LTS를 사용합니다. 그러나 OpenSSH의 비교적 최근 버전을 사용하는 모든 배포판에 대한 지침은 동일해야 합니다.
원격 시스템에서 SSH 서버 설정
Linux 시스템에서 OpenSSH 서버를 설치하고 시작합니다.
sudo apt install openssh-server sudo service ssh start시스템이 부팅될 때
ssh서버가 자동으로 시작되도록 하려면systemctl을 사용하여 사용하도록 설정합니다.sudo systemctl enable ssh루트로
/etc/ssh/sshd_config를 엽니다. 다음 줄을 편집(또는 없는 경우, 추가)합니다.Ciphers aes256-cbc,aes192-cbc,aes128-cbc,3des-cbc HostKeyAlgorithms ssh-rsa KexAlgorithms diffie-hellman-group-exchange-sha256,diffie-hellman-group-exchange-sha1,diffie-hellman-group14-sha1 MACs hmac-sha2-256,hmac-sha1참고
ssh-rsa는 유일하게 VS가 지원하는 FIPS 규격 호스트 키 알고리즘입니다.aes*-ctr알고리즘은 FIPS 규격이기는 하지만 Visual Studio에서 구현이 승인되지 않았습니다.ecdh-*키 교환 알고리즘은 FIPS 규격이지만 Visual Studio에서 지원하지 않습니다.하지만 이러한 옵션으로 제한되지 않고, 다른 암호화, 호스트 키 알고리즘 등을 사용하도록
ssh를 구성할 수 있습니다. 고려해야 할 다른 관련 보안 옵션은PermitRootLogin,PasswordAuthentication및PermitEmptyPasswords입니다. 자세한 내용은sshd_config에 대한man페이지 또는 SSH 서버 구성 문서를 참조하세요.sshd_config를 저장하고 닫은 후 ssh 서버를 다시 시작하여 새 구성을 적용합니다.sudo service ssh restart
다음으로 Windows 컴퓨터에 RSA 키 쌍을 만듭니다. 그런 다음 ssh에서 사용하기 위해 공개 키를 원격 Linux 시스템에 복사합니다.
RSA 키 파일을 만들고 사용하기
Windows 컴퓨터에서 다음 명령을 사용하여 퍼블릭/프라이빗 RSA 키 쌍을 생성합니다.
ssh-keygen -t rsa -b 4096 -m PEM이 명령은 퍼블릭 키와 프라이빗 키를 만듭니다. 기본적으로 키는
%USERPROFILE%\.ssh\id_rsa및%USERPROFILE%\\.ssh\\id_rsa.pub에 저장됩니다. (PowerShell에서는 cmd 매크로$env:USERPROFILE대신%USERPROFILE%을 사용) 키 이름을 변경하는 경우 이어지는 다음 단계에서 변경된 이름을 사용합니다. 보안 강화를 위해 암호를 사용하는 것이 좋습니다.Windows에서 Linux 머신으로 퍼블릭 키를 복사합니다.
scp %USERPROFILE%\.ssh\id_rsa.pub user@hostname:Linux 시스템에서 권한 있는 키 목록에 키를 추가하고 파일에 올바른 권한이 있는지 확인합니다.
cat ~/id_rsa.pub >> ~/.ssh/authorized_keys chmod 600 ~/.ssh/authorized_keys이제
ssh에서 새 키가 작동하는지 테스트하여 확인할 수 있습니다. Windows에서 로그인하는 데 사용:ssh -i %USERPROFILE%\.ssh\id_rsa user@hostname
ssh를 성공적으로 설정하고, 암호화 키를 생성 및 배포하고, 연결을 테스트했습니다. 이제 Visual Studio 연결을 설정할 준비가 되었습니다.
Visual Studio에서 원격 시스템에 연결
Visual Studio의 메뉴 모음에서 도구 > 옵션을 선택하여 옵션 대화 상자를 엽니다. 그런 다음, 플랫폼 간 > 연결 관리자를 선택하여 연결 관리자 대화 상자를 엽니다.
이전에 Visual Studio에서 연결을 설정하지 않은 경우 프로젝트를 처음 빌드할 때 Visual Studio에서 연결 관리자 대화 상자를 엽니다.
연결 관리자 대화 상자에서 추가 단추를 선택하여 새 연결을 추가합니다.

원격 시스템에 연결 창이 표시됩니다.
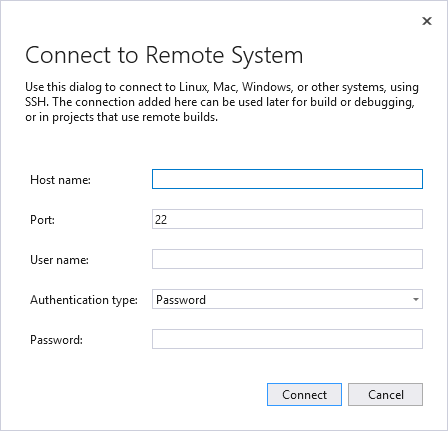
원격 시스템에 연결 대화 상자에서 원격 머신의 연결 정보를 입력합니다.
입력 설명 호스트 이름 대상 디바이스의 이름 또는 IP 주소 포트 SSH 서비스가 실행되는 포트(일반적으로 22) 사용자 이름 인증할 사용자 인증 형식 FIPS 규격 연결에 대한 프라이빗 키 선택 프라이빗 키 파일 SSH 연결을 위해 생성된 프라이빗 키 파일 암호 위에서 선택한 프라이빗 키와 함께 사용된 암호 인증 유형을 프라이빗 키로 변경합니다. 프라이빗 키의 경로를 프라이빗 키 파일 필드에 입력합니다. 찾아보기 단추를 사용하여 대신 프라이빗 키 파일로 이동할 수 있습니다. 그런 다음 암호 필드에서 프라이빗 키 파일을 암호화하는 데 사용되는 암호를 입력합니다.
연결 단추를 선택하여 원격 컴퓨터에 대한 연결을 시도합니다.
연결에 성공하면 Visual Studio에서 원격 헤더를 사용하도록 IntelliSense를 구성합니다. 자세한 내용은 원격 시스템의 헤더에 대한 IntelliSense를 참조하세요.
연결이 실패하면 변경해야 하는 입력 상자에 빨간색 윤곽선이 표시됩니다.
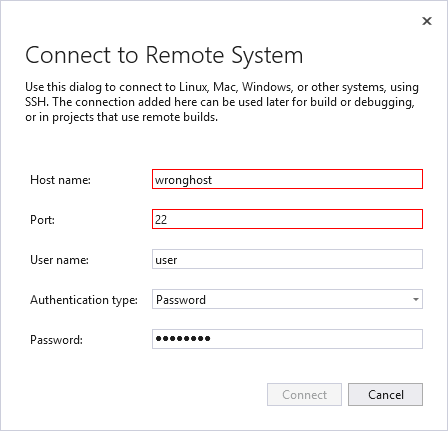
연결 문제를 해결하는 방법에 관한 자세한 내용은 원격 Linux 컴퓨터에 연결을 참조하세요.
연결 관리자에 대한 명령줄 유틸리티
Visual Studio 2019 버전 16.5 이상: ConnectionManager.exe는 Visual Studio 외부에서 원격 개발 연결을 관리하는 명령줄 유틸리티입니다. 새 개발 컴퓨터를 프로비저닝하는 등의 작업에 유용합니다. 또는 연속 통합을 위해 Visual Studio를 설정하는 데 사용할 수 있습니다. ConnectionManager 명령에 대한 예제 및 전체 참조는 ConnectionManager 참조를 참조하세요.
선택 사항: FIPS 모드 사용 또는 사용 안 함
Windows에서 FIPS 모드를 전역적으로 사용하도록 설정할 수 있습니다.
FIPS 모드를 사용하도록 설정하려면 Windows+R을 눌러 실행 대화 상자를 연 다음
gpedit.msc를 실행합니다.로컬 컴퓨터 정책 > 컴퓨터 구성 > Windows 설정 > 보안 설정 > 로컬 정책을 확장하고 보안 옵션을 선택합니다.
정책에서 시스템 암호화: 암호화, 해시, 서명에 FIPS 규격 알고리즘 사용을 선택한 다음, Enter 키를 눌러 대화 상자를 엽니다.
로컬 보안 설정 탭에서 사용 또는 사용 안 함을 선택하고 확인을 선택하여 변경 내용을 저장합니다.
경고
FIPS 모드를 사용하도록 설정하면 일부 애플리케이션이 예기치 않게 중단되거나 동작하지 않을 수 있습니다. 자세한 내용은 블로그 게시물 “FIPS 모드”를 더 이상 권장하지 않는 이유를 참조하세요.
추가 리소스
FIPS 140 유효성 검사에 대한 Microsoft 설명서
FIPS 140-2: 암호화 모듈의 보안 요구 사항(NIST 기준)
암호화 알고리즘 유효성 검사 프로그램: 유효성 검사 참고 사항(NIST 기준)
“FIPS 모드”를 더 이상 권장하지 않는 이유에 대한 Microsoft 블로그 게시물
참고 항목
Linux 프로젝트 구성
Linux CMake 프로젝트 구성
원격 Linux 컴퓨터에 연결
Linux 프로젝트 배포, 실행 및 디버그
CMake 디버깅 세션 구성
피드백
출시 예정: 2024년 내내 콘텐츠에 대한 피드백 메커니즘으로 GitHub 문제를 단계적으로 폐지하고 이를 새로운 피드백 시스템으로 바꿀 예정입니다. 자세한 내용은 다음을 참조하세요. https://aka.ms/ContentUserFeedback
다음에 대한 사용자 의견 제출 및 보기