연습: 설치 프로젝트를 사용하여 Visual C++ 애플리케이션 배포
이 연습에서는 Visual Studio에서 샘플 앱을 만든 다음, 다른 컴퓨터에 앱을 배포하는 설치 프로젝트를 만듭니다.
새 프로젝트를 만드는 지침은 설치한 Visual Studio 버전에 따라 달라집니다. 기본 설정된 버전의 Visual Studio에 대한 설명서를 보려면 버전 선택기 컨트롤을 사용하세요. 이 페이지의 목차 맨 위에 있습니다.
필수 조건
이 연습을 완료하려면 다음과 같은 구성 요소가 필요합니다.
Visual Studio 2022가 설치된 컴퓨터 설치에는 C++ 워크로드를 사용한 데스크톱 개발과 최신 v143 빌드 도구(x86 및 x64) 선택적 구성 요소에 대한 C++ MFC가 포함되어야 합니다.
Microsoft Visual Studio 설치 관리자 Projects 확장입니다. 확장은 Visual Studio 개발자를 위한 무료 버전이며 설치 및 배포 프로젝트 템플릿 기능을 Visual Studio에 추가합니다.
배포를 테스트하기 위해 Visual C++ 라이브러리가 설치되지 않은 다른 컴퓨터입니다.
Visual Studio 2022에서 C++ 및 MFC를 설치하려면
Visual Studio가 설치되어 있지만 C++ 또는 MFC 구성 요소가 설치되어 있지 않은 경우 지금 추가할 수 있습니다.
Windows 시작 메뉴 Visual Studio 설치 관리자 프로그램을 시작합니다.
Visual Studio 설치 관리자 설치된 Visual Studio 버전 옆에 있는 수정 단추를 선택합니다.
[수정] 대화 상자의 [워크로드] 탭 아래에서 C++ 타일을 사용하여 데스크톱 개발로 스크롤합니다. 타일 검사box가 검사 않으면 검사 상자를 검사.
설치 세부 정보 아래 대화 상자의 측면으로 C++ 노드를 사용하여 데스크톱 개발을 확장한 다음 선택적 노드를 확장합니다. 아직 검사 않은 경우 최신 v143 빌드 도구(x86 및 x64) 구성 요소에 대한 C++ MFC에 검사 추가합니다.
수정 단추를 선택하여 Visual Studio 설치를 수정합니다. 설치가 완료되면 Visual Studio 설치 관리자를 종료합니다.
설치 관리자 프로젝트 확장을 설치하려면
Visual Studio에서 확장>관리 확장 메뉴 항목을 선택합니다.
확장 관리 대화 상자에서 온라인>Visual Studio Marketplace>도구를 확장하고 설치 및 배포를 선택합니다.
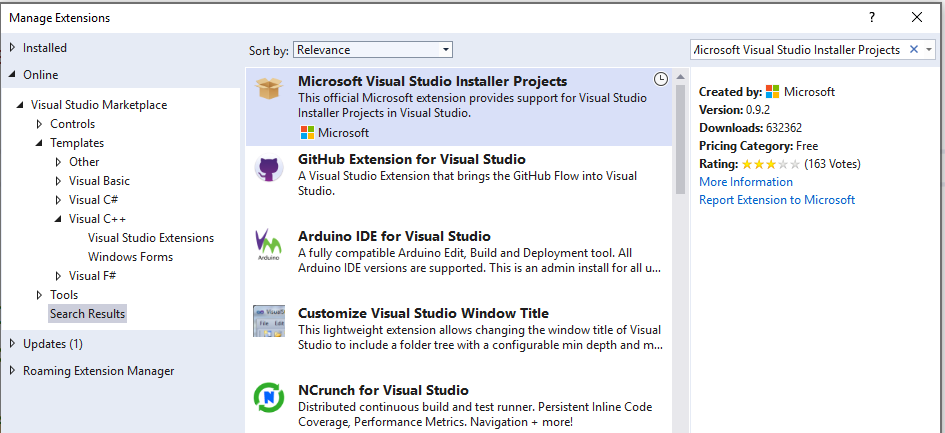
확장 목록에서 Microsoft Visual Studio 설치 관리자 Projects 2022를 선택합니다. 다운로드 단추를 선택합니다.
모든 Microsoft Visual Studio 창이 닫혔을 때 수정이 시작됨을 알려주는 알림이 대화 상자 아래쪽에 나타납니다. 대화 상자를 닫습니다.
Visual Studio를 닫습니다. 다운로드 및 설치 프로세스가 시작됩니다. 설치 관리자가 Visual Studio를 변경할 수 있도록 사용자 계정 컨트롤 권한 상승 프롬프트를 수락해야 할 수 있습니다.
VSIX 설치 관리자 대화 상자에서 [수정]을 선택하여 확장을 설치합니다. 수정이 완료되면 닫기를 선택하여 대화 상자를 해제합니다.
Visual Studio 2019가 설치된 컴퓨터 설치에는 C++ 워크로드를 사용한 데스크톱 개발과 최신 v142 빌드 도구(x86 및 x64) 선택적 구성 요소에 대한 C++ MFC가 포함되어야 합니다.
Microsoft Visual Studio 설치 관리자 Projects 확장입니다. 확장은 Visual Studio 개발자를 위한 무료 버전이며 설치 및 배포 프로젝트 템플릿 기능을 Visual Studio에 추가합니다.
배포를 테스트하기 위해 Visual C++ 라이브러리가 설치되지 않은 다른 컴퓨터입니다.
Visual Studio 2019에서 C++ 및 MFC를 설치하려면
Visual Studio가 설치되어 있지만 C++ 또는 MFC 구성 요소가 설치되어 있지 않은 경우 지금 추가할 수 있습니다.
Windows 시작 메뉴 Visual Studio 설치 관리자 프로그램을 시작합니다.
Visual Studio 설치 관리자 설치된 Visual Studio 버전 옆에 있는 수정 단추를 선택합니다.
[수정] 대화 상자의 [워크로드] 탭 아래에서 C++ 타일을 사용하여 데스크톱 개발로 스크롤합니다. 타일 검사box가 검사 않으면 검사 상자를 검사.
설치 세부 정보 아래 대화 상자의 측면으로 C++ 노드를 사용하여 데스크톱 개발을 확장한 다음 선택적 노드를 확장합니다. 아직 검사 않은 경우 최신 v142 빌드 도구(x86 및 x64) 구성 요소에 대한 검사 C++ MFC에 추가합니다.
수정 단추를 선택하여 Visual Studio 설치를 수정합니다. 설치가 완료되면 Visual Studio 설치 관리자를 종료합니다.
설치 관리자 프로젝트 확장을 설치하려면
Visual Studio에서 확장>관리 확장 메뉴 항목을 선택합니다.
확장 관리 대화 상자에서 온라인>Visual Studio Marketplace>도구를 확장하고 설치 및 배포를 선택합니다.
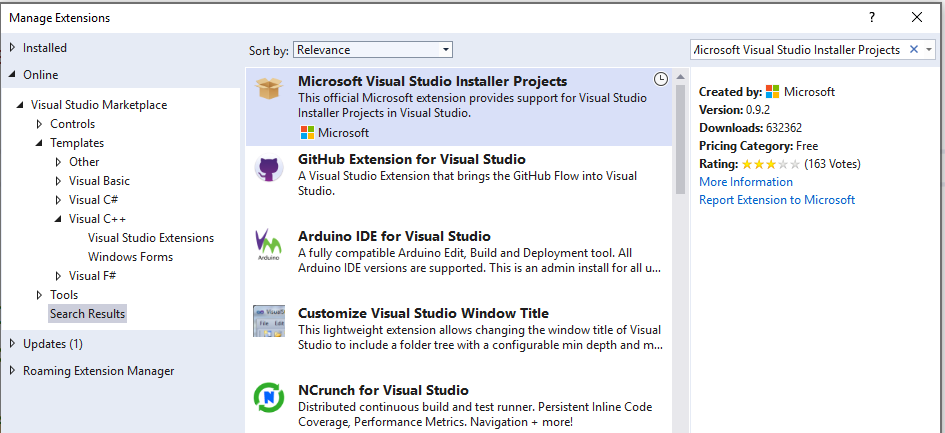
확장 목록에서 Microsoft Visual Studio 설치 관리자 Projects를 선택합니다. 다운로드 단추를 선택합니다.
모든 Microsoft Visual Studio 창이 닫혔을 때 수정이 시작됨을 알려주는 알림이 대화 상자 아래쪽에 나타납니다. 대화 상자를 닫습니다.
Visual Studio를 닫습니다. 다운로드 및 설치 프로세스가 시작됩니다. 설치 관리자가 Visual Studio를 변경할 수 있도록 사용자 계정 컨트롤 권한 상승 프롬프트를 수락해야 할 수 있습니다.
VSIX 설치 관리자 대화 상자에서 [수정]을 선택하여 확장을 설치합니다. 수정이 완료되면 닫기를 선택하여 대화 상자를 해제합니다.
Visual Studio 2017이 설치된 컴퓨터 설치에는 C++ 워크로드를 사용한 데스크톱 개발과 x86 및 x64 선택적 구성 요소용 Visual C++ MFC가 포함되어야 합니다.
Microsoft Visual Studio 설치 관리자 Projects 확장입니다. 확장은 Visual Studio 개발자를 위한 무료 버전이며 설치 및 배포 프로젝트 템플릿 기능을 Visual Studio에 추가합니다.
배포를 테스트하기 위해 Visual C++ 라이브러리가 설치되지 않은 다른 컴퓨터입니다.
Visual Studio 2017에서 C++ 및 MFC를 설치하려면
Visual Studio 2017이 설치되어 있지만 C++ 또는 MFC 구성 요소가 설치되어 있지 않은 경우 지금 추가할 수 있습니다.
Windows 시작 메뉴 Visual Studio 설치 관리자 프로그램을 시작합니다.
Visual Studio 설치 관리자 설치된 Visual Studio 2017 버전 옆에 있는 수정 단추를 선택합니다.
[수정] 대화 상자의 [워크로드] 탭 아래에서 C++ 타일을 사용하여 데스크톱 개발로 스크롤합니다. 타일 검사box가 검사 않으면 검사 상자를 검사.
설치 세부 정보 아래 대화 상자의 측면으로 C++ 노드를 사용하여 데스크톱 개발을 확장한 다음 선택적 노드를 확장합니다. 아직 검사 않은 경우 x86 및 x64 구성 요소용 Visual C++ MFC에 검사 추가합니다.
수정 단추를 선택하여 Visual Studio 설치를 수정합니다. 설치가 완료되면 Visual Studio 설치 관리자를 종료합니다.
설치 관리자 프로젝트 확장을 설치하려면
Visual Studio에서 도구>확장 및 업데이트 메뉴 항목을 선택합니다.
확장 및 업데이트 대화 상자에서 온라인>Visual Studio Marketplace>도구를 확장하고 설치 및 배포를 선택합니다. 정렬 기준 드롭다운을 대부분의 다운로드로 설정합니다.
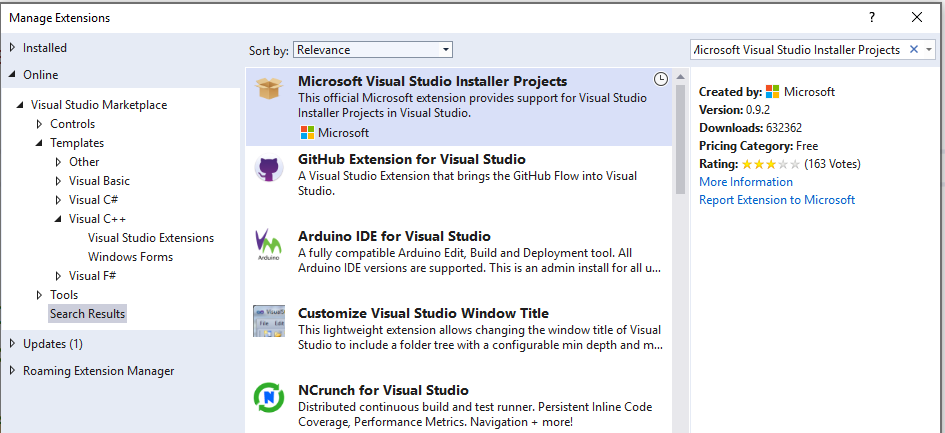
확장 목록에서 Microsoft Visual Studio 설치 관리자 Projects를 선택합니다. 다운로드 단추를 선택합니다.
모든 Microsoft Visual Studio 창이 닫혔을 때 수정이 시작됨을 알려주는 알림이 대화 상자 아래쪽에 나타납니다. 대화 상자를 닫습니다.
Visual Studio를 닫습니다. 다운로드 및 설치 프로세스가 시작됩니다. 설치 관리자가 Visual Studio를 변경할 수 있도록 사용자 계정 컨트롤 권한 상승 프롬프트를 수락해야 할 수 있습니다.
VSIX 설치 관리자 대화 상자에서 [수정]을 선택하여 확장을 설치합니다. 수정이 완료되면 닫기를 선택하여 대화 상자를 해제합니다.
Visual Studio를 설치한 컴퓨터. 설치에는 Visual C++ 프로그래밍 언어 도구와 C++ 선택적 구성 요소에 대한 Microsoft Foundation 클래스가 포함되어야 합니다.
Microsoft Visual Studio 설치 관리자 Projects 확장입니다. 확장은 Visual Studio 개발자를 위한 무료 버전이며 설치 및 배포 프로젝트 템플릿 기능을 Visual Studio에 추가합니다.
배포를 테스트하기 위해 Visual C++ 라이브러리가 설치되지 않은 다른 컴퓨터입니다.
Visual Studio 2015에서 C++ 및 MFC를 설치하려면
Visual Studio 2015 설치 프로그램은 기본적으로 Visual C++ 및 MFC를 설치하지 않습니다. Visual Studio 2015가 설치되어 있지만 C++ 또는 MFC 구성 요소가 설치되어 있지 않은 경우 지금 추가할 수 있습니다.
Windows 시작 메뉴 열고 프로그램 제거 추가를 입력합니다. 결과 목록에서 제어판 앱을 엽니다.
설치된 프로그램 목록에서 Microsoft Visual Studio 2015 설치를 찾습니다. Microsoft Visual Studio 2015에 대한 수정 옵션을 찾아서 선택하여 Visual Studio 설치 프로그램을 시작합니다.
Visual Studio 설치 프로그램에서 수정 단추를 선택합니다.
기능 탭에서 프로그래밍 언어 Visual C++를 확장합니다>. Visual C++ 2015용 공통 도구 및 C++용 Microsoft Foundation 클래스를 선택합니다. 계속하려면 다음 단추를 선택합니다.
선택한 기능 페이지에서 UPDATE 단추를 선택하여 필요한 구성 요소를 설치합니다. 업데이트가 완료되면 닫기를 선택하여 설치 프로그램을 해제합니다.
설치 관리자 프로젝트 확장을 설치하려면
Visual Studio에서 도구>확장 및 업데이트 메뉴 항목을 선택합니다.
확장 및 업데이트 대화 상자에서 온라인>Visual Studio 갤러리>도구를 확장하고 설치 및 배포를 선택합니다. 정렬 기준 드롭다운을 대부분의 다운로드로 설정합니다.
확장 목록에서 Microsoft Visual Studio 2015 설치 관리자 프로젝트를 선택합니다. 다운로드 단추를 선택합니다.
다운로드가 완료되면 확장을 닫고 대화 상자를 업데이트 Visual Studio를 닫습니다.
다운로드한
VSI_bundle.exe파일을 엽니다. Visual Studio 설치 프로그램에서 설치를 선택합니다. 설치 관리자가 Visual Studio를 변경할 수 있도록 사용자 계정 컨트롤 권한 상승 프롬프트를 수락해야 할 수 있습니다. 설치 관리자가 완료되면 닫기를 선택하여 대화 상자를 해제합니다.
샘플 앱 프로젝트 만들기
배포 가능한 애플리케이션 설정을 만들려면 먼저 배포할 샘플 앱을 만듭니다.
Visual Studio 2022에서 앱 프로젝트를 만들려면
Visual Studio를 시작합니다. 기본적으로 새 프로젝트 만들기 대화 상자가 열립니다. Visual Studio가 이미 열려 있는 경우 메뉴 모음에서 [새 프로젝트 파일>]을 선택하여 [새>프로젝트 만들기] 대화 상자를 엽니다.

대화 상자 맨 위에 검색 상자를 입력
MFC한 다음 결과 목록에서 MFC 앱을 선택합니다. (MFC 앱 템플릿이 누락된 경우 다음을 참조하세요 .Visual Studio 2022에서 C++ 및 MFC를 설치하려면 계속하려면 다음 단추를 선택합니다.새 프로젝트 구성 페이지에서 프로젝트의 이름(예: MyMFCApp)을 입력합니다. 만들기 단추를 선택합니다.
MFC 애플리케이션 마법사 대화 상자에서 마침을 선택하여 기본 MFC 앱 프로젝트를 만듭니다. 마법사는 MFC 앱을 만들고 Visual Studio에서 프로젝트를 엽니다.
Visual Studio에서 활성 솔루션 구성을 Release로, 활성 솔루션 플랫폼을 x86으로 변경합니다. 빌드 메뉴에서 Configuration Manager를 선택합니다. Configuration Manager 대화 상자의 활성 솔루션 구성 드롭다운 상자에서 릴리스를 선택합니다. 닫기를 선택하여 변경 내용을 저장합니다.
빌드 솔루션 빌드>메뉴 항목을 선택하여 솔루션을 빌드합니다. 설치 프로젝트는 이 MFC 애플리케이션 프로젝트의 출력을 사용합니다.
Visual Studio 2019에서 앱 프로젝트를 만들려면
메뉴 모음에서 파일>새로 만들기>프로젝트를 선택하여 새 프로젝트 만들기 대화 상자를 엽니다.

대화 상자 맨 위에 검색 상자를 입력
MFC한 다음 결과 목록에서 MFC 앱을 선택합니다. (MFC 앱 템플릿이 누락된 경우 다음을 참조하세요 .Visual Studio 2019에서 C++ 및 MFC를 설치하려면 계속하려면 다음 단추를 선택합니다.새 프로젝트 구성 페이지에서 프로젝트의 이름(예: MyMFCApp)을 입력합니다. 만들기 단추를 선택합니다.
MFC 애플리케이션 마법사 대화 상자에서 마침을 선택하여 기본 MFC 앱 프로젝트를 만듭니다. 마법사는 MFC 앱을 만들고 Visual Studio에서 프로젝트를 엽니다.
Visual Studio에서 활성 솔루션 구성을 릴리스로 변경합니다. 빌드 메뉴에서 Configuration Manager를 선택합니다. Configuration Manager 대화 상자의 활성 솔루션 구성 드롭다운 상자에서 릴리스를 선택합니다. 닫기를 선택하여 변경 내용을 저장합니다.
빌드 솔루션 빌드>메뉴 항목을 선택하여 솔루션을 빌드합니다. 설치 프로젝트는 이 MFC 애플리케이션 프로젝트의 출력을 사용합니다.
Visual Studio 2017에서 앱 프로젝트를 만들려면
메뉴 모음에서 파일>새로 만들기>프로젝트를 선택하여 새 프로젝트 대화 상자를 엽니다.
새 프로젝트 대화 상자 트리 보기 컨트롤에서 설치된>Visual C++>MFC/ATL을 선택합니다.
가운데 창에서 MFC 앱 템플릿을 선택합니다. (MFC 앱 템플릿이 누락된 경우 다음을 참조하세요 .Visual Studio 2017에서 C++ 및 MFC를 설치하려면 이름을 MyMFCApp으로 변경합니다. 확인을 선택하여 MFC 애플리케이션 마법사를 시작합니다.
MFC 애플리케이션 마법사 대화 상자에서 마침을 선택하여 기본 MFC 앱 프로젝트를 만듭니다. 마법사는 MFC 앱을 만들고 Visual Studio에서 프로젝트를 엽니다.
Visual Studio에서 활성 솔루션 구성을 릴리스로 변경합니다. 빌드 메뉴에서 Configuration Manager를 선택합니다. Configuration Manager 대화 상자의 활성 솔루션 구성 드롭다운 상자에서 릴리스를 선택합니다. 닫기를 선택하여 변경 내용을 저장합니다.
빌드 솔루션 빌드>메뉴 항목을 선택하여 솔루션을 빌드합니다. 설치 프로젝트는 이 MFC 애플리케이션 프로젝트의 출력을 사용합니다.
Visual Studio 2015에서 앱 프로젝트를 만들려면
메뉴 모음에서 파일>새로 만들기>프로젝트를 선택하여 새 프로젝트 대화 상자를 엽니다.
새 프로젝트 대화 상자 트리 보기 컨트롤에서 설치된>템플릿>Visual C++>MFC를 선택합니다.
가운데 창에서 MFC 애플리케이션 템플릿을 선택합니다. (MFC 애플리케이션 템플릿이 누락된 경우 다음을 참조하세요 .Visual Studio 2015에서 C++ 및 MFC를 설치하려면 이름을 MyMFCApp으로 변경합니다. 확인을 선택하여 MFC 애플리케이션 마법사를 시작합니다.
MFC 애플리케이션 마법사 대화 상자에서 마침을 선택하여 기본 MFC 앱 프로젝트를 만듭니다. 마법사는 MFC 앱을 만들고 Visual Studio에서 프로젝트를 엽니다.
Visual Studio에서 활성 솔루션 구성을 릴리스로 변경합니다. 빌드 메뉴에서 Configuration Manager를 선택합니다. Configuration Manager 대화 상자의 활성 솔루션 구성 드롭다운 상자에서 릴리스를 선택합니다. 닫기를 선택하여 변경 내용을 저장합니다.
빌드 솔루션 빌드>메뉴 항목을 선택하여 솔루션을 빌드합니다. 설치 프로젝트는 이 MFC 애플리케이션 프로젝트의 출력을 사용합니다.
앱 설정 프로젝트 만들기
배포할 샘플 앱을 만들었으므로 이제 앱에 대한 배포 패키지를 빌드하는 설치 프로젝트를 만듭니다.
Visual Studio 2022에서 설치 프로젝트를 만들려면
Visual Studio에서 샘플 앱 솔루션이 로드된 상태에서 새>프로젝트 파일을>선택하여 새 프로젝트 만들기 대화 상자를 엽니다.
템플릿 목록 위의 검색 상자에 설치 프로그램을 입력 합니다. 결과 템플릿 목록에서 프로젝트 설정을 선택합니다. (설치 프로젝트 템플릿이 없는 경우 다음을 참조하세요 .Installer Projects 확장을 설치하려면
이름 상자에 설치 프로젝트의 이름(예: MyMFCAppSetup)을 입력합니다. 솔루션 드롭다운 목록에서 솔루션에 추가를 선택합니다. 확인 단추를 선택하여 설치 프로젝트를 만듭니다. 편집기 창에서 파일 시스템(MyMFCAppSetup) 탭이 열립니다.
Visual Studio 2019에서 설치 프로젝트를 만들려면
Visual Studio에서 샘플 앱 솔루션이 로드된 상태에서 새>프로젝트 파일을>선택하여 새 프로젝트 만들기 대화 상자를 엽니다.
템플릿 목록 위의 검색 상자에 설치 프로그램을 입력 합니다. 결과 템플릿 목록에서 프로젝트 설정을 선택합니다. (설치 프로젝트 템플릿이 없는 경우 다음을 참조하세요 .Installer Projects 확장을 설치하려면
이름 상자에 설치 프로젝트의 이름(예: MyMFCAppSetup)을 입력합니다. 솔루션 드롭다운 목록에서 솔루션에 추가를 선택합니다. 확인 단추를 선택하여 설치 프로젝트를 만듭니다. 편집기 창에서 파일 시스템(MyMFCAppSetup) 탭이 열립니다.
Visual Studio 2017에서 설치 프로젝트를 만들려면
Visual Studio에서 샘플 앱 솔루션이 로드된 상태에서 새>프로젝트 파일을>선택하여 새 프로젝트 대화 상자를 엽니다.
새 프로젝트 대화 상자에서 설치된>기타 프로젝트 형식>Visual Studio 설치 관리자 노드를 선택합니다. 가운데 창에서 설치 프로젝트를 선택합니다. (설치 프로젝트 템플릿이 없는 경우 다음을 참조하세요 .Installer Projects 확장을 설치하려면
이름 상자에 설치 프로젝트의 이름(예: MyMFCAppSetup)을 입력합니다. 솔루션 드롭다운 목록에서 솔루션에 추가를 선택합니다. 확인 단추를 선택하여 설치 프로젝트를 만듭니다. 편집기 창에서 파일 시스템(MyMFCAppSetup) 탭이 열립니다.
Visual Studio 2015에서 설치 프로젝트를 만들려면
Visual Studio에서 샘플 앱 솔루션이 로드된 상태에서 새>프로젝트 파일을>선택하여 새 프로젝트 대화 상자를 엽니다.
새 프로젝트 대화 상자에서 설치된>템플릿 기타>프로젝트 형식>Visual Studio 설치 관리자 노드를 선택합니다. 가운데 창에서 설치 프로젝트를 선택합니다. (설치 프로젝트 템플릿이 없는 경우 다음을 참조하세요 .Installer Projects 확장을 설치하려면
이름 상자에 설치 프로젝트의 이름(예: MyMFCAppSetup)을 입력합니다. 솔루션 드롭다운 목록에서 솔루션에 추가를 선택합니다. 확인 단추를 선택하여 설치 프로젝트를 만듭니다. 편집기 창에서 파일 시스템(MyMFCAppSetup) 탭이 열립니다.
설치 프로젝트에 항목 추가
설치 프로젝트를 사용하면 대상 컴퓨터에 배포할 때 앱의 구성 요소가 설치되는 위치를 지정할 수 있습니다.
설치 프로젝트에 앱 구성 요소를 추가하려면
파일 시스템(MyMFCAppSetup) 편집기 창에서 파일 시스템 또는 대상 컴퓨터>애플리케이션 폴더 노드를 선택합니다.
메뉴 모음에서 프로젝트>출력 추가>를 선택하여 프로젝트 출력 그룹 추가 대화 상자를 엽니다.
대화 상자에서 기본 출력을 선택하고 확인을 선택합니다. ProjectName(활성)의 기본 출력이라는 새 항목이 파일 시스템 창에 나타납니다.
애플리케이션 폴더 노드를 마우스 오른쪽 단추로 클릭하고 추가>어셈블리를 선택하여 구성 요소 선택 대화 상자를 엽니다. 프로그램에 필요한 모든 필수 DLL을 선택하고 추가합니다. 필요한 라이브러리를 식별하는 방법에 대한 자세한 내용은 재배포할 DLL 확인을 참조하세요.
애플리케이션 폴더의 항목 목록에서 ProjectName(활성)에서 기본 출력을 마우스 오른쪽 단추로 클릭하고 ProjectName(활성)에서 기본 출력으로 바로 가기 만들기를 선택합니다. ProjectName의 기본 출력(활성) 바로 가기라는 새 항목이 표시됩니다. 바로 가기 항목의 이름을 바꾸고 창의 왼쪽에 있는 사용자 프로그램 메뉴 노드로 항목을 끌어서 놓을 수 있습니다. 이 항목으로 인해 설치 프로그램이 시작 메뉴 앱에 대한 바로 가기를 만듭니다.
메뉴 모음에서 Build>Configuration Manager를 선택하여 Configuration Manager 대화 상자를 엽니다.
Configuration Manager 대화 상자의 빌드 열 아래의 프로젝트 테이블에서 배포 프로젝트의 상자를 검사. 닫기를 선택하여 변경 내용을 저장하고 대화 상자를 닫습니다.
메뉴 모음에서 빌드>솔루션 빌드를 선택하여 MFC 프로젝트와 배포 프로젝트를 빌드합니다.
솔루션 폴더에서 배포 프로젝트에서 빌드한 프로그램을 찾
setup.exe습니다. 이 파일(및 파일)을.msi복사하여 애플리케이션 및 필요한 라이브러리 파일을 다른 컴퓨터에 설치할 수 있습니다.
배포 테스트
배포를 테스트하려면 Visual C++ 라이브러리가 설치되지 않은 두 번째 컴퓨터에 배포 파일을 복사합니다. 설치 프로그램을 실행합니다. 앱이 정상적으로 로드되고 실행되고 누락된 라이브러리 또는 구성 요소에 대한 런타임 오류가 표시되지 않으면 배포에 성공합니다.
애플리케이션 테스트의 경우 제어하는 머신에서 디버그 라이브러리와 함께 앱의 디버그 버전을 설치하는 배포 설치 프로그램을 만들 수 있습니다. 디버그 앱 및 디버그 라이브러리는 재배포가 허가되지 않으며 고객 머신에 배포할 수 없습니다. 자세한 내용은 디버그 실행 파일을 실행할 테스트 머신 준비를 참조 하세요.
참고 항목
피드백
출시 예정: 2024년 내내 콘텐츠에 대한 피드백 메커니즘으로 GitHub 문제를 단계적으로 폐지하고 이를 새로운 피드백 시스템으로 바꿀 예정입니다. 자세한 내용은 다음을 참조하세요. https://aka.ms/ContentUserFeedback
다음에 대한 사용자 의견 제출 및 보기