Microsoft Edge를 기본 브라우저로 설정
참고
이제 Edge 안정적인 버전 116에서 비즈니스용 Microsoft Edge 사용할 수 있습니다. 기본 엔터프라이즈급 보안, 생산성, 관리 효율성 및 AI가 기본 제공된 새로운 전용 작업 환경에 대해 자세히 알아봅니다.
이 문서에서는 Windows 및 macOS에서 Microsoft Edge를 기본 브라우저로 설정하는 방법에 대해 설명합니다.
참고
이 문서는 Windows 8 및 Windows 10/11의 Microsoft Edge 버전 77 이상에 적용됩니다. Windows 7 및 macOS의 경우 Microsoft Edge를 기본 브라우저로 설정 정책을 참조하세요.
소개
기본 연결 구성 파일 설정 그룹 정책 또는 DefaultAssociationsConfiguration 모바일 디바이스 관리 설정을 사용하여 Microsoft Edge를 조직의 기본 브라우저로 설정할 수 있습니다.
Microsoft Edge 안정을 html 파일, http/https 링크 및 PDF 파일에 대한 기본 브라우저로 설정하려면 다음 애플리케이션 연결 파일 예제를 사용합니다.
<?xml version="1.0" encoding="UTF-8"?>
<DefaultAssociations>
<Association ApplicationName="Microsoft Edge" ProgId="MSEdgeHTM" Identifier=".html"/>
<Association ApplicationName="Microsoft Edge" ProgId="MSEdgeHTM" Identifier=".htm"/>
<Association ApplicationName="Microsoft Edge" ProgId="MSEdgeHTM" Identifier="http"/>
<Association ApplicationName="Microsoft Edge" ProgId="MSEdgeHTM" Identifier="https"/>
<Association ApplicationName="Microsoft Edge" ProgId="MSEdgePDF" Identifier=".pdf"/>
</DefaultAssociations>
참고
Microsoft Edge Beta를 기본 브라우저로 설정하려면 ApplicationName을 "Microsoft Edge Beta"로 설정하고 ProgId를 "MSEdgeBHTML"로 설정합니다. Microsoft Edge Dev를 기본 브라우저로 설정하려면 ApplicationName을 "Microsoft Edge Dev"로 설정하고 ProgId를 "MSEdgeDHTML"로 설정합니다.
참고
대상 장치에 Microsoft Edge가 설치되어 있지 않으면 기본 파일 연결이 적용되지 않습니다. 이 시나리오에서는 사용자가 링크 또는 htm/html 파일을 열 때 기본 응용 프로그램을 선택하라는 메시지가 표시됩니다.
도메인 가입 장치에서 Microsoft Edge를 기본 브라우저로 설정
기본 연결 구성 파일 설정 그룹 정책을 구성하여 도메인 가입 장치에서 Microsoft Edge를 기본 브라우저로 설정할 수 있습니다. 이 그룹 정책을 켜면 기본 연결 구성 파일을 만들고 저장해야 합니다. 이 파일은 로컬로 또는 네트워크 공유 위치에 저장됩니다. 이 파일을 만드는 방법에 대한 자세한 내용은 기본 응용 프로그램 연결 내보내기 또는 가져오기를 참조하세요.
기본 파일 형식 및 프로토콜 연결 구성 파일에 대한 그룹 정책을 구성하려면
- 그룹 정책 편집기를 열고 Computer Configuration\Administrative Templates\Windows Components\File Explorer로 이동합니다.
- 기본 연결 구성 파일을 선택합니다.
- 정책 설정을 클릭한 다음 사용을 클릭합니다.
- 옵션에서 기본 연결 구성 파일의 위치를 입력합니다.
- 확인을 클릭하여 정책 설정을 저장합니다.
다음 스크린샷의 예제에서는 대상 장치에서 액세스할 수 있는 네트워크 공유에 있는 appassoc.xml이라는 연결 파일을 보여 줍니다.
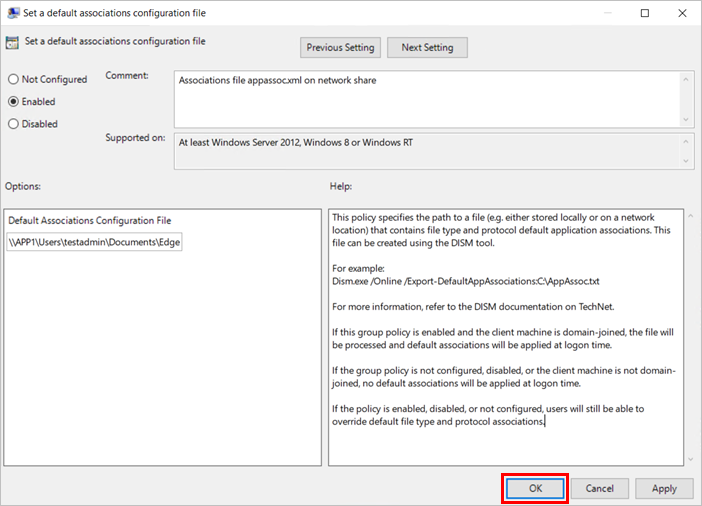
참고
이 설정이 사용하도록 설정되고 사용자의 장치가 도메인에 가입되는 경우 다음 번에 사용자가 로그인하면 연결 구성 파일이 처리됩니다.
Microsoft Entra 조인된 디바이스에서 Microsoft Edge를 기본 브라우저로 설정
Microsoft Entra 조인된 디바이스에서 Microsoft Edge를 기본 브라우저로 설정하려면 다음 애플리케이션 연결 파일을 예로 사용하여 DefaultAssociationsConfiguration Mobile 장치 관리 설정의 단계를 따릅니다.
<?xml version="1.0" encoding="UTF-8"?>
<DefaultAssociations>
<Association ApplicationName="Microsoft Edge" ProgId="MSEdgeHTM" Identifier=".html"/>
<Association ApplicationName="Microsoft Edge" ProgId="MSEdgeHTM" Identifier=".htm"/>
<Association ApplicationName="Microsoft Edge" ProgId="MSEdgeHTM" Identifier="http"/>
<Association ApplicationName="Microsoft Edge" ProgId="MSEdgeHTM" Identifier="https"/>
<Association ApplicationName="Microsoft Edge" ProgId="MSEdgePDF" Identifier=".pdf"/>
</DefaultAssociations>
참고
Microsoft Edge Beta를 기본 브라우저로 설정하려면 ApplicationName을 "Microsoft Edge Beta"로 설정하고 ProgId를 "MSEdgeBHTML"로 설정합니다. Microsoft Edge Dev를 기본 브라우저로 설정하려면 ApplicationName을 "Microsoft Edge Dev"로 설정하고 ProgId를 "MSEdgeDHTML"로 설정합니다.
macOS에서 Microsoft Edge를 기본 브라우저로 설정
프로그래밍 방식으로 macOS에서 기본 브라우저를 설정하려고 하면 최종 사용자에게 프롬프트가 나타납니다. 이 프롬프트는 AppleScript를 사용해야만 자동화 할 수 있는 macOS 보안 기능입니다.
이 제한으로 인해 macOS에서 Microsoft Edge를 기본 브라우저로 설정하는 두 가지 주요 방법이 있습니다. 첫 번째 옵션은 Microsoft Edge가 이미 기본 브라우저로 설정된 macOS 이미지로 장치를 플래시하는 것입니다. 다른 옵션은 Microsoft Edge를 기본 브라우저로 설정 정책을 사용하는 것입니다. 그러면 사용자에게 Microsoft Edge를 기본 브라우저로 설정하라는 메시지가 표시됩니다.
이러한 방법 중 하나만 사용하는 경우에도 사용자가 기본 브라우저를 변경할 수 있습니다. 보안상의 이유로 기본 브라우저 기본 설정을 프로그래밍 방식으로 차단할 수 없기 때문입니다. 따라서 Microsoft Edge를 기본 브라우저로 사용하여 이미지를 만드는 경우에도 Microsoft Edge를 기본 브라우저 정책으로 배포하는 것이 좋습니다. 정책이 설정되고 다음에 Microsoft Edge를 열 때 사용자가 기본 브라우저를 Microsoft Edge에서 변경하면 기본 브라우저를 설정하라는 메시지가 표시됩니다.
참고 항목
피드백
출시 예정: 2024년 내내 콘텐츠에 대한 피드백 메커니즘으로 GitHub 문제를 단계적으로 폐지하고 이를 새로운 피드백 시스템으로 바꿀 예정입니다. 자세한 내용은 다음을 참조하세요. https://aka.ms/ContentUserFeedback
다음에 대한 사용자 의견 제출 및 보기