자습서: Visual Studio를 사용하여 .NET 콘솔 애플리케이션 만들기
이 자습서에서는 Visual Studio 2022에서 .NET 콘솔 애플리케이션을 만들고 실행하는 방법을 보여 줍니다.
필수 조건
.NET 데스크톱 개발 워크로드가 설치된 Visual Studio 2022 미리 보기. 이 워크로드를 선택하면 .NET 8 SDK가 자동으로 설치됩니다.
자세한 내용은 Visual Studio로 .NET SDK 설치를 참조하세요.
앱 만들기
“HelloWorld”라는 .NET 콘솔 앱 프로젝트를 만듭니다.
Visual Studio 2022를 시작합니다.
시작 페이지에서 새 프로젝트 만들기를 선택합니다.
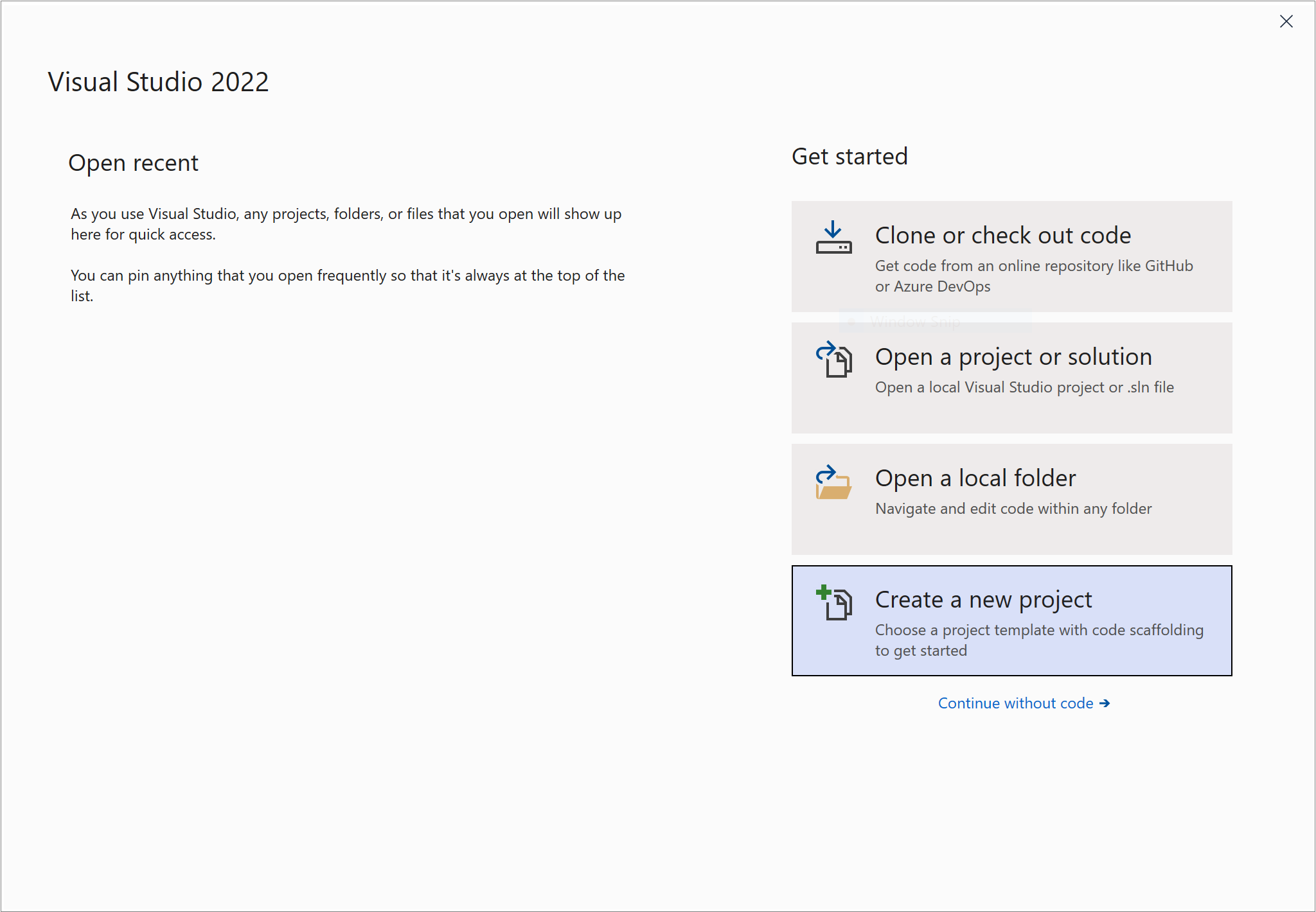
새 프로젝트 만들기 페이지의 검색 상자에서 콘솔을 입력합니다. 다음으로 언어 목록에서 C# 또는 Visual Basic을 선택한 다음 플랫폼 목록에서 모든 플랫폼을 선택합니다. 콘솔 앱 템플릿을 선택하고 다음을 선택합니다.
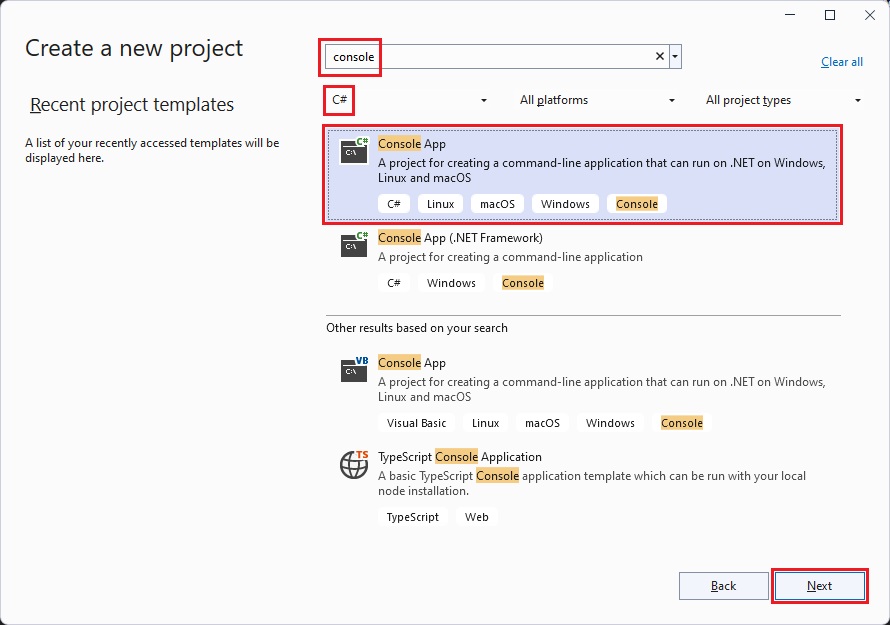
팁
.NET 템플릿이 표시되지 않으면 필요한 워크로드가 없을 수 있습니다. 원하는 항목을 찾을 수 없나요? 메시지에서 추가 도구 및 기능 설치 링크를 선택합니다. Visual Studio 설치 관리자가 열립니다. .NET 데스크톱 개발 워크로드가 설치되어 있는지 확인합니다
새 프로젝트 구성 대화 상자에서 프로젝트 이름 상자에 HelloWorld를 입력합니다. 다음을 선택합니다.
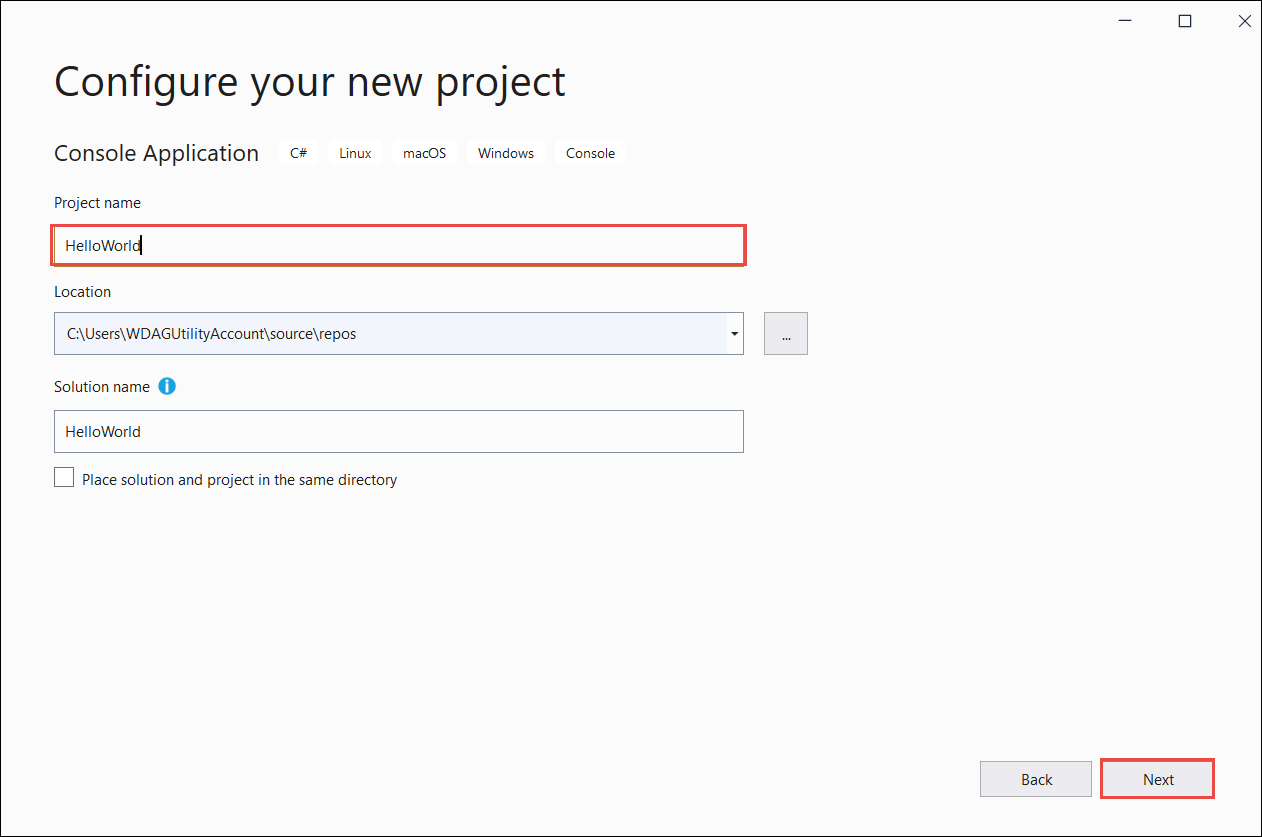
추가 정보 대화 상자에서 다음을 수행합니다.
- .NET 8(미리 보기)을 선택합니다.
- 최상위 문 사용 안 함을 선택합니다.
- 만들기를 실행합니다.
이 템플릿은 콘솔 창에 “Hello, World”를 표시하는 간단한 애플리케이션을 만듭니다. 코드는 program.cs 또는 program.vb 파일에 있습니다.
namespace HelloWorld; internal class Program { static void Main(string[] args) { Console.WriteLine("Hello, World!"); } }Imports System Module Program Sub Main(args As String()) Console.WriteLine("Hello World!") End Sub End Module사용하려는 언어가 표시되지 않으면 페이지 맨 위에 있는 언어 선택기를 변경합니다.
이 코드는 String 배열을 인수로 사용하는 단일 메서드
Main으로Program클래스를 정의합니다.Main은 애플리케이션 진입점으로, 애플리케이션을 시작할 때 런타임에 의해 자동으로 호출되는 메서드입니다. 애플리케이션이 시작될 때 제공되는 모든 명령줄 인수는 args 배열에서 사용할 수 있습니다.C#에는
Program클래스와Main메서드를 생략할 수 있는 최상위 문이라는 기능이 있습니다. 이 자습서에서는 이 기능을 사용하지 않습니다. 프로그램에서 이를 사용하는지 여부는 스타일 선호의 문제입니다.
앱 실행
Ctrl+F5를 눌러 디버깅 없이 프로그램을 실행합니다.
화면에 "Hello, World!" 텍스트가 인쇄된 콘솔 창이 열립니다. (또는 Visual Basic 프로젝트 템플릿에 쉼표가 없는 "Hello World!")

아무 키를 눌러 콘솔 창을 닫습니다.
앱 향상
사용자에게 이름을 입력하라는 메시지를 표시한 다음 사용자 이름을 날짜 및 시간과 함께 표시하도록 애플리케이션을 개선합니다.
Program.cs 또는 Program.vb에서 다음 코드로
Console.WriteLine를 호출하는 줄인Main메서드의 내용을 바꿉니다.Console.WriteLine("What is your name?"); var name = Console.ReadLine(); var currentDate = DateTime.Now; Console.WriteLine($"{Environment.NewLine}Hello, {name}, on {currentDate:d} at {currentDate:t}!"); Console.Write($"{Environment.NewLine}Press any key to exit..."); Console.ReadKey(true);Console.WriteLine("What is your name?") Dim name = Console.ReadLine() Dim currentDate = DateTime.Now Console.WriteLine($"{Environment.NewLine}Hello, {name}, on {currentDate:d} at {currentDate:t}") Console.Write($"{Environment.NewLine}Press any key to exit...") Console.ReadKey(True)해당 코드는 콘솔 창에 프롬프트를 표시하고 사용자가 문자열을 입력한 후 Enter 키를 누를 때까지 기다립니다. 이 문자열을
name이라는 변수에 저장합니다. 또한 현재 현지 시간을 포함하는 DateTime.Now 속성 값을 검색한 후currentDate라는 변수에 할당합니다. 또한 콘솔 창에 해당 값을 표시합니다. 마지막으로 콘솔 창에 프롬프트를 표시하고 Console.ReadKey(Boolean) 메서드를 호출하여 사용자 입력을 기다립니다.Environment.NewLine은 줄 바꿈을 나타내는 플랫폼과 언어에 독립적인 방법입니다. 대안은 C#의
\n및 Visual Basic의vbCrLf입니다.문자열 앞의 달러 기호(
$)를 사용하면 변수 이름과 같은 식을 문자열의 중괄호 안에 넣을 수 있습니다. 식 값은 식 대신 문자열에 삽입됩니다. 이 구문을 보간된 문자열이라고 합니다.Ctrl+F5를 눌러 디버깅 없이 프로그램을 실행합니다.
이름을 입력하고 Enter 키를 눌러 프롬프트에 응답합니다.

아무 키를 눌러 콘솔 창을 닫습니다.
추가 리소스
다음 단계
이 자습서에서는 .NET 콘솔 애플리케이션을 만들었습니다. 다음 자습서에서는 앱을 디버그합니다.
이 자습서에서는 Visual Studio 2022에서 .NET 콘솔 애플리케이션을 만들고 실행하는 방법을 보여 줍니다.
필수 조건
.NET 데스크톱 개발 워크로드가 설치된 Visual Studio 2022 버전 17.4 이상. 이 워크로드를 선택하면 .NET 7 SDK가 자동으로 설치됩니다.
자세한 내용은 Visual Studio로 .NET SDK 설치를 참조하세요.
앱 만들기
“HelloWorld”라는 .NET 콘솔 앱 프로젝트를 만듭니다.
Visual Studio 2022를 시작합니다.
시작 페이지에서 새 프로젝트 만들기를 선택합니다.
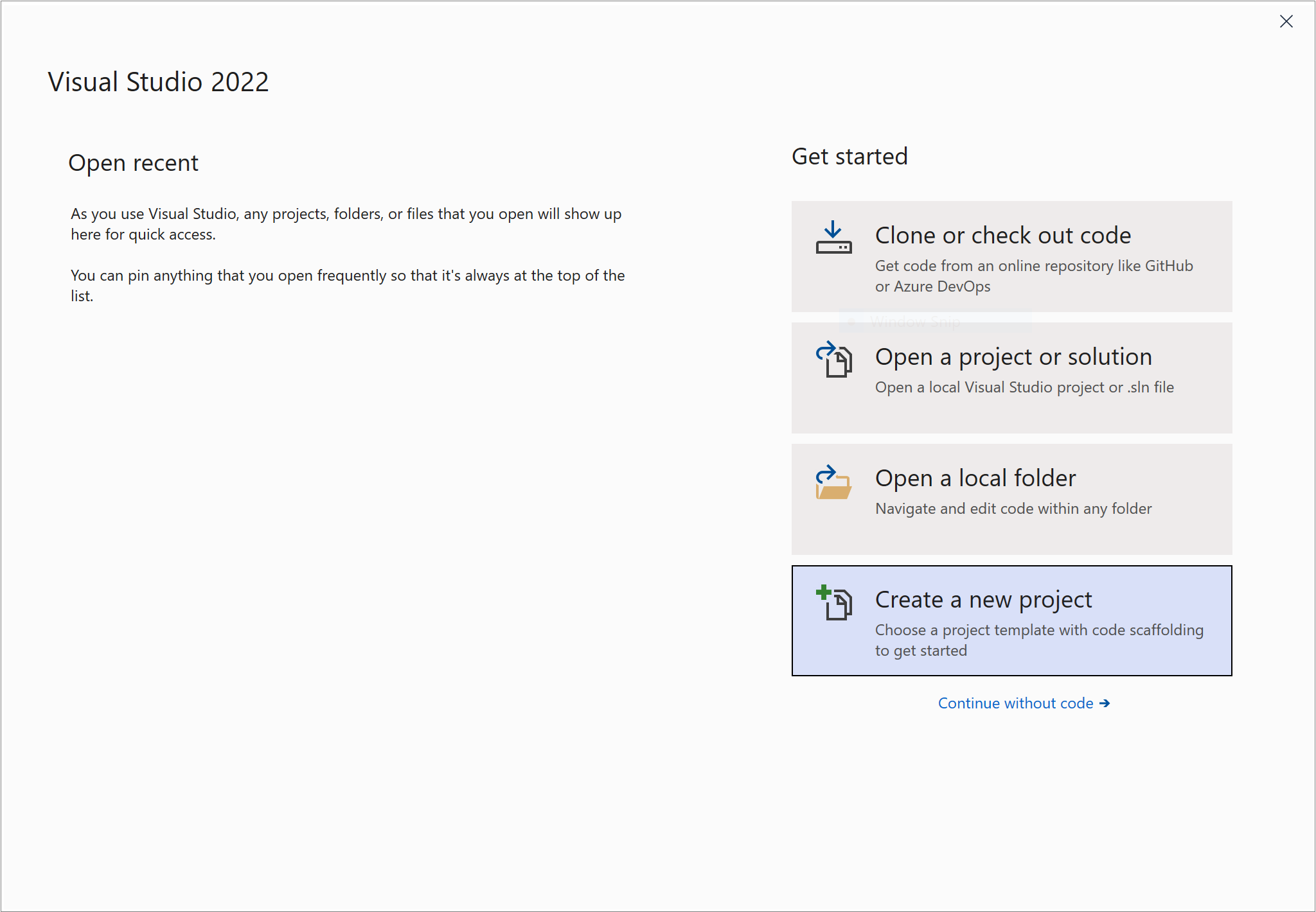
새 프로젝트 만들기 페이지의 검색 상자에서 콘솔을 입력합니다. 다음으로 언어 목록에서 C# 또는 Visual Basic을 선택한 다음 플랫폼 목록에서 모든 플랫폼을 선택합니다. 콘솔 앱 템플릿을 선택하고 다음을 선택합니다.
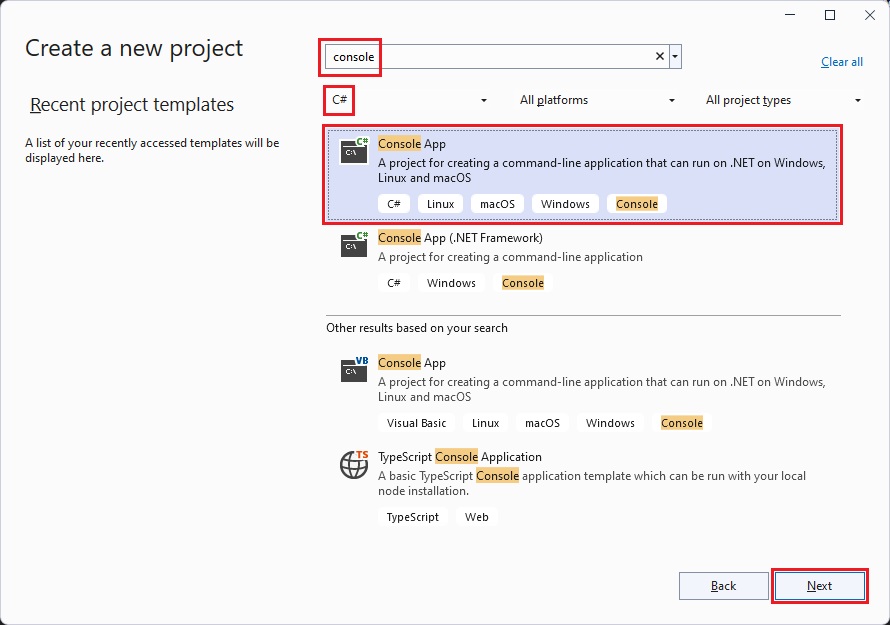
팁
.NET 템플릿이 표시되지 않으면 필요한 워크로드가 없을 수 있습니다. 원하는 항목을 찾을 수 없나요? 메시지에서 추가 도구 및 기능 설치 링크를 선택합니다. Visual Studio 설치 관리자가 열립니다. .NET 데스크톱 개발 워크로드가 설치되어 있는지 확인합니다
새 프로젝트 구성 대화 상자에서 프로젝트 이름 상자에 HelloWorld를 입력합니다. 다음을 선택합니다.
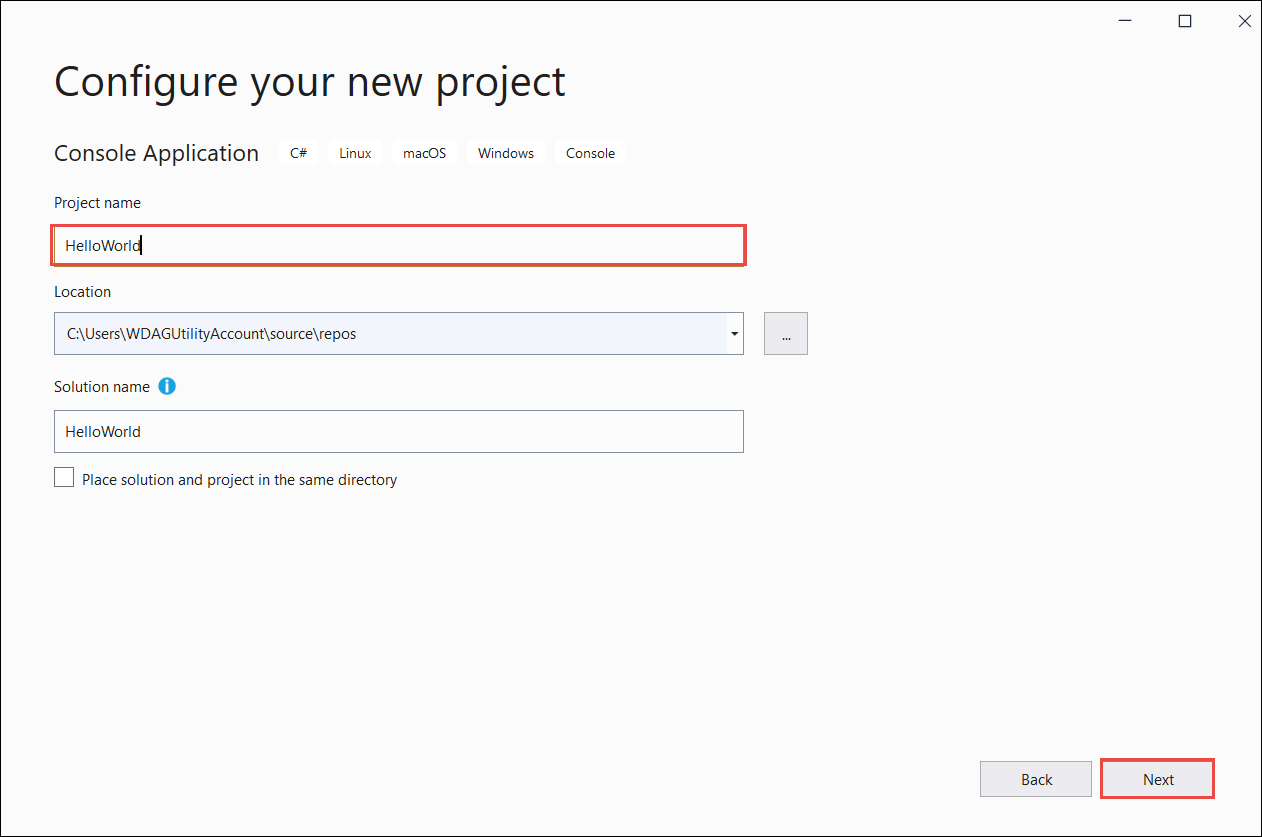
추가 정보 대화 상자에서 다음을 수행합니다.
- .NET 7(표준 용어 지원)을 선택합니다.
- 최상위 문 사용 안 함을 선택합니다.
- 만들기를 실행합니다.
이 템플릿은 콘솔 창에 “Hello, World”를 표시하는 간단한 애플리케이션을 만듭니다. 코드는 program.cs 또는 program.vb 파일에 있습니다.
namespace HelloWorld; internal class Program { static void Main(string[] args) { Console.WriteLine("Hello, World!"); } }Imports System Module Program Sub Main(args As String()) Console.WriteLine("Hello World!") End Sub End Module사용하려는 언어가 표시되지 않으면 페이지 맨 위에 있는 언어 선택기를 변경합니다.
이 코드는 String 배열을 인수로 사용하는 단일 메서드
Main으로Program클래스를 정의합니다.Main은 애플리케이션 진입점으로, 애플리케이션을 시작할 때 런타임에 의해 자동으로 호출되는 메서드입니다. 애플리케이션이 시작될 때 제공되는 모든 명령줄 인수는 args 배열에서 사용할 수 있습니다.최신 버전의 C#에서는 최상위 문이라는 새로운 기능을 사용하면
Program클래스와Main메서드를 생략할 수 있습니다. 대부분의 기존 C# 프로그램은 최상위 문을 사용하지 않으므로 이 자습서에서는 이 새 기능을 사용하지 않습니다. 그러나 C# 10에서 이 기능을 사용할 수 있으며 프로그램에서 사용 여부는 스타일 기본 설정의 문제입니다.
앱 실행
Ctrl+F5를 눌러 디버깅 없이 프로그램을 실행합니다.
화면에 "Hello, World!" 텍스트가 인쇄된 콘솔 창이 열립니다. (또는 Visual Basic 프로젝트 템플릿에 쉼표가 없는 "Hello World!")

아무 키를 눌러 콘솔 창을 닫습니다.
앱 향상
사용자에게 이름을 입력하라는 메시지를 표시한 다음 사용자 이름을 날짜 및 시간과 함께 표시하도록 애플리케이션을 개선합니다.
Program.cs 또는 Program.vb에서 다음 코드로
Console.WriteLine를 호출하는 줄인Main메서드의 내용을 바꿉니다.Console.WriteLine("What is your name?"); var name = Console.ReadLine(); var currentDate = DateTime.Now; Console.WriteLine($"{Environment.NewLine}Hello, {name}, on {currentDate:d} at {currentDate:t}!"); Console.Write($"{Environment.NewLine}Press any key to exit..."); Console.ReadKey(true);Console.WriteLine("What is your name?") Dim name = Console.ReadLine() Dim currentDate = DateTime.Now Console.WriteLine($"{Environment.NewLine}Hello, {name}, on {currentDate:d} at {currentDate:t}") Console.Write($"{Environment.NewLine}Press any key to exit...") Console.ReadKey(True)해당 코드는 콘솔 창에 프롬프트를 표시하고 사용자가 문자열을 입력한 후 Enter 키를 누를 때까지 기다립니다. 이 문자열을
name이라는 변수에 저장합니다. 또한 현재 현지 시간을 포함하는 DateTime.Now 속성 값을 검색한 후currentDate라는 변수에 할당합니다. 또한 콘솔 창에 해당 값을 표시합니다. 마지막으로 콘솔 창에 프롬프트를 표시하고 Console.ReadKey(Boolean) 메서드를 호출하여 사용자 입력을 기다립니다.Environment.NewLine은 줄 바꿈을 나타내는 플랫폼과 언어에 독립적인 방법입니다. 대안은 C#의
\n및 Visual Basic의vbCrLf입니다.문자열 앞의 달러 기호(
$)를 사용하면 변수 이름과 같은 식을 문자열의 중괄호 안에 넣을 수 있습니다. 식 값은 식 대신 문자열에 삽입됩니다. 이 구문을 보간된 문자열이라고 합니다.Ctrl+F5를 눌러 디버깅 없이 프로그램을 실행합니다.
이름을 입력하고 Enter 키를 눌러 프롬프트에 응답합니다.

아무 키를 눌러 콘솔 창을 닫습니다.
추가 리소스
다음 단계
이 자습서에서는 .NET 콘솔 애플리케이션을 만들었습니다. 다음 자습서에서는 앱을 디버그합니다.
이 자습서에서는 Visual Studio 2022에서 .NET 콘솔 애플리케이션을 만들고 실행하는 방법을 보여 줍니다.
필수 조건
.NET 데스크톱 개발 워크로드가 설치된 Visual Studio 2022 버전 17.1 이상. 이 워크로드를 선택하면 .NET 6 SDK가 자동으로 설치됩니다.
자세한 내용은 Visual Studio로 .NET SDK 설치를 참조하세요.
앱 만들기
“HelloWorld”라는 .NET 콘솔 앱 프로젝트를 만듭니다.
Visual Studio 2022를 시작합니다.
시작 페이지에서 새 프로젝트 만들기를 선택합니다.
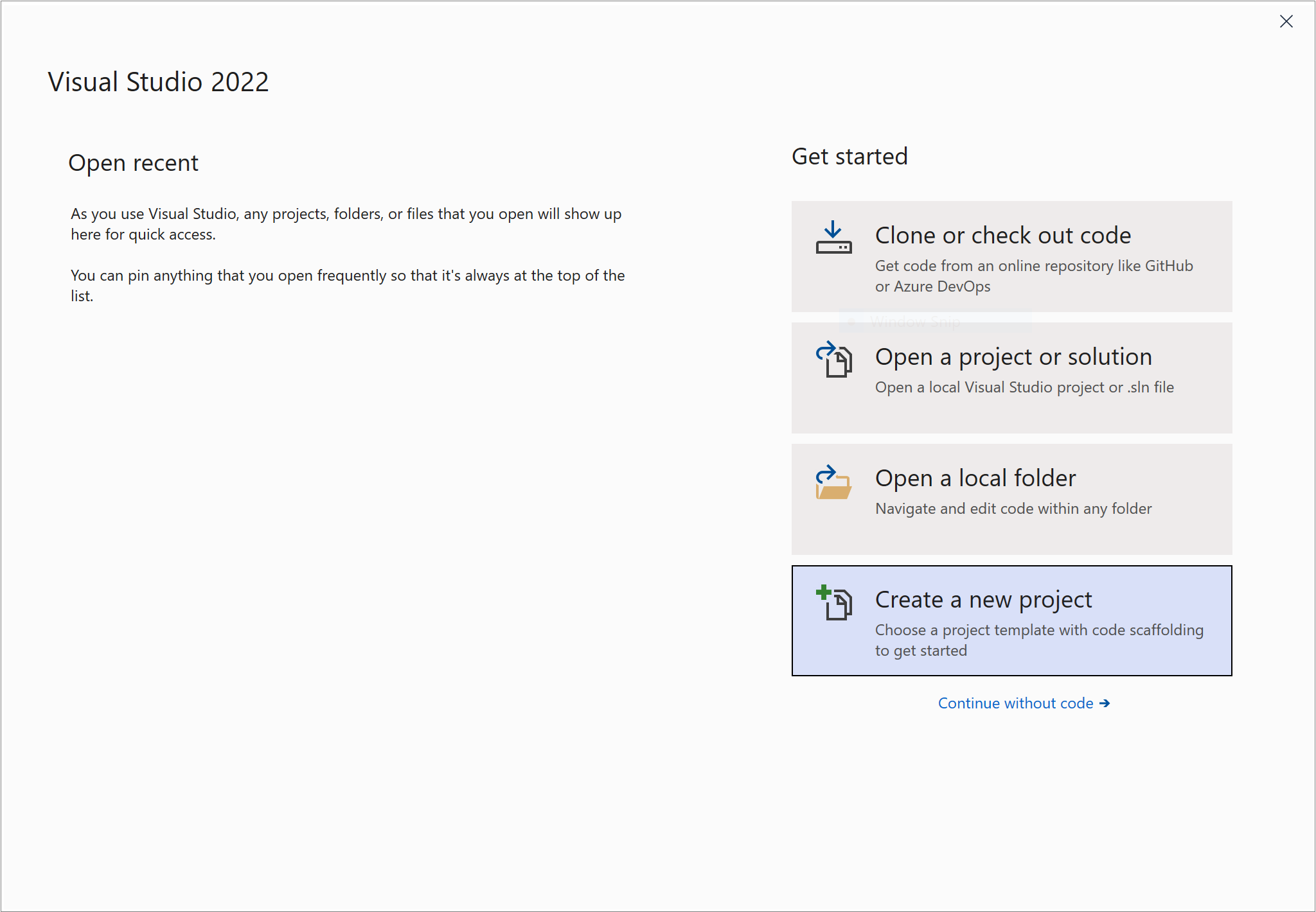
새 프로젝트 만들기 페이지의 검색 상자에서 콘솔을 입력합니다. 다음으로 언어 목록에서 C# 또는 Visual Basic을 선택한 다음 플랫폼 목록에서 모든 플랫폼을 선택합니다. 콘솔 애플리케이션 템플릿을 선택한 후 다음을 선택합니다.
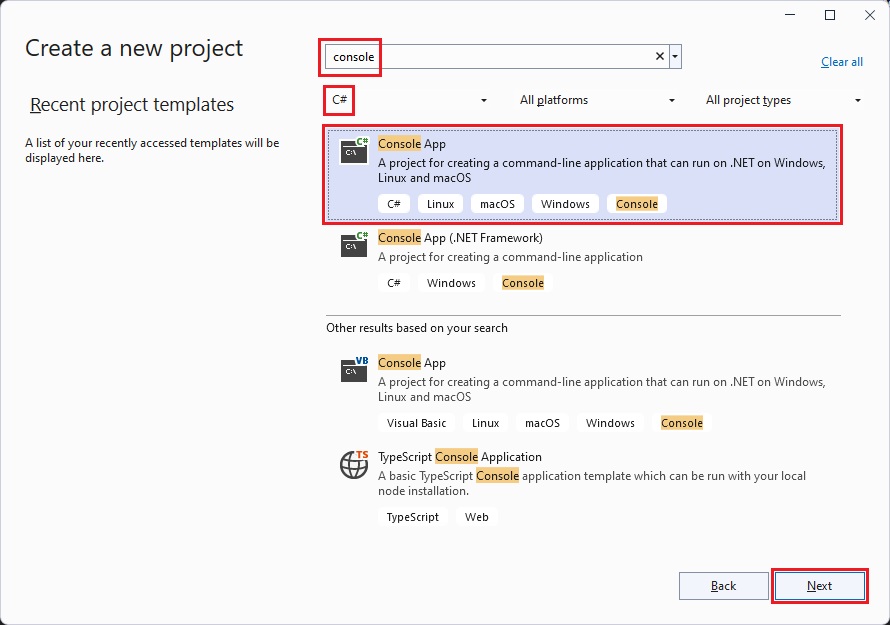
팁
.NET 템플릿이 표시되지 않으면 필요한 워크로드가 없을 수 있습니다. 원하는 항목을 찾을 수 없나요? 메시지에서 추가 도구 및 기능 설치 링크를 선택합니다. Visual Studio 설치 관리자가 열립니다. .NET 데스크톱 개발 워크로드가 설치되어 있는지 확인합니다
새 프로젝트 구성 대화 상자에서 프로젝트 이름 상자에 HelloWorld를 입력합니다. 다음을 선택합니다.
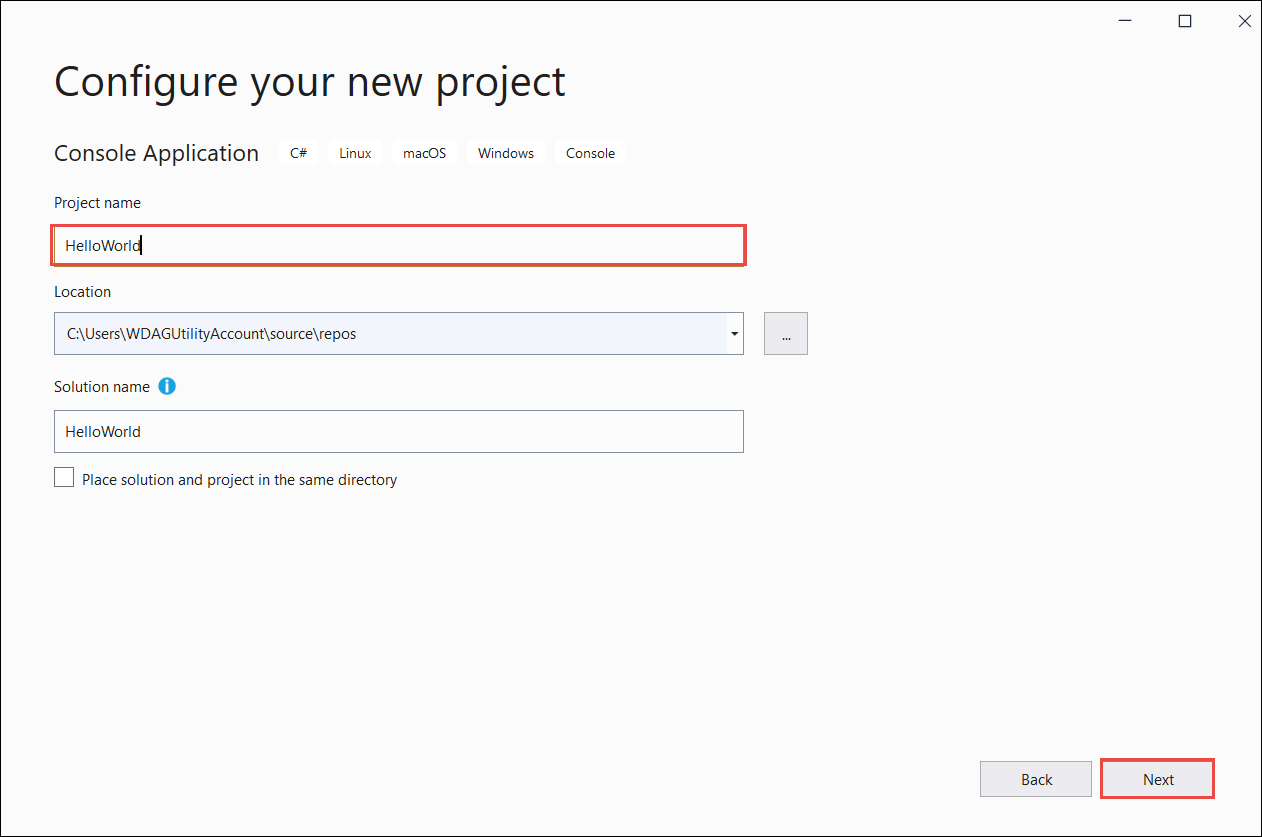
추가 정보 대화 상자에서 .NET 6(장기 지원)을 선택한 다음, 만들기를 선택합니다.
이 템플릿은 콘솔 창에 ‘Hello World’를 표시하는 간단한 애플리케이션을 만듭니다. 코드는 program.cs 또는 program.vb 파일에 있습니다.
Console.WriteLine("Hello, World!");Imports System Module Program Sub Main(args As String()) Console.WriteLine("Hello World!") End Sub End Module사용하려는 언어가 표시되지 않으면 페이지 맨 위에 있는 언어 선택기를 변경합니다.
C#의 경우 코드는 Console.WriteLine(String) 메서드를 호출하여 콘솔 창에 "Hello World!"를 표시하는 단 한 줄입니다. Program.cs의 내용을 다음 코드로 바꿉니다.
namespace HelloWorld { class Program { static void Main(string[] args) { Console.WriteLine("Hello World!"); } } }' This step of the tutorial applies only to C#.이 코드는 String 배열을 인수로 사용하는 단일 메서드
Main으로Program클래스를 정의합니다.Main은 애플리케이션 진입점으로, 애플리케이션을 시작할 때 런타임에 의해 자동으로 호출되는 메서드입니다. 애플리케이션이 시작될 때 제공되는 모든 명령줄 인수는 args 배열에서 사용할 수 있습니다.최신 버전의 C#에서는 최상위 문이라는 새로운 기능을 사용하면
Program클래스와Main메서드를 생략할 수 있습니다. 대부분의 기존 C# 프로그램은 최상위 문을 사용하지 않으므로 이 자습서에서는 이 새 기능을 사용하지 않습니다. 그러나 C# 10에서 이 기능을 사용할 수 있으며 프로그램에서 사용 여부는 스타일 기본 설정의 문제입니다.
앱 실행
Ctrl+F5를 눌러 디버깅 없이 프로그램을 실행합니다.
화면에 "Hello World!" 텍스트가 인쇄된 콘솔 창이 열립니다.

아무 키를 눌러 콘솔 창을 닫습니다.
앱 향상
사용자에게 이름을 입력하라는 메시지를 표시한 다음 사용자 이름을 날짜 및 시간과 함께 표시하도록 애플리케이션을 개선합니다.
Program.cs 또는 Program.vb에서 다음 코드로
Console.WriteLine를 호출하는 줄인Main메서드의 내용을 바꿉니다.Console.WriteLine("What is your name?"); var name = Console.ReadLine(); var currentDate = DateTime.Now; Console.WriteLine($"{Environment.NewLine}Hello, {name}, on {currentDate:d} at {currentDate:t}!"); Console.Write($"{Environment.NewLine}Press any key to exit..."); Console.ReadKey(true);Console.WriteLine("What is your name?") Dim name = Console.ReadLine() Dim currentDate = DateTime.Now Console.WriteLine($"{Environment.NewLine}Hello, {name}, on {currentDate:d} at {currentDate:t}") Console.Write($"{Environment.NewLine}Press any key to exit...") Console.ReadKey(True)해당 코드는 콘솔 창에 프롬프트를 표시하고 사용자가 문자열을 입력한 후 Enter 키를 누를 때까지 기다립니다. 이 문자열을
name이라는 변수에 저장합니다. 또한 현재 현지 시간을 포함하는 DateTime.Now 속성 값을 검색한 후currentDate라는 변수에 할당합니다. 또한 콘솔 창에 해당 값을 표시합니다. 마지막으로 콘솔 창에 프롬프트를 표시하고 Console.ReadKey(Boolean) 메서드를 호출하여 사용자 입력을 기다립니다.Environment.NewLine은 줄 바꿈을 나타내는 플랫폼과 언어에 독립적인 방법입니다. 대안은 C#의
\n및 Visual Basic의vbCrLf입니다.문자열 앞의 달러 기호(
$)를 사용하면 변수 이름과 같은 식을 문자열의 중괄호 안에 넣을 수 있습니다. 식 값은 식 대신 문자열에 삽입됩니다. 이 구문을 보간된 문자열이라고 합니다.Ctrl+F5를 눌러 디버깅 없이 프로그램을 실행합니다.
이름을 입력하고 Enter 키를 눌러 프롬프트에 응답합니다.

아무 키를 눌러 콘솔 창을 닫습니다.
추가 리소스
다음 단계
이 자습서에서는 .NET 콘솔 애플리케이션을 만들었습니다. 다음 자습서에서는 앱을 디버그합니다.
.NET
피드백
출시 예정: 2024년 내내 콘텐츠에 대한 피드백 메커니즘으로 GitHub 문제를 단계적으로 폐지하고 이를 새로운 피드백 시스템으로 바꿀 예정입니다. 자세한 내용은 다음을 참조하세요. https://aka.ms/ContentUserFeedback
다음에 대한 사용자 의견 제출 및 보기
