방법: 텍스트 장식 만들기
TextDecoration 개체가 시각적 장식 텍스트를 추가할 수 있습니다. 텍스트 장식의 네 가지가: 밑줄, 기준, 취소선 및 윗줄 합니다. 다음 예제에서는 텍스트를 기준으로 텍스트 장식의 위치를 보여 줍니다.
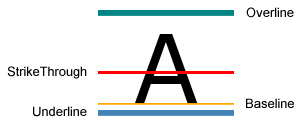
텍스트 장식을 텍스트에 추가하려면 TextDecoration 개체를 만들고 해당 속성을 수정합니다. Location 속성을 사용하여 밑줄 등의 텍스트 장식이 표시되는 위치를 지정합니다. Pen 속성을 사용하여 단색 채우기 또는 그라데이션 색과 같은 텍스트 장식의 모양을 지정합니다. Pen 속성 값을 지정하지 않으면 장식은 기본적으로 텍스트와 동일한 색상으로 설정됩니다. TextDecoration 개체를 정의한 후에는 원하는 텍스트 개체의 TextDecorations 컬렉션에 추가합니다.
다음 예제에서는 파선된 펜 선형 그라데이션 브러시와 스타일이 지정 된 텍스트 장식을 보여 줍니다.
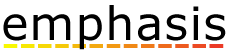
Hyperlink 개체는 흐름 콘텐츠 내에서 하이퍼링크를 호스트할 수 있는 인라인 수준의 흐름 콘텐츠 요소입니다. 기본적으로 Hyperlink 사용을 TextDecoration 밑줄을 표시 하는 개체입니다. TextDecoration 많을 경우에 특히 개체를 인스턴스화할 때 성능이 저하 될 수 있습니다 Hyperlink 개체입니다. Hyperlink 요소를 광범위하게 사용하는 경우 MouseEnter 이벤트 등의 이벤트를 트리거하는 경우에만 밑줄을 표시하는 것이 좋을 수 있습니다.
다음 예제에서 “내 MSN” 링크의 밑줄은 동적입니다. 즉, MouseEnter 이벤트가 트리거될 때만 나타납니다.
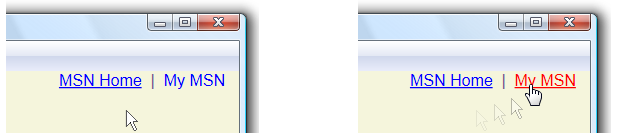
자세한 내용은 하이퍼링크에 밑줄이 그어지는지 여부 지정을 참조하세요.
예제
다음 코드 예제에서 밑줄 텍스트 장식은 기본 글꼴 값을 사용합니다.
// Use the default font values for the strikethrough text decoration.
private void SetDefaultStrikethrough()
{
// Set the underline decoration directly to the text block.
TextBlock1.TextDecorations = TextDecorations.Strikethrough;
}
' Use the default font values for the strikethrough text decoration.
Private Sub SetDefaultStrikethrough()
' Set the underline decoration directly to the text block.
TextBlock1.TextDecorations = TextDecorations.Strikethrough
End Sub
<!-- Use the default font values for the strikethrough text decoration. -->
<TextBlock
TextDecorations="Strikethrough"
FontSize="36" >
The quick red fox
</TextBlock>
다음 코드 예제에서 밑줄 텍스트 장식은 펜의 단색 브러시를 사용하여 만들어집니다.
// Use a Red pen for the underline text decoration.
private void SetRedUnderline()
{
// Create an underline text decoration. Default is underline.
TextDecoration myUnderline = new TextDecoration();
// Create a solid color brush pen for the text decoration.
myUnderline.Pen = new Pen(Brushes.Red, 1);
myUnderline.PenThicknessUnit = TextDecorationUnit.FontRecommended;
// Set the underline decoration to a TextDecorationCollection and add it to the text block.
TextDecorationCollection myCollection = new TextDecorationCollection();
myCollection.Add(myUnderline);
TextBlock2.TextDecorations = myCollection;
}
' Use a Red pen for the underline text decoration.
Private Sub SetRedUnderline()
' Create an underline text decoration. Default is underline.
Dim myUnderline As New TextDecoration()
' Create a solid color brush pen for the text decoration.
myUnderline.Pen = New Pen(Brushes.Red, 1)
myUnderline.PenThicknessUnit = TextDecorationUnit.FontRecommended
' Set the underline decoration to a TextDecorationCollection and add it to the text block.
Dim myCollection As New TextDecorationCollection()
myCollection.Add(myUnderline)
TextBlock2.TextDecorations = myCollection
End Sub
<!-- Use a Red pen for the underline text decoration -->
<TextBlock
FontSize="36" >
jumps over
<TextBlock.TextDecorations>
<TextDecorationCollection>
<TextDecoration
PenThicknessUnit="FontRecommended">
<TextDecoration.Pen>
<Pen Brush="Red" Thickness="1" />
</TextDecoration.Pen>
</TextDecoration>
</TextDecorationCollection>
</TextBlock.TextDecorations>
</TextBlock>
다음 코드 예제에서 밑줄 텍스트 장식은 파선된 펜에 대 한 선형 그라데이션 브러시를 사용 하 여 만들어집니다.
// Use a linear gradient pen for the underline text decoration.
private void SetLinearGradientUnderline()
{
// Create an underline text decoration. Default is underline.
TextDecoration myUnderline = new TextDecoration();
// Create a linear gradient pen for the text decoration.
Pen myPen = new Pen();
myPen.Brush = new LinearGradientBrush(Colors.Yellow, Colors.Red, new Point(0, 0.5), new Point(1, 0.5));
myPen.Brush.Opacity = 0.5;
myPen.Thickness = 1.5;
myPen.DashStyle = DashStyles.Dash;
myUnderline.Pen = myPen;
myUnderline.PenThicknessUnit = TextDecorationUnit.FontRecommended;
// Set the underline decoration to a TextDecorationCollection and add it to the text block.
TextDecorationCollection myCollection = new TextDecorationCollection();
myCollection.Add(myUnderline);
TextBlock3.TextDecorations = myCollection;
}
' Use a linear gradient pen for the underline text decoration.
Private Sub SetLinearGradientUnderline()
' Create an underline text decoration. Default is underline.
Dim myUnderline As New TextDecoration()
' Create a linear gradient pen for the text decoration.
Dim myPen As New Pen()
myPen.Brush = New LinearGradientBrush(Colors.Yellow, Colors.Red, New Point(0, 0.5), New Point(1, 0.5))
myPen.Brush.Opacity = 0.5
myPen.Thickness = 1.5
myPen.DashStyle = DashStyles.Dash
myUnderline.Pen = myPen
myUnderline.PenThicknessUnit = TextDecorationUnit.FontRecommended
' Set the underline decoration to a TextDecorationCollection and add it to the text block.
Dim myCollection As New TextDecorationCollection()
myCollection.Add(myUnderline)
TextBlock3.TextDecorations = myCollection
End Sub
<!-- Use a linear gradient pen for the underline text decoration. -->
<TextBlock FontSize="36">the lazy brown dog.
<TextBlock.TextDecorations>
<TextDecorationCollection>
<TextDecoration
PenThicknessUnit="FontRecommended">
<TextDecoration.Pen>
<Pen Thickness="1.5">
<Pen.Brush>
<LinearGradientBrush Opacity="0.5"
StartPoint="0,0.5" EndPoint="1,0.5">
<LinearGradientBrush.GradientStops>
<GradientStop Color="Yellow" Offset="0" />
<GradientStop Color="Red" Offset="1" />
</LinearGradientBrush.GradientStops>
</LinearGradientBrush>
</Pen.Brush>
<Pen.DashStyle>
<DashStyle Dashes="2"/>
</Pen.DashStyle>
</Pen>
</TextDecoration.Pen>
</TextDecoration>
</TextDecorationCollection>
</TextBlock.TextDecorations>
</TextBlock>
참고 항목
.NET Desktop feedback
피드백
출시 예정: 2024년 내내 콘텐츠에 대한 피드백 메커니즘으로 GitHub 문제를 단계적으로 폐지하고 이를 새로운 피드백 시스템으로 바꿀 예정입니다. 자세한 내용은 다음을 참조하세요. https://aka.ms/ContentUserFeedback
다음에 대한 사용자 의견 제출 및 보기
