WPF 창 개요
사용자는 WPF(Windows Presentation Foundation) 독립 실행형 애플리케이션을 창을 통해 조작합니다. 창의 기본 용도는 데이터를 시각화하는 콘텐츠를 호스트하고 사용자가 데이터와 상호 작용할 수 있도록 하는 것입니다. 독립 실행형 WPF 애플리케이션은 Window 클래스를 사용하여 자체 창을 제공합니다. 이 항목에서는 독립 실행형 애플리케이션에서 창을 만들고 관리하는 방법에 대한 기본적인 내용을 다루기 전에 Window를 소개합니다.
참고
XBAP(XAML 브라우저 애플리케이션) 및 느슨한 XAML(Extensible Application Markup Language) 페이지를 비롯한 브라우저 호스팅 WPF 애플리케이션은 자체 창을 제공하지 않습니다. 대신 Windows Internet Explorer에서 제공하는 창에서 호스팅됩니다. WPF XAML 브라우저 애플리케이션 개요를 참조하세요.
Window 클래스
다음 그림에서는 창을 구성하는 부분을 보여 줍니다.
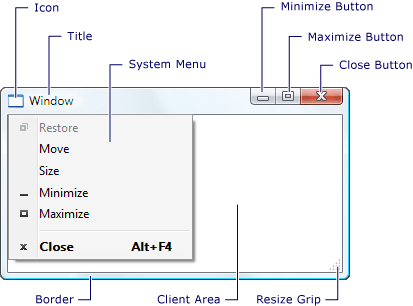
창은 비클라이언트 영역과 클라이언트 영역의 두 영역으로 나뉩니다.
창의 ‘비클라이언트 영역’은 WPF에 의해 구현되며 다음을 비롯하여 대부분의 창에 공통적인 부분이 포함됩니다.
테두리.
제목 표시줄.
아이콘.
최소화, 최대화 및 복원 단추.
닫기 단추.
사용자가 창을 최소화, 최대화, 복원, 이동, 크기 조정 및 닫을 수 있는 메뉴 항목이 들어 있는 시스템 메뉴.
창의 ‘클라이언트 영역’은 창의 비클라이언트 영역 내에 포함된 영역이며, 개발자는 이 영역을 사용하여 메뉴 모음, 도구 모음, 컨트롤 등의 애플리케이션 관련 콘텐츠를 추가합니다.
WPF에서 창은 다음을 수행하기 위해 사용하는 Window 클래스에 의해 캡슐화됩니다.
창을 표시합니다.
창의 크기, 위치 및 모양을 구성합니다.
애플리케이션별 콘텐츠를 호스팅합니다.
창의 수명을 관리합니다.
창 구현
일반적인 창의 구현은 모양과 동작으로 구성됩니다. 모양은 창이 사용자에게 표시되는 형태를 정의하고 동작은 사용자가 상호 작용할 때 창이 기능하는 방식을 정의합니다. WPF에서는 코드나 XAML 태그를 사용하여 창의 모양과 동작을 구현할 수 있습니다.
하지만 일반적으로 다음 예제에서처럼 창의 모양은 XAML 태그를 사용하여 구현하고 해당 동작은 코드 숨김을 사용하여 구현합니다.
<Window
xmlns="http://schemas.microsoft.com/winfx/2006/xaml/presentation"
xmlns:x="http://schemas.microsoft.com/winfx/2006/xaml"
x:Class="SDKSample.MarkupAndCodeBehindWindow">
<!-- Client area (for content) -->
</Window>
using System.Windows;
namespace SDKSample
{
public partial class MarkupAndCodeBehindWindow : Window
{
public MarkupAndCodeBehindWindow()
{
InitializeComponent();
}
}
}
Imports System.Windows
Namespace SDKSample
Partial Public Class MarkupAndCodeBehindWindow
Inherits Window
Public Sub New()
InitializeComponent()
End Sub
End Class
End Namespace
XAML 태그 파일과 코드 숨김 파일이 함께 동작하려면 다음이 필요합니다.
태그에서
Window요소에는x:Class특성이 포함되어야 합니다. 애플리케이션을 빌드할 때 태그 파일에x:Class가 있으면 MSBuild(Microsoft Build Engine)에서는 Window에서 파생되며x:Class특성에 의해 이름이 지정되는partial클래스를 만듭니다. 이를 위해서는 XAML 스키마(xmlns:x="http://schemas.microsoft.com/winfx/2006/xaml")의 XML 네임스페이스 선언을 추가해야 합니다. 생성된partial클래스는InitializeComponent메서드를 구현하고, 이 메서드는 이벤트를 등록하고 태그에서 구현되는 속성을 설정하기 위해 호출됩니다.코드 숨김에서 클래스는 태그의
x:Class특성으로 지정된 이름과 같은 이름을 가진partial클래스여야 하며 Window에서 파생되어야 합니다. 이를 통해 애플리케이션 빌드 시 태그 파일에 대해 생성되는partial클래스와 코드 숨김 파일을 연결할 수 있습니다(WPF 애플리케이션 빌드 참조).코드 숨김에서 Window 클래스는
InitializeComponent메서드를 호출하는 생성자를 구현해야 합니다.InitializeComponent는 태그 파일에서 생성된partial클래스에 의해 구현되어 이벤트를 등록하고 태그에 정의된 속성을 설정합니다.
참고
Visual Studio를 사용하여 프로젝트에 새 Window를 추가하면 Window는 태그와 코드 숨김을 모두 사용하여 구현되며, 여기서 설명한 것처럼 태그와 코드 숨김 파일 사이에 연결을 만들기 위해 필요한 구성을 포함합니다.
이 구성이 있으면 XAML 태그에서는 창의 모양을 정의하고 코드 숨김에서는 해당 동작을 구현하는 데 집중할 수 있습니다. 다음 예제에서는 XAML 태그에서 구현된 단추와 코드 숨김에서 구현되는 단추의 Click 이벤트에 대한 이벤트 처리기가 있는 창을 보여 줍니다.
<Window
xmlns="http://schemas.microsoft.com/winfx/2006/xaml/presentation"
xmlns:x="http://schemas.microsoft.com/winfx/2006/xaml"
x:Class="SDKSample.MarkupAndCodeBehindWindow">
<!-- Client area (for content) -->
<Button Click="button_Click">Click This Button</Button>
</Window>
using System.Windows;
namespace SDKSample
{
public partial class MarkupAndCodeBehindWindow : Window
{
public MarkupAndCodeBehindWindow()
{
InitializeComponent();
}
void button_Click(object sender, RoutedEventArgs e)
{
MessageBox.Show("Button was clicked.");
}
}
}
Imports System.Windows
Namespace SDKSample
Partial Public Class MarkupAndCodeBehindWindow
Inherits Window
Public Sub New()
InitializeComponent()
End Sub
Private Sub button_Click(ByVal sender As Object, ByVal e As RoutedEventArgs)
MessageBox.Show("Button was clicked.")
End Sub
End Class
End Namespace
MSBuild에 대해 창 정의 구성
창을 구현하는 방법에 따라 창을 MSBuild에 대해 구성하는 방법이 달라집니다. XAML 태그와 코드 숨김을 모두 사용하여 정의되는 창의 경우에는 다음과 같습니다.
XAML 태그 파일은 MSBuild
Page항목으로 구성됩니다.코드 숨김 파일은 MSBuild
Compile항목으로 구성됩니다.
다음 MSBuild 프로젝트 파일에서 이를 확인할 수 있습니다.
<Project xmlns="http://schemas.microsoft.com/developer/msbuild/2003" ... >
...
<Page Include="MarkupAndCodeBehindWindow.xaml" />
<Compile Include=" MarkupAndCodeBehindWindow.xaml.cs" />
...
</Project>
WPF 애플리케이션 빌드에 대한 자세한 내용은 WPF 애플리케이션 빌드를 참조하세요.
창 수명
다른 클래스와 마찬가지로 창에는 창이 열린 후 처음 인스턴스화될 때 시작하여, 열린 후 활성화 및 비활성화되고 최종적으로 닫힐 때까지의 기간인 수명이 있습니다.
창 열기
창을 열려면 먼저 다음 예제에서 설명하는 것처럼 창의 인스턴스를 만듭니다.
<Application
xmlns="http://schemas.microsoft.com/winfx/2006/xaml/presentation"
xmlns:x="http://schemas.microsoft.com/winfx/2006/xaml"
x:Class="SDKSample.App"
Startup="app_Startup">
</Application>
using System.Windows;
namespace SDKSample
{
public partial class App : Application
{
void app_Startup(object sender, StartupEventArgs e)
{
// Create a window
MarkupAndCodeBehindWindow window = new MarkupAndCodeBehindWindow();
// Open a window
window.Show();
}
}
}
이 예제에서 MarkupAndCodeBehindWindow은 애플리케이션이 시작할 때, 즉 Startup 이벤트가 발생할 때 인스턴스화됩니다.
창이 인스턴스화되면 창에 대한 참조가 Application 개체에서 관리되는 창 목록에 자동으로 추가됩니다(Application.Windows 참조). 또한 처음으로 인스턴스화하는 창은 기본적으로 Application에서 주 애플리케이션 창으로 설정합니다(Application.MainWindow 참조).
최종적으로 Show 메서드를 호출하면 창이 열립니다. 결과는 다음 그림에서 표시됩니다.

Show를 호출하여 여는 창은 모덜리스 창입니다. 즉, 애플리케이션은 사용자가 같은 애플리케이션의 다른 창을 활성화할 수 있는 모드에서 동작합니다.
참고
ShowDialog는 대화 상자 같은 창을 모달 형식으로 열기 위해 호출합니다. 자세한 내용은 대화 상자 개요를 참조하세요.
Show를 호출하면 창은 초기화 작업을 수행한 후 표시되어 사용자 입력을 받을 수 있는 인프라를 설정합니다. 창이 초기화되면 SourceInitialized 이벤트가 발생하고 창이 표시됩니다.
단축키로 StartupUri를 설정하여 애플리케이션이 시작될 때 자동으로 열리는 첫 번째 창을 지정할 수 있습니다.
<Application
xmlns="http://schemas.microsoft.com/winfx/2006/xaml/presentation"
xmlns:x="http://schemas.microsoft.com/winfx/2006/xaml"
x:Class="SDKSample.App"
StartupUri="PlainWindow.xaml" />
애플리케이션이 시작되면 StartupUri의 값에서 지정하는 창이 모덜리스 형식으로 열립니다. 내부적으로 창은 Show 메서드를 호출하여 열립니다.
창 소유권
Show 메서드를 사용하여 연 창에는 해당 창을 만든 창과의 암시적 관계가 없습니다. 즉, 사용자는 다른 창에 독립적으로 각 창과 상호 작용할 수 있으므로 각 창은 다음을 수행할 수 있습니다.
다른 창을 가립니다(창 중 하나에 Topmost 속성이
true로 설정된 경우 제외).다른 창에 영향을 주지 않고 최소화, 최대화 및 복원합니다.
일부 창은 해당 창을 여는 창과의 관계를 필요로 합니다. 예를 들어 IDE(통합 개발 환경) 애플리케이션에서는 속성 창과 도구 창을 열 수 있는데, 일반적으로 이러한 창은 해당 창을 만드는 창을 가리는 동작을 합니다. 또한 이러한 창은 항상 해당 창을 만든 창과 함께 닫히고, 최소화되고, 최대화되고, 복원되어야 합니다. 이러한 관계는 하나의 창이 다른 창을 ‘소유’하도록 하는 방식으로 설정할 수 있습니다. ‘소유된 창’의 Owner 속성을 ‘소유자 창’에 대한 참조로 설정하여 이런 관계를 만듭니다. 이는 다음 예에서 확인할 수 있습니다.
// Create a window and make this window its owner
Window ownedWindow = new Window();
ownedWindow.Owner = this;
ownedWindow.Show();
' Create a window and make this window its owner
Dim ownedWindow As New Window()
ownedWindow.Owner = Me
ownedWindow.Show()
소유권이 설정된 후:
소유된 창은 Owner 속성의 값을 검사하여 소유자 창을 참조할 수 있습니다.
소유자 창은 OwnedWindows 속성의 값을 검사하여 소유하는 모든 창을 검색할 수 있습니다.
창 활성화 방지
인터넷 메신저 스타일 애플리케이션의 대화 창이나 전자 메일 애플리케이션의 알림 창과 같이 창이 표시될 때 활성화하지 않아야 하는 경우가 있습니다.
애플리케이션에 표시될 때 활성화하지 않아야 할 창이 있는 경우에는 Show 메서드를 처음으로 호출하기 전에 해당 창의 ShowActivated 속성을 false로 설정할 수 있습니다. 이렇게 하면 다음과 같은 결과가 나타납니다.
창이 활성화되지 않습니다.
창의 Activated 이벤트가 발생하지 않습니다.
현재 활성 창이 활성 상태로 유지됩니다.
그러나 사용자가 클라이언트 영역이나 비클라이언트 영역을 클릭하여 창을 활성화하면 해당 창이 활성화됩니다. 이 경우 다음과 같습니다.
창이 활성화됩니다.
창의 Activated 이벤트가 발생합니다.
이전에 활성 상태였던 창이 비활성화됩니다.
이후 창의 Deactivated 및 Activated 이벤트가 사용자 동작에 응답하여 예상대로 발생합니다.
창 활성화
창을 처음으로 열면 활성 창이 됩니다(ShowActivated가 false로 설정된 상태로 표시되는 경우는 제외). ‘활성 창’은 키 입력, 마우스 클릭과 같은 사용자 입력을 현재 캡처하고 있는 창입니다. 창이 활성화되면 Activated 이벤트가 발생합니다.
참고
창을 처음으로 열 때 Loaded 및 ContentRendered 이벤트는 Activated 이벤트가 발생한 이후에만 발생합니다. 따라서 ContentRendered가 발생하는 경우 창이 열려 있는 것으로 간주해도 됩니다.
창이 활성 창이 되면 사용자는 같은 애플리케이션의 다른 창을 활성화하거나 다른 애플리케이션을 활성화할 수 있습니다. 이 경우 현재 활성 창은 비활성화되고 Deactivated 이벤트가 발생합니다. 마찬가지로 사용자가 현재 비활성화된 창을 선택하면 창이 다시 활성화되고 Activated가 발생합니다.
Activated 및 Deactivated를 처리하는 한 가지 일반적인 이유는 창이 활성 상태일 때만 실행할 수 있는 기능을 사용하거나 사용하지 않도록 설정하기 위해서입니다. 예를 들어 일부 창은 게임 및 비디오 플레이어를 포함하여 지속적인 사용자의 입력이나 주의가 필요한 대화식 콘텐츠를 표시합니다. 다음 예제에서는 간단한 비디오 플레이어를 통해 Activated 및 Deactivated를 처리하여 이 동작을 구현하는 방법을 보여 줍니다.
<Window
xmlns="http://schemas.microsoft.com/winfx/2006/xaml/presentation"
xmlns:x="http://schemas.microsoft.com/winfx/2006/xaml"
x:Class="SDKSample.CustomMediaPlayerWindow"
Activated="window_Activated"
Deactivated="window_Deactivated">
<!-- Media Player -->
<MediaElement
Name="mediaElement"
Stretch="Fill"
LoadedBehavior="Manual"
Source="numbers.wmv" />
</Window>
using System;
using System.Windows;
namespace SDKSample
{
public partial class CustomMediaPlayerWindow : Window
{
public CustomMediaPlayerWindow()
{
InitializeComponent();
}
void window_Activated(object sender, EventArgs e)
{
// Recommence playing media if window is activated
this.mediaElement.Play();
}
void window_Deactivated(object sender, EventArgs e)
{
// Pause playing if media is being played and window is deactivated
this.mediaElement.Pause();
}
}
}
Imports System.Windows
Namespace SDKSample
Partial Public Class CustomMediaPlayerWindow
Inherits Window
Public Sub New()
InitializeComponent()
End Sub
Private Sub window_Activated(ByVal sender As Object, ByVal e As EventArgs)
' Recommence playing media if window is activated
Me.mediaElement.Play()
End Sub
Private Sub window_Deactivated(ByVal sender As Object, ByVal e As EventArgs)
' Pause playing if media is being played and window is deactivated
Me.mediaElement.Pause()
End Sub
End Class
End Namespace
다른 형식의 애플리케이션은 창이 비활성화되었을 때 계속 백그라운드에서 코드를 실행할 수 있습니다. 예를 들어 메일 클라이언트는 사용자가 다른 애플리케이션을 사용하고 있을 때 메일 서버를 계속 폴링할 수 있습니다. 이러한 애플리케이션에는 기본 창이 비활성화되었을 때 다른 동작 또는 추가 동작을 제공하기도 합니다. 메일 프로그램의 경우에 이것은 새 메일 항목을 받은 편지함에 추가하고 시스템 트레이에 알림 아이콘을 추가하는 작업을 의미할 수 있습니다. 알림 아이콘은 전자 메일 창이 활성 상태가 아닐 때만 표시하면 됩니다. 활성 상태인지 여부는 IsActive 속성을 검사하여 확인할 수 있습니다.
백그라운드 작업이 완료되면 Activate 메서드를 호출하여 창에서 사용자에게 더 신속하게 알릴 수 있습니다. Activate가 호출될 때 사용자가 활성화된 다른 애플리케이션을 조작하고 있으면 창의 작업 표시줄 단추가 깜박입니다. 사용자가 현재 애플리케이션을 조작하고 있는 경우 Activate를 호출하면 창이 포그라운드로 전환됩니다.
참고
애플리케이션 범위 활성화는 Application.Activated 및 Application.Deactivated 이벤트를 사용하여 처리할 수 있습니다.
창 닫기
창의 수명은 사용자가 창을 닫을 때 끝나게 됩니다. 창은 다음을 포함하여 비클라이언트 영역의 요소를 사용하여 닫을 수 있습니다.
시스템 메뉴의 닫기 항목
ALT+F4 누르기.
닫기 단추 누르기
클라이언트 영역에 창을 닫기 위한 추가적인 메커니즘을 제공할 수 있으며 이 메커니즘에는 일반적으로 다음이 포함됩니다.
파일 메뉴의 끝내기 항목(일반적으로 주 애플리케이션 창)
파일 메뉴의 닫기 항목(일반적으로 보조 애플리케이션 창)
취소 단추(일반적으로 모달 대화 상자)
닫기 단추(일반적으로 모덜리스 대화 상자)
이러한 사용자 지정 메커니즘 중 하나에 응답하여 창을 닫으려면 Close 메서드를 호출해야 합니다. 다음 예제에서는 파일 메뉴에서 끝내기를 선택하여 창을 닫는 기능을 구현합니다.
<Window
xmlns="http://schemas.microsoft.com/winfx/2006/xaml/presentation"
xmlns:x="http://schemas.microsoft.com/winfx/2006/xaml"
x:Class="SDKSample.WindowWithFileExit">
<Menu>
<MenuItem Header="_File">
<MenuItem Header="E_xit" Click="fileExitMenuItem_Click" />
</MenuItem>
</Menu>
</Window>
using System.Windows;
namespace SDKSample
{
public partial class WindowWithFileExit : System.Windows.Window
{
public WindowWithFileExit()
{
InitializeComponent();
}
void fileExitMenuItem_Click(object sender, RoutedEventArgs e)
{
// Close this window
this.Close();
}
}
}
Imports System.Windows
Namespace SDKSample
Partial Public Class WindowWithFileExit
Inherits System.Windows.Window
Public Sub New()
InitializeComponent()
End Sub
Private Sub fileExitMenuItem_Click(ByVal sender As Object, ByVal e As RoutedEventArgs)
' Close this window
Me.Close()
End Sub
End Class
End Namespace
창이 닫히면 Closing 및 Closed의 두 가지 이벤트가 발생합니다.
Closing은 창이 닫히기 전에 발생하며 창 닫기를 방지할 수 있는 메커니즘을 제공합니다. 대개 창이 닫히면 안 되는 한 가지 이유는 창 콘텐츠에 수정된 데이터가 있는 경우입니다. 이 상황에서는 Closing 이벤트를 처리하여 데이터가 변경되었는지 검사하고, 변경되었으면 사용자에게 데이터를 저장하지 않고 창을 닫을지 아니면 창 닫기를 취소할지 묻을 수 있습니다. 다음 예제에서는 Closing 처리의 주요 측면을 보여 줍니다.
using System; // EventArgs
using System.ComponentModel; // CancelEventArgs
using System.Windows; // window
namespace CSharp
{
public partial class DataWindow : Window
{
// Is data dirty
bool isDataDirty = false;
public DataWindow()
{
InitializeComponent();
}
void documentTextBox_TextChanged(object sender, EventArgs e)
{
this.isDataDirty = true;
}
void DataWindow_Closing(object sender, CancelEventArgs e)
{
MessageBox.Show("Closing called");
// If data is dirty, notify user and ask for a response
if (this.isDataDirty)
{
string msg = "Data is dirty. Close without saving?";
MessageBoxResult result =
MessageBox.Show(
msg,
"Data App",
MessageBoxButton.YesNo,
MessageBoxImage.Warning);
if (result == MessageBoxResult.No)
{
// If user doesn't want to close, cancel closure
e.Cancel = true;
}
}
}
}
}
Imports System ' EventArgs
Imports System.ComponentModel ' CancelEventArgs
Imports System.Windows ' window
Namespace VisualBasic
Partial Public Class DataWindow
Inherits Window
' Is data dirty
Private isDataDirty As Boolean = False
Public Sub New()
InitializeComponent()
End Sub
Private Sub documentTextBox_TextChanged(ByVal sender As Object, ByVal e As EventArgs)
Me.isDataDirty = True
End Sub
Private Sub DataWindow_Closing(ByVal sender As Object, ByVal e As CancelEventArgs)
MessageBox.Show("Closing called")
' If data is dirty, notify user and ask for a response
If Me.isDataDirty Then
Dim msg As String = "Data is dirty. Close without saving?"
Dim result As MessageBoxResult = MessageBox.Show(msg, "Data App", MessageBoxButton.YesNo, MessageBoxImage.Warning)
If result = MessageBoxResult.No Then
' If user doesn't want to close, cancel closure
e.Cancel = True
End If
End If
End Sub
End Class
End Namespace
Closing 이벤트 처리기에 전달되는 CancelEventArgs는 창이 닫히지 않도록 하기 위해 true로 설정한 BooleanCancel 속성을 구현합니다.
Closing이 처리되지 않거나 처리되었지만 취소되지 않았다면 창이 닫힙니다. 창이 실제로 닫히기 직전에 Closed가 발생합니다. 이 시점에서는 창 닫기를 방지할 수 없습니다.
참고
주 애플리케이션 창(MainWindow 참조) 또는 마지막 창이 닫힐 때 자동으로 종료되도록 애플리케이션을 구성할 수 있습니다. 자세한 내용은 ShutdownMode를 참조하십시오.
비클라이언트 및 클라이언트 영역에서 제공되는 메커니즘을 통해 창을 명시적으로 닫을 수 있지만, 창은 다음을 비롯하여 애플리케이션 또는 Windows의 다른 부분에서 발생한 동작에 의해 암시적으로 닫힐 수도 있습니다.
사용자가 Windows를 로그오프하거나 종료합니다.
창의 소유자가 닫습니다(Owner 참조).
주 애플리케이션 창이 닫히고 ShutdownMode가 OnMainWindowClose입니다.
Shutdown을 호출합니다.
참고
창을 닫은 뒤에는 다시 열 수 없습니다.
창 수명 이벤트
다음 그림에서는 창의 수명에서 발생하는 주요 이벤트를 순서대로 보여 줍니다.
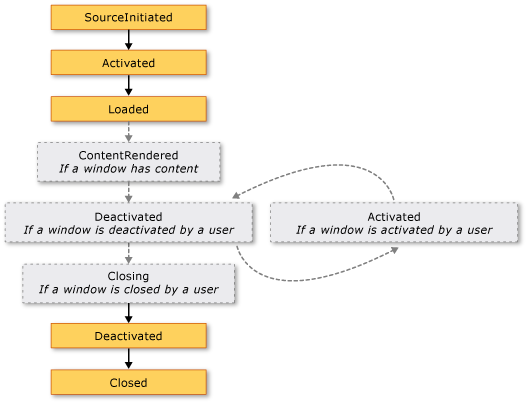
다음 그림에서는 활성화되지 않고 표시되는 창(창을 표시하기 전에 ShowActivated가 false로 설정됨)의 수명 동안 발생하는 주요 이벤트를 순서대로 보여 줍니다.
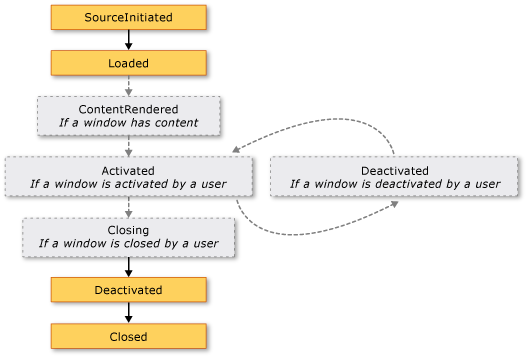
창 위치
창은 열릴 때 바탕 화면에 상대적인 x 및 y 크기의 위치를 가집니다. 이 위치는 각각 Left 및 Top 속성을 검사하여 확인할 수 있습니다. 이 속성을 설정하여 창의 위치를 변경할 수 있습니다.
또한 Window의 초기 위치도 지정할 수 있는데, 처음 표시될 때 WindowStartupLocation 속성을 다음 WindowStartupLocation 열거형 값 중 하나로 설정하면 됩니다.
시작 위치를 Manual로 지정하고 Left 및 Top 속성을 설정하지 않은 경우 Window에서는 표시될 위치를 Windows에 묻습니다.
최상위 창 및 Z 순서
창에는 x 및 y 위치 이외에도 다른 창과 상대적인 수직 위치를 결정하는 z 차원의 위치도 있습니다. 이를 창의 z 순서라고 하며 여기에는 일반 z 순서와 최상위 z 순서의 두 가지 유형이 있습니다. 일반 z 순서에서 창의 위치는 현재 활성화되었는지 여부에 따라 결정됩니다. 기본적으로 창은 일반 z 순서로 배치됩니다. 최상위 z 순서에서 창의 위치도 현재 활성화되었는지 여부에 따라 결정됩니다. 최상위 z 수준의 창은 항상 일반 z 순서 창의 위에 위치합니다. 창의 Topmost 속성을 true로 설정하면 창이 최상위 z 순서로 배치됩니다.
<Window
xmlns="http://schemas.microsoft.com/winfx/2006/xaml/presentation"
Topmost="True">
</Window>
각 z 순서 안에서는 현재 활성화된 창이 같은 z 순서를 가진 다른 모든 창 위에 나타납니다.
창 크기
창은 바탕 화면 위치 이외에도 다양한 너비 및 높이 속성과 SizeToContent를 비롯한 몇 가지 속성에 의해 결정되는 크기를 가집니다.
MinWidth, Width, MaxWidth는 창이 수명 동안 가질 수 있는 너비의 범위를 관리하는 데 사용하며, 다음 예제에서처럼 구성됩니다.
<Window
xmlns="http://schemas.microsoft.com/winfx/2006/xaml/presentation"
MinWidth="300" Width="400" MaxWidth="500">
</Window>
창 높이는 MinHeight, Height 및 MaxHeight에서 관리하며 다음 예제에서처럼 구성됩니다.
<Window
xmlns="http://schemas.microsoft.com/winfx/2006/xaml/presentation"
MinHeight="300" Height="400" MaxHeight="500">
</Window>
다양한 너비 값과 높이 값이 각각 범위를 지정하고 있기 때문에, 크기 조정 가능한 창의 너비와 높이는 지정한 범위 내에서 임의의 크기로 설정될 수 있습니다. 현재 너비와 높이를 검색하려면 각각 ActualWidth 및 ActualHeight를 검사합니다.
창의 너비와 높이를 창 콘텐츠의 크기에 맞추려면 값이 다음과 같은 SizeToContent 속성을 사용할 수 있습니다.
Manual. 아무런 영향이 없습니다(기본값).
Width. 콘텐츠 너비에 맞춥니다. MinWidth와 MaxWidth를 모두 콘텐츠 너비로 설정하는 것과 효과가 같습니다.
Height. 콘텐츠 높이에 맞춥니다. MinHeight와 MaxHeight를 모두 콘텐츠 높이로 설정하는 것과 효과가 같습니다.
WidthAndHeight. 콘텐츠 너비와 높이에 맞춥니다. MinHeight와 MaxHeight를 모두 콘텐츠의 높이로 설정하고 MinWidth와 MaxWidth를 모두 콘텐츠 너비로 설정하는 것과 효과가 같습니다.
다음 예는 창이 처음 표시될 때 콘텐츠에 맞도록 수직 및 수평으로 크기를 자동으로 조정하는 창을 보여 줍니다.
<Window
xmlns="http://schemas.microsoft.com/winfx/2006/xaml/presentation"
SizeToContent="WidthAndHeight">
</Window>
다음 예제에서는 창이 콘텐츠에 맞게 크기 조정되는 방식을 지정하기 위해 코드에서 SizeToContent 속성을 설정하는 방법을 보여 줍니다.
// Manually alter window height and width
this.SizeToContent = SizeToContent.Manual;
// Automatically resize width relative to content
this.SizeToContent = SizeToContent.Width;
// Automatically resize height relative to content
this.SizeToContent = SizeToContent.Height;
// Automatically resize height and width relative to content
this.SizeToContent = SizeToContent.WidthAndHeight;
' Manually alter window height and width
Me.SizeToContent = SizeToContent.Manual
' Automatically resize width relative to content
Me.SizeToContent = SizeToContent.Width
' Automatically resize height relative to content
Me.SizeToContent = SizeToContent.Height
' Automatically resize height and width relative to content
Me.SizeToContent = SizeToContent.WidthAndHeight
크기 조정 속성에 대한 우선 순위 순서
기본적으로 창의 다양한 크기 속성이 결합되어 크기 조정 가능한 창의 너비와 높이의 범위가 정의됩니다. 유효한 범위를 유지하기 위해 Window는 다음의 우선 순위에 따라 크기 속성의 값을 평가합니다.
높이 속성:
너비 속성:
우선 순위에 따라 WindowState 속성으로 관리되는 최대화되었을 때의 창 크기도 결정됩니다.
창 상태
크기 조정 가능한 창의 수명은 표준, 최소화 및 최대화의 세 가지 상태를 가질 수 있습니다. ‘표준’ 상태는 창의 기본 상태입니다. 크기 조정 가능 창이 표준 상태인 경우 사용자는 크기 조정 그립이나 테두리를 사용하여 창을 이동하고 크기 조정할 수 있습니다.
최소화 상태의 창은 ShowInTaskbar가 true로 설정된 경우 작업 표시줄 단추로 축소됩니다. 그러지 않은 경우에는 가능한 가장 작은 크기로 축소되고 바탕 화면의 왼쪽 아래 모서리로 저절로 재배치됩니다. 이러한 최소화된 창 유형은 테두리나 크기 조정 그립을 사용하여 크기 조정할 수 없습니다. 하지만 작업 표시줄에 표시되지 않은 최소화된 창은 바탕 화면에서 끌 수 있습니다.
‘최대화’ 상태의 창은 가능한 최대 크기로 확장되며 MaxWidth, MaxHeight, SizeToContent 속성에 지정된 크기까지 확대될 수 있습니다. 최소화된 창과 마찬가지로 최대화된 창은 크기 조정 그립을 사용하거나 테두리를 끌어서 크기 조정할 수 없습니다.
창의 상태는 WindowState 속성을 다음 WindowState 열거형 값 중 하나로 설정하여 구성할 수 있습니다.
다음 예제에서는 열릴 때 최대화되어 표시되는 창을 만드는 방법을 보여 줍니다.
<Window
xmlns="http://schemas.microsoft.com/winfx/2006/xaml/presentation"
WindowState="Maximized">
</Window>
일반적으로 WindowState를 설정하여 창의 초기 상태를 구성해야 합니다. ‘크기 조정 가능한’ 창이 표시되면 사용자는 창의 제목 표시줄에서 최소화, 최대화, 복원 단추를 눌러 창 상태를 변경할 수 있습니다.
창 모양
단추, 레이블 및 텍스트 상자와 같은 창 특정 콘텐츠를 창에 추가하여 창의 클라이언트 영역의 모양을 변경할 수 있습니다. 비클라이언트 영역을 구성하기 위해 Window는 창의 아이콘을 설정하는 Icon, 제목을 설정하는 Title 등과 같은 몇 가지 속성을 제공합니다.
또한 창의 크기 조정 모드, 창 스타일 및 바탕 화면 작업 표시줄에 단추로 표시될 것인지 여부를 구성하여 비클라이언트 영역 테두리의 모양과 동작을 변경할 수도 있습니다.
크기 조정 모드
WindowStyle 속성에 따라 사용자가 창 크기를 조정하는 방법(및 여부)를 제어할 수 있습니다. 선택한 창 스타일에 따라 사용자가 마우스로 테두리를 끌어서 창 크기를 조정할 수 있는지 여부, 최소화, 최대화 및 크기 조정 단추가 비클라이언트 영역에 나타나는지 여부 및 나타나는 경우 해당 단추를 사용할 수 있는지 여부가 결정됩니다.
창의 크기를 조정하는 방법은 다음 ResizeMode 속성을 다음 ResizeMode 열거형 값 중 하나로 설정하여 구성할 수 있습니다.
WindowStyle과 마찬가지로 창의 크기 조정 모드는 수명 내에서 변경될 가능성이 낮습니다. 따라서 대개 XAML 태그에서 설정합니다.
<Window
xmlns="http://schemas.microsoft.com/winfx/2006/xaml/presentation"
ResizeMode="CanResizeWithGrip">
</Window>
WindowState 속성을 검사하여 창의 최대화, 최소화, 복원 여부를 감지할 수 있습니다.
창 스타일
창의 비클라이언트 영역에서 노출되는 테두리는 대부분의 애플리케이션에 적합합니다. 하지만 창의 유형에 따라 다른 유형의 테두리가 필요하거나 테두리가 전혀 필요 없는 경우가 있습니다.
창의 테두리 유형을 제어하려면 WindowStyle 속성을 다음과 같은 WindowStyle 열거형 값 중 하나로 설정합니다.
이러한 창 스타일의 효과는 다음 그림에서 볼 수 있습니다.
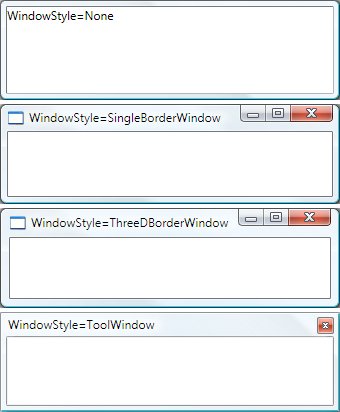
XAML 태그 또는 코드를 사용하여 WindowStyle을 설정할 수 있습니다. 창의 수명 내에서 이를 변경할 가능성은 크지 않으므로, 대개의 경우에는 XAML 태그를 사용하여 구성합니다.
<Window
xmlns="http://schemas.microsoft.com/winfx/2006/xaml/presentation"
WindowStyle="ToolWindow">
</Window>
사각형이 아닌 창 스타일
WindowStyle로 사용할 수 있는 테두리 스타일만으로는 부족할 수도 있습니다. 예를 들어 Microsoft Windows Media Player에서처럼 사각형이 아닌 테두리가 사용된 애플리케이션을 만들고자 할 수 있습니다.
예를 들어 다음 그림과 같은 말 상자 창을 고려해 보겠습니다.
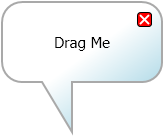
해당 유형의 창은 WindowStyle 속성을 None으로 설정하고 투명도를 위해 Window에서 제공하는 특별한 지원을 사용하여 만들 수 있습니다.
<Window
xmlns="http://schemas.microsoft.com/winfx/2006/xaml/presentation"
WindowStyle="None"
AllowsTransparency="True"
Background="Transparent">
</Window>
값을 조합하여 사용하면 창이 완전히 투명하게 렌더링됩니다. 이 상태에서는 창의 비클라이언트 영역 표시(닫기 메뉴, 최소화, 최대화 및 복원 단추 등)를 사용할 수 없습니다. 따라서 직접 제공해야 합니다.
작업 표시줄 표시
창의 기본 모양에는 다음 그림에서 볼 수 있는 것처럼 작업 표시줄 단추가 포함됩니다.

메시지 상자나 대화 상자와 같은 일부 유형의 창에는 작업 표시줄 단추가 없습니다(대화 상자 개요 참조). ShowInTaskbar 속성(기본값은 true)을 설정하여 창의 작업 표시줄 단추를 표시할지 여부를 제어할 수 있습니다.
<Window
xmlns="http://schemas.microsoft.com/winfx/2006/xaml/presentation"
ShowInTaskbar="False">
</Window>
보안 고려 사항
Window를 인스턴트화하려면 UnmanagedCode 보안 권한이 필요합니다. 로컬 시스템에 설치되어 실행되는 애플리케이션의 경우에는 애플리케이션에 허용된 권한 집합에 속합니다.
하지만 ClickOnce를 사용하여 인터넷 또는 로컬 인트라넷 영역에서 실행되는 애플리케이션에 부여되는 권한 집합에는 속하지 않습니다. 결과적으로 ClickOnce 보안 경고가 나타나고 애플리케이션에 대한 권한 집합을 완전 신뢰로 승격해야 합니다.
또한 기본적으로 XBAP에서는 창이나 대화 상자를 표시할 수 없습니다. 독립 실행형 애플리케이션 보안 고려 사항에 대한 자세한 내용은 WPF 보안 전략 - 플랫폼 보안을 참조하세요.
다른 유형의 창
NavigationWindow는 탐색 가능한 콘텐츠를 호스트하기 위한 창입니다. 자세한 내용은 탐색 개요를 참조하세요.
대화 상자는 기능 수행을 위해 사용자로부터 정보를 수집할 때 많이 사용됩니다. 예를 들어 사용자가 파일을 열려고 할 때에는 사용자로부터 파일 이름을 얻기 위해 애플리케이션은 일반적으로 파일 열기 대화 상자를 엽니다. 자세한 내용은 대화 상자 개요를 참조하세요.
참고 항목
.NET Desktop feedback
피드백
출시 예정: 2024년 내내 콘텐츠에 대한 피드백 메커니즘으로 GitHub 문제를 단계적으로 폐지하고 이를 새로운 피드백 시스템으로 바꿀 예정입니다. 자세한 내용은 다음을 참조하세요. https://aka.ms/ContentUserFeedback
다음에 대한 사용자 의견 제출 및 보기
