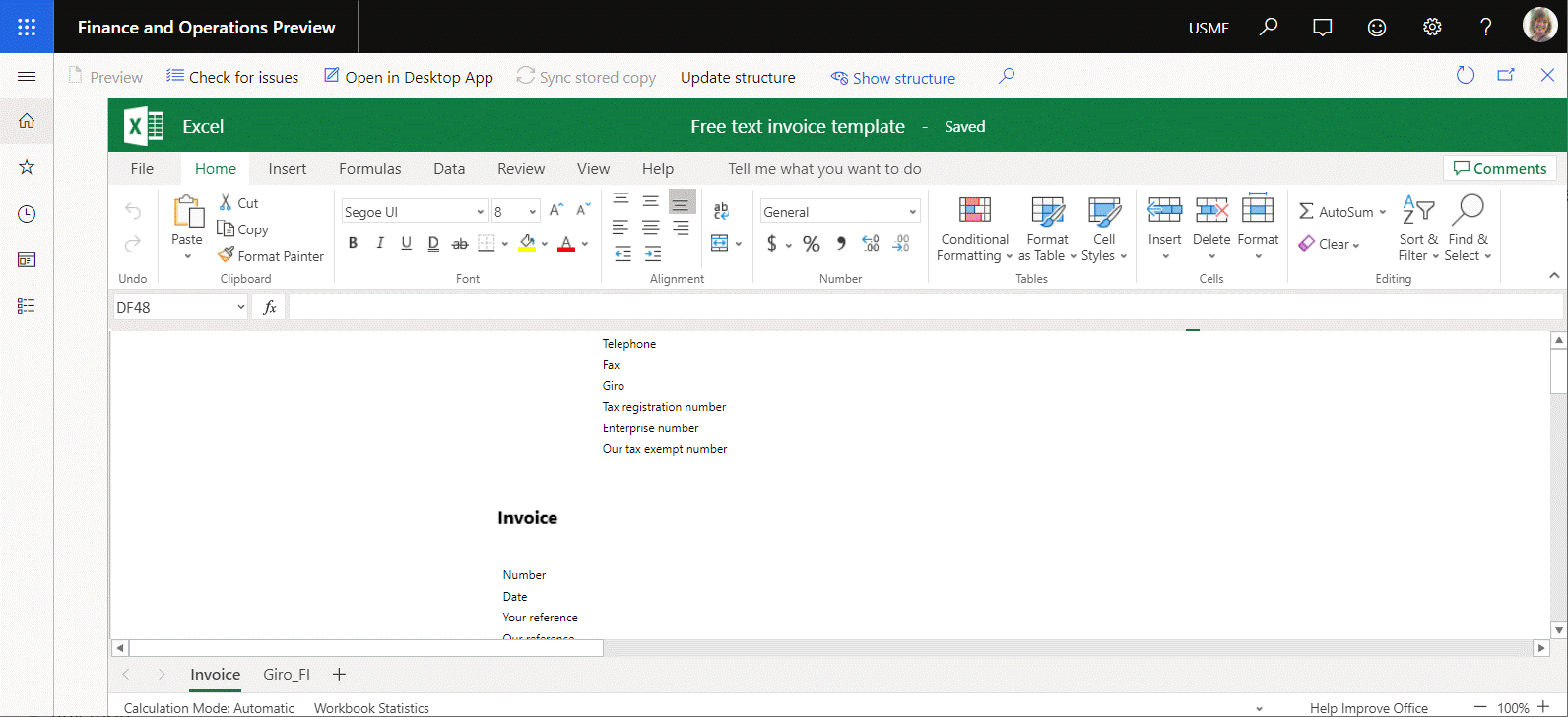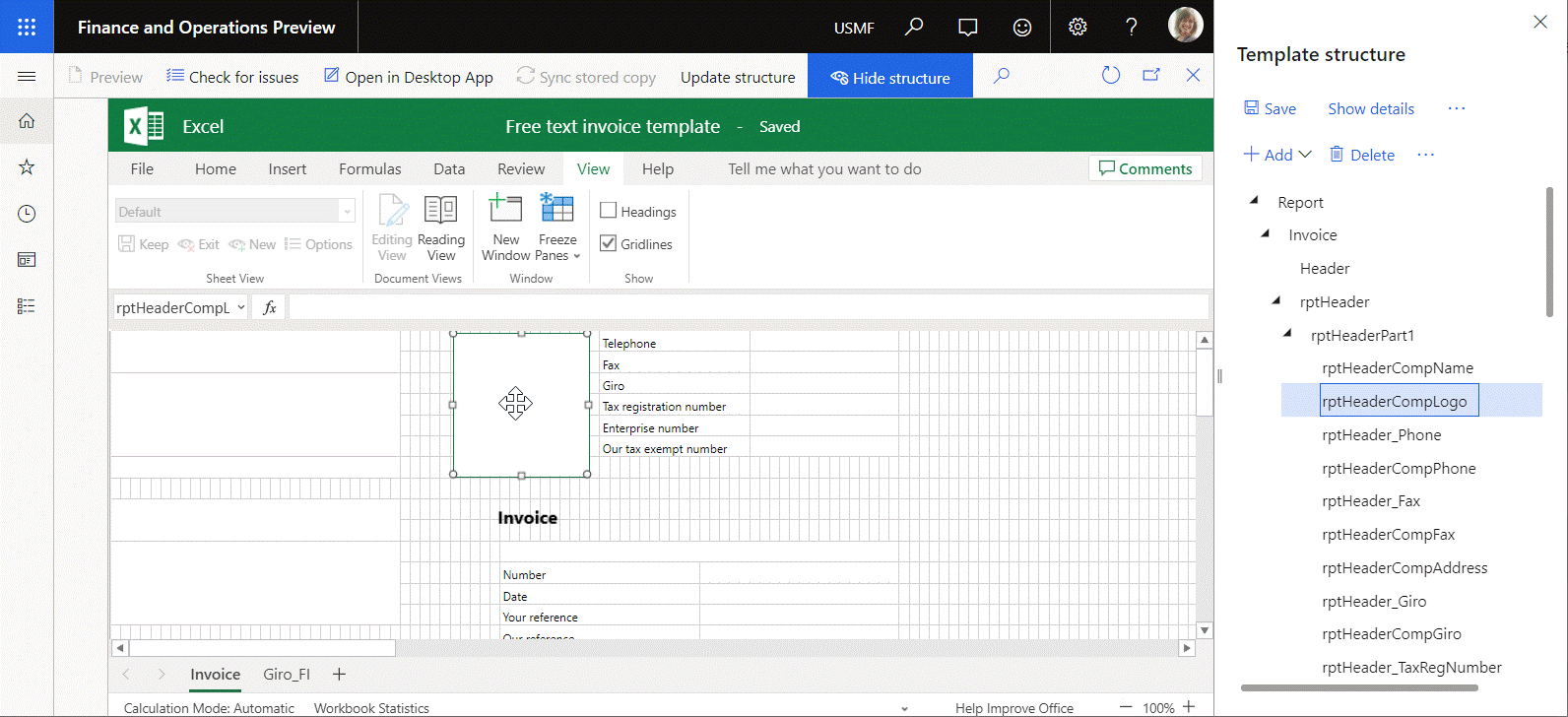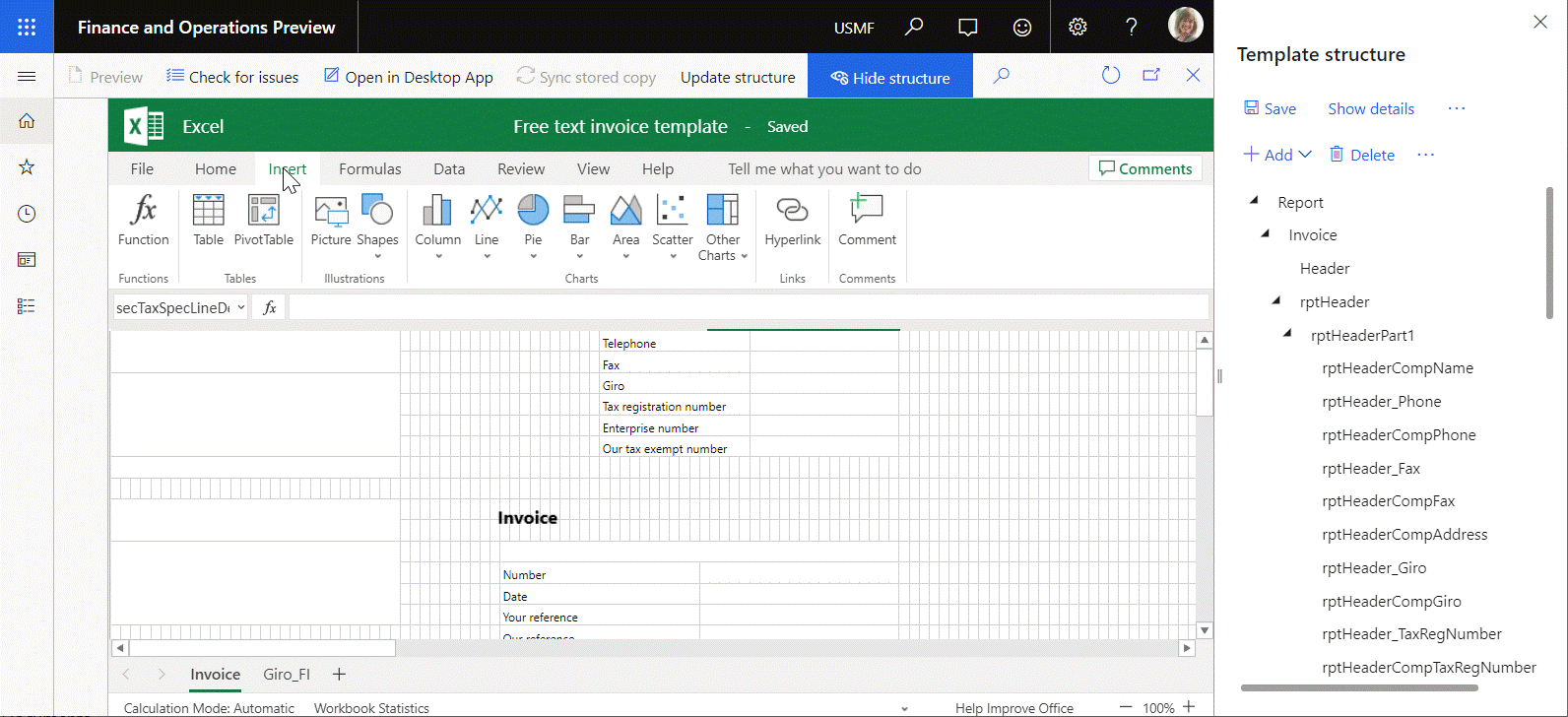비즈니스 문서 템플릿의 구조 업데이트
비즈니스 문서 관리 템플릿 편집기의 템플릿 구조 창에서 Microsoft Excel의 템플릿에 새 필드를 추가하여 비즈니스 문서 템플릿을 수정할 수 있습니다. 그러면 템플릿 구조가 템플릿 구조 창에서 변경한 내용을 반영하도록 Dynamics 365 Finance에서 자동으로 업데이트됩니다.
Office 365 온라인 함수를 사용하여 템플릿을 수정할 수도 있습니다. 예를 들어 그림이나 도형과 같이 이름이 지정된 새 항목을 편집 가능한 워크시트에 추가할 수 있습니다. 이 경우 템플릿의 구조가 Finance에서 자동으로 업데이트되지 않고 추가한 항목이 템플릿 구조 창에 나타나지 않습니다. 템플릿 편집기 페이지에서 구조 업데이트를 선택하여 재무에서 템플릿 구조 를 수동으로 업데이트합니다.
이 기능에 대한 자세한 내용은 다음 예를 완료하십시오.
예:, 비즈니스 문서 템플릿의 구조 업데이트
이 예시에서는 에서 템플릿이 수정된 후 Office Online 시스템 관리자가 Finance에서 비즈니스 문서 템플릿의 구조를 업데이트할 수 있는 방법을 보여줍니다. 다음 섹션에서는 관련된 단계를 설명합니다.
편집을 위한 비즈니스 문서 템플릿 준비
비즈니스 문서 관리 개요에서 다음 절차를 완료하십시오.
비즈니스 문서 템플릿 편집
비즈니스 문서 관리 작업 영역에서 새 문서 를 선택합니다.
새 템플릿 만들기 페이지에서 무료 텍스트 송장(ER 샘플)(Excel) 템플릿을 선택합니다.
문서 만들기 를 선택합니다.
제목 필드에 FTI 샘플 Litware 를 입력합니다.
확인 을 선택하여 새 템플릿을 만듭니다.
참고
아직 Office Online 에 로그인하지 않은 경우 Office 365 로그인 페이지로 이동합니다. 재무 환경으로 돌아가려면 브라우저에서 뒤로 버튼을 선택하십시오.
템플릿 편집기 페이지의 Excel Online 포함 컨트롤에서 편집을 위해 새 템플릿이 열립니다.
편집 가능한 템플릿의 현재 구조 검토
- Excel Online의 리본 메뉴에 있는 보기 탭에 있는 표시 그룹에서 눈금선 을 선택합니다.
- 편집 가능한 템플릿에서 템플릿 제목 위의 사각형을 선택합니다. 이 사각형은 rptHeaderCompLogo 라는 그림입니다.
- 템플릿 구조 창이 숨겨진 경우 구조 표시 를 선택합니다.
- 템플릿 구조 창에서 보고서 > 송장 > rptHeader > rptHeaderPart1 을 확장합니다.
- Finance의 템플릿 구조에서 rptHeaderCompLogo 항목은 보고서 > 송장 > rptHeader > rptHeaderPart1 의 하위 항목으로 표시됩니다.
그림을 삭제하여 비즈니스 문서 템플릿의 구조 업데이트
Excel Online의 편집 가능한 템플릿에서 rptHeaderCompLogo 그림을 선택합니다.
편집 가능한 템플릿에서 선택한 사진을 삭제하려면 다음 단계 중 하나를 따르십시오.
- 키보드에서 Delete 키를 선택합니다.
- 사진을 길게 선택(또는 마우스 오른쪽 버튼으로 클릭)한 다음 잘라내기 를 선택합니다.
참고
그림이 더 이상 Excel 템플릿에 포함되지 않더라도 rptHeaderCompLogo 항목은 현재 Finance의 템플릿 구조에 있습니다.
구조 업데이트 를 선택하여 Excel 및 Finance에서 편집 가능한 템플릿의 구조를 동기화합니다.
템플릿 구조 창에서 보고서 > 송장 > rptHeader > rptHeaderPart1 을 확장합니다.
rptHeaderCompLogo 항목은 더 이상 Finance의 템플릿 구조에 포함되지 않습니다.
그림을 추가하여 비즈니스 문서 템플릿의 구조 업데이트
- Excel Online의 리본 메뉴에 있는 삽입 탭에 있는 일러스트레이션 그룹에서 그림 을 선택합니다.
- 파일 선택 을 선택하고 추가할 이미지를 찾아 선택한 다음 확인 을 선택합니다.
- 삽입 을 선택합니다.
- 새 그림이 올바른 위치에 올 때까지 이동합니다. 기본적으로 Excel은 그림의 이름을 지정합니다. 예를 들어 그림의 이름을 Picture 2 로 지정할 수 있습니다.
- 구조 업데이트 를 선택하여 Excel 및 Finance에서 편집 가능한 템플릿의 구조를 동기화합니다.
- 템플릿 구조 창에서 보고서 > 송장 > rptHeader > rptHeaderPart1 을 확장합니다.
- 이제 새 그림이 Finance의 템플릿 구조에 항목으로 포함됩니다.
관련된 링크들
피드백
출시 예정: 2024년 내내 콘텐츠에 대한 피드백 메커니즘으로 GitHub 문제를 단계적으로 폐지하고 이를 새로운 피드백 시스템으로 바꿀 예정입니다. 자세한 내용은 다음을 참조하세요. https://aka.ms/ContentUserFeedback
다음에 대한 사용자 의견 제출 및 보기