도구 키트에서 Dynamics 365 Guides PC 앱의 단계에 3D 개체 추가하기
Microsoft Dynamics 365 Guides에는 HoloLens에서 완벽하게 작동하도록 최적화된 사전 지정된 3D 개체 라이브러리가 포함되어 있습니다. 도구 키트에는 마커, 화살표, 손, 숫자, 기호, 영역 및 일반 도구가 포함되어 있습니다. 다음 그림은 홀로그램 숫자, 화살표 및 영역을 사용하여 운영자가 단계를 완료하는 데 도움이 되는 예를 보여줍니다.

다양한 유형의 3D 개체를 혼합 및 일치시킬 수 있습니다. 한 단계에서 원하는 만큼 동일한 개체(인스턴스)를 사용할 수도 있습니다.
참고
일부 도구 키트 항목에는 켜거나 끌 수 있는 내장 애니메이션이 있습니다. 애니메이션 옵션에 대해 자세히 알아보세요.
도구 키트에서 모델을 추가하려면 다음 단계를 수행합니다.
페이지 오른쪽에서 도구 키트 탭을 선택합니다. 그런 다음 추가하려는 항목 유형의 범주를 선택합니다.
도구 키트 탭에서 3D 개체를 3D 파트 상자 중 하나로 드래그합니다.
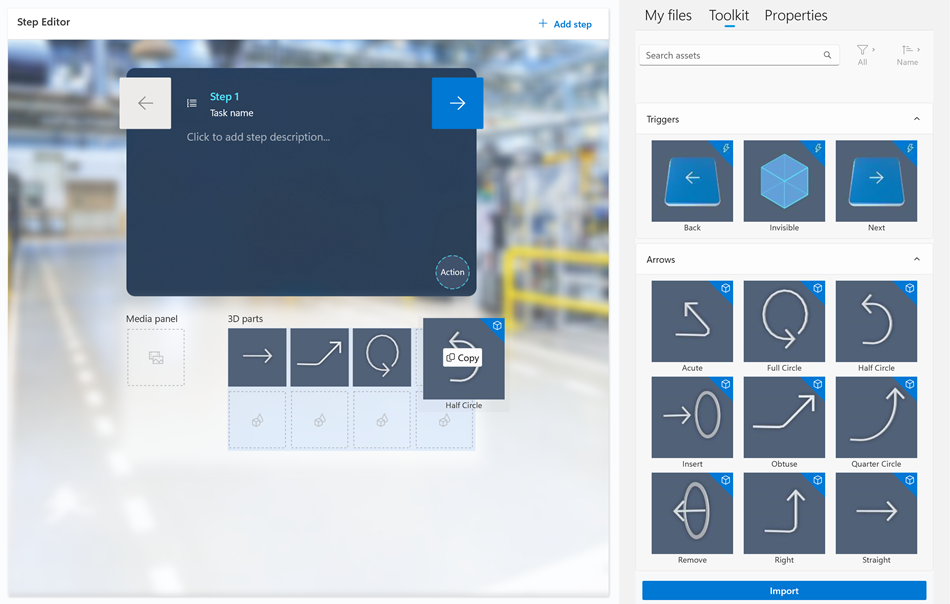
모델을 미리 보기하려면 모델을 선택(클릭 또는 두 번 클릭)합니다.
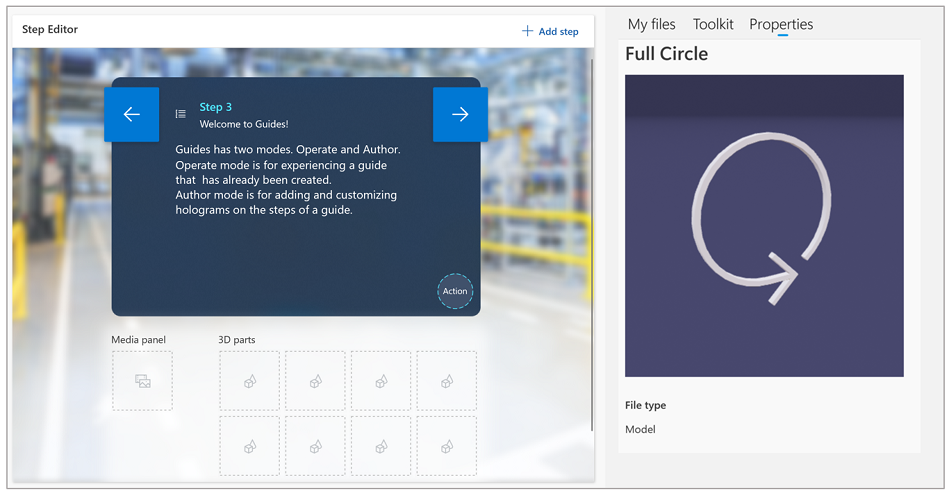
참고
HoloLens 앱의 도구 키트에서 3D 개체를 직접 추가할 수도 있습니다.
도구 키트에 대한 모범 사례 따르기
위치, 방향 및 변환과 같은 간단한 공간 정보를 전달하려면 포인터를 사용하세요. 포인터의 크기를 조정할 수 있지만 절대 1cm 이하로 줄이지 마십시오. 그렇지 않으면 오류가 발생할 수 있습니다.
작업자가 고정된 부분에 파트를 삽입하려면 화살표를 사용합니다. 예를 들어 볼트를 탭 구멍에 손으로 조입니다.
운영자가 손을 사용하여 무언가에 영향을 주거나 조작하기를 원하는 경우 손 포즈 중 하나를 사용하세요. 끌어오기, 밀어넣기, 손가락 모으기, 잡기와 같은 특정 상호 작용에 대한 다양한 포즈가 있습니다. 이러한 표준 포즈를 화살표 및/또는 아이콘과 결합하여 의미를 추가하세요.
도구 키트 탭의 화면 오른쪽에서 이미지 또는 비디오를 선택(클릭 또는 두 번 클릭)하여 미리 볼 수 있습니다.
도구 키트에서 개체를 사용하는 방법에 대한 자세한 내용은 좋은 가이드 만들기를 참조하세요.