향상된 메일 환경을 사용하여 메일 보내기
고객 참여 앱의 향상된 이메일 환경을 사용하면 작업 중인 레코드에서 나가지 않고도 이메일을 작성할 수 있습니다.
라이선스 및 역할 요구 사항
| 요구 사항 유형 | 반드시 필요 |
|---|---|
| 라이선스 | Dynamics 365 Sales Premium, Dynamics 365 Sales Enterprise 또는 Dynamics 365 Sales Professional 추가 정보: Dynamics 365 Sales 가격 |
| 보안 역할 | 영업 직원 또는 영업 관리자와 같은 모든 기본 영업 역할 추가 정보: 주요 영업 역할 |
이메일 환경으로 무엇을 할 수 있습니까?
향상된 이메일 환경을 사용하여 다음을 수행할 수 있습니다.
- 전자 메일 내용을 잃지 않고 다른 페이지로 이동합니다.
- 전자 메일 창을 최소화하여 작업 중인 레코드로 돌아갑니다.
- 전자 메일 편집기 팝업 창을 확장하여 더 많은 전자 메일 옵션을 봅니다.
- 3개의 전자 메일 작성 팝업 창을 동시에 엽니다.
- 작성 중인 전자 메일에 미리 정의된 템플릿을 검색하여 적용합니다.
- 전자 메일에 첨부 파일을 삽입합니다.
노트
- 시스템 관리자가 향상된 이메일 환경을 사용하도록 설정해야 기능을 이용할 수 있습니다.
- 고객 참여 앱의 타임라인 섹션에서 만든 이메일 활동의 경우에만 향상된 이메일 환경을 사용할 수 있습니다.
- 향상된 전자 메일 팝업 창은 화면 크기의 높이와 너비가 400 x 650 픽셀 이상인 경우에만 열립니다. 이보다 낮은 경우 향상된 전자 메일 환경 대신 표준 양식으로 이동합니다.
- 향상된 이메일 양식에서 작업하는 동안 조회 필드에서 레코드를 선택하여 레코드로 이동하려고 하면 오류 메시지가 표시됩니다. 향상된 이메일 양식 내에서는 다른 레코드로 이동할 수 없습니다.
향상된 환경을 사용하여 이메일을 작성합니다
거래처, 연락처, 잠재 고객 또는 영업 기회 레코드의 타임라인 섹션에서 +를 선택하고 활동 아래에서 전자 메일을 선택합니다.
새 전자 메일 팝업 창이 열립니다.
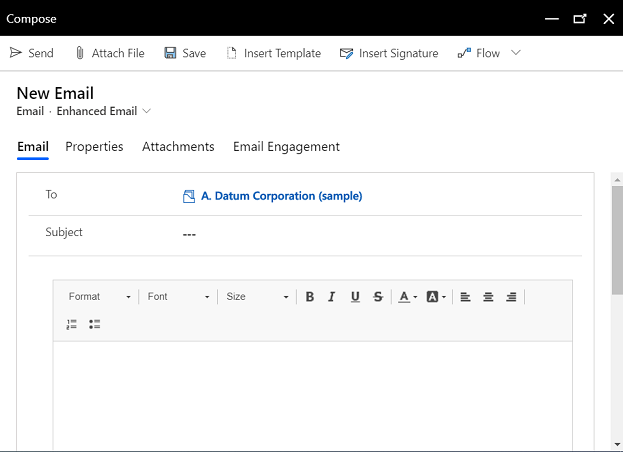
보낸 사람과 받는 사람 필드는 사용자와 원래 레코드의 거래처 및 연락처를 기반으로 자동으로 채워집니다.
처음부터 전자 메일을 쓰거나 템플릿 삽입을 선택하여 템플릿을 검색하고 적용합니다.
첨부 파일을 추가하려면 파일 첨부를 선택합니다.
서명 삽입을 선택하여 서명을 검색하고 추가합니다.
완료되면 보내기를 선택합니다.
이메일 기능에 대한 자세한 내용은 이메일 환경 이해를 참조하십시오.
기본 글꼴 및 크기 설정
생성하는 모든 이메일이 해당 글꼴 설정을 사용하도록 기본 글꼴 및 크기를 설정합니다. 기본 글꼴 및 크기 설정에 대한 자세한 내용은 기본 글꼴 및 글꼴 크기 설정을 참조하십시오.
앱에서 옵션을 찾을 수 없습니까?
세 가지 가능성이 있습니다.
- 필요한 라이선스나 역할이 없습니다.
- 관리자가 기능을 사용 설정하지 않았습니다.
- 조직에서 사용자 지정 앱을 사용 중입니다. 정확한 단계는 관리자에게 문의하세요. 이 문서에 설명된 단계는 기본 제공 영업 허브 및 Sales Professional 앱에만 해당됩니다.