Azure의 Exchange 개발/테스트 환경
이 항목에서는 Microsoft Azure에서 Exchange 2016 또는 Exchange 2019 개발/테스트 배포를 만드는 단계를 안내합니다. 구성 결과는 다음과 같습니다.
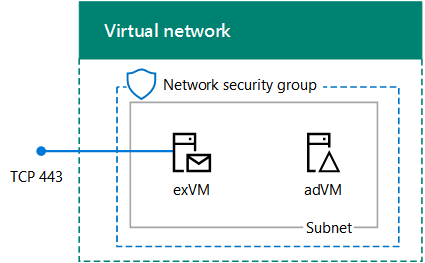
이 구성은 단일 Exchange 서버와 Azure 가상 네트워크의 서브넷에 있는 AD(Windows Server Active Directory) 도메인 컨트롤러로 구성됩니다. 이는 Exchange를 시연하고 Exchange Server 애플리케이션을 개발할 수 있는 기본 및 공통 시작점을 제공합니다. 이 구성은 Exchange 서버의 내부 전자 메일 및 애플리케이션 테스트에만 사용됩니다. 외부 전자 메일 흐름이 구성되지 않았습니다.
이 개발/테스트 환경의 3가지 주요 설정 단계는 다음과 같습니다.
- 가상 네트워크 및 도메인 컨트롤러(adVM)를 설정합니다.
- Exchange 서버(exVM)를 추가합니다.
- Exchange를 구성합니다.
Azure 구독이 아직 없는 경우 Azure 평가판에 등록할 수 있습니다. MSDN 또는 Visual Studio 구독이 있는 경우 Visual Studio 구독자에 대한 월별 Azure 크레딧을 참조하세요.
참고
Exchange는 Windows Server AD 스키마를 변경하므로 이 구성은 Microsoft Entra Domain Services 사용할 수 없습니다.
1단계: 가상 네트워크 및 도메인 컨트롤러 배포
Azure PowerShell 사용하여 도메인 컨트롤러를 사용하여 새 Azure 가상 네트워크를 만들 수 있습니다. Windows PowerShell 명령 프롬프트 또는 PowerShell ISE(통합 스크립트 환경)에서 다음 PowerShell 명령을 실행할 수 있습니다. Azure PowerShell을 설치하지 않은 경우 Azure PowerShell cmdlet으로 시작을 참조하세요.
참고
이러한 명령은 Azure PowerShell 1.0.0 이상용입니다.
Azure 계정에 로그인합니다.
Connect-AzAccount다음 명령을 사용하여 구독 이름을 가져옵니다.
Get-AZSubscription | Sort-Object Name | Select-Object Name이러한 명령을 사용하여 Azure 구독을 설정합니다. 및 > 문자를 포함하여 < 따옴표 내의 모든 항목을 올바른 이름으로 바꿔 $subscrName 변수를 설정합니다.
$subscrName="<subscription name>" Select-AzSubscription -SubscriptionName $subscrName새 리소스 그룹을 만듭니다. 고유한 리소스 그룹 이름을 확인하려면 이 명령을 사용하여 기존 리소스 그룹을 나열합니다.
Get-AZResourceGroup | Sort-Object ResourceGroupName | Select-Object ResourceGroupName이러한 명령을 사용하여 새 리소스 그룹을 만듭니다. 및 > 문자를 포함하여 < 따옴표 내의 모든 항목을 올바른 이름으로 바꿔 변수를 설정합니다.
$rgName="<resource group name>" $locName="<location name, such as West US>" New-AZResourceGroup -Name $rgName -Location $locName리소스 관리자 기반 가상 컴퓨터에는 리소스 관리자 기반 저장소 계정이 있어야 합니다. 소문자와 숫자만 포함하는 스토리지 계정에 대해 전역적으로 고유한 이름을 선택해야 합니다. 이 명령을 사용하여 기존 저장소 계정을 나열할 수 있습니다.
Get-AZStorageAccount | Sort-Object StorageAccountName | Select-Object StorageAccountName이 명령을 사용하여 제안된 저장소 계정 이름이 고유한지 테스트할 수 있습니다.
Get-AZStorageAccountNameAvailability "<proposed name>"이러한 명령을 사용하여 새 테스트 환경에 대한 새 스토리지 계정을 만듭니다.
$saName = "<storage account name>" New-AZStorageAccount -Name $saName -ResourceGroupName $rgName -Type Standard_LRS -Location $locNameEXSrvrSubnet 서브넷을 호스트하고 네트워크 보안 그룹으로 보호할 EXSrvrVnet Azure Virtual Network 만듭니다.
$exSubnet=New-AZVirtualNetworkSubnetConfig -Name EXSrvrSubnet -AddressPrefix 10.0.0.0/24 New-AZVirtualNetwork -Name EXSrvrVnet -ResourceGroupName $rgName -Location $locName -AddressPrefix 10.0.0.0/16 -Subnet $exSubnet -DNSServer 10.0.0.4 $rule1 = New-AZNetworkSecurityRuleConfig -Name "RDPTraffic" -Description "Allow RDP to all VMs on the subnet" -Access Allow -Protocol Tcp -Direction Inbound -Priority 100 -SourceAddressPrefix Internet -SourcePortRange * -DestinationAddressPrefix * -DestinationPortRange 3389 $rule2 = New-AZNetworkSecurityRuleConfig -Name "ExchangeSecureWebTraffic" -Description "Allow HTTPS to the Exchange server" -Access Allow -Protocol Tcp -Direction Inbound -Priority 101 -SourceAddressPrefix Internet -SourcePortRange * -DestinationAddressPrefix "10.0.0.5/32" -DestinationPortRange 443 New-AZNetworkSecurityGroup -Name EXSrvrSubnet -ResourceGroupName $rgName -Location $locName -SecurityRules $rule1, $rule2 $vnet=Get-AZVirtualNetwork -ResourceGroupName $rgName -Name EXSrvrVnet $nsg=Get-AZNetworkSecurityGroup -Name EXSrvrSubnet -ResourceGroupName $rgName Set-AZVirtualNetworkSubnetConfig -VirtualNetwork $vnet -Name EXSrvrSubnet -AddressPrefix "10.0.0.0/24" -NetworkSecurityGroup $nsg $vnet | Set-AzVirtualNetworkAzure에서 adVM 가상 머신을 만듭니다. adVM은 corp.contoso.com Windows Server AD 도메인의 도메인 컨트롤러이며 EXSrvrVnet 가상 네트워크의 가상 머신에 대한 DNS 서버입니다.
먼저 리소스 그룹, Azure 위치 및 스토리지 계정 이름의 이름을 입력하고 로컬 컴퓨터의 Azure PowerShell 명령 프롬프트에서 다음 명령을 실행하여 adVM용 Azure 가상 머신을 만듭니다.
# Create an availability set for domain controller virtual machines New-AZAvailabilitySet -ResourceGroupName $rgName -Name dcAvailabilitySet -Location $locName -Sku Aligned -PlatformUpdateDomainCount 5 -PlatformFaultDomainCount 2 # Create the domain controller virtual machine $vnet = Get-AZVirtualNetwork -Name EXSrvrVnet -ResourceGroupName $rgName $pip = New-AZPublicIpAddress -Name adVM-NIC -ResourceGroupName $rgName -Location $locName -AllocationMethod Dynamic $nic = New-AZNetworkInterface -Name adVM-NIC -ResourceGroupName $rgName -Location $locName -SubnetId $vnet.Subnets[0].Id -PublicIpAddressId $pip.Id -PrivateIpAddress 10.0.0.4 $avSet=Get-AZAvailabilitySet -Name dcAvailabilitySet -ResourceGroupName $rgName $vm=New-AZVMConfig -VMName adVM -VMSize Standard_D1_v2 -AvailabilitySetId $avSet.Id $vm=Set-AZVMOSDisk -VM $vm -Name adVM-OS -DiskSizeInGB 128 -CreateOption FromImage -StorageAccountType "Standard_LRS" $diskConfig=New-AZDiskConfig -AccountType "Standard_LRS" -Location $locName -CreateOption Empty -DiskSizeGB 20 $dataDisk1=New-AZDisk -DiskName adVM-DataDisk1 -Disk $diskConfig -ResourceGroupName $rgName $vm=Add-AZVMDataDisk -VM $vm -Name adVM-DataDisk1 -CreateOption Attach -ManagedDiskId $dataDisk1.Id -Lun 1 $cred=Get-Credential -Message "Type the name and password of the local administrator account for adVM." $vm=Set-AZVMOperatingSystem -VM $vm -Windows -ComputerName adVM -Credential $cred -ProvisionVMAgent -EnableAutoUpdate $vm=Set-AZVMSourceImage -VM $vm -PublisherName MicrosoftWindowsServer -Offer WindowsServer -Skus 2012-R2-Datacenter -Version "latest" $vm=Add-AZVMNetworkInterface -VM $vm -Id $nic.Id New-AZVM -ResourceGroupName $rgName -Location $locName -VM $vm사용자 이름 및 암호를 묻는 메시지가 표시됩니다. 이 문서에서는 이 사용자 이름을 ADMIN_NAME 참조합니다. 강력한 암호를 사용하고 두 항목을 안전한 위치에 보관합니다.
참고: 지정한 암호는 "pass@word1"일 수 없습니다. 8-123자 사이여야 하며 다음 암호 복잡성 요구 사항을 3가지 이상 충족해야 합니다.
- 대문자 포함
- 소문자 포함
- 숫자 포함
- 특수 문자 포함
Azure에서 가상 컴퓨터를 만드는 데 몇 분 정도 걸릴 수 있습니다.
로컬 관리자 계정 자격 증명을 사용하여 도메인 컨트롤러 가상 머신에 연결
Azure Portal리소스 그룹< 리소스 그룹 이름>> adVM > Connect를 >클릭합니다.
다운로드된 adVM.rdp 파일을 실행하고 연결을 클릭합니다.
Windows 보안에서 다른 계정 사용을 클릭합니다. 사용자 이름에 **adVM**<ADMIN_NAME> 입력합니다.
암호에서 ADMIN_NAME 계정의 암호를 입력하고 확인을 클릭합니다.
메시지가 표시되면 예를 클릭합니다.
AdVM의 관리자 수준 Windows PowerShell 명령 프롬프트에서 다음 명령을 사용하여 드라이브 문자 F:를 사용하여 새 볼륨으로 추가 데이터 디스크를 추가합니다.
$disk=Get-Disk | where {$_.PartitionStyle -eq "RAW"} $diskNumber=$disk.Number Initialize-Disk -Number $diskNumber New-Partition -DiskNumber $diskNumber -UseMaximumSize -AssignDriveLetter Format-Volume -DriveLetter Fcorp.contoso.com 도메인에 대한 도메인 컨트롤러 및 DNS 서버로 adVM을 구성합니다. adVM의 관리자 수준 Windows PowerShell 명령 프롬프트에서 다음 명령을 실행합니다.
Install-WindowsFeature AD-Domain-Services -IncludeManagementTools Install-ADDSForest -DomainName corp.contoso.com -DatabasePath "F:\NTDS" -SysvolPath "F:\SYSVOL" -LogPath "F:\Logs"
이러한 명령은 완료하는 데 몇 분 정도 걸릴 수 있습니다.
AdVM이 다시 시작되면 adVM 가상 컴퓨터에 다시 연결합니다.
도메인 자격 증명을 사용하여 도메인 컨트롤러 가상 컴퓨터에 연결
Azure Portal 새 리소스 그룹 ><adVM > Connect의 이름을 리소스 그룹>> 을 클릭합니다.
다운로드된 adVM.rdp 파일을 실행하고 연결을 클릭합니다.
Windows 보안에서 다른 계정 사용을 클릭합니다. 사용자 이름에 **CORP**<ADMIN_NAME> 입력합니다.
암호에서 ADMIN_NAME 계정의 암호를 입력하고 확인을 클릭합니다.
메시지가 표시되면 예를 클릭합니다.
바탕 화면에서 관리자 수준 Windows PowerShell 명령 프롬프트를 열고 다음 명령을 실행합니다.
Add-WindowsFeature RSAT-ADDS-Tools
1단계의 결과는 다음과 같습니다.

2단계: Exchange 가상 머신 만들기
이 단계에서는 EXSrvrVNet 가상 네트워크에 Exchange 가상 머신을 만들고 CORP 도메인의 멤버로 만듭니다.
Azure PowerShell 사용하여 Exchange 가상 머신을 만들려면 먼저 Windows PowerShell 명령 프롬프트(필요한 경우)에서 Azure 계정으로 Azure에 로그인합니다.
Connect-AzAccount
exVM 가상 머신에 대한 전역적으로 고유한 DNS 이름을 결정해야 합니다. 소문자와 숫자만 포함하는 전역적으로 고유한 DNS 이름을 선택해야 합니다. 다음 PowerShell 명령을 사용하여 이 작업을 수행할 수 있습니다.
$vmDNSName="<DNS name to test>"
$rgName="<resource group name>"
$locName=(Get-AZResourceGroup -Name $rgName).Location
Test-AZDnsAvailability -DomainQualifiedName $vmDNSName -Location $locName
"True"가 표시되면 제안된 이름은 전역적으로 고유합니다.
다음으로 변수 값을 입력하고 PowerShell 프롬프트에서 결과 블록을 실행합니다.
# Set up key variables
$subscrName="<name of your Azure subscription>"
$vmDNSName="<unique, public DNS name for the Exchange server>"
# Set the Azure subscription
Select-AzSubscription -SubscriptionName $subscrName
# Get the Azure location and storage account names
$locName=(Get-AZResourceGroup -Name $rgName).Location
$saName=(Get-AZStorageaccount | Where {$_.ResourceGroupName -eq $rgName}).StorageAccountName
# Create an availability set for Exchange virtual machines
New-AZAvailabilitySet -ResourceGroupName $rgName -Name exAvailabilitySet -Location $locName -Sku Aligned -PlatformUpdateDomainCount 5 -PlatformFaultDomainCount 2
# Specify the virtual machine name and size
$vmName="exVM"
$vmSize="standard_d8s_v3"
$vnet=Get-AZVirtualNetwork -Name "EXSrvrVnet" -ResourceGroupName $rgName
$avSet=Get-AZAvailabilitySet -Name exAvailabilitySet -ResourceGroupName $rgName
$vm=New-AZVMConfig -VMName $vmName -VMSize $vmSize -AvailabilitySetId $avSet.Id
# Create the NIC for the virtual machine
$nicName=$vmName + "-NIC"
$pipName=$vmName + "-PublicIP"
$pip=New-AZPublicIpAddress -Name $pipName -ResourceGroupName $rgName -DomainNameLabel $vmDNSName -Location $locName -AllocationMethod Dynamic
$nic=New-AZNetworkInterface -Name $nicName -ResourceGroupName $rgName -Location $locName -SubnetId $vnet.Subnets[0].Id -PublicIpAddressId $pip.Id -PrivateIpAddress "10.0.0.5"
# Create and configure the virtual machine
$cred=Get-Credential -Message "Type the name and password of the local administrator account for exVM."
$vm=Set-AZVMOSDisk -VM $vm -Name ($vmName +"-OS") -DiskSizeInGB 128 -CreateOption FromImage -StorageAccountType "Standard_LRS"
$vm=Set-AZVMOperatingSystem -VM $vm -Windows -ComputerName $vmName -Credential $cred -ProvisionVMAgent -EnableAutoUpdate
$vm=Set-AZVMSourceImage -VM $vm -PublisherName MicrosoftWindowsServer -Offer WindowsServer -Skus 2019-Datacenter -Version "latest"
$vm=Add-AZVMNetworkInterface -VM $vm -Id $nic.Id
New-AZVM -ResourceGroupName $rgName -Location $locName -VM $vm
참고
이 명령 블록은 1단계에서 만든 표준 스토리지 계정을 사용하여 이 개발/테스트 환경에 대한 비용을 절감합니다. 프로덕션 Exchange 서버의 경우 Premium Storage 계정을 사용해야 합니다.
Azure Portal 로컬 관리자 계정의 자격 증명을 사용하여 exVM 가상 머신에 연결합니다.
다음으로, Windows PowerShell 프롬프트에서 이러한 명령을 사용하여 exVM을 Windows AD 도메인에 조인합니다.
Add-Computer -DomainName "corp.contoso.com"
Restart-Computer
Add-Computer 명령을 입력한 후 도메인 계정 자격 증명을 제공해야 합니다. CORP\<ADMIN_NAME> 계정 및 암호를 사용합니다.
2단계의 결과는 다음과 같습니다.
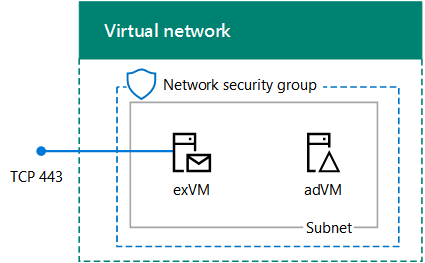
3단계: Exchange 구성
이 단계에서는 exVM에서 Exchange를 구성하고 두 사서함 간에 메일 배달을 테스트합니다.
Windows Server AD 준비
로컬 컴퓨터의 Windows PowerShell 명령 프롬프트에서 다음 명령을 실행합니다.
Write-Host (Get-AZPublicIpaddress -Name "exVM-PublicIP" -ResourceGroup $rgName).DnsSettings.Fqdn명령 표시에서 전체 DNS 이름을 기록하거나 복사합니다. exVM 가상 머신의 인터넷 DNS 이름입니다. 나중에 이 값이 필요합니다.
필요한 경우 CORP\<ADMIN_NAME> 계정 및 암호를 사용하여 Azure Portal adVM 가상 머신에 연결합니다.
Windows PowerShell 명령 프롬프트에서 다음 명령을 실행합니다.
Get-ADForest | Set-ADForest -UPNSuffixes @{Add="<DNS Name of Exchange>"}adVM을 사용하여 원격 데스크톱 세션을 닫습니다.
Exchange 설치
CORP\<>ADMIN_NAME 계정 및 암호를 사용하여 Azure Portal exVM 가상 머신에 연결합니다.
exVM에서 관리자 수준 Windows PowerShell 명령 프롬프트를 열고 다음 명령을 실행합니다.
Install-WindowsFeature NET-Framework-45-Core, NET-Framework-45-ASPNET, NET-WCF-HTTP-Activation45, NET-WCF-Pipe-Activation45, NET-WCF-TCP-Activation45, NET-WCF-TCP-PortSharing45, RPC-over-HTTP-proxy, RSAT-Clustering, RSAT-Clustering-CmdInterface, RSAT-Clustering-Mgmt, RSAT-Clustering-PowerShell, Web-Mgmt-Console, WAS-Process-Model, Web-Asp-Net45, Web-Basic-Auth, Web-Client-Auth, Web-Digest-Auth, Web-Dir-Browsing, Web-Dyn-Compression, Web-Http-Errors, Web-Http-Logging, Web-Http-Redirect, Web-Http-Tracing, Web-ISAPI-Ext, Web-ISAPI-Filter, Web-Lgcy-Mgmt-Console, Web-Metabase, Web-Mgmt-Console, Web-Mgmt-Service, Web-Net-Ext45, Web-Request-Monitor, Web-Server, Web-Stat-Compression, Web-Static-Content, Web-Windows-Auth, Web-WMI, Windows-Identity-Foundation, RSAT-ADDS-Tools Restart-ComputerCORP\<>ADMIN_NAME 계정 및 암호를 사용하여 Azure Portal exVM 가상 머신에 연결합니다.
서버 관리자 로컬 서버를 클릭합니다. exVM의 속성에서 IE 보안 강화 구성에 대해 켜기를 클릭합니다. 인터넷 Explorer 향상된 보안 구성에서 관리자와 사용자 모두에 대해 끄기를 클릭한 다음 확인을 클릭합니다.
시작 화면에서 인터넷 Explorer 클릭한 다음 에서 https://www.microsoft.com/download/details.aspx?id=34992통합 통신 관리 API 4.0 런타임을 다운로드합니다. 확인 메시지가 표시되면 실행을 클릭합니다.
Microsoft Unified Communications Managed API 4.0으로 메시지가 표시되면 런타임 설정에서 다음을 클릭합니다.
사용 조건을 읽고 동의함, 설치를 차례로 클릭합니다. 설치 완료 페이지에서 마침을 클릭합니다.
인터넷 Explorer 최신 버전의 Exchange를 다운로드합니다. 자세한 내용은 Exchange Server 대한 업데이트 참조하세요.
저장을 클릭하여 ISO 파일을 다운로드 폴더에 저장합니다.
폴더 열기를 클릭하고 Exchange ISO 파일을 마우스 오른쪽 단추로 클릭한 다음 탑재를 클릭합니다.
exVM의 관리자 수준 Windows PowerShell 명령 프롬프트에서 다음을 실행합니다.
참고
이전 /IAcceptExchangeServerLicenseTerms 스위치는 2021년 9월 CU(누적 업데이트)부터 작동하지 않습니다. 이제 무인 및 스크립팅된 설치에는 /IAcceptExchangeServerLicenseTerms_DiagnosticDataON 또는 /IAcceptExchangeServerLicenseTerms_DiagnosticDataOFF를 사용해야 합니다.
아래 예제에서는 /IAcceptExchangeServerLicenseTerms_DiagnosticDataON 스위치를 사용합니다. 스위치를 /IAcceptExchangeServerLicenseTerms_DiagnosticDataOFF로 변경해야 합니다.
e:
.\setup.exe /mode:Install /role:Mailbox /OrganizationName:Contoso /IAcceptExchangeServerLicenseTerms_DiagnosticDataON
Restart-Computer
Exchange 설정이 완료될 때까지 기다리며 시간이 걸릴 수 있으며 exVM이 다시 시작됩니다.
Exchange 서버에 사서함 2개 추가
CORP\<>ADMIN_NAME 계정 및 암호를 사용하여 Azure Portal exVM 가상 머신에 연결합니다.
시작 화면에서 Exchange를 입력한 다음 Exchange 관리 셸을 클릭합니다.
다음 명령을 메모장에 복사하고, $dnsName 변수에 대한 exVM 가상 머신의 인터넷 DNS 이름을 삽입한 다음, 결과 명령을 복사하여 Exchange 관리 셸에 붙여넣습니다.
$dnsName="<Internet DNS name of the exVM virtual machine>" $user1Name="chris@" + $dnsName $user2Name="janet@" + $dnsName $db=Get-MailboxDatabase $dbName=$db.Name $password = Read-Host "Enter password" -AsSecureString안전한 위치에 지정된 암호를 기록합니다. 다음으로, 다음 명령을 실행하여 두 개의 사서함을 만듭니다.
New-Mailbox -UserPrincipalName $user1Name -Alias chris -Database $dbName -Name ChrisAshton -OrganizationalUnit Users -Password $password -FirstName Chris -LastName Ashton -DisplayName "Chris Ashton" New-Mailbox -UserPrincipalName $user2Name -Alias janet -Database $dbName -Name JanetSchorr -OrganizationalUnit Users -Password $password -FirstName Janet -LastName Schorr -DisplayName "Janet Schorr"
사서함 간 전자 메일 배달 테스트
로컬 컴퓨터의 브라우저에서 exVM 가상 머신>/owa의 웹 사이트 https://< Internet DNS 이름에 액세스합니다. 웹 사이트의 보안 인증서에 대한 오류 페이지가 표시되면 이 웹 사이트로 계속을 클릭합니다. Outlook 로그인 페이지에서 암호와 함께 corp\chris 계정 이름을 사용합니다.
언어 및 표준 시간대를 지정하라는 메시지가 표시되면 각각에 대한 적절한 값을 선택한 다음 저장을 클릭합니다.
크리스 애쉬튼의 받은 편지함에서 새로 만들기를 클릭합니다. To에서 janet을 입력한 다음, 디렉터리 검색을 클릭합니다. 제목에 테스트 메시지를 입력한 다음 보내기를 클릭합니다.
메일 웹 페이지의 오른쪽 위에 있는 사용자 아이콘을 클릭한 다음 로그아웃을 클릭합니다.
Outlook 로그인 페이지에서 암호와 함께 corp\janet 계정 이름을 사용합니다. 언어 및 표준 시간대를 지정하라는 메시지가 표시되면 각각에 대한 적절한 값을 선택한 다음 저장을 클릭합니다.
받은 편지함에 Chris Ashton의 테스트 메시지가 포함되어 있는지 확인합니다. 클릭한 다음 모두 회신을 클릭합니다. 메시지 본문에 Replied를 입력한 다음 보내기를 클릭합니다.
메일 웹 페이지의 오른쪽 위에 있는 사용자 아이콘을 클릭한 다음 로그아웃을 클릭합니다.
Outlook 로그인 페이지에서 암호와 함께 corp\chris 계정 이름을 사용합니다. Janet에서 보낸 회신 전자 메일 메시지가 받은 편지함에 있는지 확인합니다.
이제 Exchange 기능 또는 애플리케이션을 테스트할 준비가 되었습니다.
가상 머신 중지 및 시작
Azure Virtual Machines는 실행될 때 지속적으로 비용을 발생시킵니다. Exchange 개발/테스트 환경의 비용을 최소화하려면 다음 명령을 사용하여 가상 머신을 중지합니다.
$rgName="<your resource group name>"
Stop-AZVM -Name exVM -ResourceGroupName $rgName -Force
Stop-AZVM -Name adVM -ResourceGroupName $rgName -Force
다시 시작하려면 다음 명령을 사용합니다.
$rgName="<your resource group name>"
Start-AZVM -Name adVM -ResourceGroupName $rgName
Start-AZVM -Name exVM -ResourceGroupName $rgName