학습
인증
Microsoft 365 Certified: Endpoint Administrator Associate - Certifications
최신 관리, 공동 관리 접근 방식 및 Microsoft Intune 통합의 필수 요소를 사용하여 엔드포인트 배포 전략을 계획하고 실행합니다.
제품 키는 표준 또는 Enterprise Edition 라이선스를 구매했음을 Exchange Server 2016 또는 Exchange Server 2019에 알려줍니다. 구입한 제품 키가 Enterprise Edition 라이선스용인 경우 Standard Edition 라이선스와 함께 사용할 수 있는 모든 것 외에 서버당 5개 이상의 데이터베이스를 탑재할 수 있습니다. Exchange 라이선스에 대한 자세한 내용은 Exchange Server 버전 및 버전을 참조하세요.
제품 키를 입력하지 않으면 서버가 평가판으로 자동으로 라이선스가 부여됩니다. 평가판은 Exchange Standard Edition 서버와 동일하게 작동하며 Exchange 제품을 사기 전에 시험 사용을 원하거나 실험실에서 테스트를 수행하려는 사용자에게 유용합니다. 유일한 차이점은 평가판으로 사용이 허가된 Exchange 서버는 180일까지만 사용할 수 있다는 것입니다. 180일을 초과하여 서버를 계속 사용하려면 제품 키를 입력해야 합니다. 그렇지 않으면 EAC(Exchange 관리 센터)에서 서버 라이선스를 부여하기 위해 제품 키를 입력해야 한다는 알림이 표시되기 시작합니다.
참고: Office를 설치하거나 정품 인증하려면 다음을 확인하세요.
이전 버전의 Exchange에서 제품 키를 입력하려면 Exchange 2010 제품 키 입력을 확인하세요.
Exchange 2016 또는 Exchange 2019 서버에 제품 키를 입력하려는 경우 올바른 위치에 있습니다! 계속 읽어보세요.
이 절차의 예상 완료 시간: 5분 미만
EAC를 열려면 Exchange Server의 Exchange 관리 센터를 참조하세요. Exchange 관리 셸을 여는 방법을 확인하려면 Exchange 관리 셸 열기를 참조하세요.
이러한 절차를 수행하려면 먼저 사용 권한을 할당받아야 합니다. 필요한 권한을 확인하려면 Exchange 인프라 및 PowerShell 권한 항목의 "제품 키" 항목을 참조하세요.
Exchange 사서함 서버에 라이선스를 부여한 후 제품 키를 입력한 후 서버에서 Microsoft Exchange Information Store 서비스를 다시 시작해야 합니다.
Standard Edition 라이선스에서 Enterprise Edition 라이선스로 업그레이드할 수 있습니다. Exchange를 다시 설치하지 않고는 Enterprise Edition 라이선스에서 Standard Edition 라이선스로 다운그레이드할 수 없습니다.
이 항목의 절차에 적용할 수 있는 바로 가기 키에 대한 자세한 내용은 Exchange 관리 센터의 바로 가기 키을 참조하세요.
팁
문제가 있습니까? Exchange Server, Exchange Online 또는 Exchange Online Protection. 무슨 작업을 하고 싶으십니까?
EAC에서 서버 서버>로 이동하여 라이선스를 부여할 서버를 선택한 다음, 다음 단계 중 하나를 수행합니다.
편집 편집![]() 클릭합니다.
클릭합니다.
세부 정보 창에서 제품 키 입력을 클릭합니다. 이 링크는 허가되지 않은 서버에만 사용할 수 있습니다.
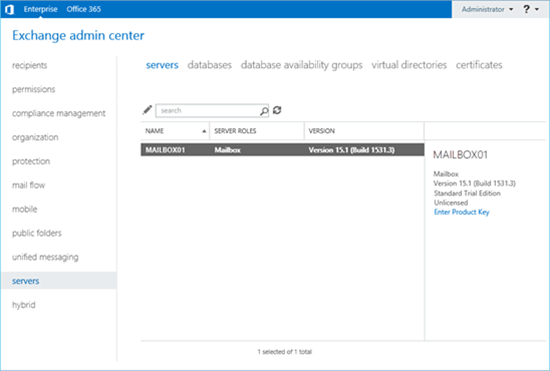
Exchange 서버 속성 창이 열립니다. 일반 탭에서 다음 단계 중 하나를 수행합니다.
라이선스가 없는 서버 라이선스: 유효한 제품 키 입력 텍스트 상자에 제품 키를 입력 합니다.
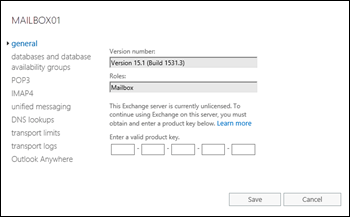
사용이 허가된 서버에서 제품 키 변경 또는 업그레이드: 제품 키 변경을 선택하고 유효한 제품 키 입력 텍스트 상자에 제품 키를 입력 합니다. 서버가 이미 라이선스가 있는 경우에만 제품 키 변경 이 표시됩니다.
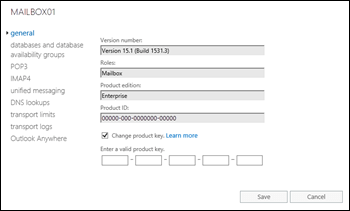
작업을 마쳤으면 저장을 클릭합니다.
사서함 서버에 라이선스를 부여한 후 다음 단계를 수행하여 Microsoft Exchange Information Store 서비스를 다시 시작합니다.
Exchange 서버에서 Windows 서비스 콘솔을 엽니다. 예:
실행 대화 상자, 명령 프롬프트 창 또는 Exchange 관리 셸에서 명령을 services.msc 실행합니다.
서버 관리자를 열고 도구>서비스를 클릭합니다.
서비스 목록에서 Microsoft Exchange Information Store를 마우스 오른쪽 단추로 클릭한 다음 다시 시작을 클릭합니다.
Exchange Management Shell에 제품 키를 입력하려면 다음 구문을 사용합니다.
Set-ExchangeServer <ServerName> -ProductKey <ProductKey>
이 명령은 허가되지 않은 서버에 라이선스를 부여하거나 Standard Edition 라이선스에서 Enterprise Edition 라이선스로 라이선스가 부여된 서버를 업그레이드하는 데 작동합니다.
다음은 Mailbox01이라는 Exchange 서버에 라이선스를 부여하는 예제입니다.
Set-ExchangeServer Mailbox01 -ProductKey 12345-12345-12345-12345-12345
구문과 매개 변수에 대한 자세한 내용은 Set-ExchangeServer를 참조하세요.
사서함 서버에 라이선스를 부여한 후 Exchange 관리 셸에서 다음 명령을 실행하여 Microsoft Exchange Information Store 서비스를 다시 시작합니다.
Restart-Service MSExchangeIS
Exchange 서버의 라이선스가 성공적으로 부여되었는지 확인하려면 다음 단계를 수행합니다.
EAC에서 서버 서버>로 이동하여 라이선스를 부여한 서버를 선택합니다. 세부 정보 창에서 Exchange 버전 값(Standard 또는 Enterprise)과 Licensed 값이 있는지 확인합니다.
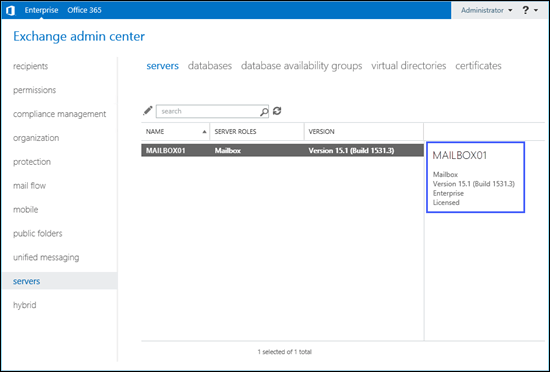
Exchange 관리 셸에서 ServerName>을 라이선스가 부여된 Exchange 서버의 이름으로 바꾸고< 다음 명령을 실행하여 속성 값을 확인합니다.
Get-ExchangeServer <ServerName> | Format-List Name,Edition,*Trial*
Exchange 관리 셸에서 다음 명령을 실행하여 조직의 모든 Exchange 서버의 라이선스 상태를 확인합니다.
Get-ExchangeServer | Format-Table -Auto Name,Edition,*Trial*
학습
인증
Microsoft 365 Certified: Endpoint Administrator Associate - Certifications
최신 관리, 공동 관리 접근 방식 및 Microsoft Intune 통합의 필수 요소를 사용하여 엔드포인트 배포 전략을 계획하고 실행합니다.
설명서
요약: Exchange 2016 또는 Exchange 2019를 설치한 후 수행해야 하는 작업에 대해 알아봅니다.
설치 마법사를 사용하여 Exchange Edge 전송 서버 설치
요약: Exchange 2016 또는 Exchange 2019에서 설치 마법사를 사용하여 컴퓨터에서 Edge 전송 서버 역할을 설치하는 방법을 알아봅니다.
요약: Exchange 2016 또는 Exchange 2019 설치를 확인하거나 문제를 해결하는 방법을 알아봅니다.