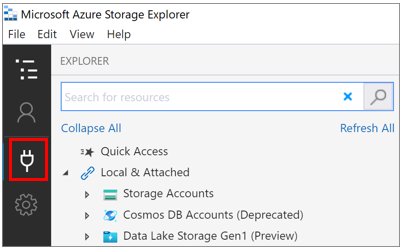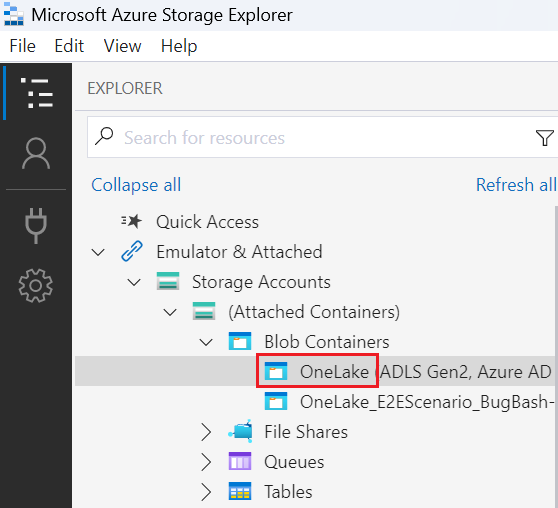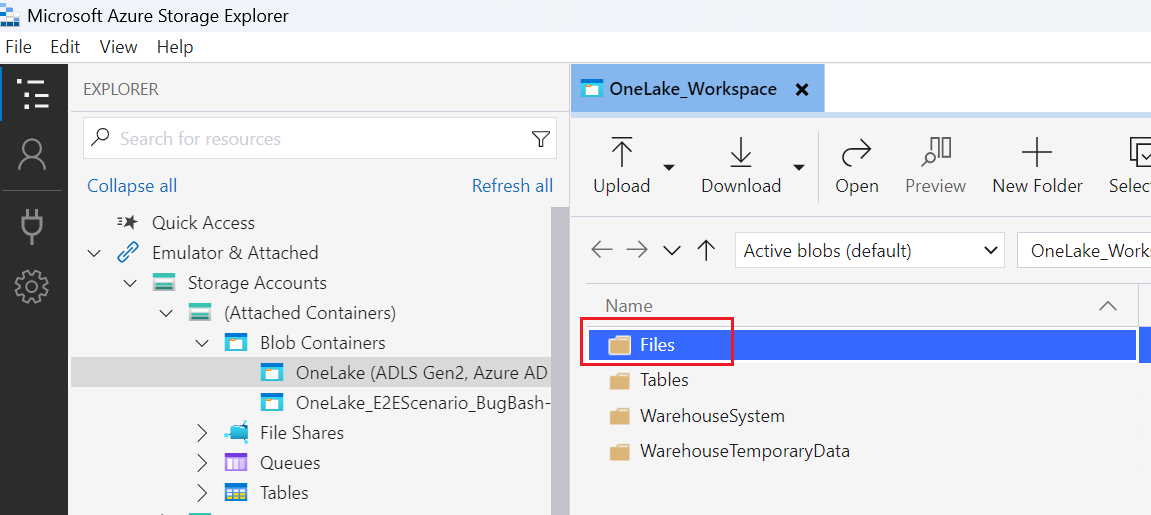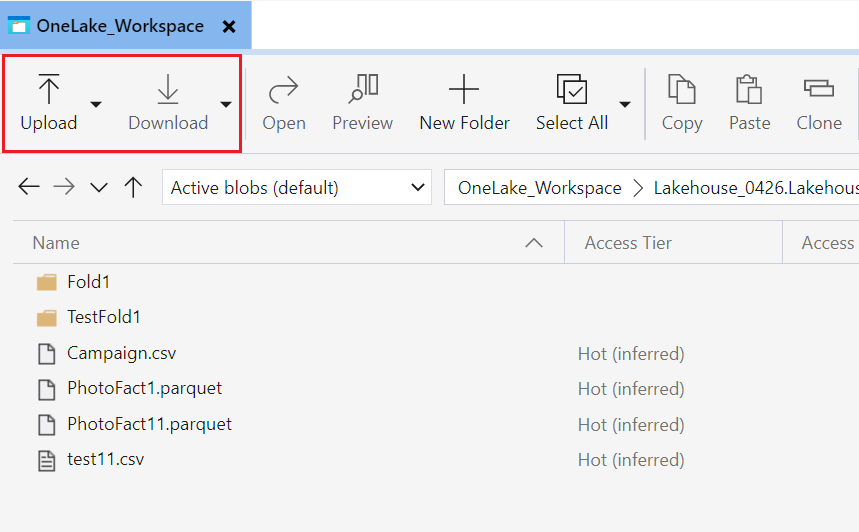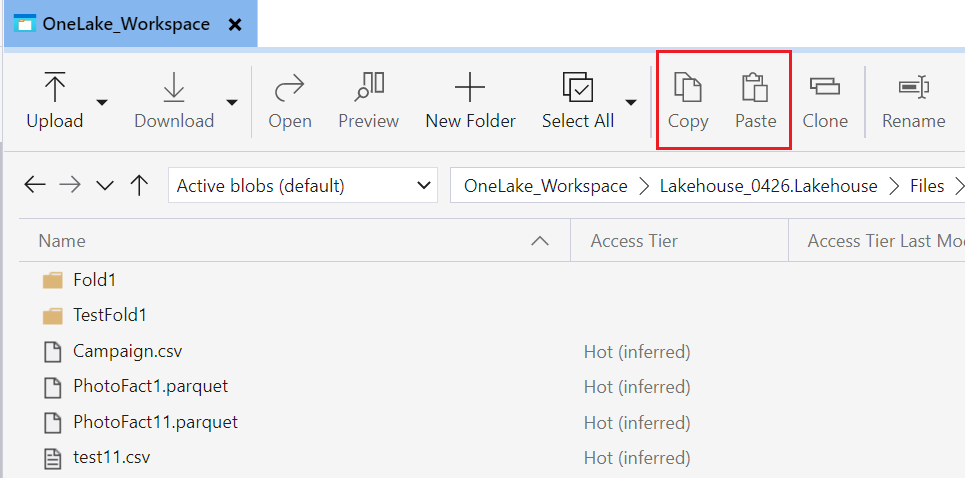Azure Storage Explorer와 OneLake 통합
이 문서에서는 Azure Storage Explorer와 OneLake 통합을 보여 줍니다. Azure Storage Explorer를 사용하면 클라우드 스토리지 계정의 콘텐츠를 보고 관리할 수 있습니다. 파일을 한 위치에서 다른 위치로 업로드, 다운로드 또는 이동할 수 있습니다.
Azure Storage Explorer 커넥트 및 사용
제품 웹 페이지에서 최신 버전의 Azure Storage Explorer를 설치합니다.
설치된 버전이 1.29.0 이상인지 확인합니다. (선택하여 버전 확인도움말>정보입니다.)
연결 열기 대화 상자 아이콘을 선택합니다.
Azure Storage Explorer를 사용하려면 Azure 리소스에 연결하기 위해 로그인해야 합니다. 구독을 선택하고 지침에 따라 로그인합니다.
를 선택하여 OneLake에 커넥트연결 대화 상자 아이콘을 다시 열고 ADLS Gen2 컨테이너 또는 디렉터리를 선택합니다.
연결하려는 작업 영역 또는 항목의 URL 세부 정보를 다음 형식
https://onelake.dfs.fabric.microsoft.com/{workspace-Name}/{itemName.itemType}/으로 입력합니다. Microsoft Fabric 포털의 파일 속성 창에서 작업 영역 이름 및 항목 이름을 찾을 수 있습니다.편의상 표시 이름을 선택한 다음 다음을 선택할 수 있습니다.
Storage Explorer는 입력한 OneLake의 위치를 찾습니다.
내용을 보려면 연결한 OneLake 폴더를 선택합니다.
업로드를 선택합니다. 업로드할 파일 선택 대화 상자에서 업로드할 파일을 선택합니다.
다운로드하려면 다운로드할 폴더 또는 파일을 선택한 다음 다운로드를 선택합니다.
여러 위치에서 데이터를 복사하려면 복사할 폴더를 선택하고 복사를 선택한 다음 대상 위치로 이동하여 붙여넣기를 선택합니다.
제한 사항
작업 영역 이름에 대문자가 있는 경우 스토리지 서비스의 제한으로 인해 파일 또는 폴더 삭제가 실패합니다. 작업 영역 이름을 소문자로 사용하는 것이 좋습니다.
관련 콘텐츠
피드백
출시 예정: 2024년 내내 콘텐츠에 대한 피드백 메커니즘으로 GitHub 문제를 단계적으로 폐지하고 이를 새로운 피드백 시스템으로 바꿀 예정입니다. 자세한 내용은 다음을 참조하세요. https://aka.ms/ContentUserFeedback
다음에 대한 사용자 의견 제출 및 보기