설문 초대 만들기
Dynamics 365 Customer Voice 이외의 플랫폼예: Outlook, Gmail 또는 SMS을 사용하여 설문을 보내려는 경우 Power Automate를 사용하여 설문 초대를 만들 수 있습니다. 설문 초대는 원하는 플랫폼을 사용하여 배포할 수 있는 맞춤 설정된 링크를 만듭니다. 설문 초대 링크는 글자수 제한이 있는 플랫폼(예: SMS 또는 Twitter)에서도 쉽게 배포할 수 있는 짧은 URL 형식으로 생성됩니다. 이 짧은 URL은 https://<region>.microsoft.com/<10-digit code> 형식입니다.
노트
- 설문 초대를 만들 때 이메일 주소는 있는 그대로 간주되며 정확성이 검증되지 않습니다.
- 설문 초대를 만든 후에는 업데이트할 수 없습니다. 일부 업데이트가 필요한 경우 새 초대 링크를 만들어야 합니다.
- 이 작업의 출력은 InviteId, InviteUrl 및 UnsubscribeUrl 입니다.
flow.microsoft.com에 로그인합니다.
흐름을 처음부터 새로 만듭니다. 추가 정보: Power Automate에서 흐름 만들기
흐름 편집기에서 흐름을 시작하기 위한 트리거를 추가합니다.
트리거를 추가한 후 새 단계를 추가하고 Dynamics 365 Customer Voice 커넥터를 검색합니다.
검색 결과에서 Dynamics 365 Customer Voice를 선택합니다.
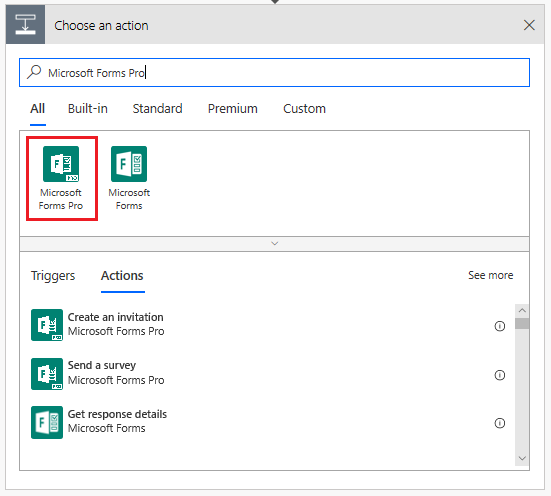
초대 만들기 작업을 선택합니다.
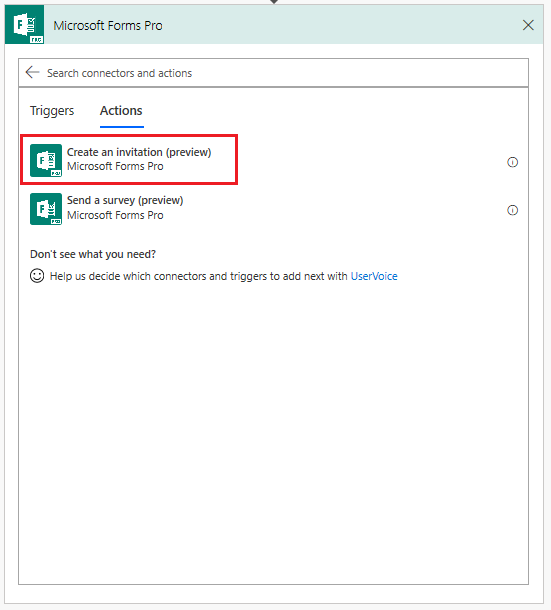
초대 만들기 작업에서 다음 정보를 입력하거나 선택합니다.
- 계획: 보낼 설문이 포함된 프로젝트를 선택합니다.
- 설문: 보낼 설문을 선택합니다.
- 전자 메일: 받는 사람 전자 메일 주소를 입력합니다.
- 제목: 설문 초대 제목을 입력합니다.
- 관련 항목: 설문 초대 및 응답을 연결할 레코드를 지정합니다. 이 값은 설문 초대의 관련 항목 필드에 저장됩니다.
노트
- 이 필드에 테이블의 논리적 이름을 입력해야 합니다. 예를 들어 케이스 테이블을 연결하려면 케이스 테이블의 논리적 이름인인시던트를 입력해야 합니다. 마찬가지로 표시 이름이 사용자 지정 테이블이고 논리적 이름이 new_customtable인 사용자 정의 테이블을 생성하는 경우 이 필드에 new_customtable을 입력해야 합니다.
- 활동에서 공동 작업하도록 표시된 테이블만 지원됩니다. 예를 들어 작업 테이블은 지원되지 않습니다.
- 받는 사람 세부 정보: 설문 초대 및 응답 레코드를 연결할 연락처를 지정합니다. 이 값은 설문 초대의 받는 사람 필드에 저장됩니다. 이 필드에는 연락처 레코드만 지원됩니다.
노트
- 초대 만들기 작업을 실행하기 위해서는 이메일 또는 받는 사람 세부 정보 필드에 값을 입력해야 합니다.
- 설문 초대 및 응답을 Microsoft Dataverse와 연결하려면 각각 관련 항목 및 받는 사람 세부 정보 필드에 값을 입력해야 합니다. 또한 초대된 참가자를 연락처로 저장이 설문 분포 설정에 켜졌는지 확인해야 합니다. 만약 초대된 참가자를 연락처로 저장이 켜져 있지 않으면 설문 초대장의수신자 필드가 채워지지 않습니다. 관련 항목 및 받는 사람 세부 정보 필드에 관한 자세한 내용과 설문 초대에 저장되는 방법에 대해서는 설문 보내기 작업을 참조하십시오.
- 설문에서 변수를 사용한 경우, 변수를 이 작업에서 볼 수 있으며 그에 따라 값을 지정할 수 있습니다. 추가 정보: 흐름에 값 지정
- 초대가 생성되면 Microsoft Dataverse에 저장됩니다. Microsoft Dataverse에 초대를 저장하는 프로세스는 비동기식이며 시간이 걸릴 수 있습니다. 추가 처리를 위해 초대를 사용하기 전에 몇 분 정도 기다리는 것이 좋습니다. 초대 만들기 작업 후에 지연을 추가하거나 두 개의 별도 흐름을 생성할 수 있습니다. 하나는 초대 생성용이고 다른 하나는 초대 전송용입니다. 그런 다음 Microsoft Dataverse에서 초대 생성을 기반으로 두 번째 흐름을 트리거할 수 있습니다.
새 단계를 추가하고 전자 메일을 보낼 작업을 선택합니다. Outlook, Gmail 또는 SMS와 같은 공급자를 사용할 수 있습니다. 이 절차에서는 Outlook을 사용하여 설문을 보냈습니다.
이메일 보내기 작업에서 다음을 수행하십시오.
- 받는 사람: 받는 사람 전자 메일 주소를 입력합니다.
- 제목: 전자 메일 제목을 입력합니다.
- 본문: 이메일 본문에 원하는 텍스트를 입력하고 초대 링크 동적 콘텐츠를 추가합니다.
필수 세부 정보를 입력하면 흐름이 다음 이미지와 같이 표시됩니다.
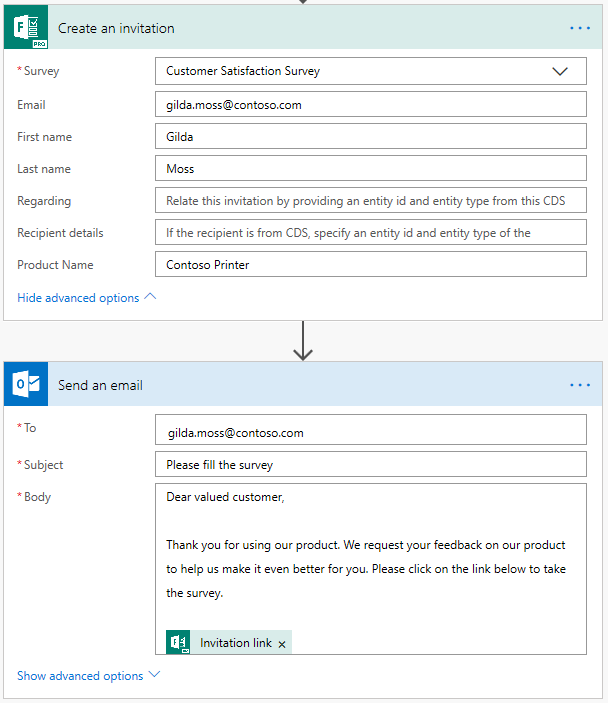
구성된 트리거에 따라 흐름이 실행되고 설문을 보냅니다.
참조
설문 배포 설정 작업
기본 제공 이메일 작성기를 사용하여 설문 조사 보내기
Power Automate를 사용하여 설문 보내기
웹 페이지에 설문 포함
다른 사람들에게 설문 링크 보내기
QR 코드를 사용하여 설문 보내기
피드백
출시 예정: 2024년 내내 콘텐츠에 대한 피드백 메커니즘으로 GitHub 문제를 단계적으로 폐지하고 이를 새로운 피드백 시스템으로 바꿀 예정입니다. 자세한 내용은 다음을 참조하세요. https://aka.ms/ContentUserFeedback
다음에 대한 사용자 의견 제출 및 보기