시작 메뉴 및 혼합 현실 홈 사용
Windows PC 경험이 데스크톱에서 시작하는 것과 마찬가지로 Windows Holographic은 혼합 현실 홈에서 시작합니다. 시작 메뉴를 사용하여 앱 창, 몰입형 앱 시작 관리자, 혼합 현실 홈에서 3D 콘텐츠를 열고 배치할 수 있으며 물리적 공간에서 이들의 배치가 기억됩니다.
시작 메뉴 사용
HoloLens의 시작 메뉴에서는 앱을 열고, 중요한 상태 정보를 확인하고, 카메라 같은 도구에 액세스합니다.
HoloLens에서 시작 제스처를 사용하여 언제든지 시작 메뉴를 열 수 있습니다. HoloLens(1세대)에서 시작 제스처는 블룸입니다. HoloLens 2에서 시작 제스처는 손목에 표시되는 시작 아이콘을 탭하는 것입니다. 음성을 사용하여 "Go to Start"라고 말하여 시작 메뉴를 열 수도 있습니다.
팁
시작 메뉴가 열려 있는 경우 시작 제스처를 사용하여 닫거나 시작 메뉴를 보고 "Close"라고 말합니다.
시작 메뉴 맨 위에 Wi-Fi, 배터리, 볼륨 및 시계의 상태 표시기가 표시됩니다. HoloLens 2에는 장치가 음성 기능을 사용하도록 설정되어 있고 음성 명령을 수신하고 있는지를 나타내는 수신 표시기도 있습니다. 아래쪽에는 사진을 찍고 비디오를 녹화할 수 있는 사진과 비디오 단추가 있습니다. 또한 Miracast를 사용하여 보고 있는 내용을 다른 장치에 투사할 수 있는 연결 단추도 있습니다.
시작 메뉴에서 앱 찾기
시작 메뉴에는 고정된 앱 목록과 모든 앱 목록이 있습니다.
고정된 앱 목록에는 고정된 앱이 표시됩니다. 앱 타일을 선택하고 보류할 때 표시되는 상황에 맞는 메뉴를 사용하여 고정된 앱 목록에서 앱을 추가하고 제거할 수 있습니다.
모든 앱 목록에는 장치에 설치된 모든 앱이 표시됩니다. 목록을 표시하려면 시작 메뉴의 오른쪽에 있는 모든 앱 단추를 선택합니다.
두 앱 목록에서 목록의 모든 앱을 페이징하려면 시작 메뉴 오른쪽에 있는 Page up 및 Page down 단추를 사용합니다. 두 앱 목록에는 장치 세션 중에 마지막으로 사용한 페이지가 자동으로 열립니다.
팁
HoloLens 2에서는 집게손가락을 사용하여 앱 목록을 직접 스크롤할 수 있습니다. 손가락 끝으로 목록을 터치하고 위나 아래로 드래그하기만 하면 됩니다.
시작 메뉴에서 앱 열기
시작 메뉴에서 앱을 열려면 앱 타일을 선택하기만 하면 됩니다. 앱 이름을 말하여 열 수도 있습니다.
시작 메뉴에서 앱을 열면 앱의 설계 방식에 따라 다음 중 하나가 발생합니다.
- 앱 창이 나타납니다. 그러면 창에 앱이 로드되어 터치 스크린처럼 사용할 수 있습니다.
- 몰입형 앱의 경우 3D 앱 시작 관리자가 배치됩니다. 그러면 시작 관리자를 선택하여 몰입형 앱을 열어야 합니다.
- 몰입형 앱의 시작 관리자 역할을 하는 앱 창이 배치됩니다. 이어서 몰입형 앱이 자동으로 실행됩니다.
혼합 현실 홈에 있는 앱 창과 앱 시작 관리자는 제거할 때까지 유지됩니다. 시작 메뉴에서 다시 열지 않고도 이러한 앱 창을 사용하거나 몰입형 앱을 시작할 수 있는 편리한 바로 가기를 제공합니다.
참고
휴대폰에서와 마찬가지로 시스템 리소스는 HoloLens에서 자동으로 관리됩니다. 예를 들어, 새로운 몰입형 앱을 열면 실행 중인 다른 모든 앱이 즉시 비활성화됩니다. 시스템 리소스를 확보하기 위해 혼합 현실 홈에서 앱 창이나 시작 관리자를 제거할 필요가 없습니다.
HoloLens에서 앱 사용
HoloLens의 앱에서 앱 창 보기 또는 몰입형 보기를 사용할 수 있습니다. 앱 창 보기를 사용하면 앱에서 창 안에 해당 콘텐츠가 표시됩니다. 몰입형 보기를 사용하면 앱이 혼합 현실 홈에서 벗어나 주변의 물리적 환경에서 해당 콘텐츠를 표시할 수 있습니다. 앱에서 두 가지 보기를 모두 사용하도록 선택할 수도 있습니다.
앱 창 사용
HoloLens(1세대)에서는 앱 창이 혼합 현실 홈에 배치되어 사용되며, 원하는 대로 이동, 크기 조정, 회전할 수 있습니다. 응시 및 제스처로 앱 창을 사용하는 방법 외에 Bluetooth 연결 마우스와 키보드로도 이를 사용할 수 있습니다.
HoloLens 2에서는 혼합 현실 홈에서 앱 창을 사용할 뿐 아니라 몰입형 앱 내부에서 한 번에 하나의 앱 창을 사용할 수 있습니다. 또한 탐색할 때 앱 창을 맨 앞에 고정하는 Follow me 모드로 설정할 수도 있습니다. 몰입형 앱 내에서 앱 창을 열면 자동으로 Follow me 모드로 열립니다. 혼합 현실 홈 및 몰입형 앱 내부에서 손을 사용하여 앱 창을 직접 이동, 크기 조정 및 회전할 수 있습니다.
참고
- 혼합 현실 홈에서는 한 번에 최대 3개의 앱 창이 활성화될 수 있습니다. 더 많이 열 수는 있지만, 3개만 활성 상태로 유지됩니다.
- 앱 창이 활성화되어 있지 않으면 활성 창에 비해 콘텐츠가 어둡게 표시됩니다. 일부는 콘텐츠 대신 앱 아이콘이 표시됩니다. 비활성 창을 활성화하려면 그 창을 선택하기만 하면 됩니다.
- 열려 있는 각 앱은 최대 3개까지 가능한 Microsoft Edge를 제외하고 한 번에 하나의 창을 활성화할 수 있습니다.
앱 닫기
앱 창을 사용하는 앱을 닫으려면 제목 표시줄에 있는 닫기 단추를 사용하여 앱 창을 닫으면 됩니다. 창을 보고 "Close"라고 말할 수도 있습니다.
몰입형 보기를 사용하는 앱을 종료하려면 시작 제스처를 사용하여 시작 메뉴를 표시한 다음 혼합 현실 홈 단추를 선택합니다.
몰입형 앱이 중단된 상태에서 다시 시작해야 하는 경우, 먼저 혼합 현실 홈에서 시작 관리자를 닫은 다음 시작 메뉴에서 실행하면 앱을 완전히 종료할 수 있습니다.
기본 앱 선택기
Windows Holographic, 버전 21H1을 사용하면 하이퍼링크를 활성화하거나 두 가지 이상의 설치된 앱에서 열 수 있는 파일 형식을 열 때 설치된 앱 중 파일 또는 링크 유형을 처리해야 하는 앱을 선택하라는 새로운 창이 열립니다. 이 창에서 선택한 앱이 해당 파일 또는 링크 유형을 "한 번" 또는 "항상" 처리하도록 선택할 수도 있습니다.

"항상"을 선택했지만 나중에 특정 파일 또는 링크 유형을 처리하는 앱을 변경하려면 설정 > 앱에서 저장된 기본값을 다시 설정할 수 있습니다. 페이지 아래쪽으로 스크롤하여 "Default apps for file types" 및/또는 "Default apps for link types" 아래에서 지우기 단추를 선택합니다. 데스크톱 PC의 비슷한 설정과 달리 개별 파일 형식 기본값은 다시 설정할 수 없습니다.
앱당 볼륨 조절
Windows Holographic, 버전 21H1을 사용하면 사용자는 각 앱의 볼륨 수준을 수동으로 조정할 수 있습니다. 따라서 사용자는 집중해야 하는 앱에 더 잘 집중하거나 여러 앱을 사용할 때 더 잘 들을 수 있습니다. 예를 들어 다른 사용자의 원격 지원을 위해 또 다른 사용자를 호출하는 동안 한 앱의 볼륨을 줄여야 하는 경우가 있을 수 있습니다.
개별 앱의 볼륨을 설정하려면 설정 ->시스템 ->소리로 이동하고 고급 소리 옵션에서 앱 볼륨 및 디바이스 기본 설정을 선택합니다.
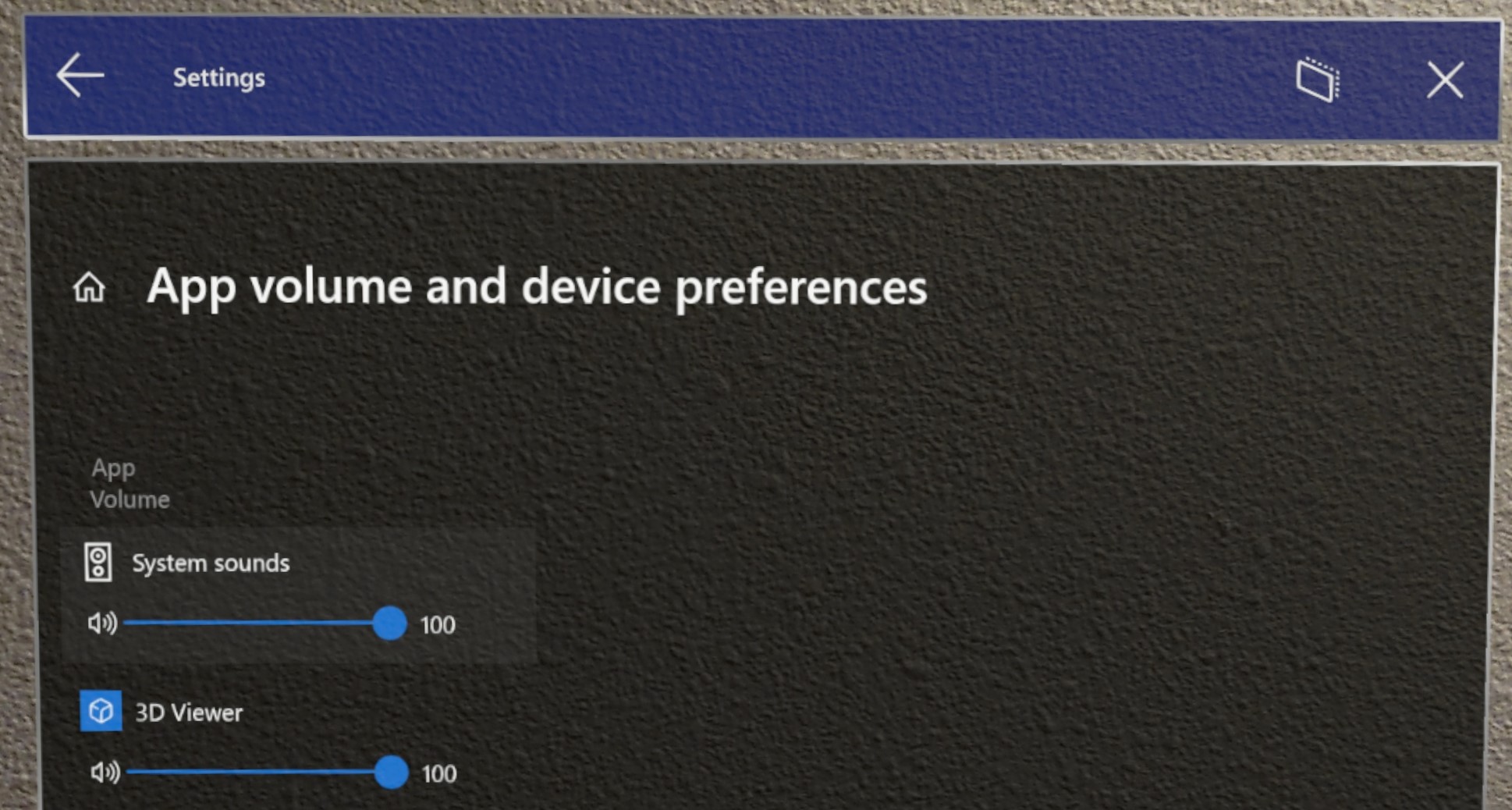
관련 정보
피드백
출시 예정: 2024년 내내 콘텐츠에 대한 피드백 메커니즘으로 GitHub 문제를 단계적으로 폐지하고 이를 새로운 피드백 시스템으로 바꿀 예정입니다. 자세한 내용은 다음을 참조하세요. https://aka.ms/ContentUserFeedback
다음에 대한 사용자 의견 제출 및 보기