HoloLens 2 처음으로 사용자 설정
HoloLens를 처음 켜면 디바이스 설정, 사용자 계정으로 로그인 및 HoloLens를 눈에 보정하는 방법을 안내합니다. 이 섹션에서는 HoloLens 2 초기 설정 환경에 대해 살펴봅니다.
다음 섹션에서는 HoloLens로 작업하고 홀로그램과 상호 작용하는 방법을 알아봅니다. 해당 문서로 건너뛰려면 HoloLens 2 살펴보기를 참조하세요.
시작하기 전에
시작하려면 먼저 다음 항목이 준비되어 있는지 확인해야 합니다.
네트워크 연결. HoloLens를 네트워크에 연결하여 설정해야 합니다. HoloLens 2를 사용하면 Wi-Fi에 연결하거나 이더넷을 사용하여 연결할 수 있습니다(USB-C-to-Ethernet 어댑터 필요). 처음 연결할 때 웹 사이트로 이동하거나 인증서를 사용하여 연결할 필요가 없는 개방형 또는 암호로 보호된 네트워크가 필요합니다. HoloLens 사용하는 웹 사이트에 대해 자세히 알아보세요.
Microsoft 계정. 또한 Microsoft 계정으로 HoloLens에 로그인해야 합니다(또는 회사 계정(organization 디바이스를 소유하는 경우). Microsoft 계정이 없는 경우 account.microsoft.com으로 이동하여 무료로 설정하세요.
넘어질 위험이 없는, 안전하고 환한 공간. 건강 및 안전 정보.
HoloLens와 함께 제공되는 편안한 액세서리(선택 사항) 로 가장 편안하게 맞출 수 있습니다. 맞춤 및 편안함에 대한 자세한 정보.
Windows 설치
HoloLens 2를 처음 시작할 때 가장 먼저 할 작업은 Windows Holographic을 설정하는 것입니다. HoloLens를 시작하면 음악이 들리고 Microsoft 로고가 표시됩니다.
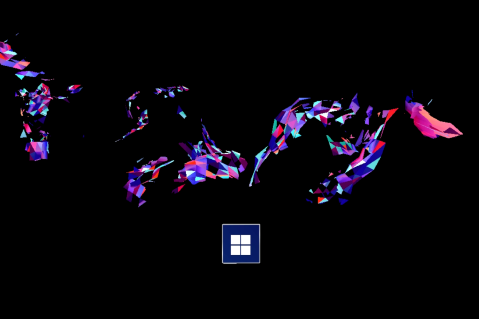
벌새가 날아다니는 것을 볼 수 있습니다.

그것은 당신의 손을 따릅니다.

Microsoft 로고가 있는 단추가 표시됩니다. 단추를 누르고 HoloLens 2 다음 단계를 안내합니다.
언어를 선택합니다.
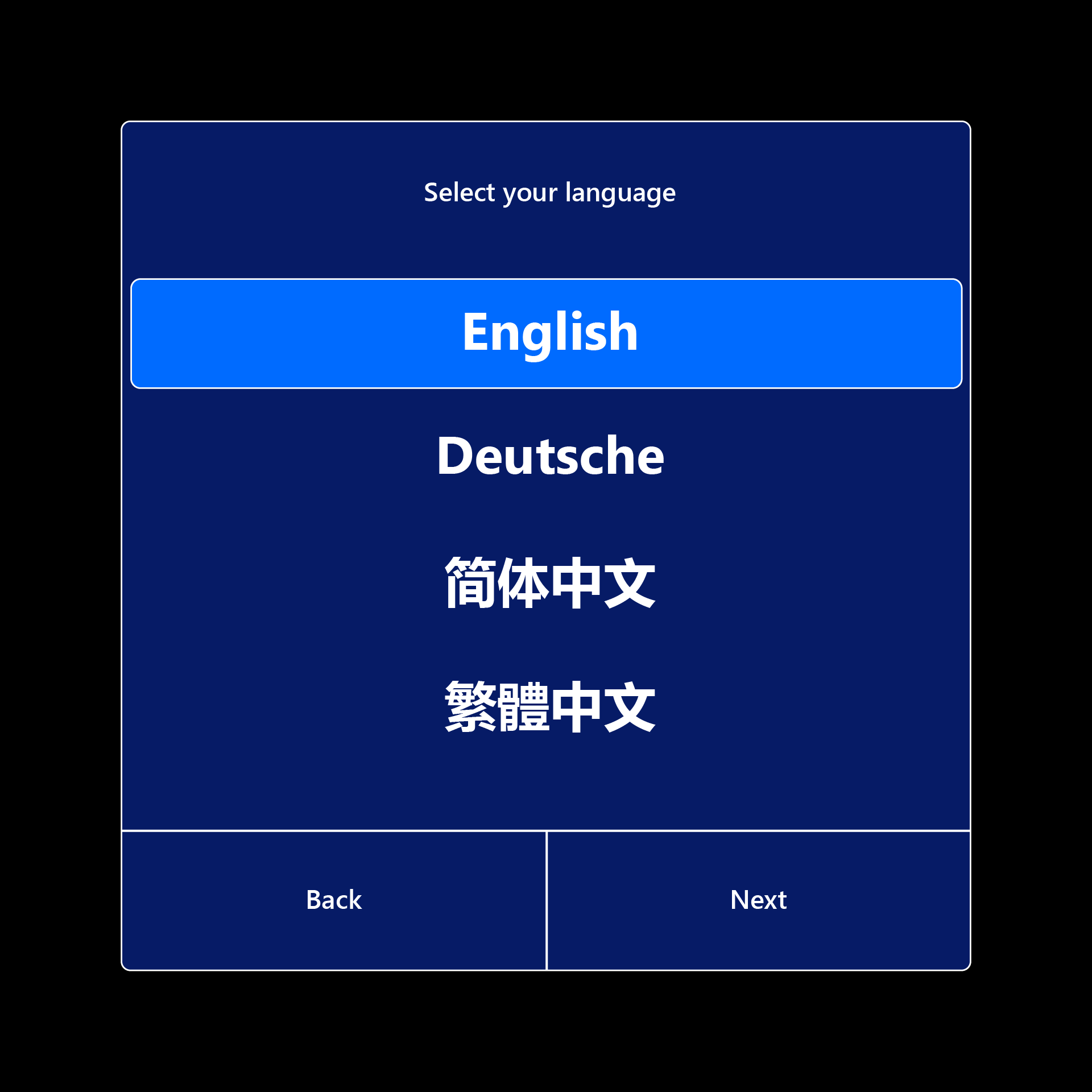
지역을 선택합니다.
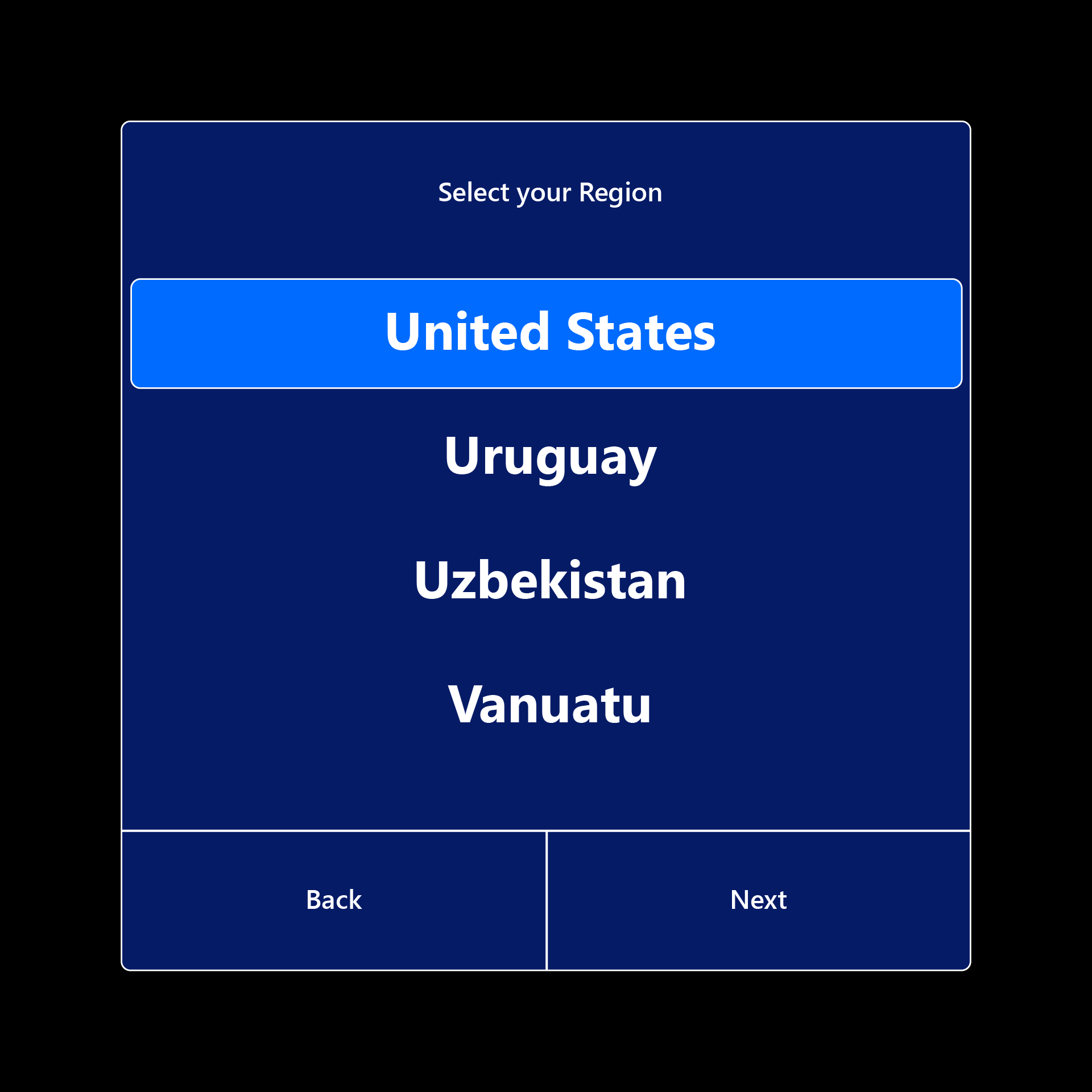
눈에 맞춰 HoloLens를 보정합니다. 보정을 건너뛰도록 선택하면 다음에 로그인할 때 메시지가 표시됩니다.
디바이스 보정 및 향상된 안정성을 위한 생체 인식 데이터 수집에 대한 동의를 확인합니다.
.png)
눈에 맞춰 HoloLens를 보정합니다. 먼저 바이저를 조정하여 눈 보정을 수행할 수 있도록 합니다.
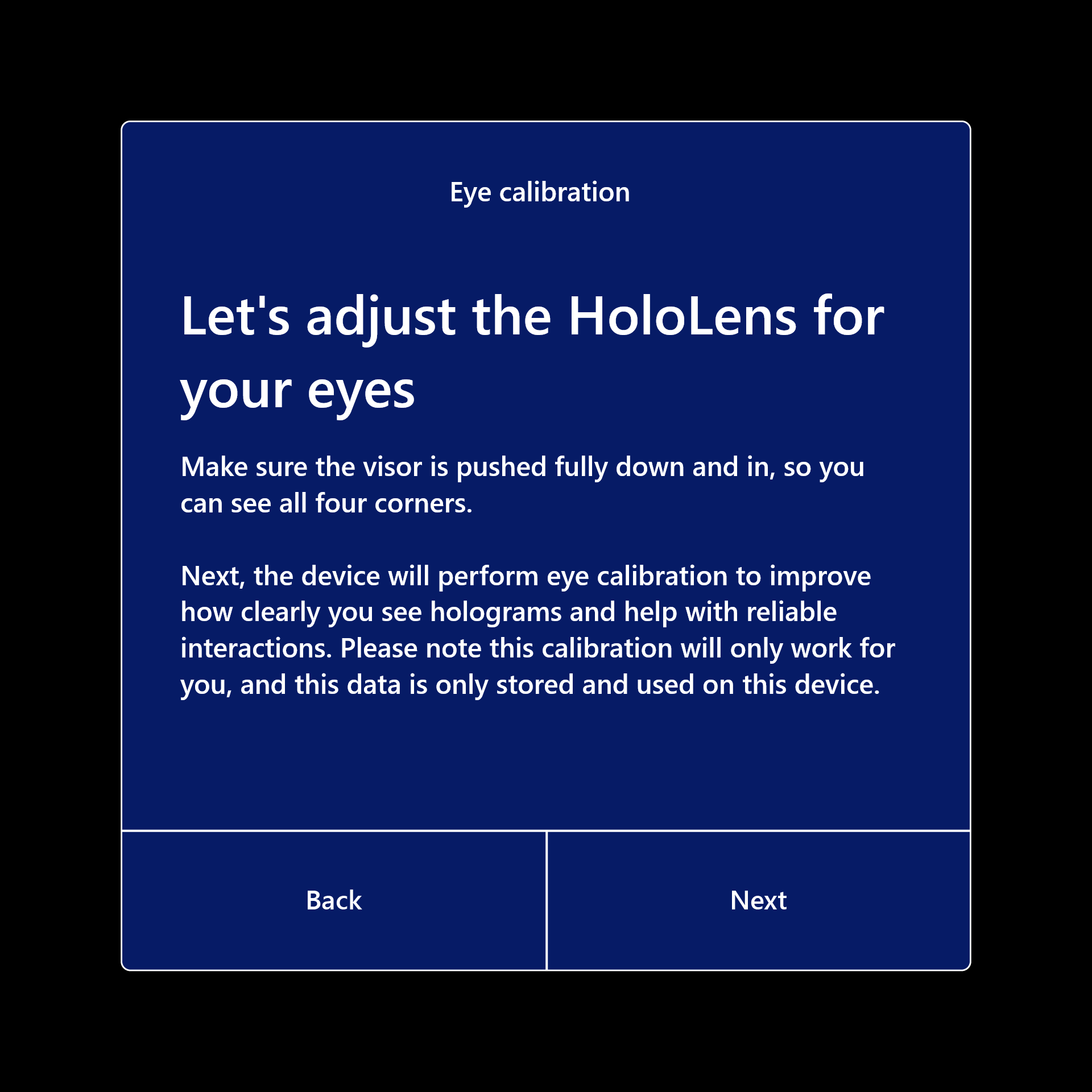
보정 후 바이저가 머리에서 이동하는 경우에도 홀로그램이 올바르게 나타납니다. 보정 정보는 장치에 로컬로 저장되며 계정 정보와 연결되지 않습니다. 자세한 내용은 보정 데이터 및 보안을 참조하세요.
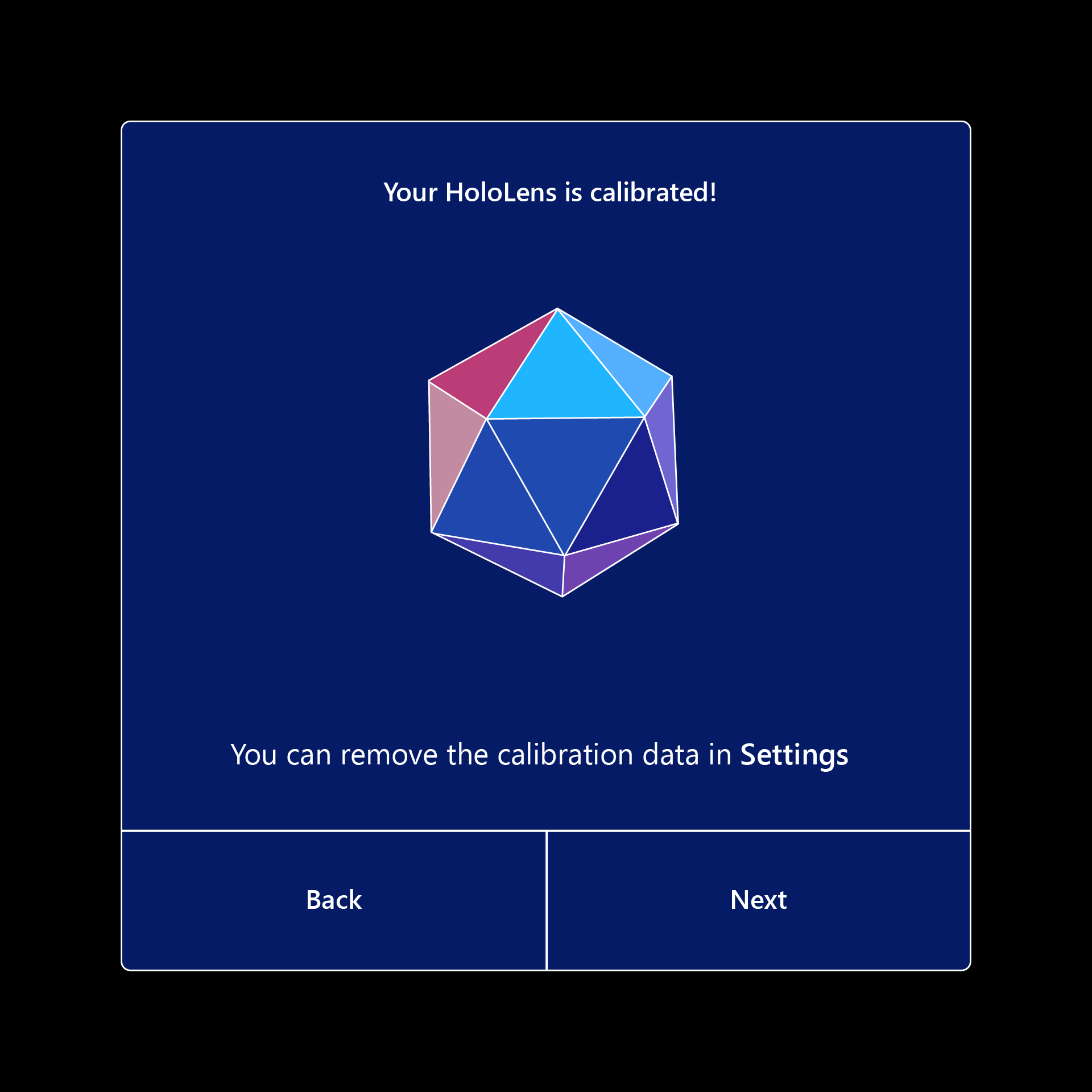
인터넷에 연결합니다(Wi-Fi 또는 이더넷 연결 선택).
HoloLens는 Wi-Fi 네트워크에서 얻은 정보에 따라 자동으로 표준 시간대를 설정합니다. 설치가 완료되면 설정 앱을 사용하여 표준 시간대를 변경할 수 있습니다.
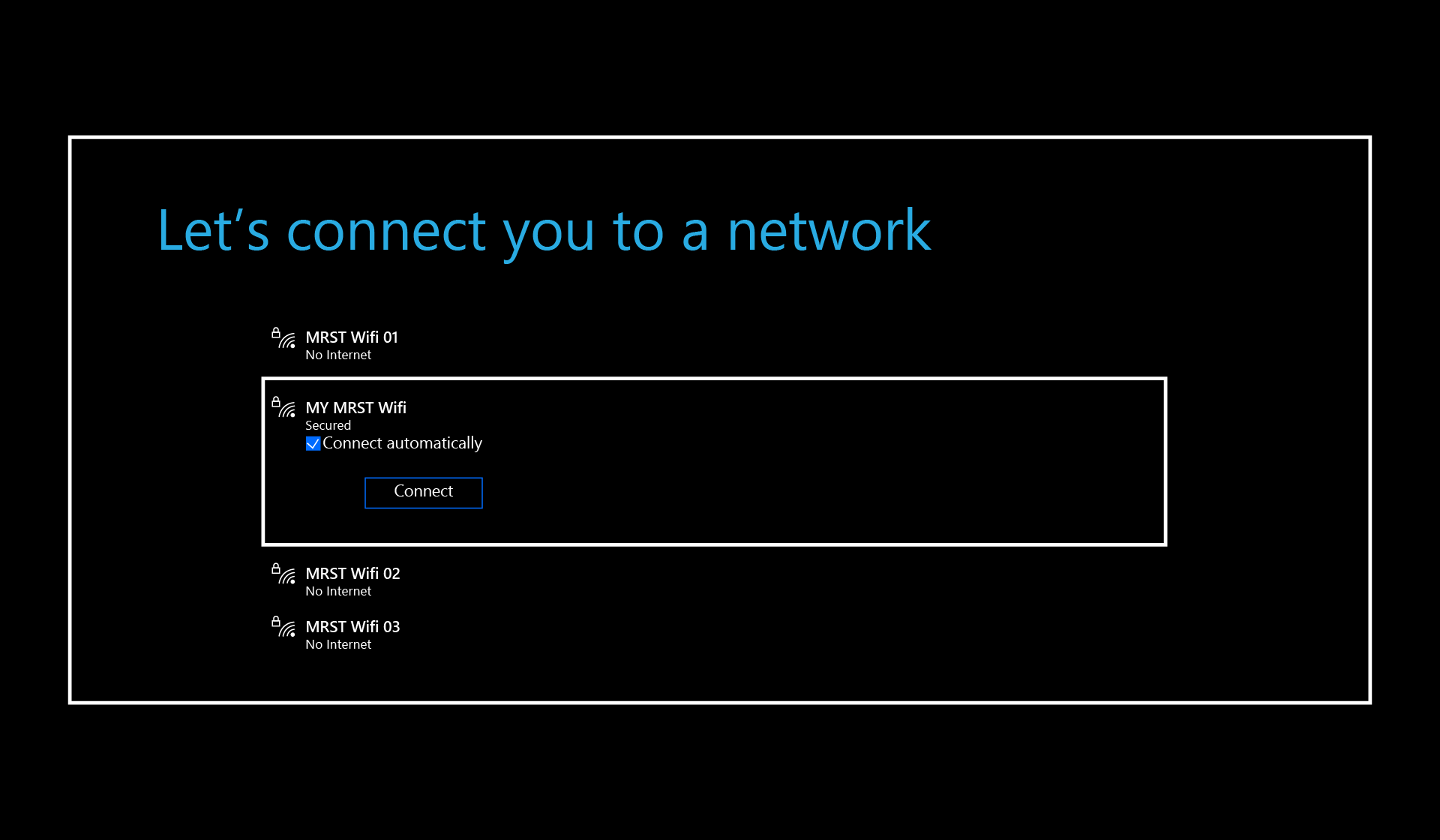
참고
2019년 10월 이후 OS 버전을 실행하는 경우 Wi-Fi 단계를 완료한 후에도 설치 중에 다른 네트워크로 전환해야 하는 경우에는 Volume Down 및 전원 단추를 동시에 눌러 이 단계로 돌아올 수 있습니다. 이전 버전의 경우 장치를 다시 설정하거나 Wi-Fi 네트워크를 사용할 수 없는 위치에서 다시 시작하여 자동으로 연결되지 않도록 해야 할 수 있습니다.
또한 HoloLens 설정 중에 2분의 자격 증명 제한 시간이 있습니다. 사용자 이름/암호를 2분 이내에 입력해야 합니다. 그렇지 않으면 사용자 이름 필드가 자동으로 지워집니다.
HoloLens 2 Autopilot 프로필이 있는 경우 검색하고 적용합니다. 이 화면에서는 작업이 필요하지 않습니다.

라이선스 화면에서 Accept를 클릭합니다.
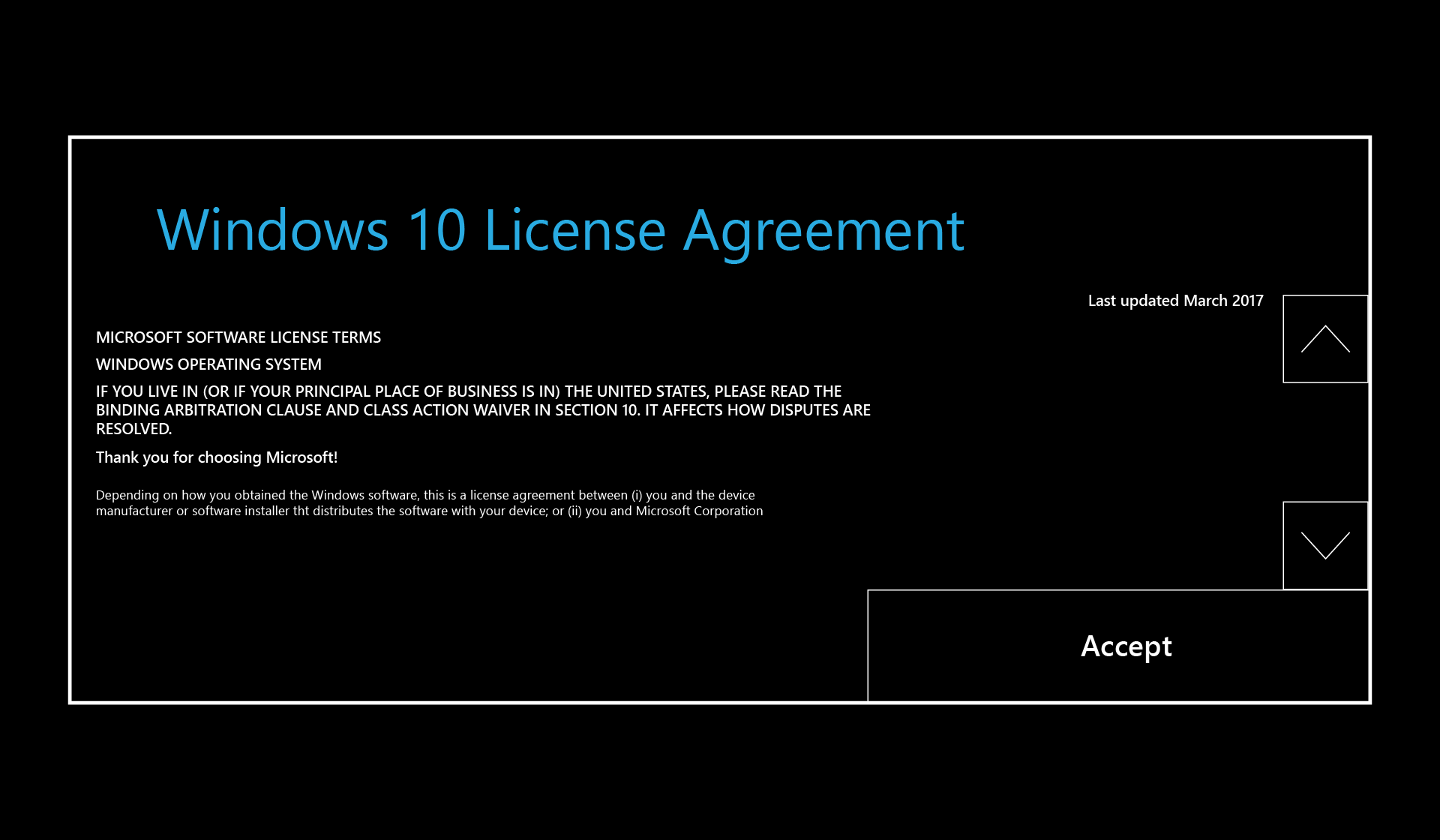
사용자 계정에 로그인합니다. 당신은 내 직장이나 학교 소유 중 하나를 선택하고 나는 그것을 소유하고 있습니다.

내 회사 또는 학교 소유를 선택하면 Microsoft Entra 계정으로 로그인합니다. organization Microsoft Entra ID P1 또는 P2를 사용하고 자동 MDM 등록을 구성한 경우 HoloLens는 MDM에 자동으로 등록됩니다. organization Microsoft Entra ID P1 또는 P2를 사용하지 않는 경우 자동 MDM 등록을 사용할 수 없습니다. 이 경우 장치 관리에서 HoloLens를 수동으로 등록해야 합니다.
- 조직 계정 정보를 입력합니다.
- 개인정보처리방침 및 최종 사용자 라이선스 계약에 동의합니다.
- Microsoft Entra 자격 증명을 사용하여 로그인합니다. 조직의 로그인 페이지로 다시 이동하게 될 수 있습니다.
- 장치 설정을 계속합니다.
내 소유를 선택하면 Microsoft 계정으로 로그인합니다. 설정이 완료된 후 장치 관리에서 수동으로 HoloLens를 등록할 수 있습니다.
- Microsoft 계정 정보를 입력합니다.
- 암호를 입력합니다. Microsoft 계정에 2FA(2단계 인증)가 필요한 경우 인증 프로세스를 완료합니다.
다음을 선택하여 아이리스 로그인을 설정합니다. 눈 보정과 비슷한 경험을 하게 됩니다. 검색이 완료되면 완료를 선택합니다. 건너뛰기를 선택하여 이 단계를 건너뛸 수도 있습니다.
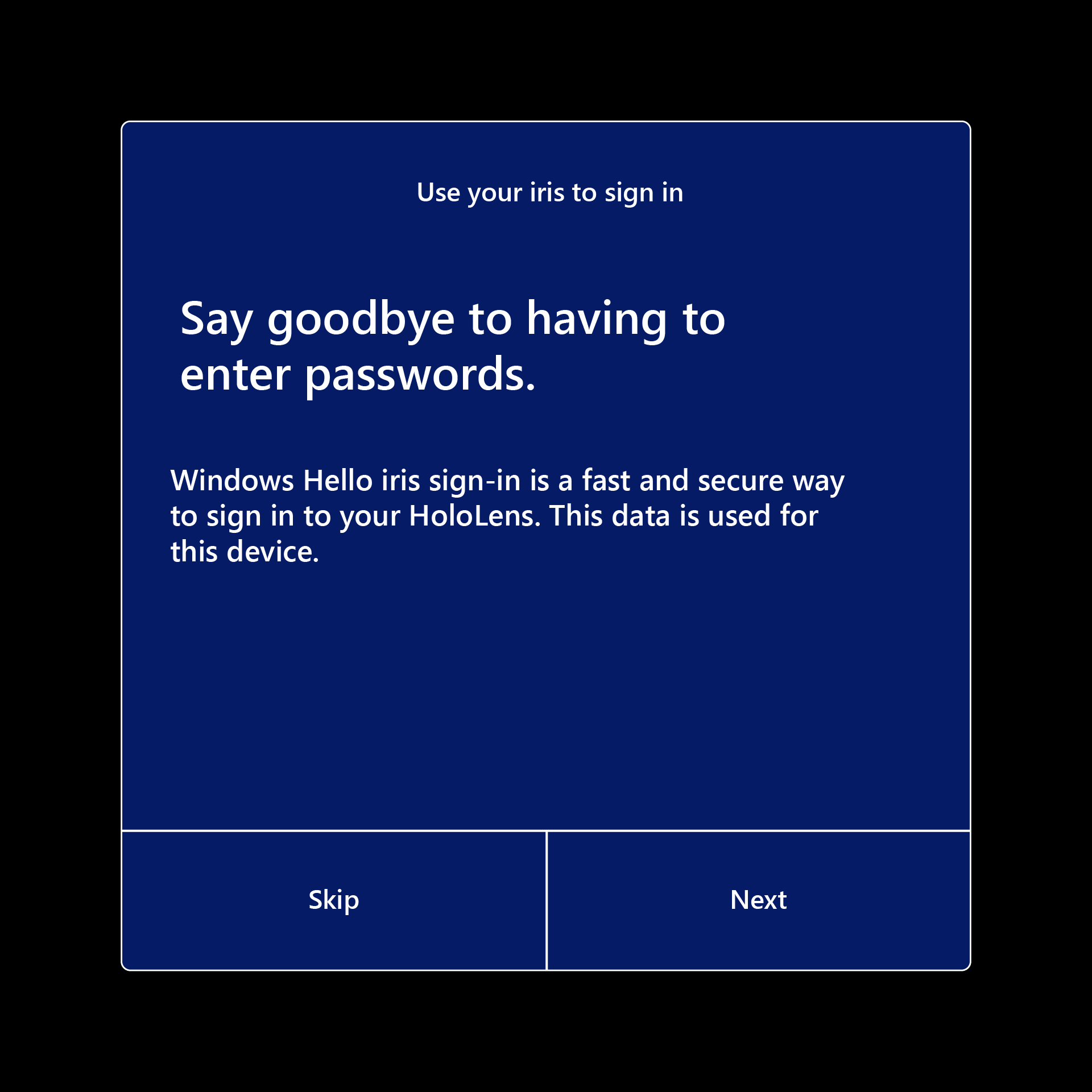
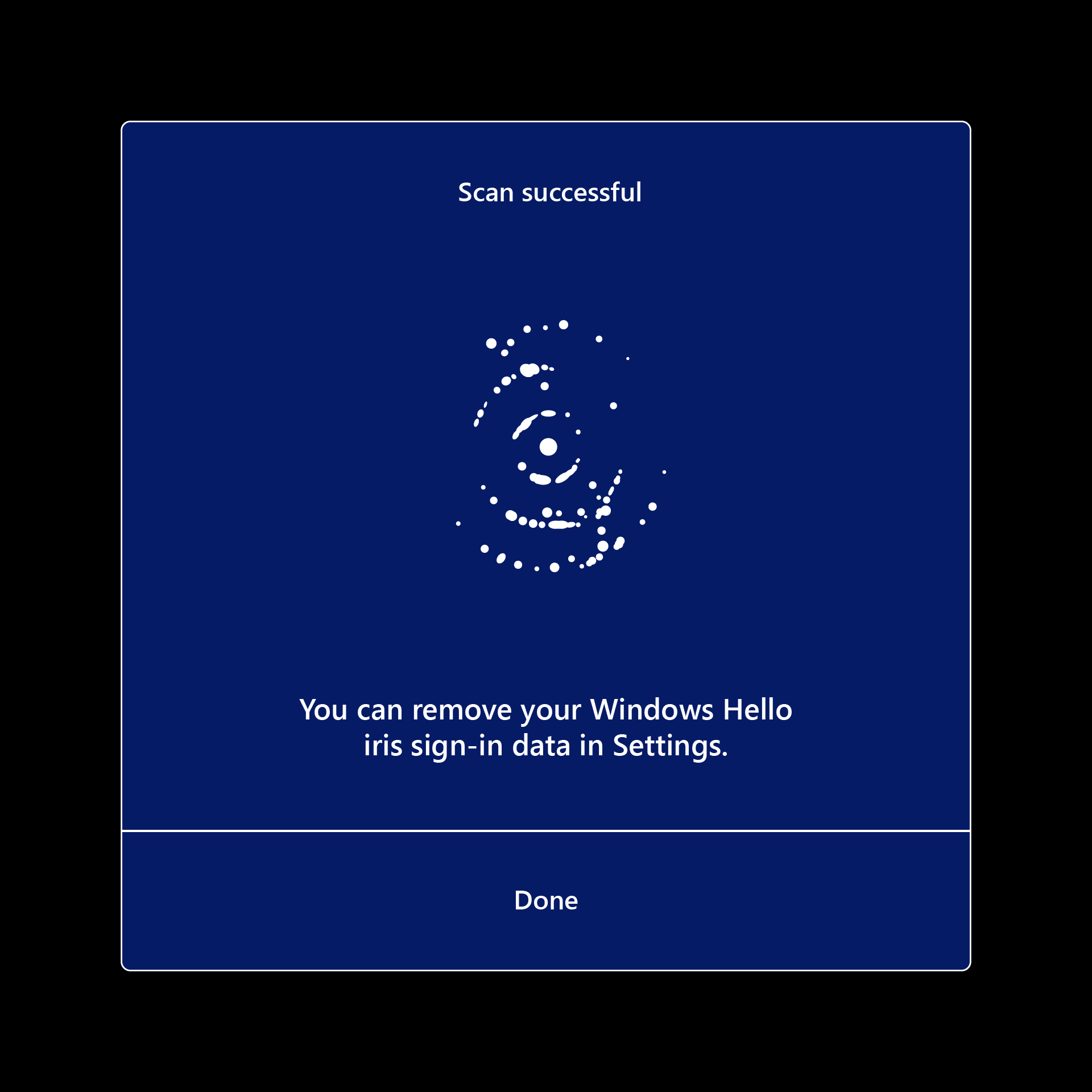
디바이스에 로그인하도록 PIN을 설정합니다. 이 PIN은 장치별로 지정됩니다.
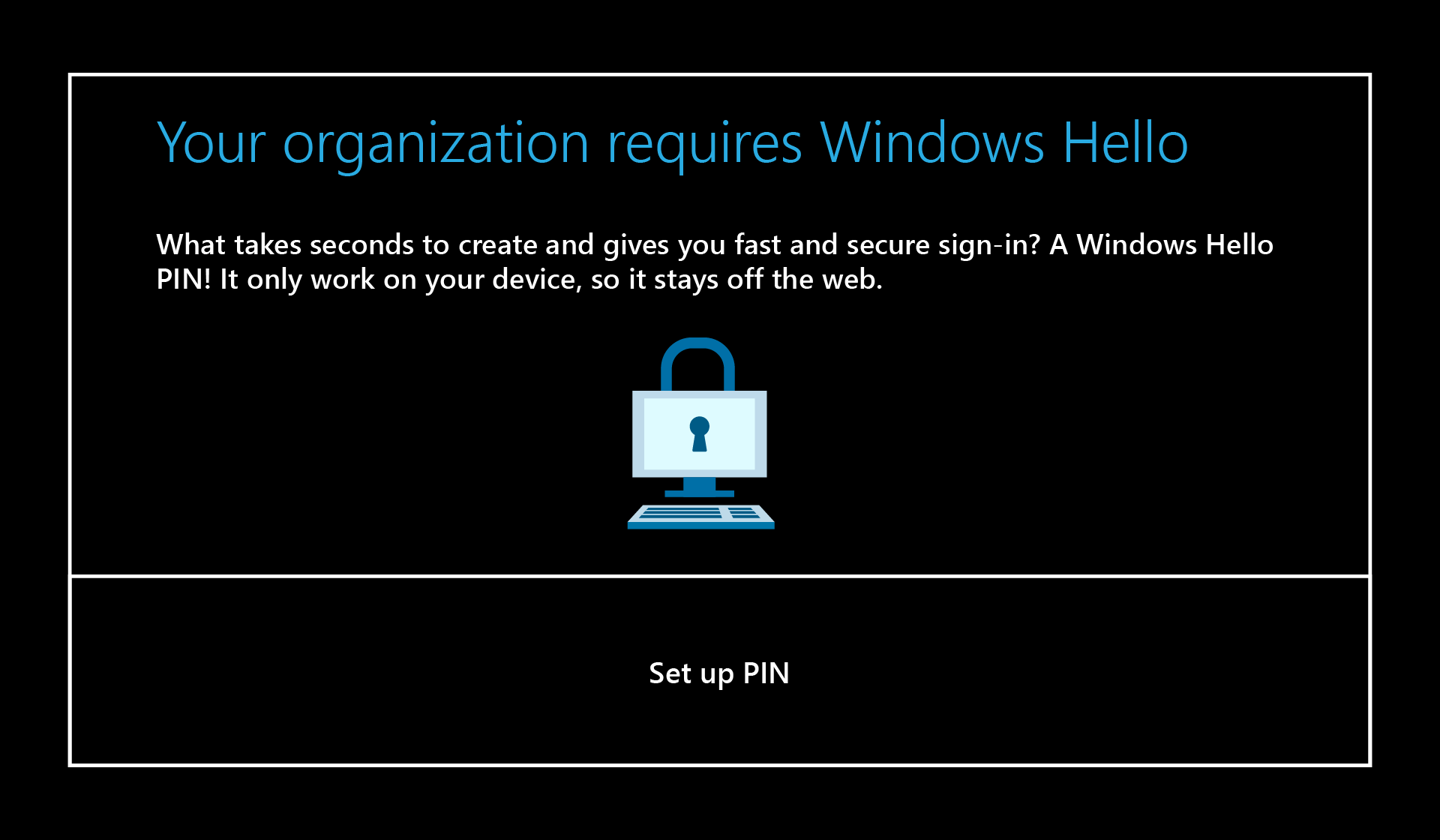
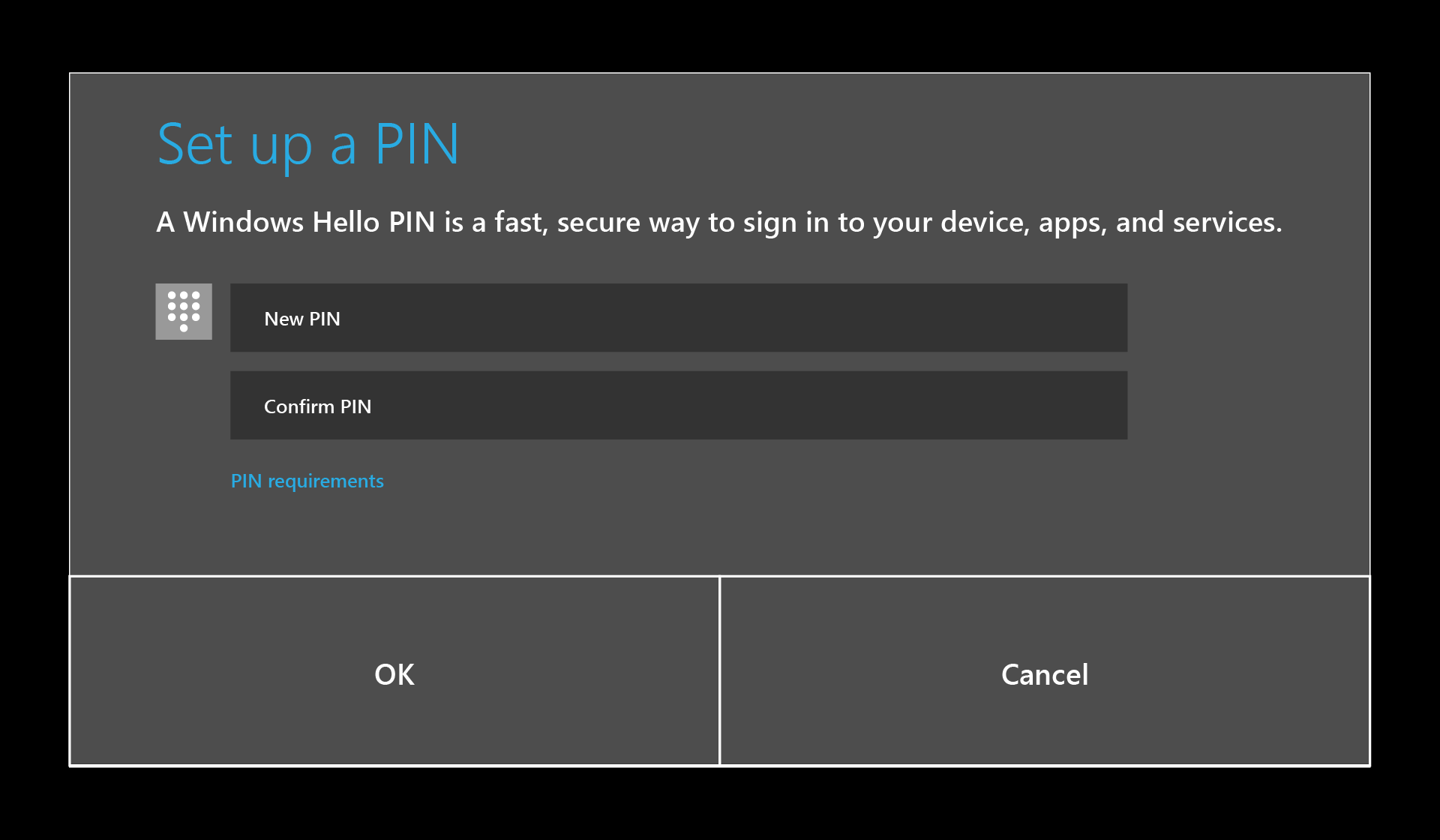
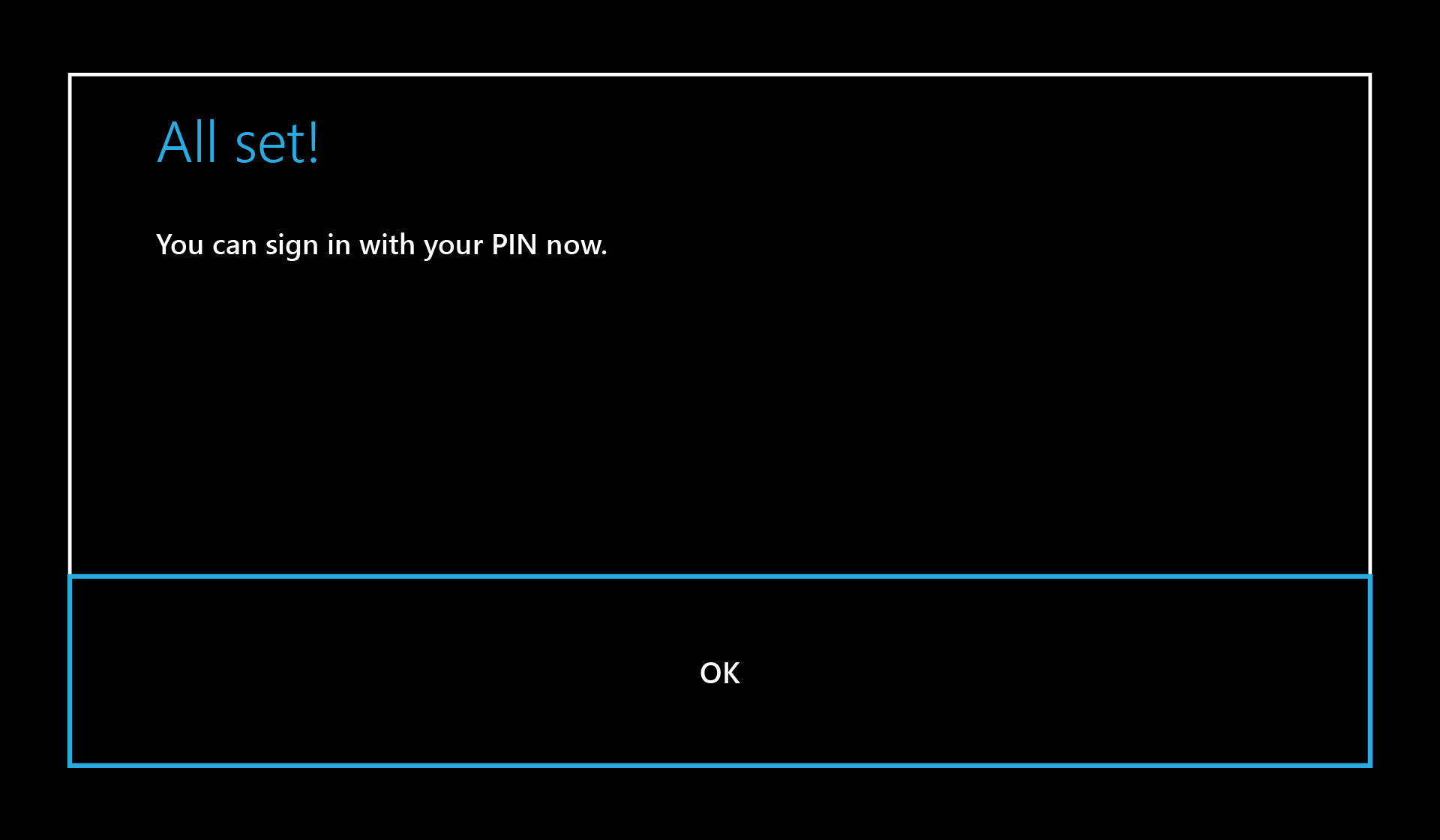
HoloLens 2 음성 사용 여부를 선택합니다.
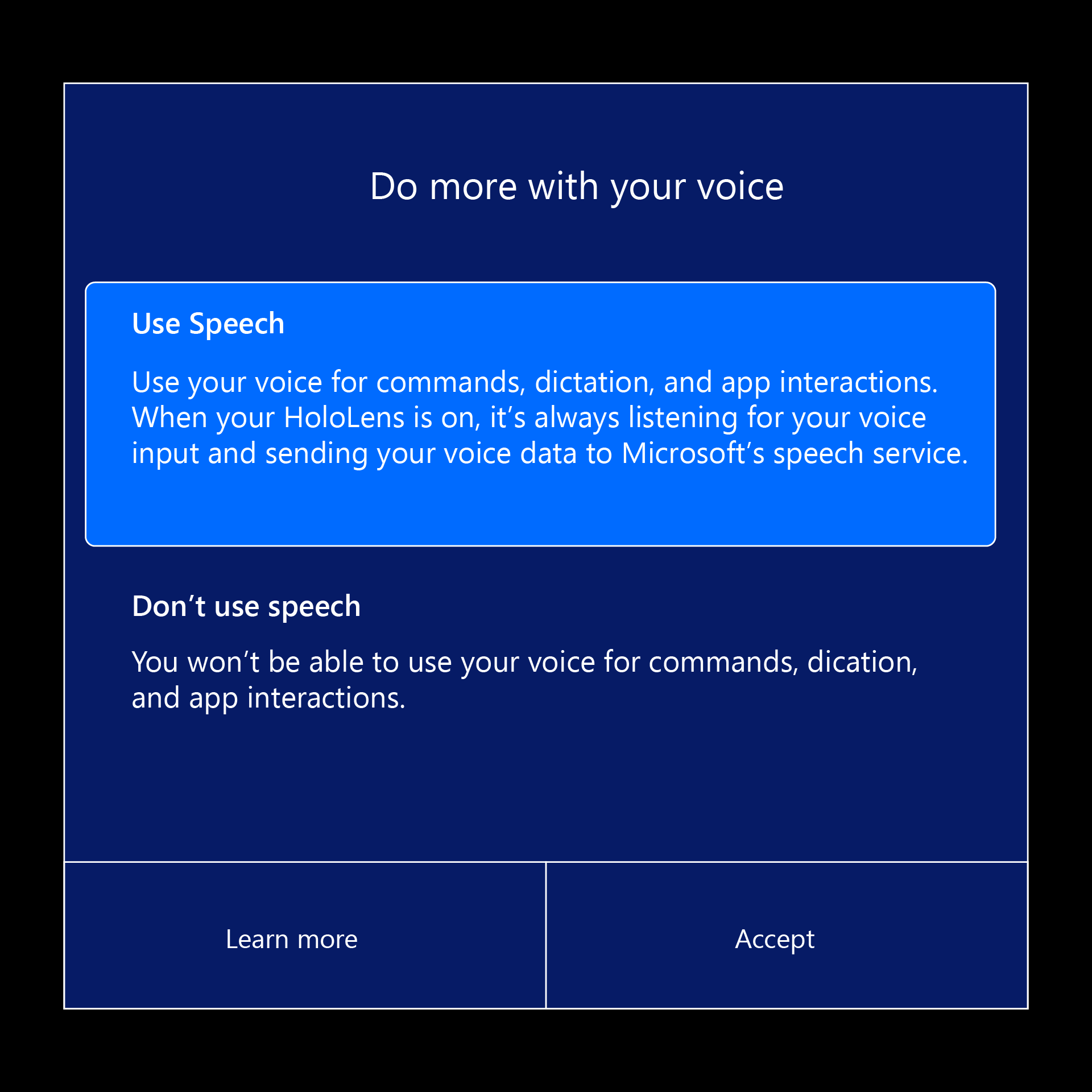
HoloLens 2에서 위치를 사용할지를 선택합니다.
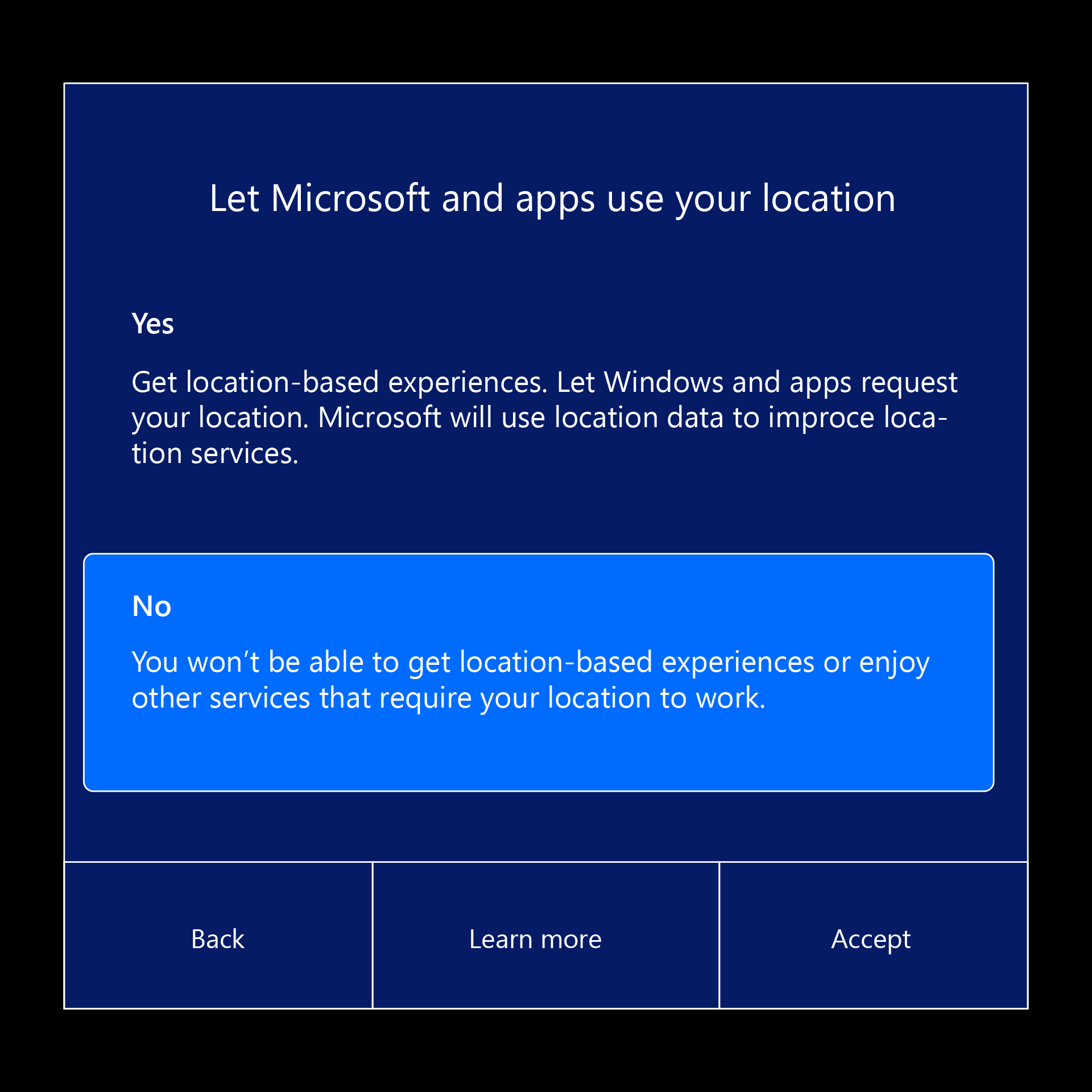
원격 분석 수준을 선택합니다. 가능한 경우 선택적 원격 분석을 사용하도록 설정합니다. 이 정보는 HoloLens 엔지니어링 팀에게 매우 유용합니다.
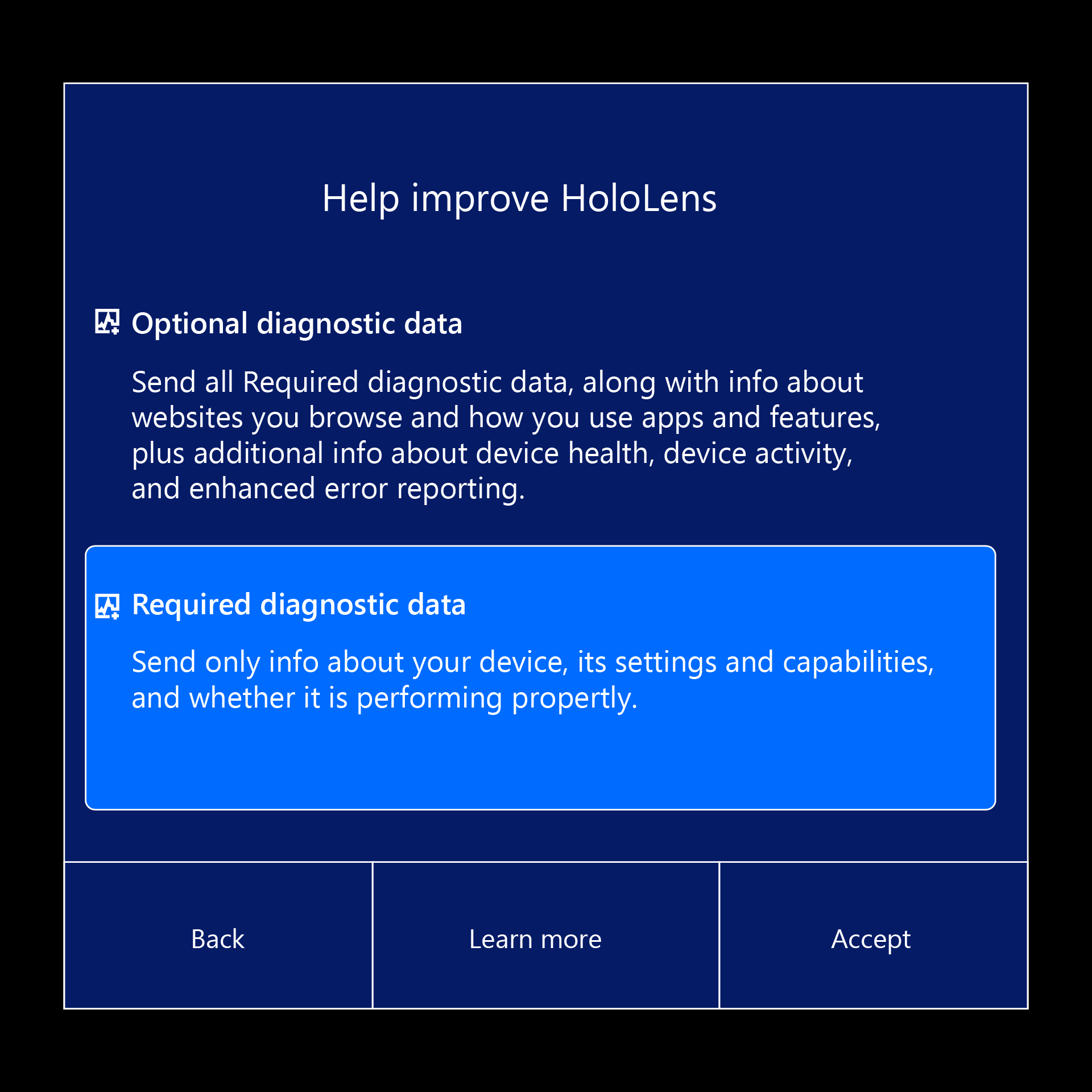
HoloLens 2에서 시작 제스처를 사용하는 방법을 알아봅니다.

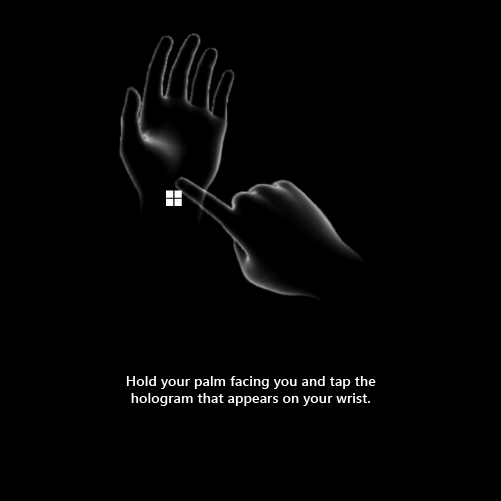
축하합니다! 설치가 완료되었으며 HoloLens를 사용할 준비가 되었습니다!
다음 단계
곧바로 혼합 현실과 상호 작용을 시작하고 HoloLens에서 Windows 10을 탐색합니다. 손 상호 작용에 대한 실습 자습서는 팁 앱을 확인하세요. 시작 제스처를 사용하여 시작으로 이동하거나 "Go to Start"라고 말한 다음 팁을 선택합니다.
HoloLens 2 사용 방법을 계속 읽으려면 아래를 클릭하세요.
피드백
출시 예정: 2024년 내내 콘텐츠에 대한 피드백 메커니즘으로 GitHub 문제를 단계적으로 폐지하고 이를 새로운 피드백 시스템으로 바꿀 예정입니다. 자세한 내용은 다음을 참조하세요. https://aka.ms/ContentUserFeedback
다음에 대한 사용자 의견 제출 및 보기