Windows 장치 등록
적용 대상:
- Windows 10
- Windows 11
- Windows 11 SE
학생 레코드, 앱 및 디바이스 설정과 같은 정보를 사용하여 교육용 Intune 설정한 후 디바이스를 교육용 Intune 연결합니다. 새 디바이스에서는 초기 디바이스를 설정하는 동안 연결이 설정됩니다.
학생용 PC 설정 및 Windows Autopilot을 사용하는 경우
다음 표에서는 초기 디바이스 설정에 학생용 PC 설정, Windows Autopilot 또는 둘 다를 사용하는 경우에 대해 설명합니다. 지점 열을 사용하여 학교 환경 및 설정 요구 사항을 고려 합니다.
| 고려할 사항 | 학교 PC 설정 | Windows Autopilot |
|---|---|---|
| IT 직원 | IT 직원은 장치 개봉, 첫 번째 전원 켜기를 수행하고 장치 구성은 IT 직원이 수행합니다. | IT 직원의 제한된 참여에 최적화되어 있습니다. 학생과 교사는 장치 개봉, 첫 번째 전원 켜기, 초기 구성을 수행할 수 있습니다. |
| 장치 사용자 | 공유 장치 및 젊은 학생에게 가장 적합합니다. | 1:1 디바이스 및 나이가 많은 학생에게 가장 적합합니다. |
| 앱 | 느린 네트워크에서 대용량 앱을 동시에 배포하는 데 가장 적합한 앱입니다. | 모든 크기의 앱에서 잘 작동합니다. |
| 네트워크 | 안정적인 인터넷 연결이 필요합니다. 저 대역폭 네트워크에 가장 적합한 네트워크입니다. | 신뢰할 수 있는 인터넷 연결 필요; 동시 디바이스 설정 수 및 필요한 앱의 크기에 따라 네트워크 대역폭 사용량 학생들은 홈 네트워크에서 디바이스를 설정할 수 있습니다. |
| 수업 첫 날 | 장치에서 로그인하고 즉시 사용할 수 있습니다. | 학생은 받은 편지함을 해제하고 네트워크에 연결해야 합니다. 설치가 자동으로 완료됩니다. |
| 배포 시간 | 1~2분 정도 걸릴 수 있습니다. 동시 장치 설정 수, 네트워크 대역폭, 필수 응용 프로그램 크기에 따라 시간이 늘어납니다. | 1~2분 정도 걸릴 수 있습니다. 동시 장치 설정 수, 네트워크 대역폭, 필수 응용 프로그램 크기에 따라 시간이 늘어납니다. |
| OEM/파트너 | 해당 없음 | 파트너(CSP) 또는 OEM 공급자가 Windows Autopilot로 서비스용 장치 ID를 등록해야 합니다. |
| 기존 온-프레미스 구성 | Windows 구성 디자이너에서만 지원됩니다. | 하이브리드 AD 조인을 지원합니다. 디바이스는 Active Directory 도메인 컨트롤러와 동일한 네트워크에 있어야 합니다. |
Windows Autopilot을 사용하여 디바이스 설정
Autopilot을 사용하여 디바이스를 설정하려면 Intune>디바이스 등록Windows 등록>>디바이스로 이동합니다.
학생용 PC 설정 앱을 사용하여 디바이스 설정
학생용 PC 설정 앱을 통해 Intune 디바이스를 추가할 수 있습니다. 앱은 설정 및 앱을 사용하여 구성 프로필을 만들고, USB 드라이브에 저장하고, 디바이스를 설정하는 동안 여러 PC에 배포하는 단계를 안내합니다.
앱에 대한 자세한 내용은 학생용 PC 설정?을 참조하세요.
Windows 장치 설정
다음 단계를 완료하여 Windows 디바이스를 교육용 Intune 추가합니다. 설치하는 동안 디바이스는 인터넷에 액세스할 수 있어야 합니다.
새 디바이스의 전원.
새 디바이스 또는 초기화 디바이스에서 첫 번째 설정 화면에서 지역 시작 을 읽습니다. 맞습니까? PC가 있는 지역을 선택합니다. 그런 다음 , 예를 선택합니다.
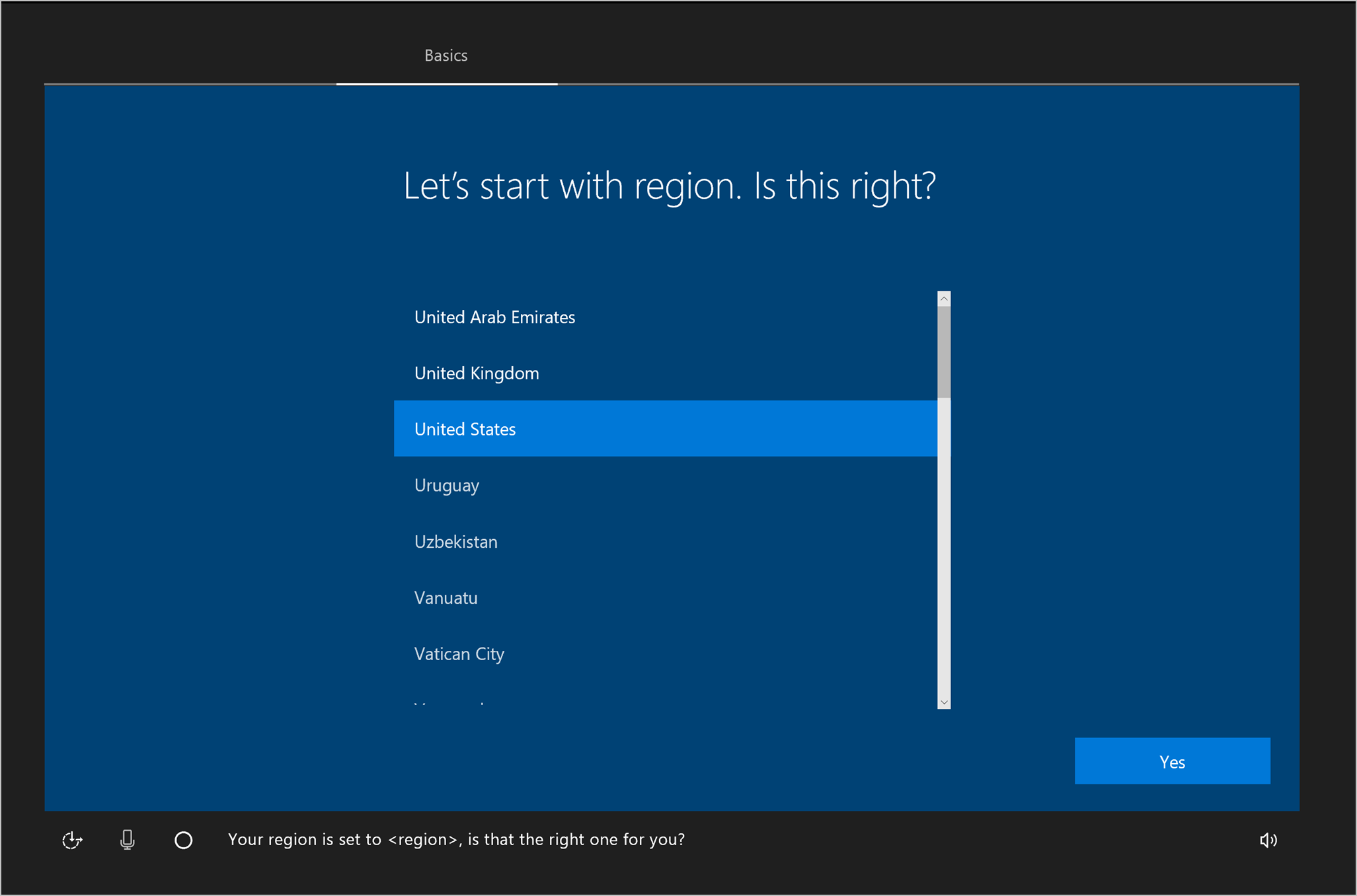
키보드 레이아웃을 선택합니다. 이 단계에서는 키보드의 실제 레이아웃과 일치하도록 화상 키보드를 구성합니다. 또한 언어 및 키보드 문자도 구성합니다. 예를 선택하여 계속합니다.

다른 자판 배열을 추가하려면 레이아웃 추가를 선택합니다. 그렇지 않으면 건너뛰기 를 선택합니다.
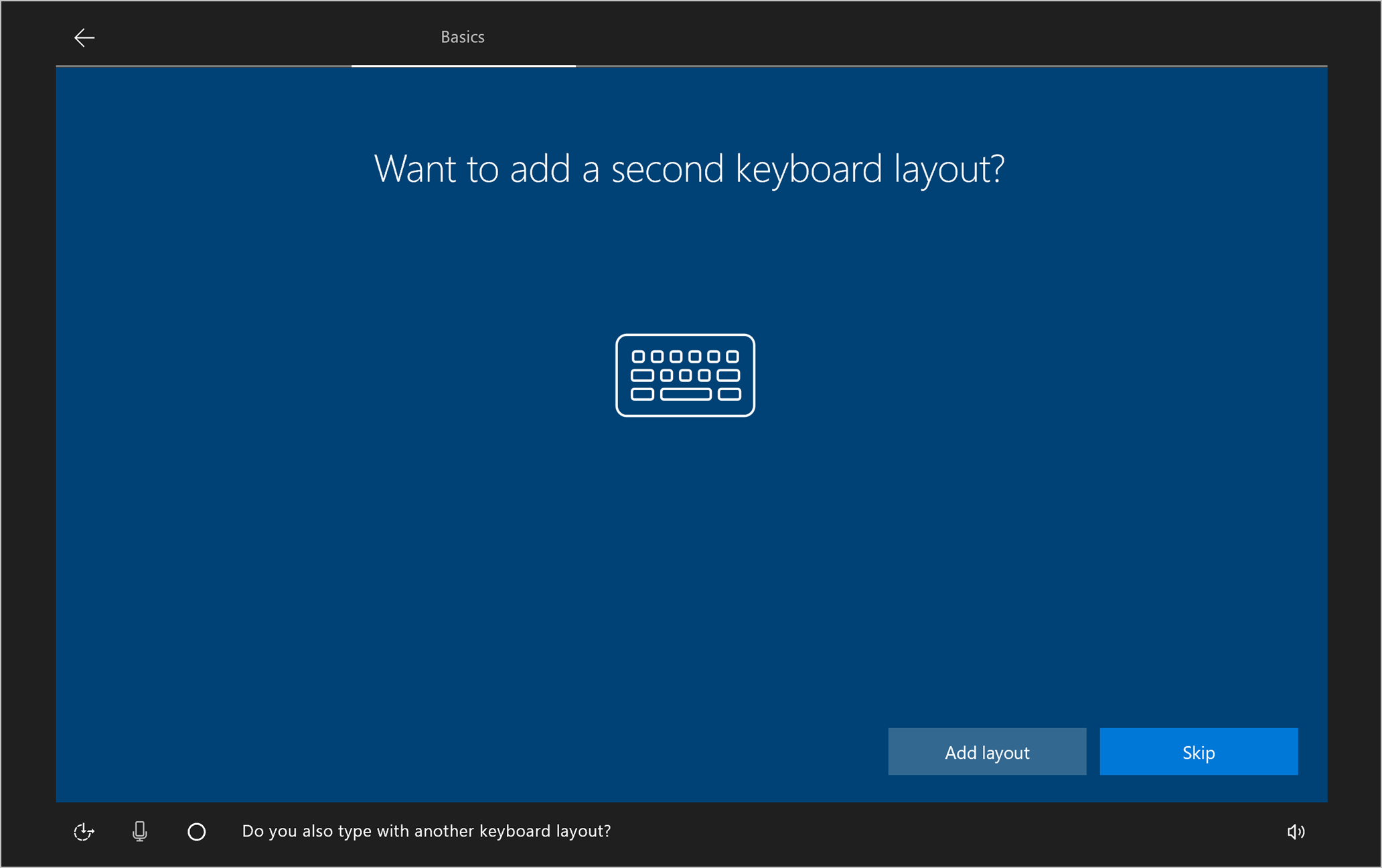
회사 또는 학교에 대해 설정을 선택합니다. 그런 후 다음을 선택합니다.
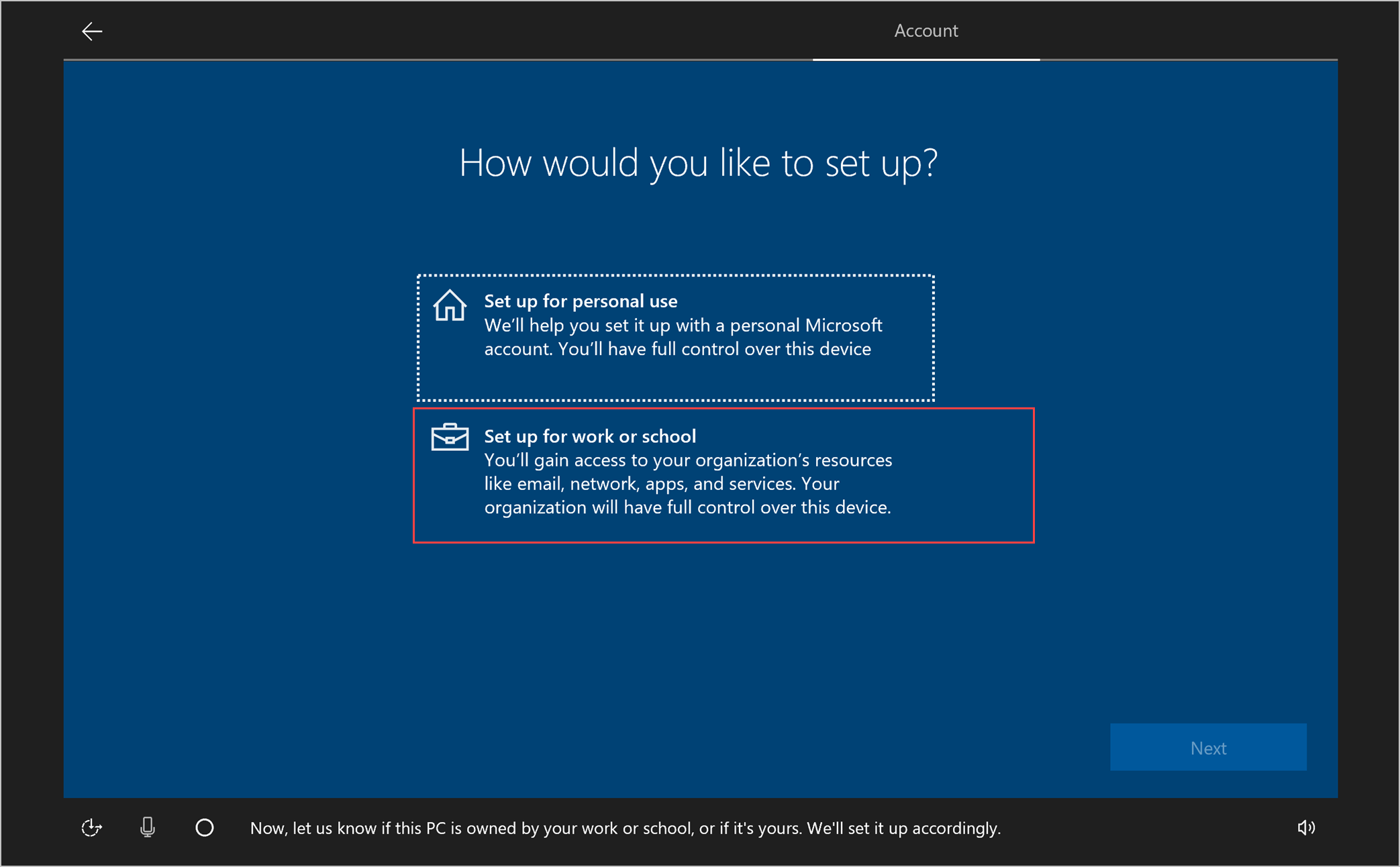
학교의 관리자 또는 등록 관리자 계정과 연결된 이메일 주소를 입력합니다. 그런 후 다음을 선택합니다.
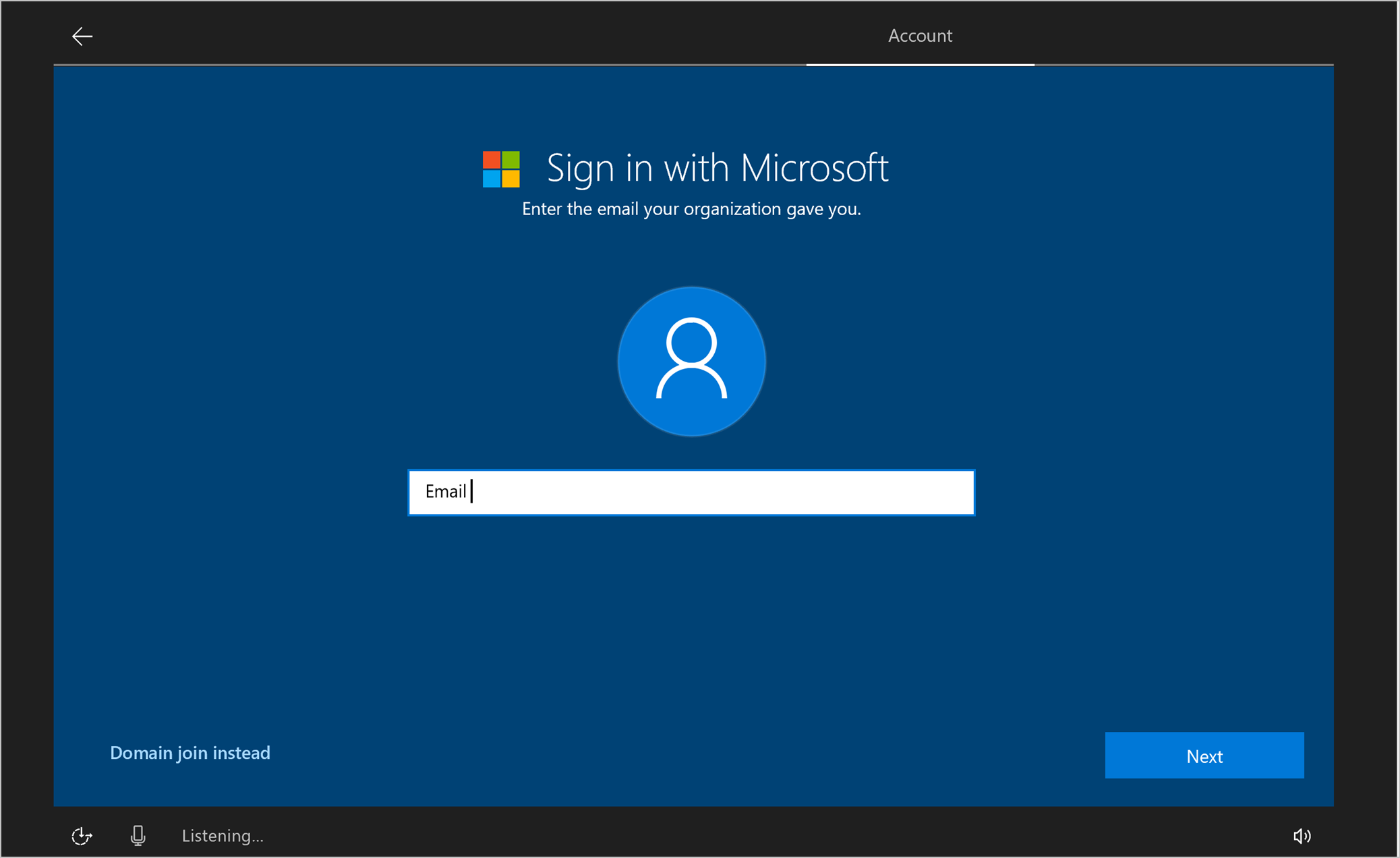
계정의 암호를 입력합니다. 그런 후 다음을 선택합니다.
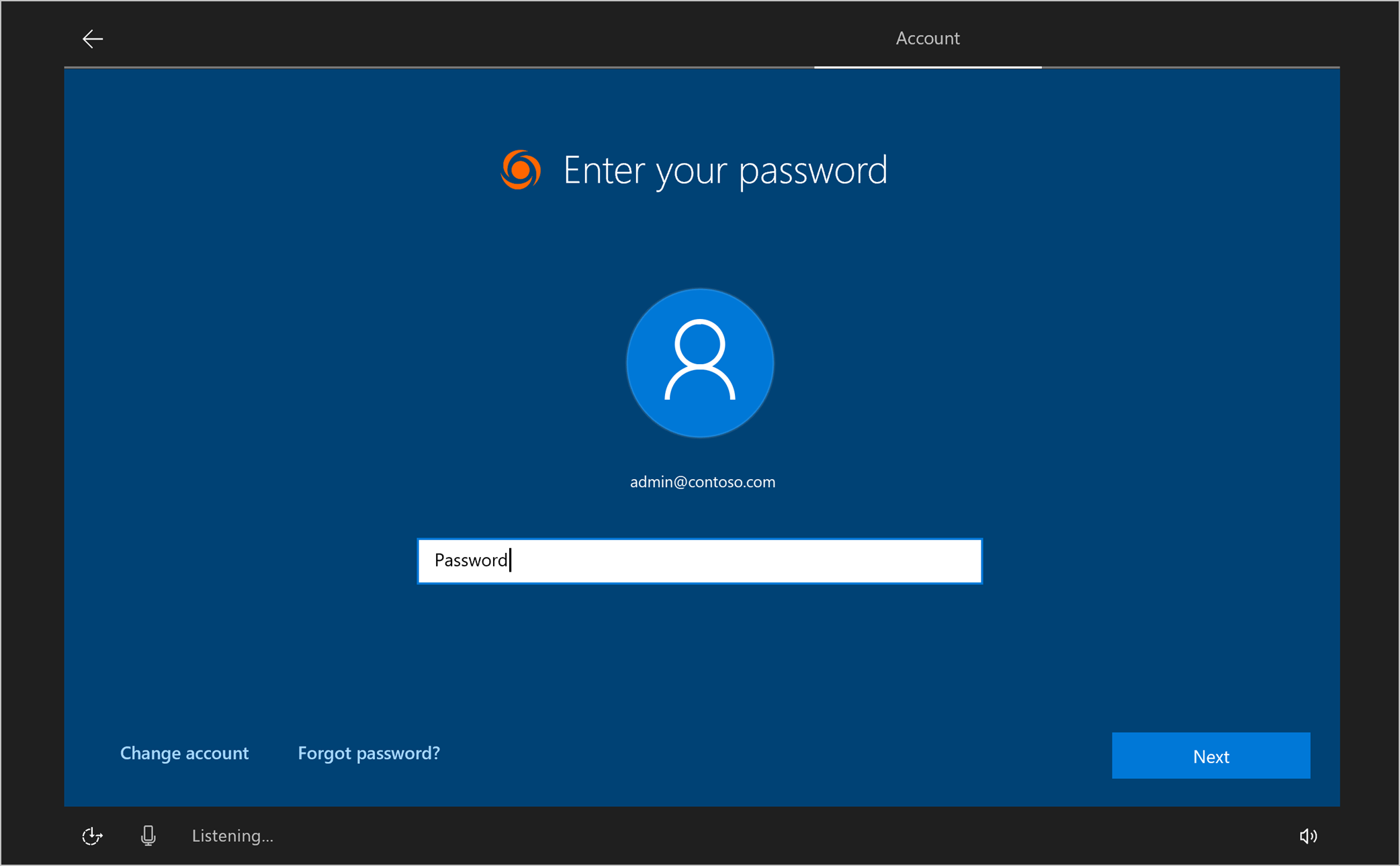
디바이스에 대한 개인 정보 설정을 선택합니다. 학교 정책에 따라 이러한 설정을 구성합니다. 음성 인식 및 위치와 같은 일부 설정은 기본적으로 켜져 있습니다.
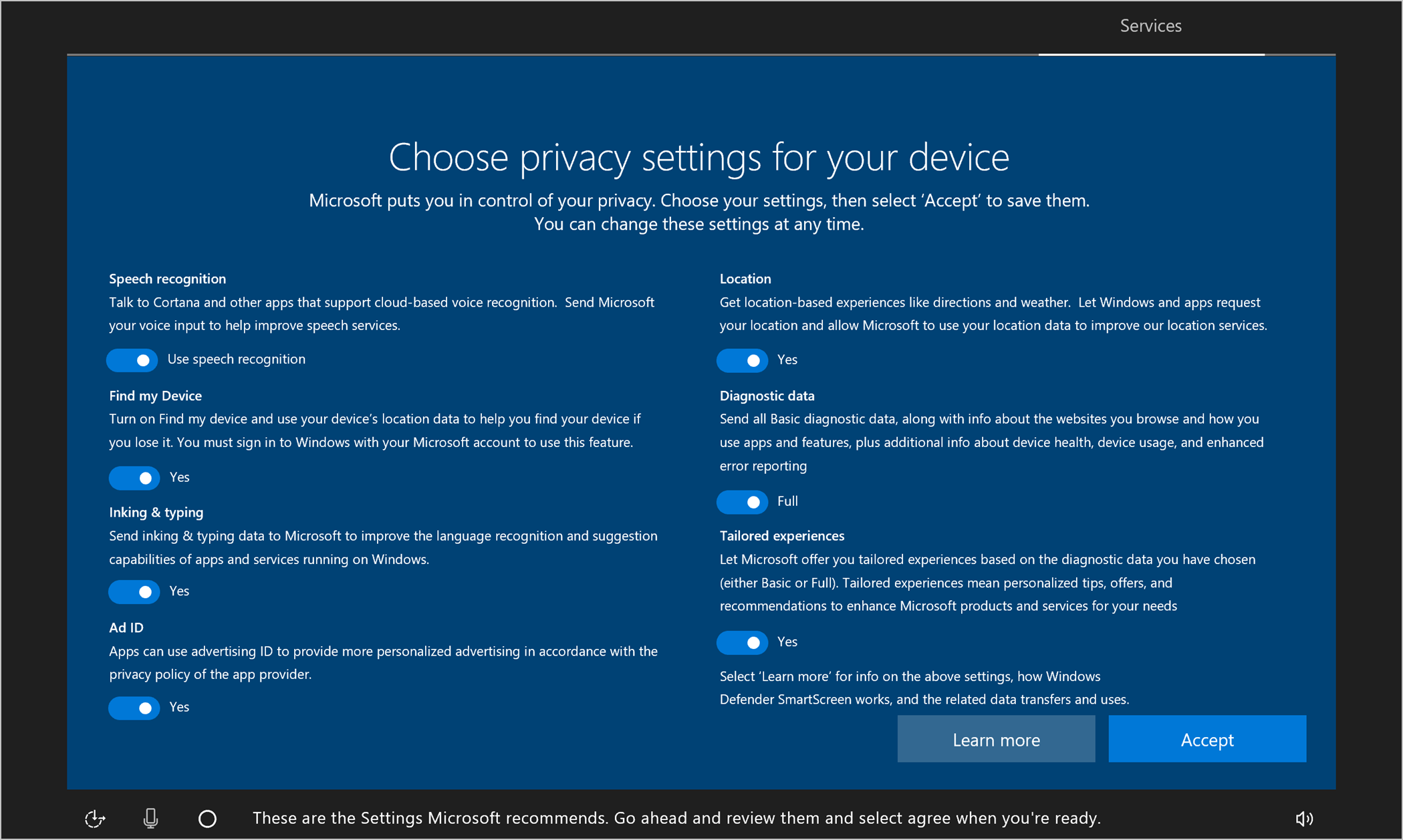
수락을 선택하여 디바이스 설정을 완료합니다. 설치를 완료하는 데 몇 분 정도 걸릴 수 있으므로 다른 디바이스에서 자유롭게 설정을 시작할 수 있습니다.
다음 단계
이제 디바이스를 설정하고 학교용으로 사용할 준비가 되었으므로 업데이트, 모니터링 및 문제 해결 방법을 알아봅니다.
- 학교 내 또는 교육구 전체에서 교실 설정을 관리하는 데 도움이 되는 그룹 관리자 할당
- 조정할 수 있는 모든 Windows 설정 검토
- 설정 상속이 새 그룹에 미치는 영향 알아보기
- 보고서를 검토하여 오류를 파악하고 해결합니다.
피드백
출시 예정: 2024년 내내 콘텐츠에 대한 피드백 메커니즘으로 GitHub 문제를 단계적으로 폐지하고 이를 새로운 피드백 시스템으로 바꿀 예정입니다. 자세한 내용은 다음을 참조하세요. https://aka.ms/ContentUserFeedback
다음에 대한 사용자 의견 제출 및 보기